Zelfstudie: Microsoft Entra B2B-samenwerkingsgebruikers bulksgewijs uitnodigen
Als u Microsoft Entra B2B-samenwerking gebruikt om samen te werken met externe partners, kunt u meerdere gastgebruikers tegelijk uitnodigen voor uw organisatie. In deze zelfstudie leert u hoe u het Microsoft Entra-beheercentrum gebruikt om bulkuitnodigingen te verzenden naar externe gebruikers. U volgt specifiek deze stappen:
- Gebruik Gebruikers bulksgewijs uitnodigen voor het voorbereiden van een bestand met door komma's gescheiden waarden (.csv) voor de gebruikersgegevens en de voorkeuren voor uitnodigingen
- Het CSV-bestand uploaden naar Microsoft Entra-id
- Controleer of de gebruikers zijn toegevoegd aan de map
Vereisten
- Als u geen Microsoft Entra-id hebt, maakt u een gratis account voordat u begint.
- U moet twee of meer test e-mailaccounts hebben waarnaar u uitnodigingen kunt verzenden. De accounts moet van buiten uw organisatie zijn. U kunt elk type account gebruiken, met inbegrip van sociale accounts, bijvoorbeeld met een adres van gmail.com of outlook.com.
Gastgebruikers bulksgewijs uitnodigen
Tip
Stappen in dit artikel kunnen enigszins variëren op basis van de portal waaruit u begint.
Meld u aan bij het Microsoft Entra-beheercentrum als ten minste een gebruiker Beheer istrator.
Blader naar identiteitsgebruikers>>alle gebruikers.
Selecteer Bulkbewerkingen>Bulksgewijs uitnodigen.
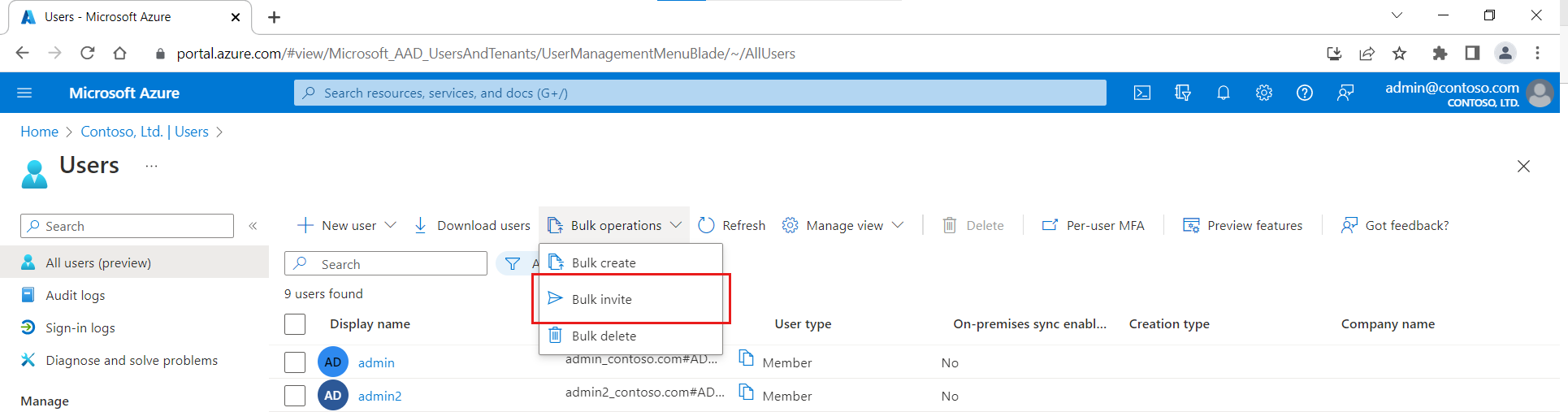
Selecteer Downloaden op de pagina Gebruikers bulksgewijs uitnodigen om een geldige CSV-sjabloon met uitnodigingseigenschappen op te halen.
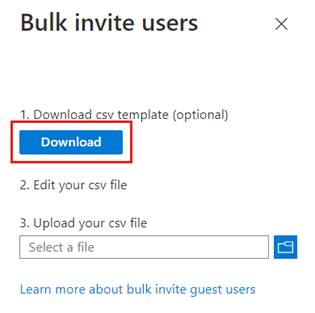
Open de CSV-sjabloon en voeg voor elke gastgebruiker een regel toe. Vereiste waarden zijn:
E-mailadres voor uitnodiging: de gebruiker die een uitnodiging ontvangt
Omleidings-URL: de URL waar de uitgenodigde gebruiker naar wordt doorgestuurd na het accepteren van de uitnodiging. Als u de gebruiker wilt doorsturen naar de pagina Mijn apps, dan moet u deze waarde wijzigen in https://myapps.microsoft.com of https://myapplications.microsoft.com.

Notitie
Gebruik geen komma's in het aangepaste uitnodigingsbericht, anders kan het bericht niet worden geparseerd.
Sla het bestand op.
Blader op de pagina Gebruikers bulksgewijs uitnodigen onder CSV-bestand uploaden naar het bestand. Wanneer u het bestand selecteert, wordt de validatie van het CSV-bestand gestart.
Wanneer de bestandsinhoud is gevalideerd, ziet u Het bestand is geüpload. Als er fouten zijn, moet u deze corrigeren voordat u de taak kunt verzenden.
Wanneer het bestand is gevalideerd, selecteert u Verzenden om te beginnen met de Azure-bulkbewerking waarmee de uitnodigingen worden toegevoegd.
Als u de taakstatus wilt weergeven, selecteert u Klik hier om de status van elke bewerking weer te geven. U kunt ook Bulksgewijze bewerkingsresultaten in de sectie Activiteit selecteren. Selecteer de waarden onder de kolommen Aantal geslaagd, Aantal mislukt of Totaal aantal aanvragen voor details over elk regelitem in de bulkbewerking. Als er fouten zijn opgetreden, worden de redenen voor de fouten weergegeven.
Wanneer de taak is voltooid, ziet u een melding dat de bulksgewijze bewerking is geslaagd.
Inzicht in de CSV-sjabloon
Download en vul de CSV-sjabloon voor bulksgewijs uploaden in om u te helpen microsoft Entra-gastgebruikers bulksgewijs uit te nodigen. De CSV-sjabloon die u downloadt, kan eruitzien als in dit voorbeeld:

CSV-sjabloonstructuur
De rijen in een gedownloade CSV-sjabloon zijn als volgt:
- Versienummer: De eerste rij met het versienummer moet worden opgenomen in het CSV-uploadbestand.
- Kolomkoppen: De indeling van de kolomkoppen is< Itemnaam> [PropertyName]< Vereist of leeg.> Bijvoorbeeld:
Email address to invite [inviteeEmail] Required. Sommige oudere versies van de sjabloon kunnen iets afwijken. - Rij met voorbeelden: We hebben in de sjabloon een rij met voorbeelden van waarden voor elke kolom opgenomen. U moet de rij met voorbeelden verwijderen en vervangen door uw eigen invoerwaarden.
Aanvullende richtlijnen
- De eerste twee rijen van de uploadsjabloon mogen niet worden verwijderd of gewijzigd, anders kan de upload niet worden verwerkt.
- De vereiste kolommen worden het eerst weergegeven.
- Het is niet raadzaam om nieuwe kolommen aan de sjabloon toe te voegen. Eventuele kolommen die u toevoegt, worden genegeerd en niet verwerkt.
- U wordt aangeraden altijd de meest recente versie van de CSV-sjabloon te downloaden.
Gastgebruikers in de map controleren
Controleer of de gastgebruikers die u hebt toegevoegd, bestaan in de map in het Microsoft Entra-beheercentrum of met behulp van PowerShell.
Gastgebruikers weergeven in het Microsoft Entra-beheercentrum
- Meld u aan bij het Microsoft Entra-beheercentrum als ten minste een gebruiker Beheer istrator.
- Blader naar Identiteitsgebruikers>>Alle gebruikers.
- Onder Weergeven, selecteer Alleen gastgebruikers en controleer of de gebruikers die u hebt toegevoegd, worden weergegeven.
Gastgebruikers weergeven met PowerShell
Als u gastgebruikers met PowerShell wilt weergeven, hebt u de Microsoft.Graph.Users PowerShell-module nodig. Meld u vervolgens aan met de opdracht Connect-MgGraph met een beheerdersaccount om toestemming te geven voor de vereiste bereiken:
Connect-MgGraph -Scopes "User.Read.All"
Voer de volgende opdracht uit:
Get-MgUser -Filter "UserType eq 'Guest'"
U moet nu de uitgenodigde gebruikers zien met een user principal name (UPN) in de indeling e-mailadres#EXT #@domein. Bijvoorbeeld Istokes_fabrikam.com#EXT#@contoso.onmicrosoft.com, waarbij contoso.onmicrosoft.com staat voor de organisatie waaruit u de uitnodigingen hebt verzonden.
Resources opschonen
Wanneer u deze niet meer nodig hebt, kunt u de testgebruikersaccounts in de map verwijderen door in Azure Portal op de pagina Gebruikers het selectievakje naast de gastgebruiker in te schakelen en vervolgens Verwijderen te selecteren.
U kunt ook de volgende PowerShell-opdracht uitvoeren om een gebruikersaccount te verwijderen:
Remove-MgUser -UserId "<UPN>"
Bijvoorbeeld: Remove-MgUser -UserId "lstokes_fabrikam.com#EXT#@contoso.onmicrosoft.com"
