Updatebeheer inschakelen vanuit een runbook
Dit artikel beschrijft hoe u een runbook kunt gebruiken om de Updatebeheer-functie voor VM's in uw omgeving in te schakelen. Als u Virtuele Azure-machines op schaal wilt inschakelen, moet u een bestaande VM met Updatebeheer inschakelen.
Notitie
Bij het inschakelen van Updatebeheer worden slechts bepaalde regio's ondersteund voor het koppelen van een Log Analytics-werkruimte aan een Automation-account. Zie Regio's toewijzen voor Automation-account en Log Analytics-werkruimte voor een lijst van alle ondersteunde toewijzingsparen.
Deze methode maakt gebruik van twee runbooks:
- Enable-MultipleSolution : het primaire runbook dat om configuratiegegevens vraagt, een query uitvoert op de opgegeven VM en andere validatiecontroles uitvoert en vervolgens het runbook Enable-AutomationSolution aanroept om Updatebeheer voor elke VIRTUELE machine binnen de opgegeven resourcegroep te configureren.
- Enable-AutomationSolution : hiermee schakelt u Updatebeheer in voor een of meer vm's die zijn opgegeven in de doelresourcegroep. Er wordt gecontroleerd of aan de vereisten wordt voldaan, controleert of de Log Analytics VM-extensie is geïnstalleerd en geïnstalleerd als deze niet wordt gevonden en voegt de VM's toe aan de bereikconfiguratie in de opgegeven Log Analytics-werkruimte die is gekoppeld aan het Automation-account.
Vereisten
Azure-abonnement. Als u nog geen abonnement hebt, kunt u uw voordelen als MSDN-abonnee activeren of u aanmelden voor een gratis account.
Automation-account voor het beheren van computers.
Een virtuele machine.
Twee Automation-assets, die worden gebruikt door het Enable-AutomationSolution-runbook . Dit runbook, als dit nog niet bestaat in uw Automation-account, wordt automatisch geïmporteerd door het Runbook Enable-MultipleSolution tijdens de eerste uitvoering.
- LASolutionSubscriptionId: Abonnements-id van waar de Log Analytics-werkruimte zich bevindt.
- LASolutionWorkspaceId: Werkruimte-id van de Log Analytics-werkruimte die is gekoppeld aan uw Automation-account.
Deze variabelen worden gebruikt om de werkruimte van de onboarding-VM te configureren en u moet ze handmatig maken. Als deze niet zijn opgegeven, zoekt het script eerst naar een vm die is toegevoegd aan Updatebeheer in het abonnement, gevolgd door het abonnement waarin het Automation-account zich bevindt, gevolgd door alle andere abonnementen waartoe uw gebruikersaccount toegang heeft. Als deze niet goed is geconfigureerd, kan dit ertoe leiden dat uw machines worden toegevoegd aan een willekeurige Log Analytics-werkruimte.
Aanmelden bij Azure
Meld u aan bij de Azure-portal.
Updatebeheer inschakelen
Navigeer in Azure Portal naar Automation-accounts. Selecteer uw account in de lijst op de pagina Automation-accounts .
Selecteer Updatebeheer onder Updatebeheer in uw Automation-account.
Selecteer de Log Analytics-werkruimte en klik op Inschakelen. Terwijl Updatebeheer wordt ingeschakeld, wordt er een banner weergegeven.
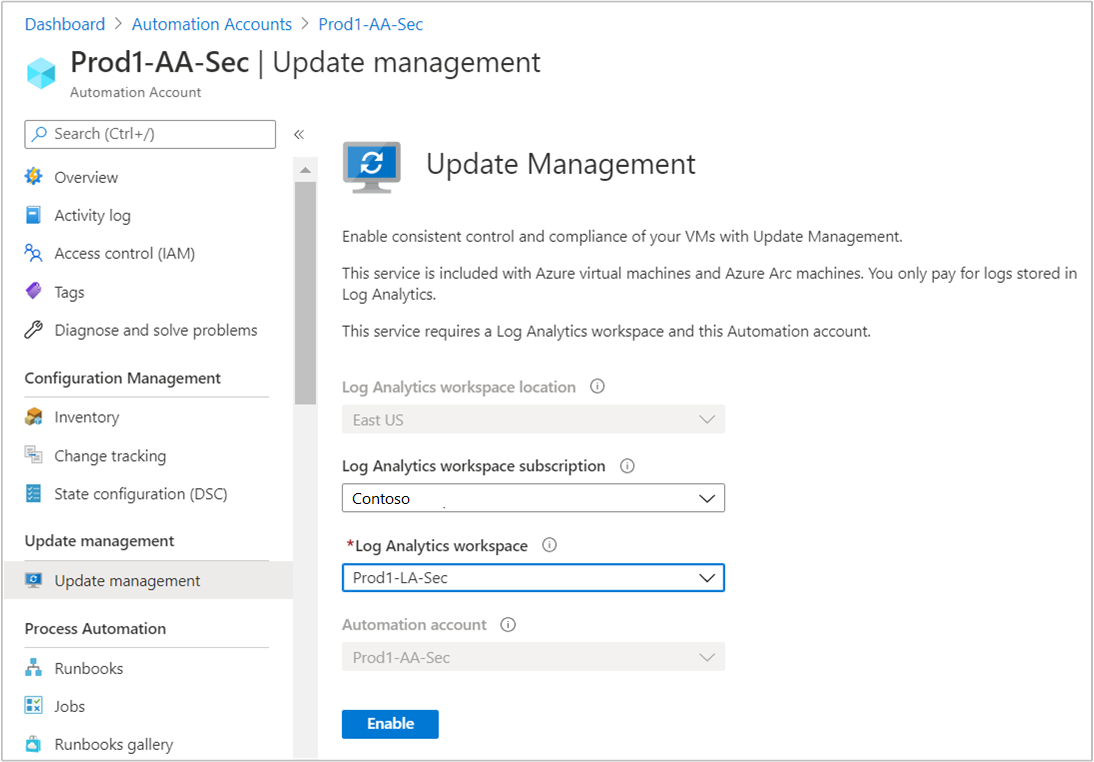
Modules installeren en bijwerken
Het is vereist om bij te werken naar de nieuwste Azure-modules en de AzureRM.OperationalInsights-module te importeren om Updatebeheer in te schakelen voor uw VM's met het runbook.
Selecteer Modules onder Gedeelde resources in uw Automation-account.
Selecteer Azure-modules bijwerken om de Azure-modules bij te werken naar de nieuwste versie.
Klik op Ja om alle bestaande Azure-modules bij te werken naar de nieuwste versie.
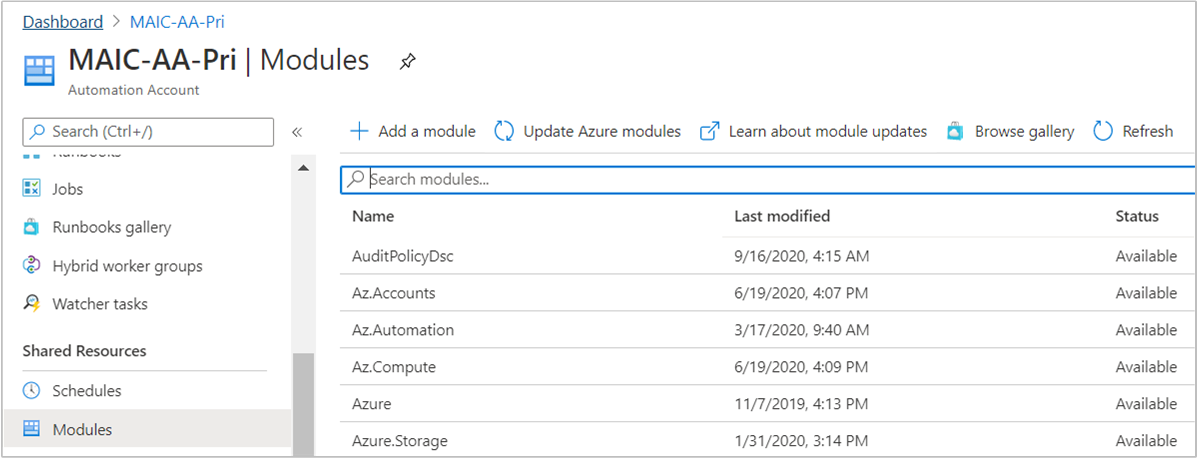
Ga terug naar Modules onder Gedeelde resources.
Selecteer Bladeren in galerie om de modulegalerie te openen.
Zoek naar
AzureRM.OperationalInsightsen importeer deze module in uw Automation-account.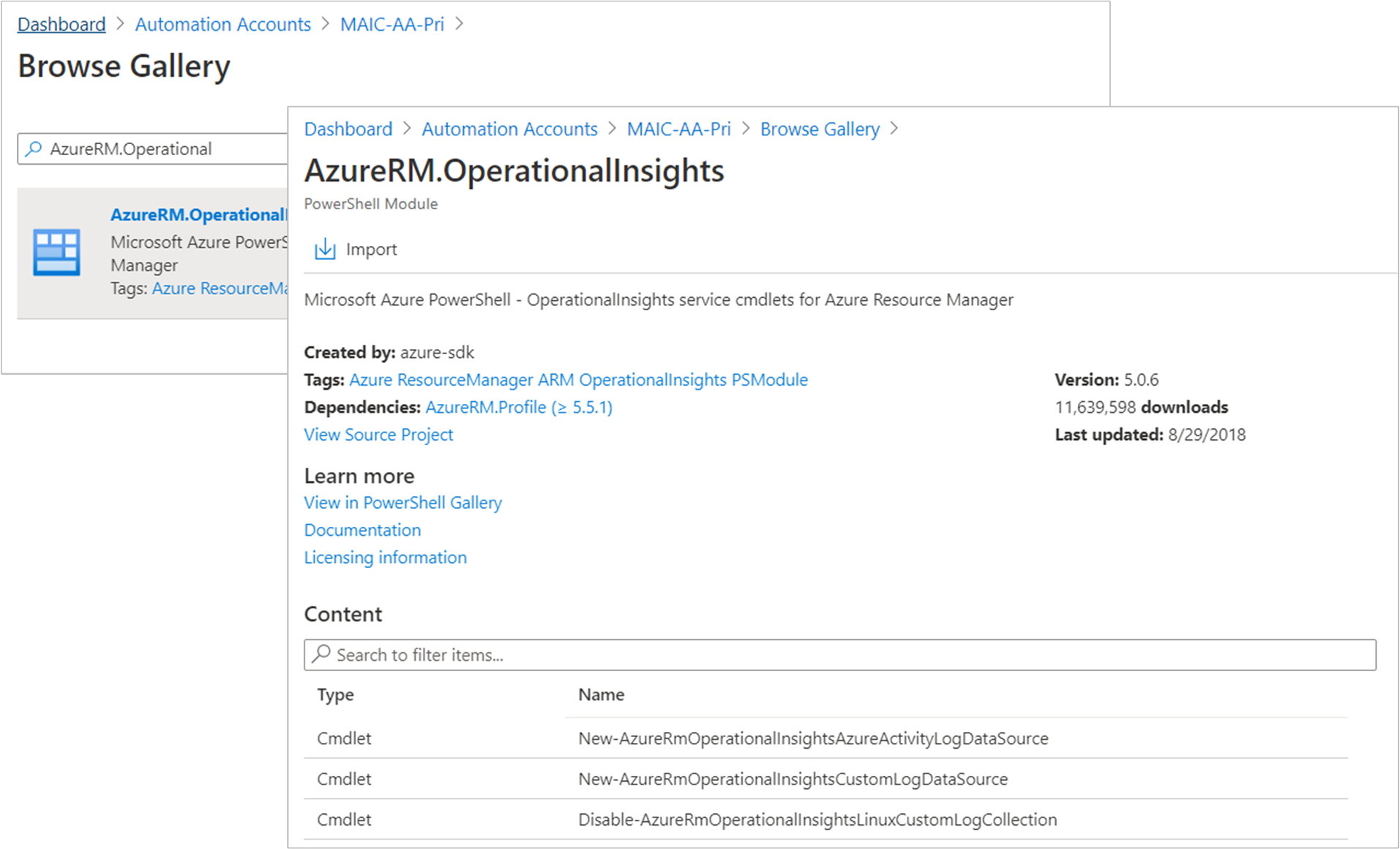
Te beheren Azure-VM selecteren
Als Updatebeheer is ingeschakeld, kunt u een Azure-VM toevoegen om updates te ontvangen.
Selecteer Updatebeheer in uw Automation-account in de sectie Updatebeheer.
Selecteer Azure-VM's toevoegen om uw VM toe te voegen.
Kies de VIRTUELE machine in de lijst en klik op Inschakelen om de VM te configureren voor beheer.
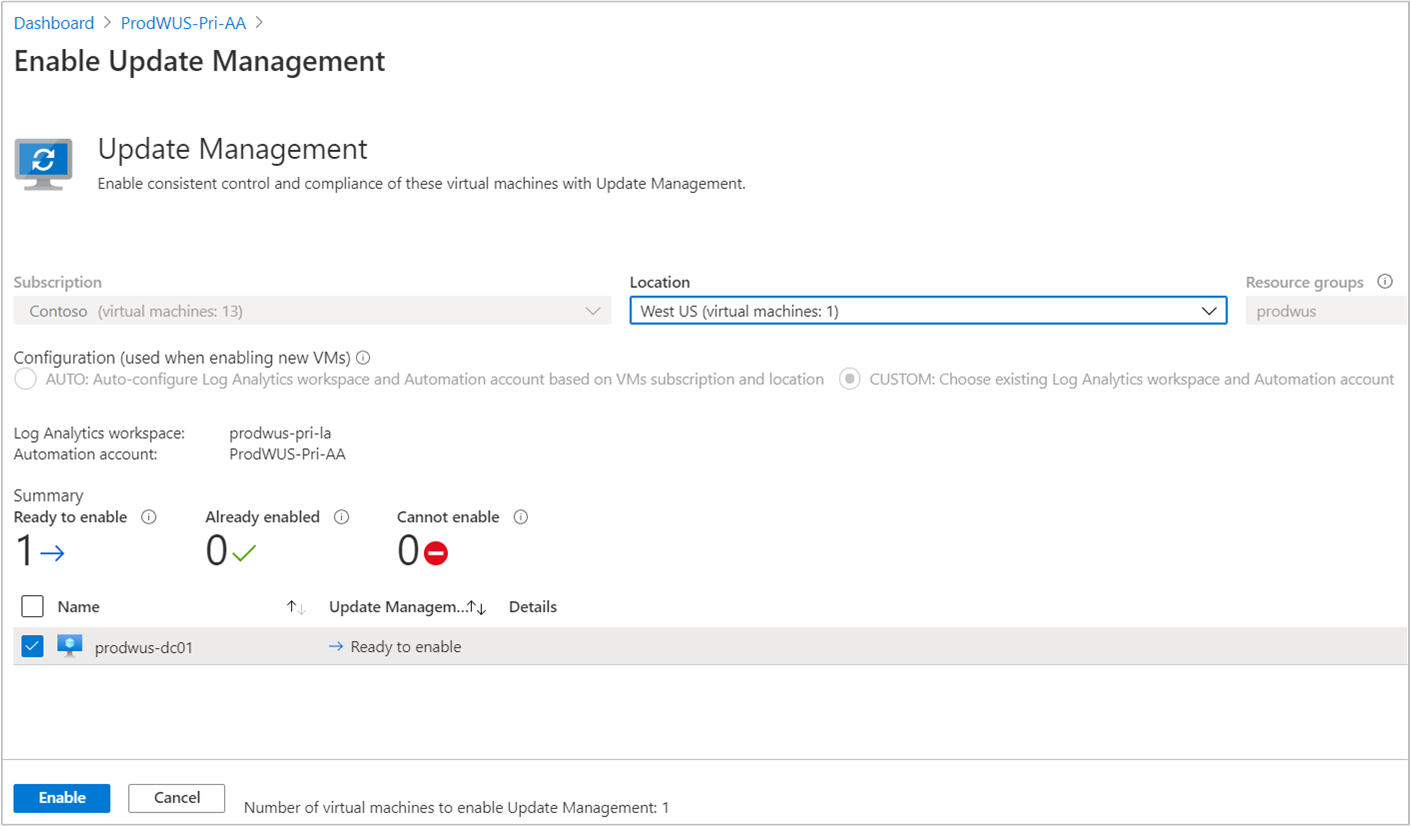
Notitie
Als u probeert een andere functie in te schakelen voordat de installatie van Updatebeheer is voltooid, ontvangt u dit bericht:
Installation of another solution is in progress on this or a different virtual machine. When that installation completes the Enable button is enabled, and you can request installation of the solution on this virtual machine.
Een runbook importeren om Updatebeheer in te schakelen
Selecteer Runbooks onder Procesautomatisering in uw Automation-account.
Selecteer Bladeren in galerie.
Zoek naar updates en wijzigingen bijhouden.
Selecteer het runbook en klik op Importeren op de pagina Bron weergeven.
Klik op OK om het runbook in het Automation-account te importeren.
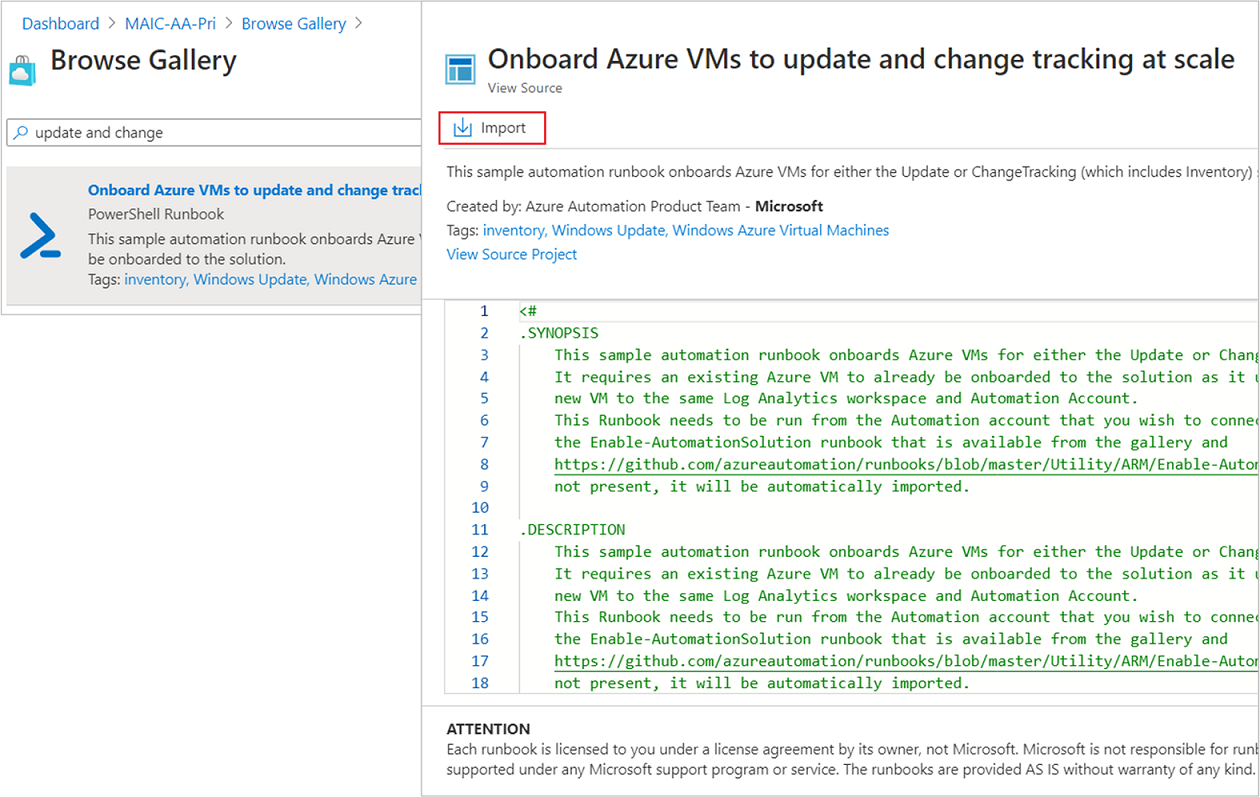
Selecteer op de pagina Runbook het runbook Enable-MultipleSolution en klik vervolgens op Bewerken. Selecteer Publiceren in de teksteditor.
Wanneer u wordt gevraagd om te bevestigen, klikt u op Ja om het runbook te publiceren.
Het runbook starten
U moet Updatebeheer op een Azure-VM hebben ingeschakeld om dit runbook te starten. Hiervoor is een bestaande VM en resourcegroep vereist waarvoor de functie is ingeschakeld om een of meer VM's in de doelresourcegroep te configureren.
Open het runbook Enable-MultipleSolution.
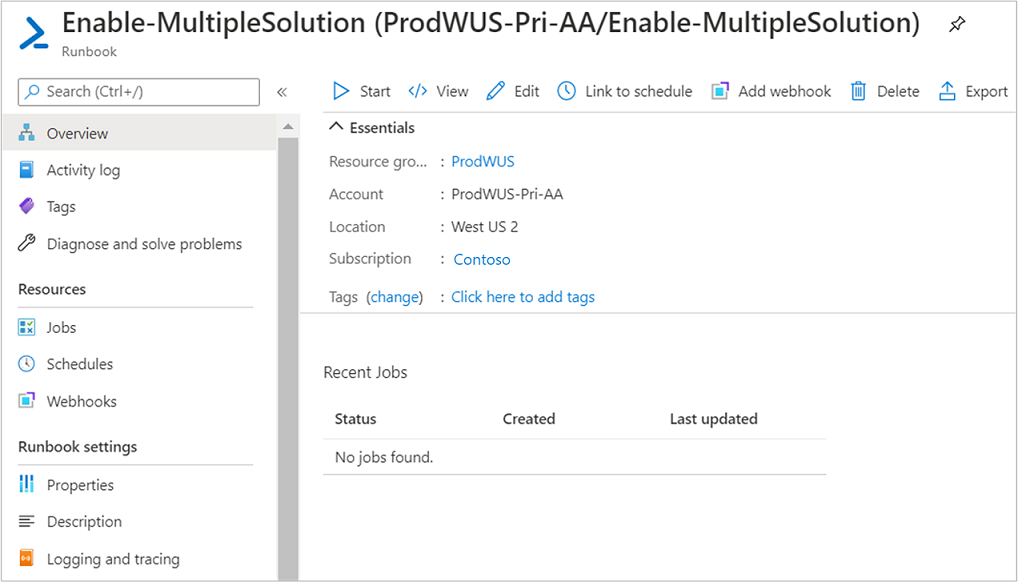
Klik op de startknop en voer in de volgende velden parameterwaarden in:
- VMNAME: de naam van een bestaande VM om aan Updatebeheer toe te voegen. Laat dit veld leeg als uy alle VM's in de resourcegroep wilt toevoegen.
- VMRESOURCEGROUP: de naam van de resourcegroep voor de in te schakelen VM's.
- SUBSCRIPTIONID: de abonnement-id van de nieuwe in te schakelen VM. Laat dit veld leeg om het abonnement van de werkruimte te gebruiken. Wanneer u een andere abonnement-id gebruikt, voegt u het Uitvoeren als-account voor uw Automation-account toe als inzender voor het abonnement.
- ALREADYONBOARDEDVM: de naam van de VM waarop updates al handmatig zijn ingeschakeld.
- ALREADYONBOARDEDVMRESOURCEGROUP: de naam van de resourcegroep waartoe de VM behoort.
- SOLUTIONTYPE: voer Updates in.
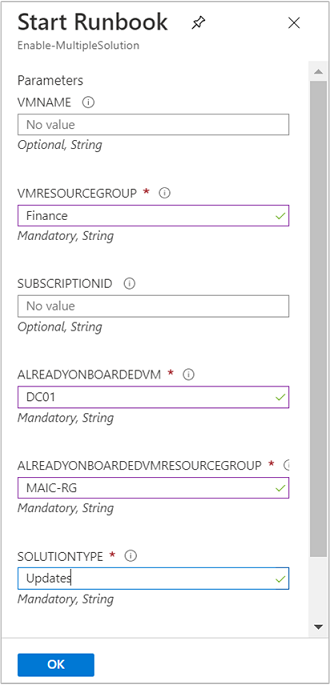
Selecteer OK om de runbooktaak te starten.
Controleer de voortgang van de runbooktaak en eventuele fouten op de pagina Taken .
Volgende stappen
Zie Updates en patches voor uw VM's beheren om Updatebeheer voor VM's te gebruiken.
Zie Problemen met Updatebeheer oplossen voor meer informatie over het oplossen van algemene Updatebeheer-fouten.