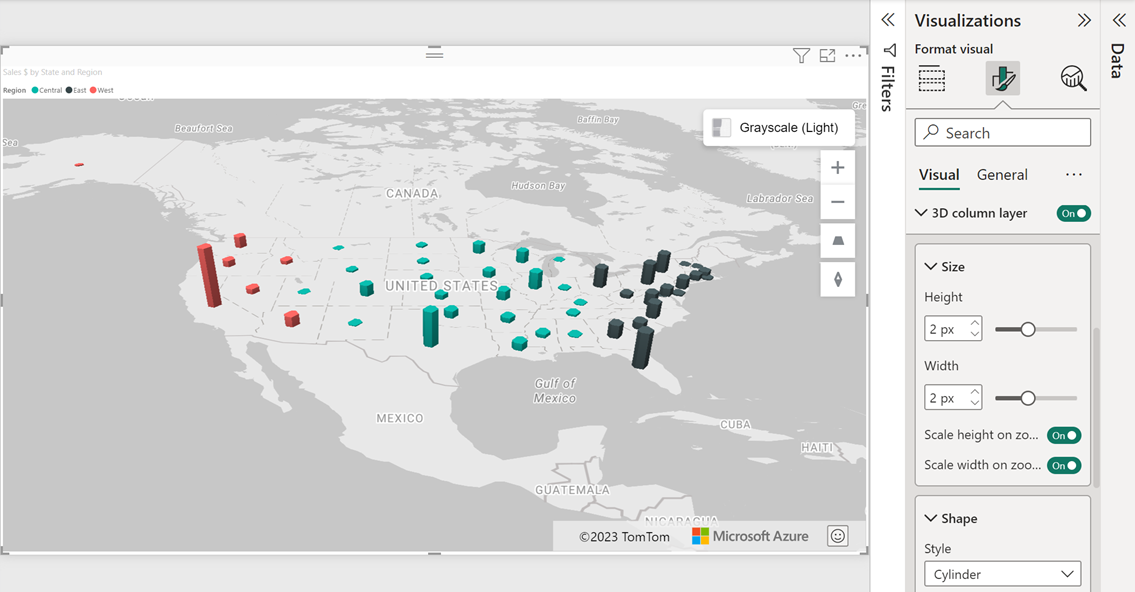Een 3D-kolomlaag toevoegen
De 3D-kolomlaag is handig om gegevens naar de volgende dimensie te verplaatsen door visualisatie van locatiegegevens als 3D-cilinders op de kaart toe te staan. Net als bij de bellenlaag kan het 3D-kolomdiagram eenvoudig twee metrische gegevens tegelijk visualiseren met behulp van kleur en relatieve hoogte. Als u wilt dat de kolommen een hoogte hebben, moet er een meting worden toegevoegd aan de bucket Grootte van het deelvenster Velden . Als er geen meting wordt opgegeven, worden kolommen zonder hoogte weergegeven als platte vierkanten of cirkels, afhankelijk van de optie Vorm .
Gebruikers kunnen de kaart kantelen en draaien om uw gegevens vanuit verschillende perspectieven te bekijken. De kaart kan op een van de volgende manieren worden gekanteld of gekanteld.
- Schakel de optie Navigatiebesturingselementen in de kaartinstellingen van het deelvenster Opmaak in om een knop toe te voegen waarmee de kaart kan worden gekanteld.
- Houd de rechtermuisknop ingedrukt en sleep de muis omhoog of omlaag.
- Gebruik een aanraakscherm om de kaart met twee vingers aan te raken en ze samen omhoog of omlaag te slepen.
- Houd de Shift-toets ingedrukt terwijl de kaart is gericht en druk op de pijl-omhoog of pijl-omlaag .
De kaart kan worden gedraaid met behulp van een van de volgende methoden.
- Schakel de optie Navigatiebesturingselementen in de kaartinstellingen van het deelvenster Opmaak in om een knop toe te voegen waarmee de kaart wordt gedraaid.
- Houd de rechtermuisknop ingedrukt en sleep de muis naar links of rechts.
- Gebruik een aanraakscherm om de kaart met twee vingers aan te raken en te draaien.
- Houd de Shift-toets ingedrukt terwijl de kaart is gericht en druk op de pijl-links of pijl-rechts .
Hieronder vindt u alle instellingen in het deelvenster Opmaak die beschikbaar zijn in de sectie 3D-kolomlaag .
| Instelling | Beschrijving |
|---|---|
| Kolomshape | De vorm van de 3D-kolom. • Box – kolommen weergegeven als rechthoekige vakken. • Cilinder – kolommen weergegeven als cilinders. |
| Hoogte | De hoogte van elke kolom. Als een veld wordt doorgegeven aan de bucket Grootte van het deelvenster Velden , worden kolommen geschaald ten opzichte van deze hoogtewaarde. |
| Hoogte schalen bij in- en uitzoomen | Hiermee geeft u op of de hoogte van de kolommen moet worden geschaald ten opzichte van het zoomniveau. |
| Breedte | De breedte van elke kolom. |
| Breedte schalen bij in- en uitzoomen | Hiermee geeft u op of de breedte van de kolommen moet worden geschaald ten opzichte van het zoomniveau. |
| Opvulkleur | Kleur van elke kolom. Deze optie is verborgen wanneer een veld wordt doorgegeven aan de bucket Legenda van het deelvenster Velden en een afzonderlijke sectie Gegevenskleuren wordt weergegeven in het deelvenster Opmaak . |
| Transparantie | Transparantie van elke kolom. |
| Minimale zoom | Tegels op het minimale zoomniveau zijn beschikbaar. |
| Maximaal zoomen | Tegels op het maximale zoomniveau zijn beschikbaar. |
| Laagpositie | Hiermee geeft u de positie van de laag ten opzichte van andere kaartlagen. |
Notitie
Als de kolommen een kleine breedtewaarde hebben en de optie Breedte schalen bij in- en uitzoomen is uitgeschakeld, kunnen ze verdwijnen wanneer ze veel worden uitgezoomd, omdat de weergegeven breedte kleiner is dan een pixel. Wanneer de optie Breedte schalen bij zoom is ingeschakeld, worden er echter extra berekeningen uitgevoerd wanneer het zoomniveau verandert, wat van invloed kan zijn op de prestaties van grote gegevenssets.
Volgende stappen
Wijzigen hoe uw gegevens op de kaart worden weergegeven:
Voeg meer context toe aan de kaart:
Pas de visual aan: