Quickstart: Een Azure Portal-dashboard maken met PowerShell
Een dashboard in de Azure-portal is een gerichte en georganiseerde weergave van uw cloudresources. Dit artikel is gericht op het proces van het gebruik van de PowerShell-module Az.Portal om een dashboard te maken. Het dashboard toont de prestaties van een virtuele machine (VM) die u maakt, evenals enkele statische informatie en koppelingen.
Een dashboard in Azure Portal is een gerichte en georganiseerde weergave van uw cloudresources. In deze quickstart ziet u hoe u de Az.Portal PowerShell gebruikt om een dashboard te maken. Het voorbeelddashboard toont de prestaties van een virtuele machine (VM), samen met enkele statische informatie en koppelingen.
Vereisten
Een Azure-account met een actief abonnement. Gratis een account maken
Als u PowerShell lokaal wilt gebruiken, moet u voor dit artikel de Az-module van PowerShell installeren en verbinding maken met uw Azure-account met behulp van de cmdlet Connect-AzAccount. Zie Azure PowerShell installeren voor meer informatie over het installeren van de Az-module van PowerShell.
Azure Cloud Shell
Azure host Azure Cloud Shell, een interactieve shell-omgeving die u via uw browser kunt gebruiken. U kunt Bash of PowerShell gebruiken met Cloud Shell om met Azure-services te werken. U kunt de vooraf geïnstalleerde Cloud Shell-opdrachten gebruiken om de code in dit artikel uit te voeren zonder dat u iets hoeft te installeren in uw lokale omgeving.
Om Azure Cloud Shell op te starten:
| Optie | Voorbeeld/koppeling |
|---|---|
| Selecteer Uitproberen in de rechterbovenhoek van een code- of opdrachtblok. Als u Try It selecteert, wordt de code of opdracht niet automatisch gekopieerd naar Cloud Shell. |  |
| Ga naar https://shell.azure.com, of selecteer de knop Cloud Shell starten om Cloud Shell in uw browser te openen. |  |
| Klik op de knop Cloud Shell in het menu in de balk rechtsboven in de Azure-portal. |  |
Azure Cloud Shell gebruiken:
Start Cloud Shell.
Selecteer de knop Kopiëren op een codeblok (of opdrachtblok) om de code of opdracht te kopiëren.
Plak de code of opdracht in de Cloud Shell-sessie door Ctrl+Shift+V in Windows en Linux te selecteren of door Cmd+Shift+V te selecteren in macOS.
Selecteer Enter om de code of opdracht uit te voeren.
Een specifiek Azure-abonnement kiezen
Als u meerdere Azure-abonnementen hebt, kiest u het juiste abonnement waarin de resource moet worden gefactureerd. Selecteer een specifiek abonnement met de cmdlet set-AzContext.
Set-AzContext -SubscriptionId 00000000-0000-0000-0000-000000000000
Variabelen definiëren
U gebruikt herhaaldelijk verschillende gegevens. Maak variabelen om de gegevens op te slaan.
# Name of resource group used throughout this article
$resourceGroupName = 'myResourceGroup'
# Azure region
$location = 'centralus'
# Dashboard Title
$dashboardTitle = 'Simple VM Dashboard'
# Dashboard Name
$dashboardName = $dashboardTitle -replace '\s'
# Your Azure Subscription ID
$subscriptionID = (Get-AzContext).Subscription.Id
# Name of test VM
$vmName = 'myVM1'
Een brongroep maken
Maak een Azure-resourcegroep met de cmdlet New-AzResourceGroup. Een resourcegroep is een logische container waarin Azure-resources worden geïmplementeerd en groepsgewijs worden beheerd.
In het volgende voorbeeld wordt een resourcegroep gemaakt op basis van de naam in de variabele $resourceGroupName in de regio die is opgegeven in de variabele $location.
New-AzResourceGroup -Name $resourceGroupName -Location $location
Maak een virtuele machine
Het dashboard dat u in het volgende deel van deze quickstart maakt, vereist een bestaande VM. Volg deze stappen om een virtuele machine te maken.
Sla referenties voor de virtuele machine op in een variabele. Het wachtwoord moet complex zijn. Dit is een nieuwe gebruikersnaam en nieuw wachtwoord. Het is bijvoorbeeld niet het account dat u gebruikt om u aan te melden bij Azure. Zie gebruikersnaamvereisten en wachtwoordvereisten voor meer informatie.
$Cred = Get-Credential
Maak de VM.
$AzVmParams = @{
ResourceGroupName = $resourceGroupName
Name = $vmName
Location = $location
Credential = $Cred
}
New-AzVm @AzVmParams
De VM-implementatie wordt nu gestart en duurt doorgaans enkele minuten. Nadat de implementatie is voltooid, gaat u verder met de volgende sectie.
De dashboardsjabloon downloaden
Omdat Azure-dashboards resources zijn, kunnen ze als JSON worden weergegeven. Met de volgende code wordt een JSON-weergave van een voorbeelddashboard gedownload. Zie De structuur van Azure-dashboards voor meer informatie.
$myPortalDashboardTemplateUrl = 'https://raw.githubusercontent.com/Azure/azure-docs-powershell-samples/master/azure-portal/portal-dashboard-template-testvm.json'
$myPortalDashboardTemplatePath = "$HOME\portal-dashboard-template-testvm.json"
Invoke-WebRequest -Uri $myPortalDashboardTemplateUrl -OutFile $myPortalDashboardTemplatePath -UseBasicParsing
De sjabloon aanpassen
Voer de volgende code uit om de gedownloade sjabloon aan te passen.
$Content = Get-Content -Path $myPortalDashboardTemplatePath -Raw
$Content = $Content -replace '<subscriptionID>', $subscriptionID
$Content = $Content -replace '<rgName>', $resourceGroupName
$Content = $Content -replace '<vmName>', $vmName
$Content = $Content -replace '<dashboardTitle>', $dashboardTitle
$Content = $Content -replace '<location>', $location
$Content | Out-File -FilePath $myPortalDashboardTemplatePath -Force
Zie de sjabloonreferentie voor Microsoft-portaldashboards voor meer informatie over de structuur van de dashboardsjabloon.
De dashboardsjabloon implementeren
U kunt de New-AzPortalDashboard-cmdlet die deel uitmaakt van de Az.Portal-module gebruiken om de sjabloon rechtstreeks vanuit PowerShell te implementeren.
$DashboardParams = @{
DashboardPath = $myPortalDashboardTemplatePath
ResourceGroupName = $resourceGroupName
DashboardName = $dashboardName
}
New-AzPortalDashboard @DashboardParams
De geïmplementeerde resources bekijken
Controleer of het dashboard is gemaakt.
Get-AzPortalDashboard -Name $dashboardName -ResourceGroupName $resourceGroupName
Controleer of u gegevens over uw virtuele machine kunt zien in het Dashboard van Azure Portal.
Selecteer Dashboard in het menu van Azure Portal.
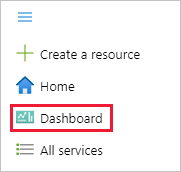
Op de dashboardpagina selecteert u Eenvoudig VM-dashboard.
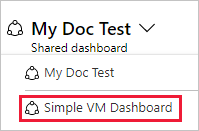
Bekijk het dashboard. Dit moet er ongeveer uitzien als het dashboard dat hier wordt weergegeven. Hoewel een deel van de inhoud statisch is, zijn er ook grafieken die de prestaties weergeven van de VM die u aan het begin hebt gemaakt.
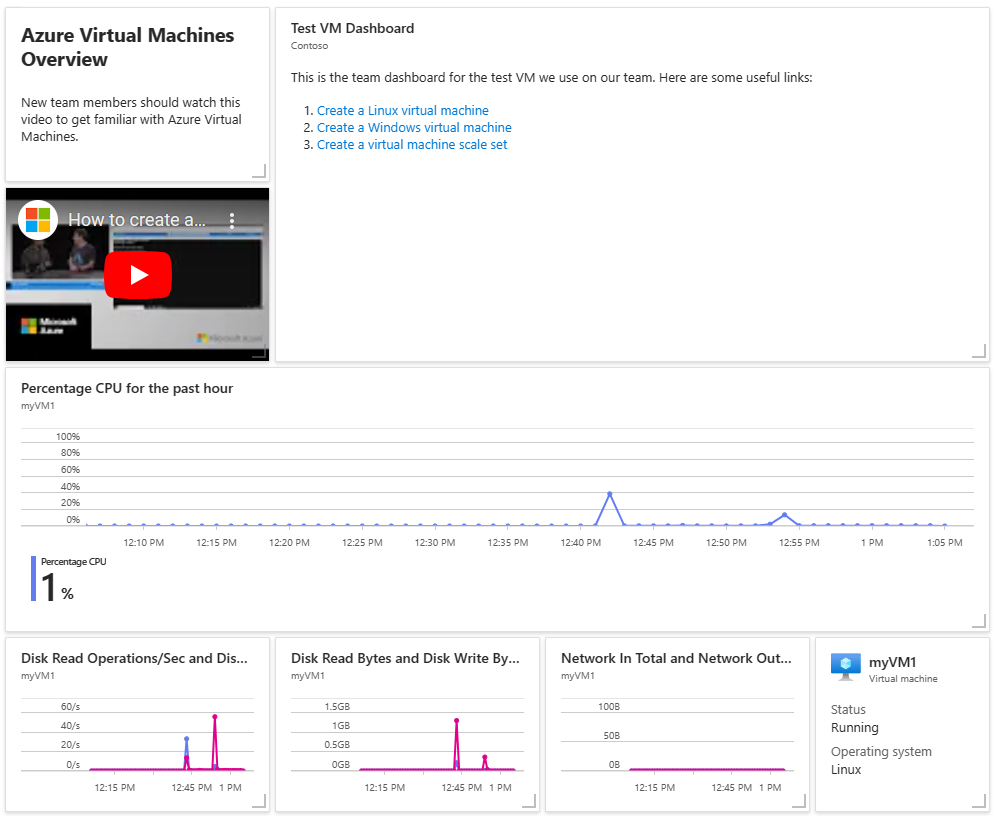
Resources opschonen
Als u de virtuele machine en het bijbehorende dashboard wilt verwijderen, verwijdert u de resourcegroep waarin deze zich bevinden.
Let op
Als u de resourcegroep verwijdert, worden alle resources in de resourcegroep verwijderd. Als de resourcegroep naast uw virtuele machine en dashboard extra resources bevat, worden deze resources ook verwijderd.
Remove-AzResourceGroup -Name $resourceGroupName
Remove-Item -Path "$HOME\portal-dashboard-template-testvm.json"
Volgende stappen
Zie voor meer informatie over de cmdlets in de PowerShell-module Az.Portal: