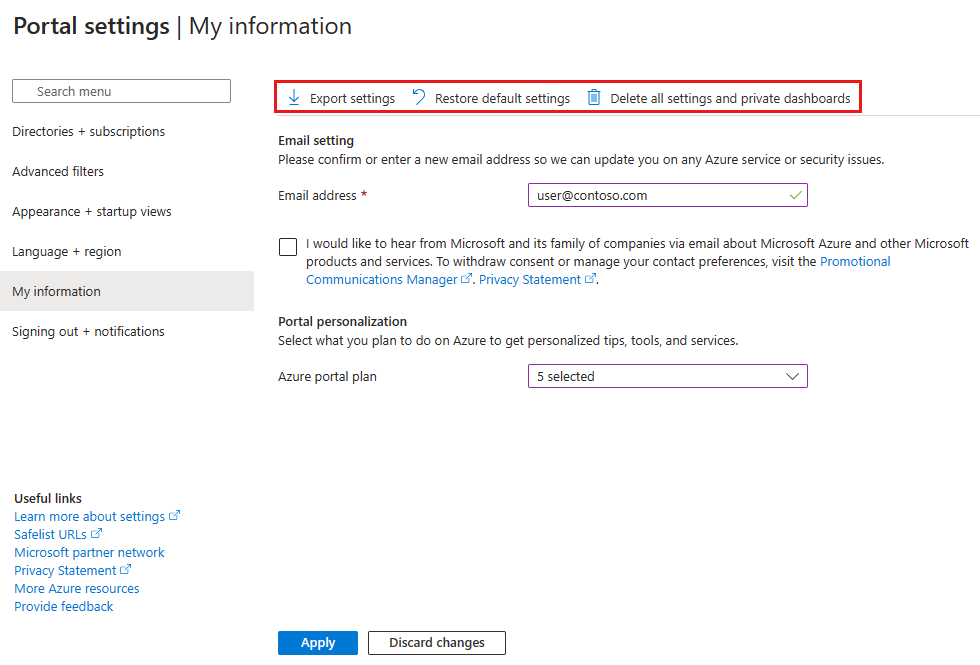Azure-portalinstellingen en -voorkeuren beheren
U kunt de standaardinstellingen van Azure Portal wijzigen om te voldoen aan uw eigen voorkeuren.
Als u de portalinstellingen wilt weergeven en beheren, selecteert u het Instellingen menupictogram in de algemene besturingselementen, die zich in de paginakoptekst in de rechterbovenhoek van het scherm bevinden.

In de portal-instellingen ziet u verschillende secties. In dit artikel worden de beschikbare opties voor elke sectie beschreven.
Mappen en abonnementen
Met mappen en abonnementen kunt u mappen beheren en abonnementsfilters instellen.
Schakelen tussen mappen en beheren
In de sectie Mappen ziet u de huidige map (de map waarmee u momenteel bent aangemeld).
In de opstartmap wordt de standaardmap weergegeven wanneer u zich aanmeldt bij Azure Portal (of Laatst bezocht als u die optie hebt gekozen). Als u een andere opstartmap wilt kiezen, selecteert u wijzigen om Vormgeving en opstartweergaven te openen, waar u uw selectie kunt wijzigen.
Als u een volledige lijst met mappen wilt zien waartoe u toegang hebt, selecteert u Alle mappen.
Als u een map als favoriet wilt markeren, selecteert u het sterpictogram. Deze mappen worden weergegeven in de sectie Favorieten .
Als u wilt overschakelen naar een andere map, zoekt u de map waarin u wilt werken en selecteert u vervolgens de knop Schakelen in de rij.
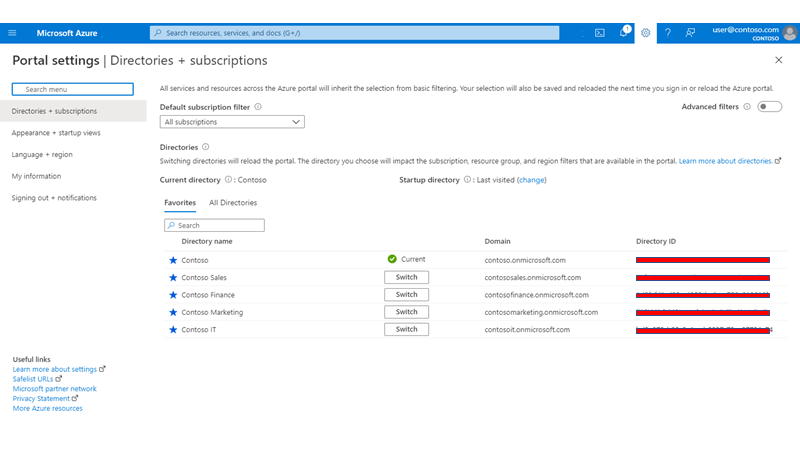
Abonnementsfilters
U kunt de abonnementen kiezen die standaard worden gefilterd wanneer u zich aanmeldt bij Azure Portal. Dit kan handig zijn als u een primaire lijst met abonnementen hebt waarmee u werkt, maar af en toe andere abonnementen gebruikt.
Belangrijk
Nadat u een abonnementsfilter hebt toegepast, ziet u alleen abonnementen die overeenkomen met dat filter, in alle portalervaringen. U kunt niet werken met andere abonnementen die zijn uitgesloten van het geselecteerde filter. Nieuwe abonnementen die worden gemaakt nadat het filter is toegepast, worden mogelijk niet weergegeven als de filtercriteria niet overeenkomen. Als u ze wilt zien, moet u de filtercriteria bijwerken om andere abonnementen op te nemen in de portal, of geavanceerde filters selecteren en het standaardfilter gebruiken om altijd alle abonnementen weer te geven.
Bepaalde functies, zoals beheergroepen of Security Center, kunnen abonnementen weergeven die niet voldoen aan uw filtercriteria. U kunt echter geen bewerkingen uitvoeren voor deze abonnementen (zoals het verplaatsen van een abonnement tussen beheergroepen), tenzij u uw filters aanpast om de abonnementen op te nemen waarmee u wilt werken.
Als u aangepaste filters wilt gebruiken, selecteert u Geavanceerde filters. U wordt gevraagd om te bevestigen voordat u doorgaat.

Nadat u doorgaat, worden geavanceerde filters weergegeven in het linkernavigatiemenu van portalinstellingen. U kunt hier meerdere abonnementsfilters maken en beheren. Uw momenteel geselecteerde abonnementen worden opgeslagen als een geïmporteerd filter dat u opnieuw kunt gebruiken. Dit filter wordt geselecteerd in Mappen en abonnementen.
Als u geen geavanceerde filters meer wilt gebruiken, selecteert u de wisselknop opnieuw om de standaardabonnementweergave te herstellen. Aangepaste filters die u hebt gemaakt, worden opgeslagen en kunnen worden gebruikt als u geavanceerde filters in de toekomst inschakelt.
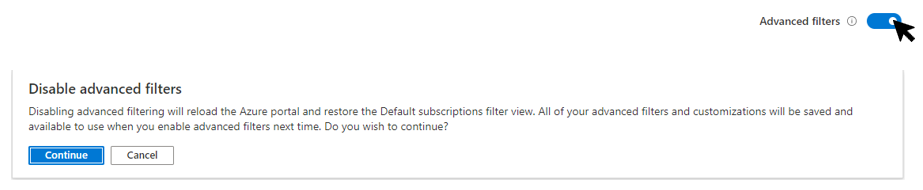
Geavanceerde filters
Nadat u Geavanceerde filters hebt ingeschakeld, kunt u abonnementsfilters maken, wijzigen of verwijderen door geavanceerde filters wijzigen te selecteren.
In het standaardfilter worden alle abonnementen weergegeven waartoe u toegang hebt. Dit filter wordt gebruikt als er geen andere filters zijn of wanneer het actieve filter geen abonnementen bevat.
Mogelijk ziet u ook een filter met de naam Geïmporteerd-filter, dat alle abonnementen bevat die eerder waren geselecteerd.
Als u het filter wilt wijzigen dat momenteel wordt gebruikt, selecteert u Activeren naast dat filter.
Een filter maken
Als u een nieuw filter wilt maken, selecteert u Een filter maken. U kunt maximaal tien filters maken.
Elk filter moet een unieke naam hebben die tussen 8 en 50 tekens lang is en alleen letters, cijfers en afbreekstreepjes bevat.
Nadat u het filter de naam hebt opgegeven, voert u ten minste één voorwaarde in. Selecteer in het veld Filtertype de optie Beheergroep, Abonnements-id, Abonnementsnaam of Abonnementsstatus. Selecteer vervolgens een operator en de waarde waarop u wilt filteren.
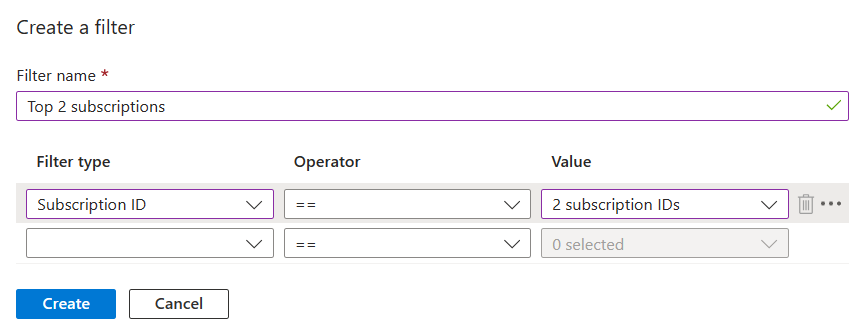
Wanneer u klaar bent met het toevoegen van voorwaarden, selecteert u Maken. Het filter wordt vervolgens weergegeven in de lijst in Actieve filters.
Een filter wijzigen of verwijderen
U kunt een bestaand filter wijzigen of de naam ervan wijzigen door het potloodpictogram in de rij van dat filter te selecteren. Breng uw wijzigingen aan en selecteer Toepassen.
Notitie
Als u een filter wijzigt dat momenteel actief is en de wijzigingen resulteren in 0 abonnementen, wordt het standaardfilter in plaats daarvan actief. U kunt geen filter activeren dat geen abonnementen bevat.
Als u een filter wilt verwijderen, selecteert u het prullenbakpictogram in de rij van dat filter. U kunt het standaardfilter of een filter dat momenteel actief is, niet verwijderen.
Weergave en opstartweergaven
Het deelvenster Weergave en opstartweergaven bevat twee secties. In de sectie Vormgeving kunt u het menugedrag, het kleurenthema kiezen en of u een thema met hoog contrast wilt gebruiken. In de sectie Opstartweergaven kunt u opties instellen voor wat u ziet wanneer u zich voor het eerst aanmeldt bij Azure Portal.
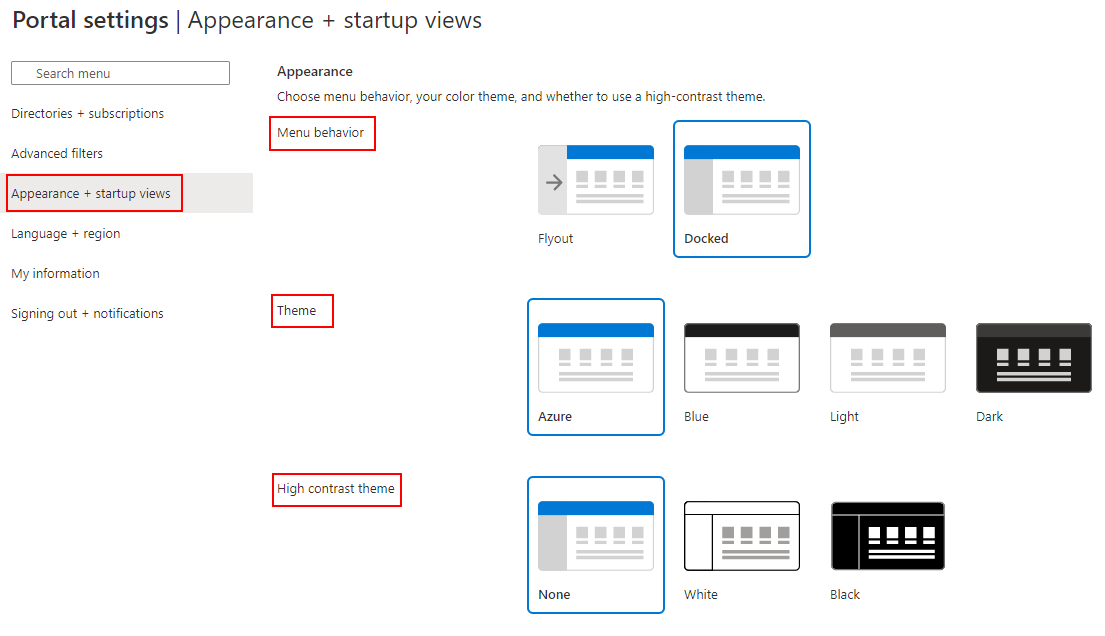
Menugedrag instellen
In de sectie Menugedrag kunt u kiezen hoe het standaardmenu van Azure Portal zich gedraagt.
- Flyout: Het menu is verborgen totdat u het nodig hebt. U kunt het menupictogram in de linkerbovenhoek selecteren om het menu te openen of te sluiten.
- Gekoppeld: het menu is altijd zichtbaar. U kunt het menu samenvouwen om meer werkruimte te creëren.
Een thema kiezen of hoog contrast inschakelen
Het thema dat u kiest, is van invloed op de achtergrond- en lettertypekleuren die worden weergegeven in Azure Portal. In de sectie Thema kunt u kiezen uit een van de vier vooraf ingestelde kleurthema's. Selecteer elke miniatuur om het thema te vinden dat het beste bij u past.
U kunt ook een thema kiezen in de sectie Hoog contrast. Met deze thema's kunt u Azure Portal beter leesbaar maken, met name als u een visuele beperking hebt. Als u het thema wit of zwart hoog contrast selecteert, worden alle andere themaselecties overschreven.
Een opstartpagina kiezen
Kies een van de volgende opties voor de opstartpagina. Deze instelling bepaalt welke pagina u ziet wanneer u zich voor het eerst aanmeldt bij Azure Portal.
- Startpagina: Geeft de startpagina weer, met snelkoppelingen naar populaire Azure-services, een lijst met resources die u het laatst hebt gebruikt en nuttige koppelingen naar hulpprogramma's, documentatie en meer.
- Dashboard: Geeft uw laatst gebruikte dashboard weer. Dashboards kunnen worden aangepast om een werkruimte te maken die speciaal voor u is ontworpen. Zie Dashboards maken en delen in de Azure Portal voor meer informatie.
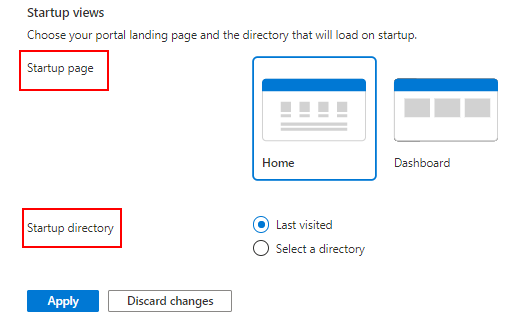
Opstartmapopties beheren
Kies een van de volgende opties voor de map die u wilt gebruiken wanneer u zich voor het eerst aanmeldt bij Azure Portal.
- Laatst bezocht: Wanneer u zich aanmeldt bij Azure Portal, begint u in dezelfde map vanaf uw vorige bezoek.
- Selecteer een map: kies deze optie om een specifieke map te selecteren. Telkens wanneer u zich aanmeldt bij Azure Portal, begint u in die map, zelfs als u de laatste keer in een andere map hebt gewerkt.
Taal en regio
Hier kunt u de taal kiezen die wordt gebruikt in Azure Portal. U kunt ook een regionale indeling selecteren om de notatie voor datums, tijd en valuta te bepalen.
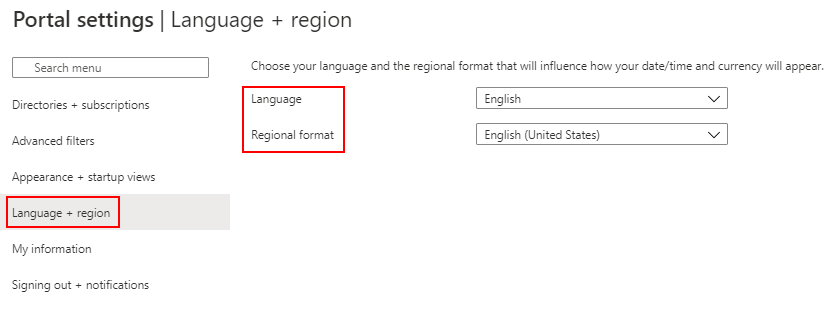
Notitie
Deze taal- en landinstellingen zijn alleen van invloed op Azure Portal. Documentatiekoppelingen die in een nieuw tabblad of venster worden geopend, gebruiken de instellingen van uw browser om de taal te bepalen die moet worden weergegeven.
Taal
Gebruik de vervolgkeuzelijst om te selecteren in de lijst met beschikbare talen. Met deze instelling bepaalt u de taal die u ziet voor tekst in de Azure-portal. Azure Portal ondersteunt de volgende 18 talen naast Engels: Chinees (vereenvoudigd), Chinees (traditioneel), Tsjechisch, Nederlands, Frans, Duits, Hongaars, Indonesisch, Italiaans, Japans, Koreaans, Pools, Portugees (Brazilië), Portugees (Portugal), Russisch, Spaans, Zweeds en Turks.
Regionale indeling
Selecteer een optie om te bepalen hoe datums, tijd, getallen en valuta worden weergegeven in Azure Portal.
De opties die worden weergegeven in de vervolgkeuzelijst Landindeling komen overeen met de taalopties . Als u bijvoorbeeld Engels als taal selecteert en vervolgens Engels (Verenigde Staten) als regionale indeling selecteert, wordt valuta weergegeven in Amerikaanse dollars. Als u Engels als taal selecteert en vervolgens Engels (Europa) als regionale notatie selecteert, wordt valuta weergegeven in euro's. Als u wilt, kunt u een regionale indeling selecteren die verschilt van uw taalselectie.
Nadat u de gewenste wijzigingen hebt aangebracht in de taal- en landinstellingen, selecteert u Toepassen.
Mijn gegevens
Met mijn informatie kunt u informatie opgeven die specifiek is voor uw Azure-ervaring.
E-mailinstelling
Het e-mailadres dat u hier opgeeft, wordt gebruikt wanneer we contact met u moeten opnemen voor updates over Azure-services, facturering, ondersteuning of beveiligingsproblemen. U kunt dit adres op elk gewenst moment wijzigen.
U kunt ook aangeven of u aanvullende e-mailberichten wilt ontvangen over Microsoft Azure en andere Microsoft-producten en -services. Als u het selectievakje inschakelt om deze e-mailberichten te ontvangen, wordt u gevraagd het land/de regio te selecteren waarin u deze e-mailberichten ontvangt. Houd er rekening mee dat bepaalde landen/regio's mogelijk niet beschikbaar zijn. U hoeft alleen een land/regio op te geven als u deze extra e-mailberichten wilt ontvangen; het selecteren van een land/regio is niet vereist om e-mailberichten over uw Azure-account te ontvangen op het adres dat u in deze sectie opgeeft.
Persoonlijke instellingen van de portal
In deze sectie kunt u desgewenst informatie delen over hoe u Azure wilt gebruiken. Deze informatie helpt ons tips, hulpprogramma's en aanbevelingen te bieden die relevant zijn voor de taken en services waarin u geïnteresseerd bent.
Als u deze informatie wilt opgeven, selecteert u een of meer items in de lijst. U kunt uw selecties op elk gewenst moment wijzigen.
Gebruikersinstellingen exporteren, herstellen en verwijderen
Boven aan Mijn gegevens ziet u opties voor het exporteren, herstellen of verwijderen van instellingen.
Gebruikersinstellingen exporteren
Informatie over uw aangepaste instellingen wordt opgeslagen in Azure. U kunt de volgende gebruikersgegevens exporteren:
- Privédashboards in Azure Portal
- Gebruikersinstellingen zoals favoriete abonnementen of mappen
- Thema's en andere aangepaste portalinstellingen
Als u de portalinstellingen wilt exporteren, selecteert u Instellingen exporteren bovenaan het deelvenster Mijn gegevens . Hiermee maakt u een JSON-bestand dat uw gebruikersinstellingengegevens bevat.
Vanwege de dynamische aard van gebruikersinstellingen en het risico op beschadiging van gegevens, kunt u geen instellingen importeren uit het JSON-bestand. U kunt dit bestand echter gebruiken om de instellingen te controleren die u hebt geselecteerd. Het kan handig zijn om een geëxporteerde back-up van uw selecties te maken als u ervoor kiest om uw instellingen en privédashboards te verwijderen.
Standaardinstellingen herstellen
Als u wijzigingen hebt aangebracht in de instellingen van De Azure-portal en deze wilt negeren, selecteert u Standaardinstellingen herstellen boven aan het deelvenster Mijn informatie . U wordt gevraagd deze actie te bevestigen. Als u dit doet, gaan eventuele wijzigingen die u hebt aangebracht in uw Azure Portal-instellingen verloren. Deze optie heeft geen invloed op dashboardaanpassingen.
Gebruikersinstellingen en dashboards verwijderen
Informatie over uw aangepaste instellingen wordt opgeslagen in Azure. U kunt de volgende gebruikersgegevens verwijderen:
- Privédashboards in Azure Portal
- Gebruikersinstellingen, zoals favoriete abonnementen of mappen
- Thema's en andere aangepaste portalinstellingen
Het is een goed idee om uw instellingen te exporteren en te controleren voordat u ze verwijdert, zoals beschreven in de vorige sectie. Het opnieuw opbouwen van dashboards of het opnieuw uitvoeren van aangepaste instellingen kan tijdrovend zijn.
Notitie
Dit artikel bevat stappen voor het verwijderen van persoonlijke gegevens van het apparaat of de service. U kunt het ook gebruiken om uw verplichtingen met betrekking tot de AVG (Algemene Verordening Gegevensbescherming) na te komen. Zie voor algemene informatie over AVG de AVG-sectie van het Vertrouwenscentrum van Microsoft en de AVG-sectie van de Service Trust Portal.
Als u de portalinstellingen wilt verwijderen, selecteert u Alle instellingen en privédashboards verwijderen boven aan Mijn gegevens. U wordt gevraagd om de verwijdering te bevestigen. Wanneer u dit doet, gaan alle instellingenaanpassingen terug naar de standaardinstellingen en gaan al uw privédashboards verloren.
Afmelden + meldingen
In dit deelvenster kunt u pop-upmeldingen en sessietime-outs beheren.
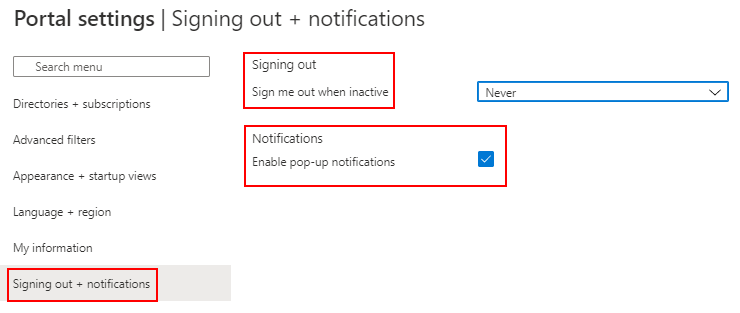
Afmelden
Met de time-outinstelling voor inactiviteit kunt u resources beschermen tegen onbevoegde toegang als u vergeet uw werkstation te beveiligen. Nadat u enige tijd niet actief bent geweest, wordt u automatisch afgemeld bij uw Azure Portal-sessie. Als individu kunt u de time-outinstelling voor uzelf wijzigen. Als u een beheerder bent, kunt u deze instellen op adreslijstniveau voor al uw gebruikers in de directory.
De afzonderlijke time-outinstelling wijzigen (gebruiker)
Kies in de vervolgkeuzelijst naast Afmelden wanneer ik inactief ben de duur waarna uw Azure Portal-sessie is afgemeld als u niet actief bent.
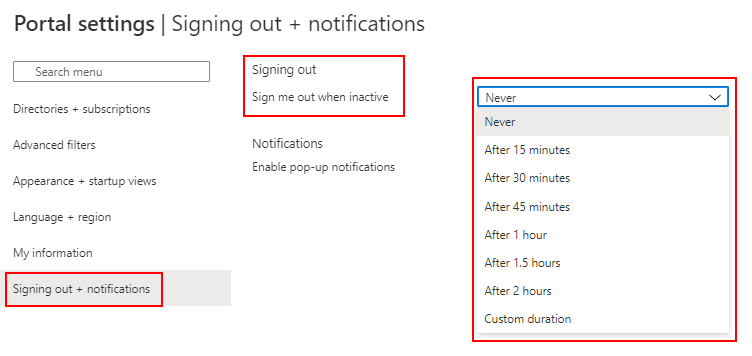
Selecteer Toepassen om uw wijzigingen op te slaan. Als u daarna inactief bent tijdens de portalsessie, wordt Azure Portal afgemeld na de duur die u hebt ingesteld.
Als uw beheerder een time-outbeleid voor inactiviteit heeft ingeschakeld, kunt u nog steeds uw eigen beleid instellen, zolang deze korter is dan de instelling op adreslijstniveau. Hiervoor selecteert u Time-outbeleid voor inactiviteit van directory overschrijven en voert u vervolgens een tijdsinterval in voor de onderdrukkingswaarde.
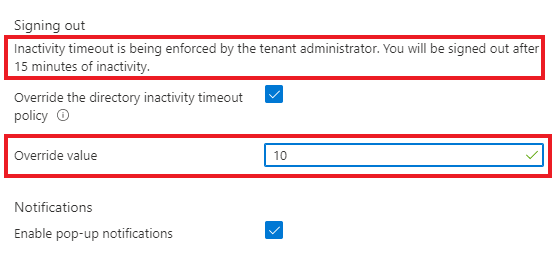
De instelling voor de time-out van de map wijzigen (beheerder)
Gebruikers met de rol Global Beheer istrator kunnen de maximale niet-actieve tijd afdwingen voordat een sessie wordt afgemeld. Deze time-outinstelling voor inactiviteit is van toepassing op alle gebruikers in de directory. Zodra deze is ingesteld, voldoen alle nieuwe sessies aan de nieuwe time-outinstellingen. De wijziging is pas van toepassing op aangemelde gebruikers nadat ze de volgende sessies hebben uitgevoerd.
Globale Beheer istrators kunnen geen verschillende instellingen opgeven voor afzonderlijke gebruikers in de tenant. Elke gebruiker heeft echter de mogelijkheid om een korter time-outinterval voor zichzelf in te stellen. Gebruikers kunnen hun afzonderlijke time-outinstelling niet wijzigen in een langer interval dan de huidige optie die is ingesteld door een globale Beheer istrator.
Als u een time-outinstelling voor inactiviteit wilt afdwingen voor alle gebruikers van Azure Portal, meldt u zich aan met een Global Beheer istrator-account en selecteert u vervolgens Time-out voor inactiviteit op directoryniveau inschakelen om de instelling in te schakelen. Voer vervolgens de uren en minuten in voor de maximale tijd dat een gebruiker inactief kan zijn voordat de sessie automatisch wordt afgemeld. Nadat u Toepassen hebt geselecteerd, is deze instelling van toepassing op alle gebruikers in de directory.
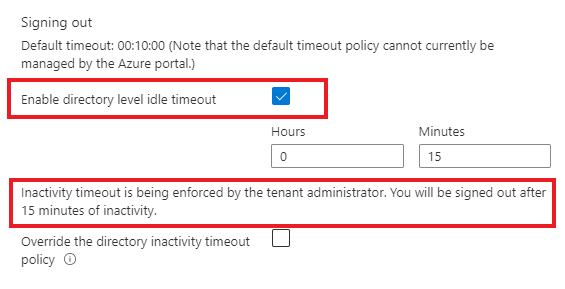
Als u wilt controleren of het time-outbeleid voor inactiviteit juist is ingesteld, selecteert u Meldingen in de algemene paginakoptekst en controleert u of er een melding voor geslaagde meldingen wordt vermeld.
Als u een eerder geselecteerde time-out van de map wilt wijzigen, kan een globale Beheer istrator deze stappen opnieuw uitvoeren om een nieuw time-outinterval toe te passen. Als een globale Beheer istrator het selectievakje voor time-out voor inactiviteit op mapniveau inschakelen uitschakelt, blijft de vorige instelling standaard aanwezig voor alle gebruikers. Elke gebruiker kan echter de afzonderlijke instelling wijzigen in wat ze willen.
Pop-upmeldingen in- of uitschakelen
Meldingen zijn systeemberichten met betrekking tot uw huidige sessie. Ze bieden informatie, zoals het weergeven van uw huidige tegoedsaldo, het bevestigen van uw laatste actie of het laten weten wanneer resources die u hebt gemaakt, beschikbaar zijn. Wanneer pop-upmeldingen zijn ingeschakeld, worden de berichten kort weergegeven in de bovenhoek van het scherm.
Als u pop-upmeldingen wilt in- of uitschakelen, schakelt u pop-upmeldingen in of uit.
Als u alle meldingen wilt lezen die zijn ontvangen tijdens uw huidige sessie, selecteert u het pictogram Meldingen in de algemene koptekst.

Als u meldingen van eerdere sessies wilt weergeven, zoekt u naar gebeurtenissen in het activiteitenlogboek. Zie Het activiteitenlogboek weergeven voor meer informatie.
Volgende stappen
- Meer informatie over sneltoetsen in Azure Portal.
- Ondersteunde browsers en apparaten voor Azure Portal weergeven.
- Meer informatie over het toevoegen, verwijderen en opnieuw rangschiknen van favoriete services.
- Meer informatie over het maken en delen van aangepaste dashboards.