Migratiehandleiding: Toegang tot Azure SQL Database
In deze handleiding leert u hoe u uw Microsoft Access-database migreert naar een Azure SQL-database met behulp van SQL Server Migration Assistant for Access (SSMA for Access).
Zie Azure Database Migration Guide (Handleiding voor migratie van Azure Database) voor andere migratiehandleidingen.
Vereisten
Ga als volgt te werk voordat u begint met het migreren van uw Access-database naar een SQL-database:
- Controleer of uw bronomgeving wordt ondersteund.
- Download en installeer SQL Server Migration Assistant voor Access.
- Zorg ervoor dat u verbinding hebt en voldoende machtigingen hebt om toegang te krijgen tot zowel de bron als het doel.
Premigratie
Nadat u aan de vereisten hebt voldaan, bent u klaar om de topologie van uw omgeving te ontdekken en de haalbaarheid van uw Azure-cloudmigratie te beoordelen.
Evalueren
Gebruik SSMA voor Access om databaseobjecten en -gegevens te controleren en databases voor migratie te beoordelen.
Ga als volgt te werk om een evaluatie te maken:
Open SSMA voor Access.
Selecteer Bestand en selecteer vervolgens Nieuw project.
Geef een projectnaam en een locatie voor uw project op en selecteer vervolgens in de vervolgkeuzelijst Azure SQL Database als migratiedoel.
Selecteer OK.
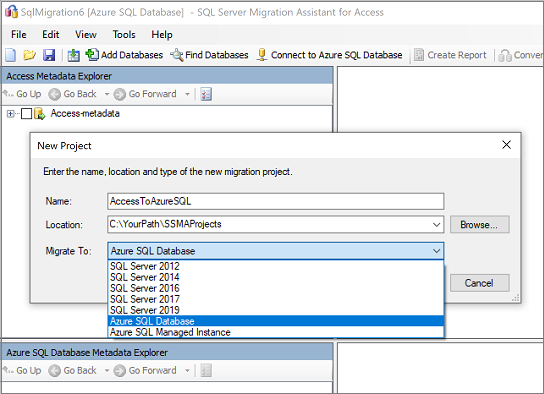
Selecteer Databases toevoegen en selecteer vervolgens de databases die u wilt toevoegen aan uw nieuwe project.
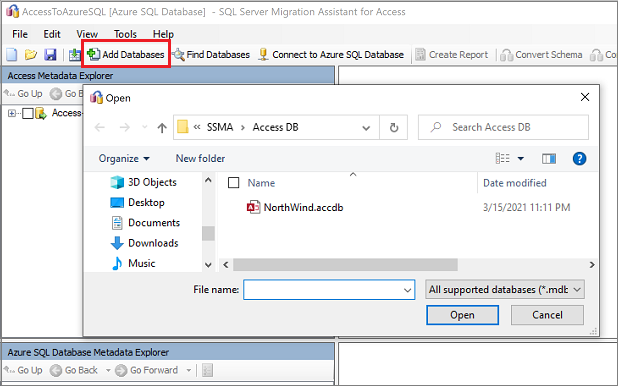
Klik in het deelvenster Access Metadata Explorer met de rechtermuisknop op een database en selecteer vervolgens Rapport maken. U kunt ook het tabblad Rapport maken in de rechterbovenhoek selecteren.
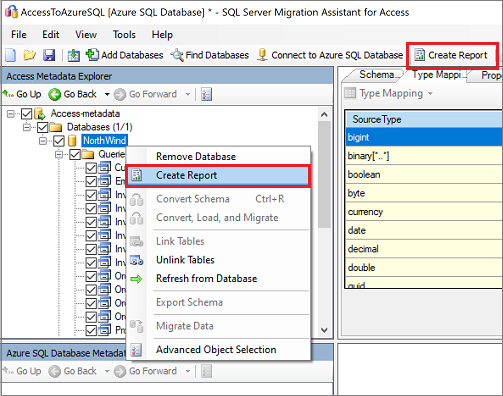
Bekijk het HTML-rapport voor inzicht in de conversiestatistieken en eventuele fouten of waarschuwingen. U kunt het rapport ook openen in Excel om een inventaris van Access-objecten op te halen en inzicht te krijgen in de hoeveelheid werk die nodig is om schemaconversies uit te voeren. De standaardlocatie voor het rapport bevindt zich in de rapportmap in SSMAProjects. Bijvoorbeeld:
drive:\<username>\Documents\SSMAProjects\MyAccessMigration\report\report_<date>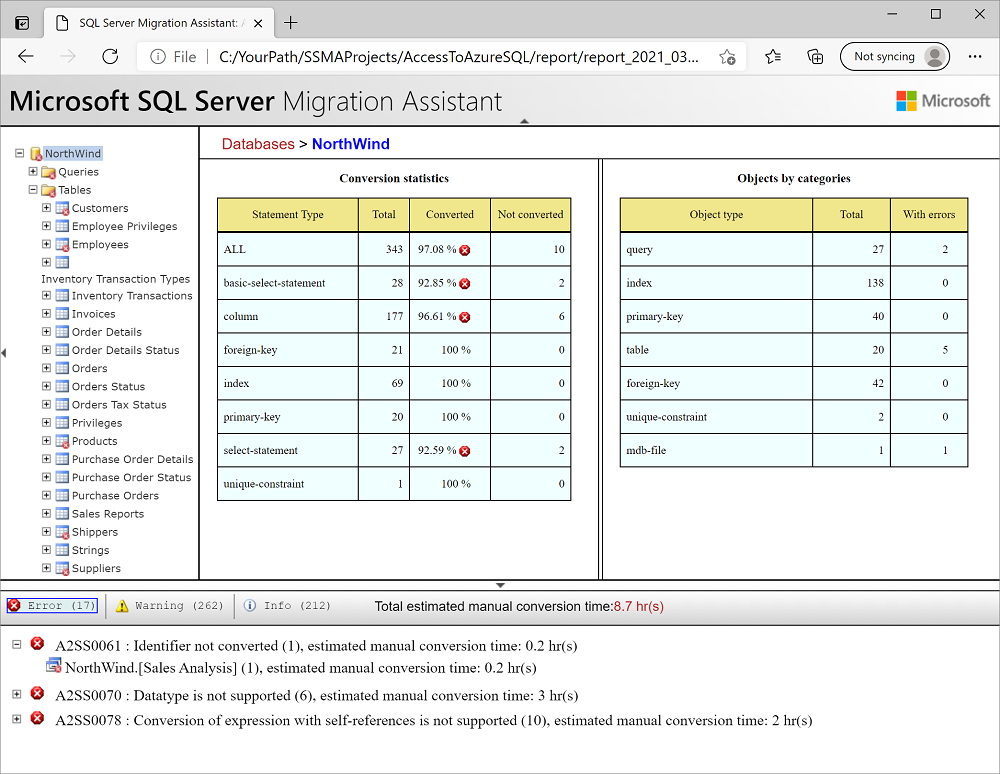
De gegevenstypen valideren
Valideer de standaardgegevenstypetoewijzingen en wijzig deze op basis van uw vereisten, indien nodig. Hiervoor doet u het volgende:
Selecteer in SSMA for Access de optie Extra en selecteer vervolgens Projectinstellingen.
Selecteer het tabblad Typetoewijzing .
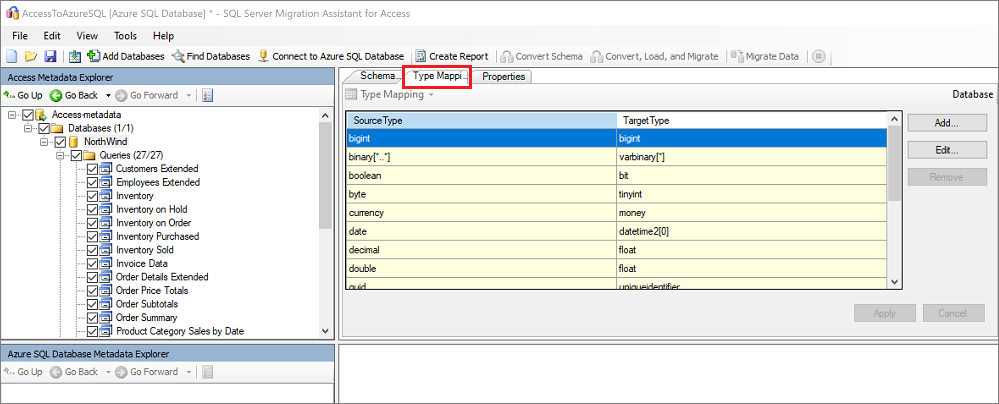
U kunt de typetoewijzing voor elke tabel wijzigen door de tabelnaam te selecteren in het deelvenster Access Metadata Explorer .
Het schema converteren
Ga als volgt te werk om databaseobjecten te converteren:
Selecteer het tabblad Verbinding maken met Azure SQL Database en ga als volgt te werk:
a. Voer de details in voor het maken van verbinding met uw SQL-database.
b. Selecteer uw sql-doeldatabase in de vervolgkeuzelijst. U kunt ook een nieuwe naam invoeren. In dat geval wordt er een database gemaakt op de doelserver.
c. Geef verificatiedetails op.
d. Selecteer Verbinding maken.
Klik in het deelvenster Access Metadata Explorer met de rechtermuisknop op de database en selecteer Schema converteren. U kunt ook uw database selecteren en vervolgens het tabblad Schema converteren selecteren.

Nadat de conversie is voltooid, vergelijkt u de geconverteerde objecten met de oorspronkelijke objecten om potentiële problemen te identificeren en de problemen op te lossen op basis van de aanbevelingen.
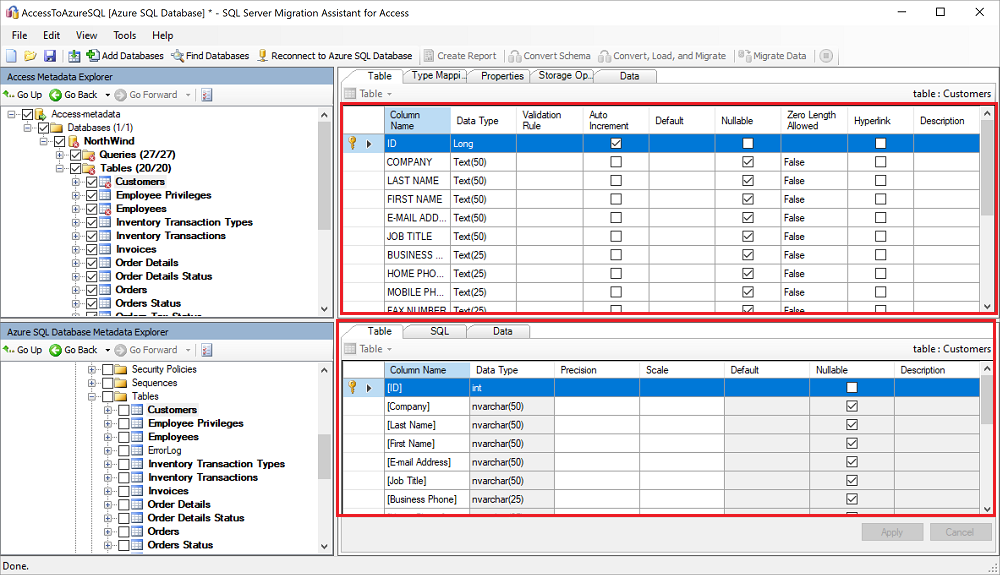
Vergelijk de geconverteerde Transact-SQL-tekst met de oorspronkelijke code en bekijk de aanbevelingen.
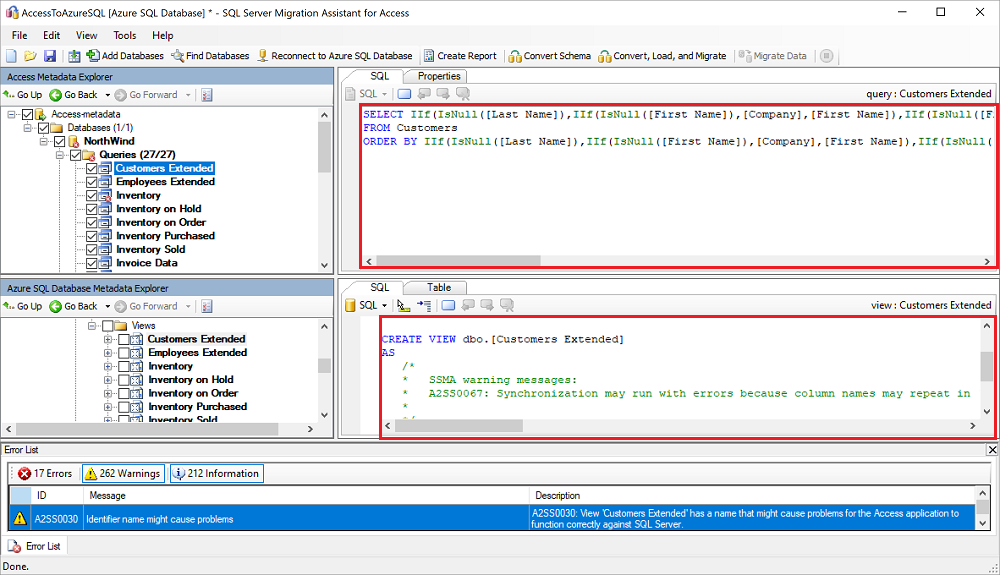
(Optioneel) Als u een afzonderlijk object wilt converteren, klikt u met de rechtermuisknop op het object en selecteert u Schema converteren. Geconverteerde objecten worden vetgedrukt weergegeven in Access Metadata Explorer:
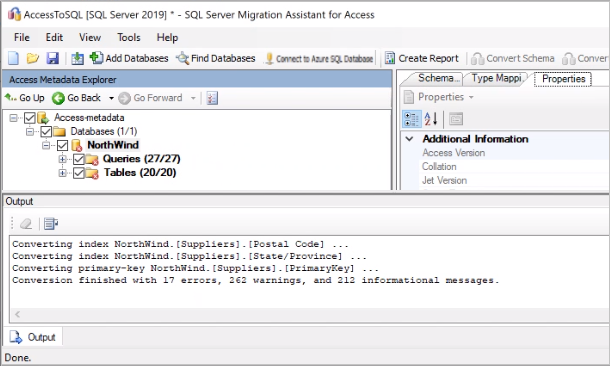
Selecteer in het deelvenster Uitvoer het pictogram Resultaten controleren en bekijk de fouten in het deelvenster Foutenlijst .
Sla het project lokaal op voor een offline-schemahersteloefening. Selecteer Hiervoor Bestand>Project opslaan. Dit biedt u de mogelijkheid om de bron- en doelschema's offline te evalueren en herstel uit te voeren voordat u ze publiceert naar uw SQL-database.
De databases migreren
Nadat u uw databases hebt beoordeeld en eventuele discrepanties hebt opgelost, kunt u het migratieproces uitvoeren. Het migreren van gegevens is een bulksgewijs laden waarmee rijen gegevens in transacties naar een Azure SQL database worden verplaatst. Het aantal rijen dat in elke transactie in uw SQL-database moet worden geladen, wordt geconfigureerd in de projectinstellingen.
Ga als volgt te werk om uw schema te publiceren en de gegevens te migreren met behulp van SSMA voor Access:
Als u dit nog niet hebt gedaan, selecteert u Verbinding maken met Azure SQL Database en geeft u de verbindingsgegevens op.
Publiceer het schema. Klik in het deelvenster Azure SQL Database Metadata Explorer met de rechtermuisknop op de database waarmee u werkt en selecteer synchroniseren met database. Met deze actie wordt het MySQL-schema gepubliceerd naar de SQL-database.
Controleer in het deelvenster Synchroniseren met het databasevenster de toewijzing tussen uw bronproject en uw doel:
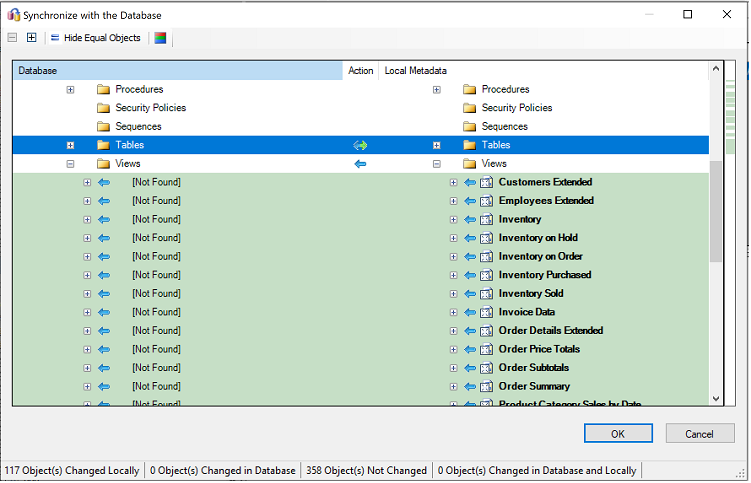
Schakel in het deelvenster Access Metadata Explorer de selectievakjes in naast de items die u wilt migreren. Als u de hele database wilt migreren, schakelt u het selectievakje naast de database in.
Migreer de gegevens. Klik met de rechtermuisknop op de database of het object dat u wilt migreren en selecteer vervolgens Gegevens migreren. U kunt ook het tabblad Gegevens migreren in de rechterbovenhoek selecteren.
Als u gegevens voor een hele database wilt migreren, schakelt u het selectievakje naast de naam van de database in. Als u gegevens uit afzonderlijke tabellen wilt migreren, vouwt u de database uit, vouwt u Tabellen uit en schakelt u het selectievakje naast de tabel in. Als u gegevens uit afzonderlijke tabellen wilt weglaten, schakelt u het selectievakje uit.

Nadat de migratie is voltooid, bekijkt u het gegevensmigratierapport.
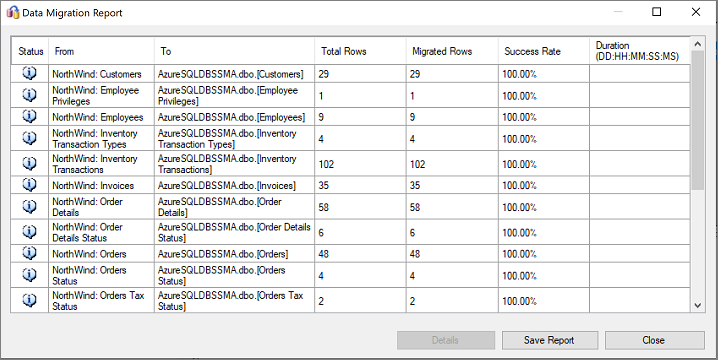
Maak verbinding met uw Azure SQL-database met behulp van SQL Server Management Studio en valideer de migratie door de gegevens en het schema te controleren.
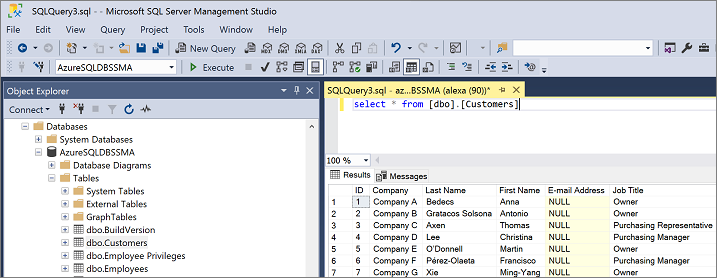
Postmigratie
Nadat u de migratiefase hebt voltooid, moet u een reeks taken na de migratie uitvoeren om ervoor te zorgen dat alles zo soepel en efficiënt mogelijk functioneert.
Toepassingen herstellen
Nadat de gegevens naar de doelomgeving zijn gemigreerd, moeten alle toepassingen die voorheen de bron gebruikten, het doel gaan gebruiken. Om dit te bereiken, zijn in sommige gevallen wijzigingen in de toepassingen vereist.
Tests uitvoeren
De testbenadering voor databasemigratie bestaat uit de volgende activiteiten:
Validatietests ontwikkelen: als u de databasemigratie wilt testen, moet u SQL-query's gebruiken. U moet de validatiequery's maken om uit te voeren op zowel de bron- als de doeldatabase. Uw validatiequery's moeten betrekking hebben op het bereik dat u hebt gedefinieerd.
Een testomgeving instellen: de testomgeving moet een kopie van de brondatabase en de doeldatabase bevatten. Zorg ervoor dat u de testomgeving isoleert.
Validatietests uitvoeren: voer validatietests uit op de bron en het doel en analyseer vervolgens de resultaten.
Prestatietests uitvoeren: voer prestatietests uit op de bron en het doel en analyseer en vergelijk de resultaten.
Optimaliseren
De fase na de migratie is van cruciaal belang voor het afstemmen van eventuele problemen met de nauwkeurigheid van gegevens, het controleren van de volledigheid en het oplossen van prestatieproblemen met de workload.
Zie de handleiding voor validatie en optimalisatie na de migratie voor meer informatie over deze problemen en de stappen om ze te verhelpen.
Migratieassets
Zie de volgende resource voor meer hulp bij het voltooien van dit migratiescenario. Het is ontwikkeld ter ondersteuning van een real-world migratieprojectbetrokkenheid.
| Titel | Beschrijving |
|---|---|
| Evaluatiemodel en hulpprogramma voor gegevensworkloads | Biedt voorgestelde 'best passende' doelplatforms, cloudgereedheid en toepassings-/databaseherstelniveaus voor opgegeven workloads. Het biedt eenvoudige berekeningen met één klik en het genereren van rapporten die helpen bij het versnellen van grote estate-evaluaties door een geautomatiseerd, uniform beslissingsproces voor het doelplatform te bieden. |
Het Data SQL Engineering-team heeft deze resources ontwikkeld. Het belangrijkste charter van dit team is het deblokkeren en versnellen van complexe modernisering voor migratieprojecten van gegevensplatforms naar het Azure-gegevensplatform van Microsoft.
Volgende stappen
Zie Service en hulpprogramma's voor gegevensmigratie voor een matrix van services en hulpprogramma's van Microsoft en derden die beschikbaar zijn om u te helpen bij verschillende scenario's voor database- en gegevensmigratie en speciale taken.
Raadpleeg voor meer informatie over Azure SQL Database:
Zie voor meer informatie over het framework en de acceptatiecyclus voor cloudmigraties:
Zie Data Access Migration Toolkit (preview) om de toegangslaag van de toepassing te beoordelen.
Zie Overzicht van Database Experimentation Assistant voor informatie over het uitvoeren van Data Access Layer A/B-tests.
Feedback
Binnenkort beschikbaar: In de loop van 2024 zullen we GitHub-problemen geleidelijk uitfaseren als het feedbackmechanisme voor inhoud en deze vervangen door een nieuw feedbacksysteem. Zie voor meer informatie: https://aka.ms/ContentUserFeedback.
Feedback verzenden en weergeven voor