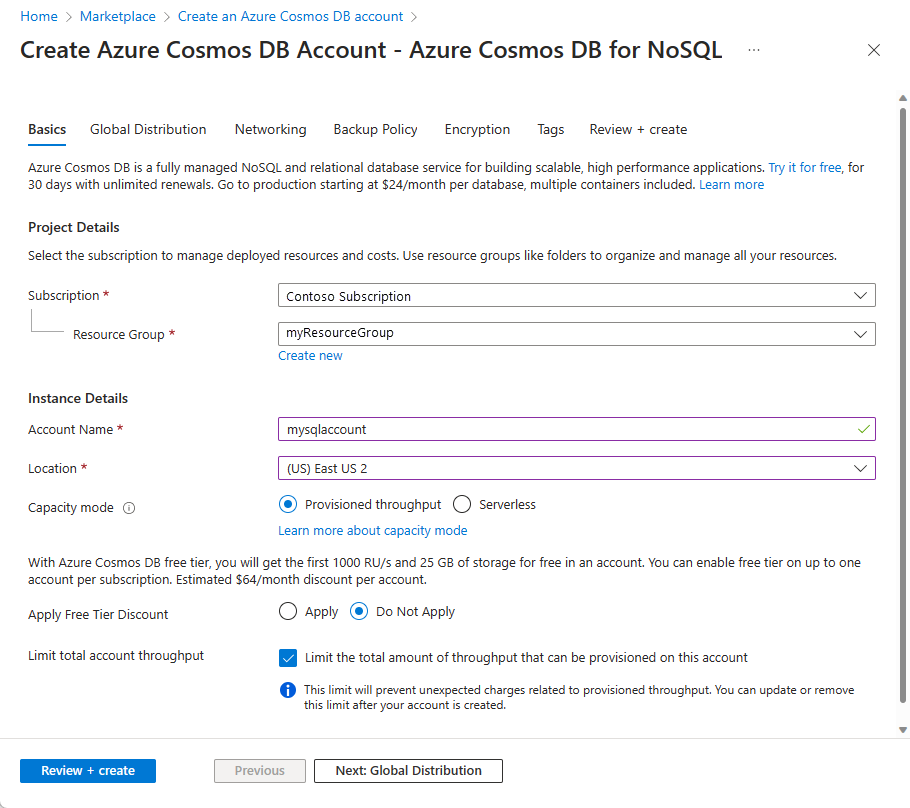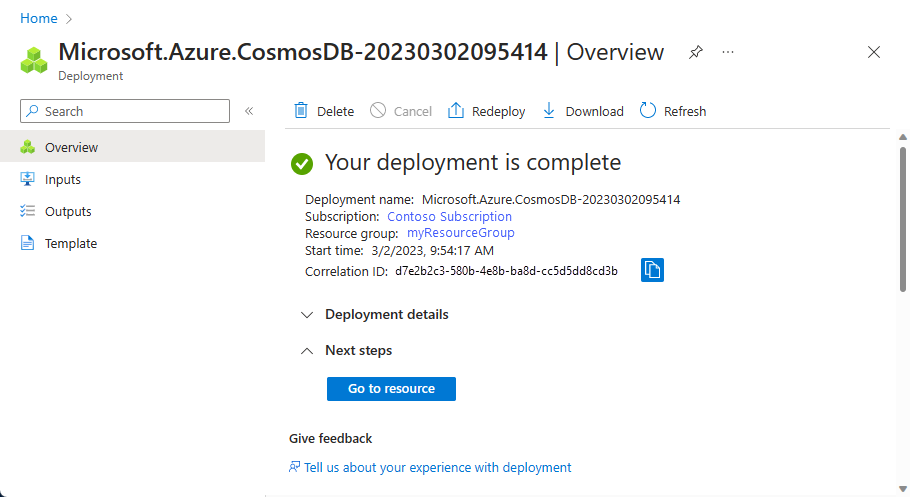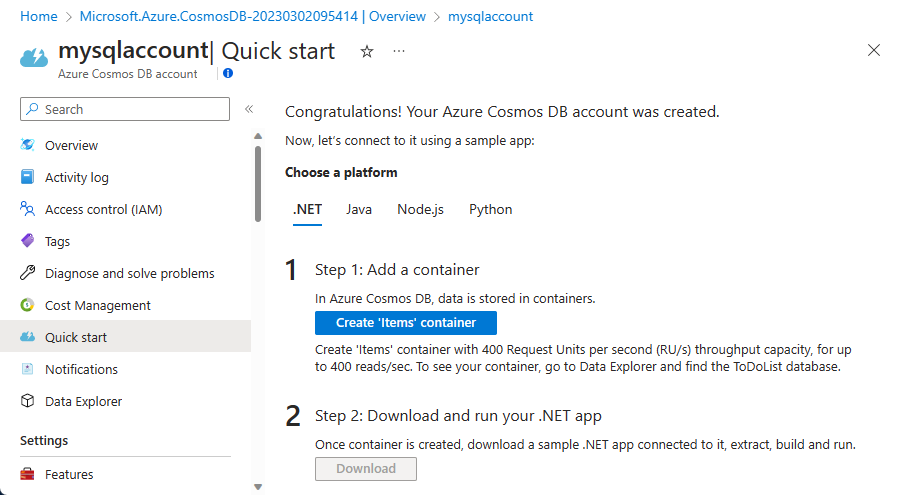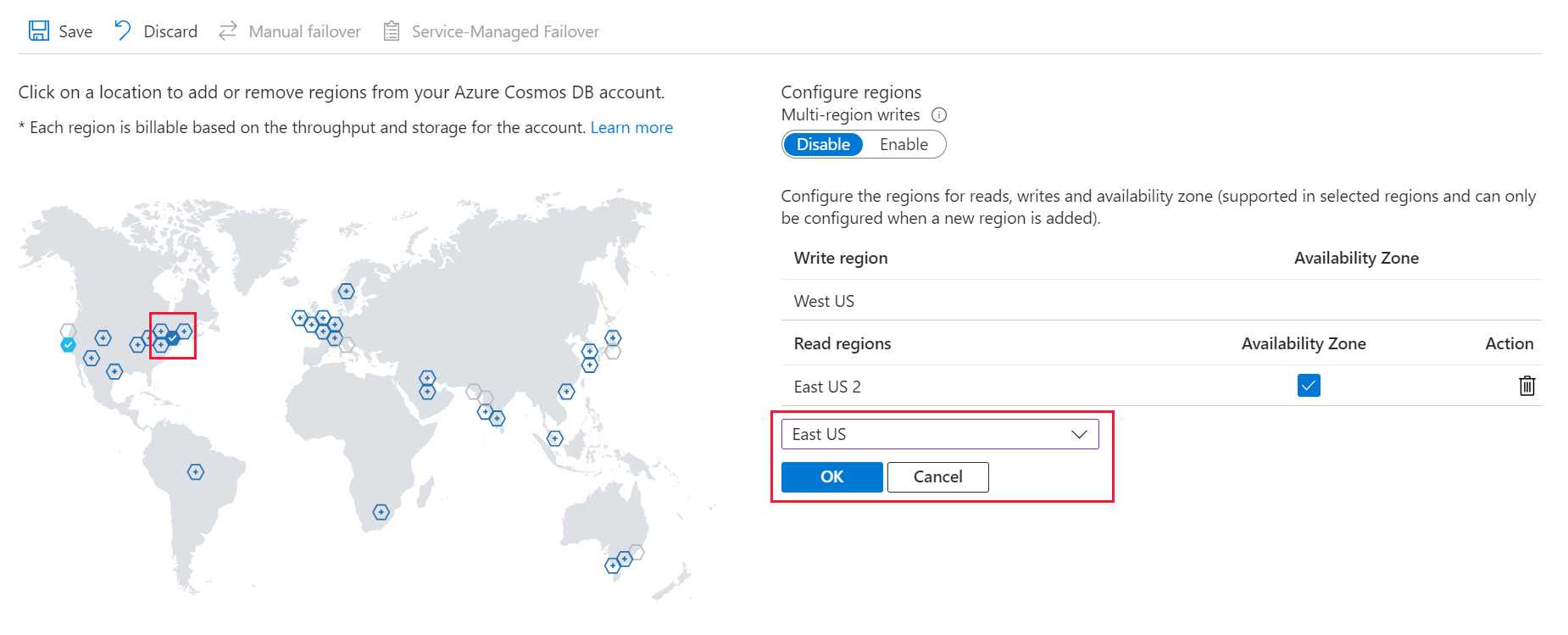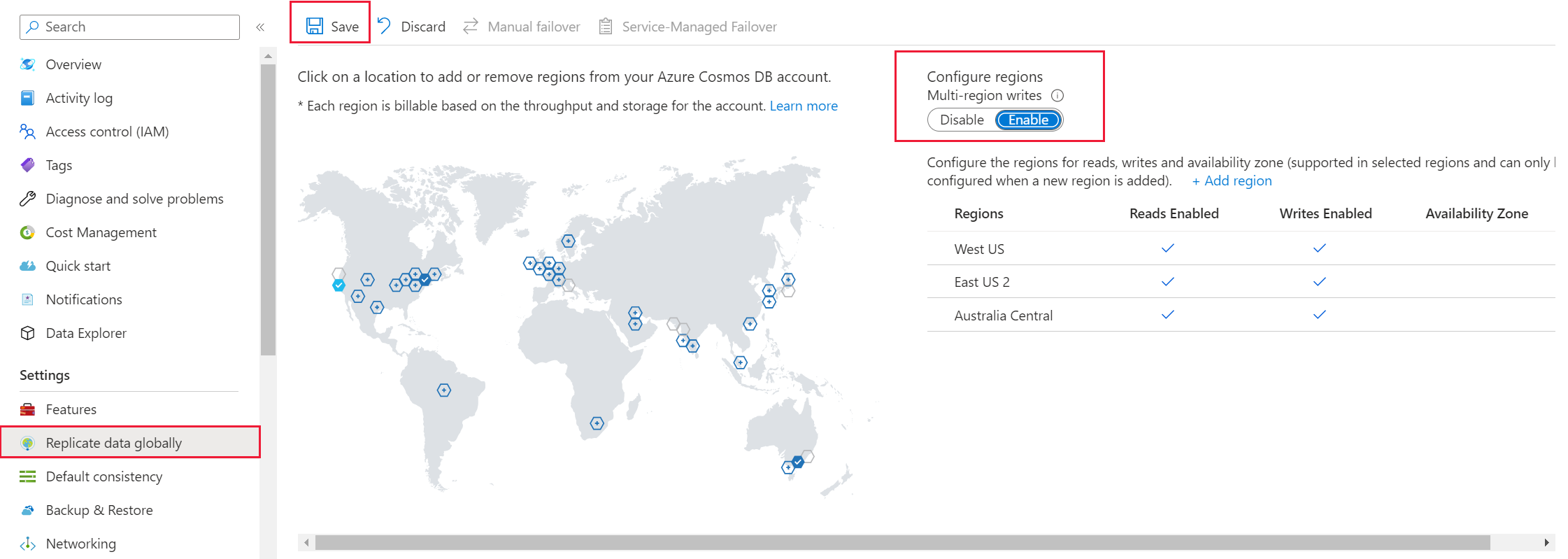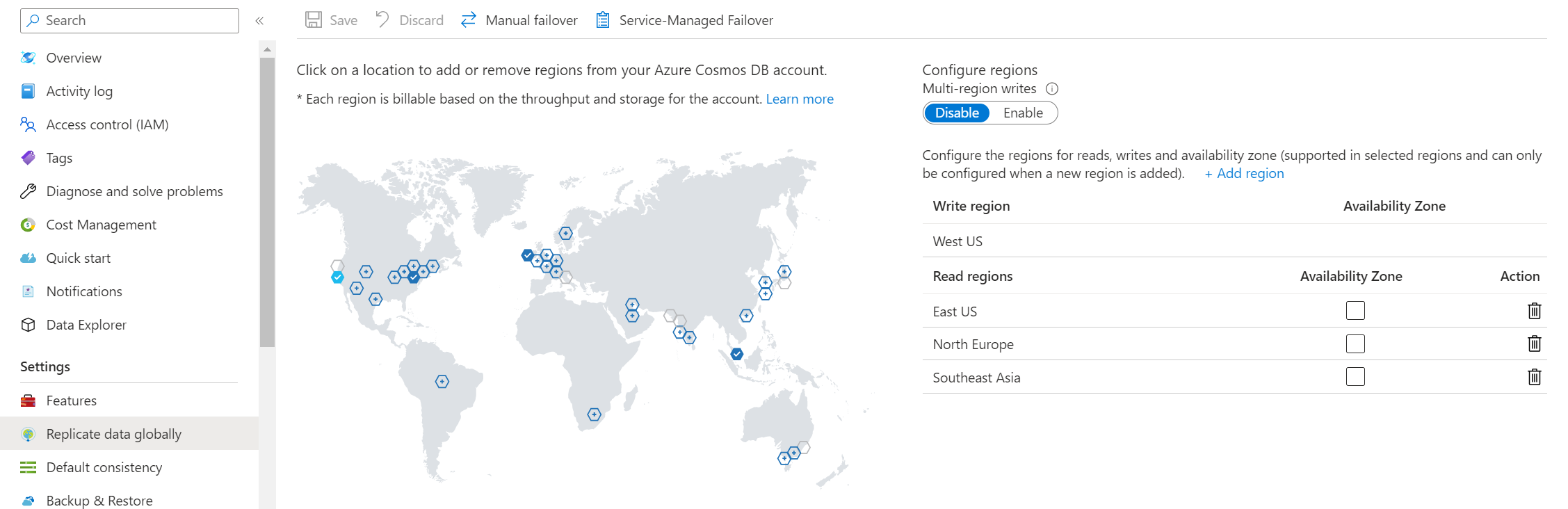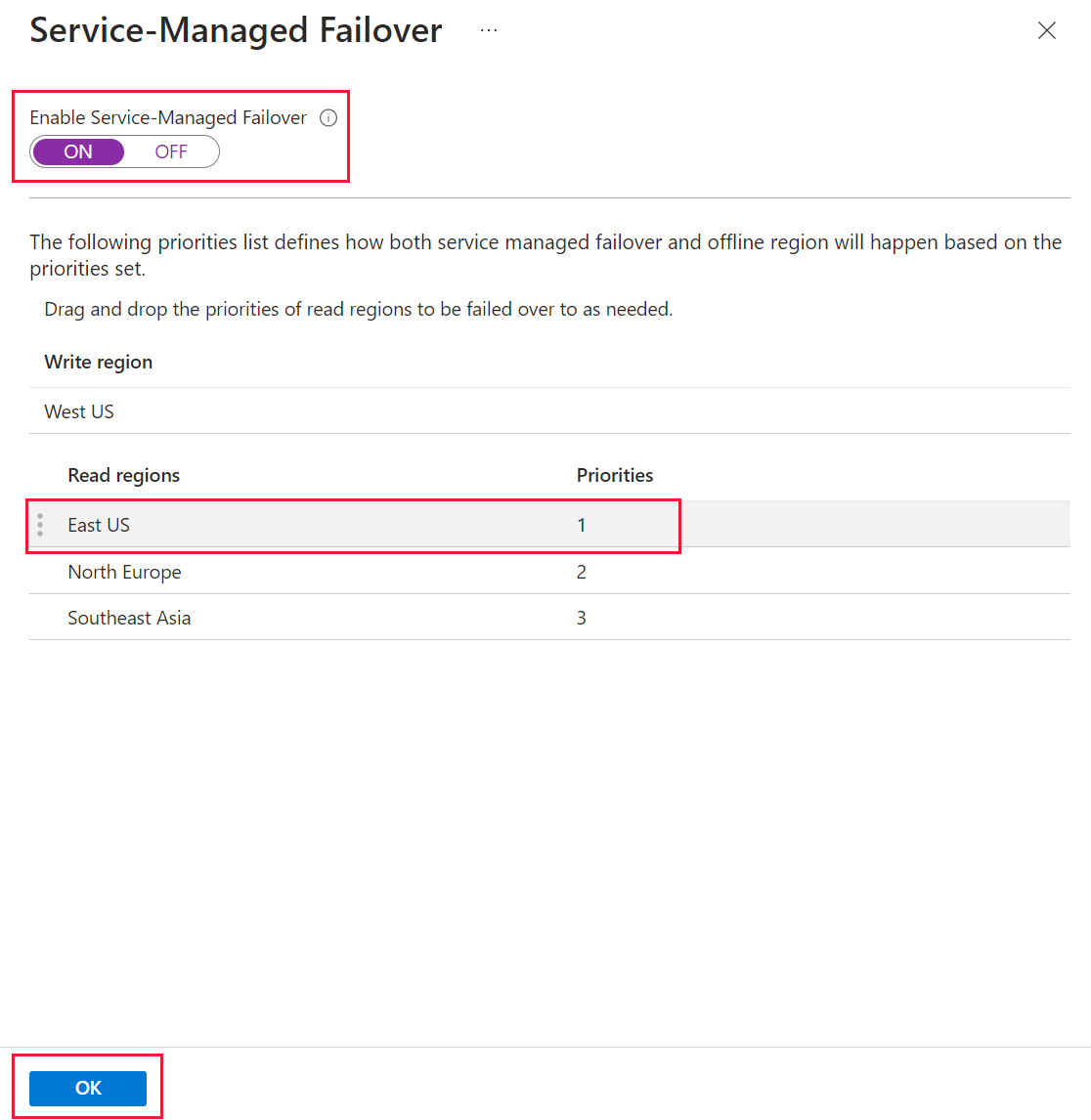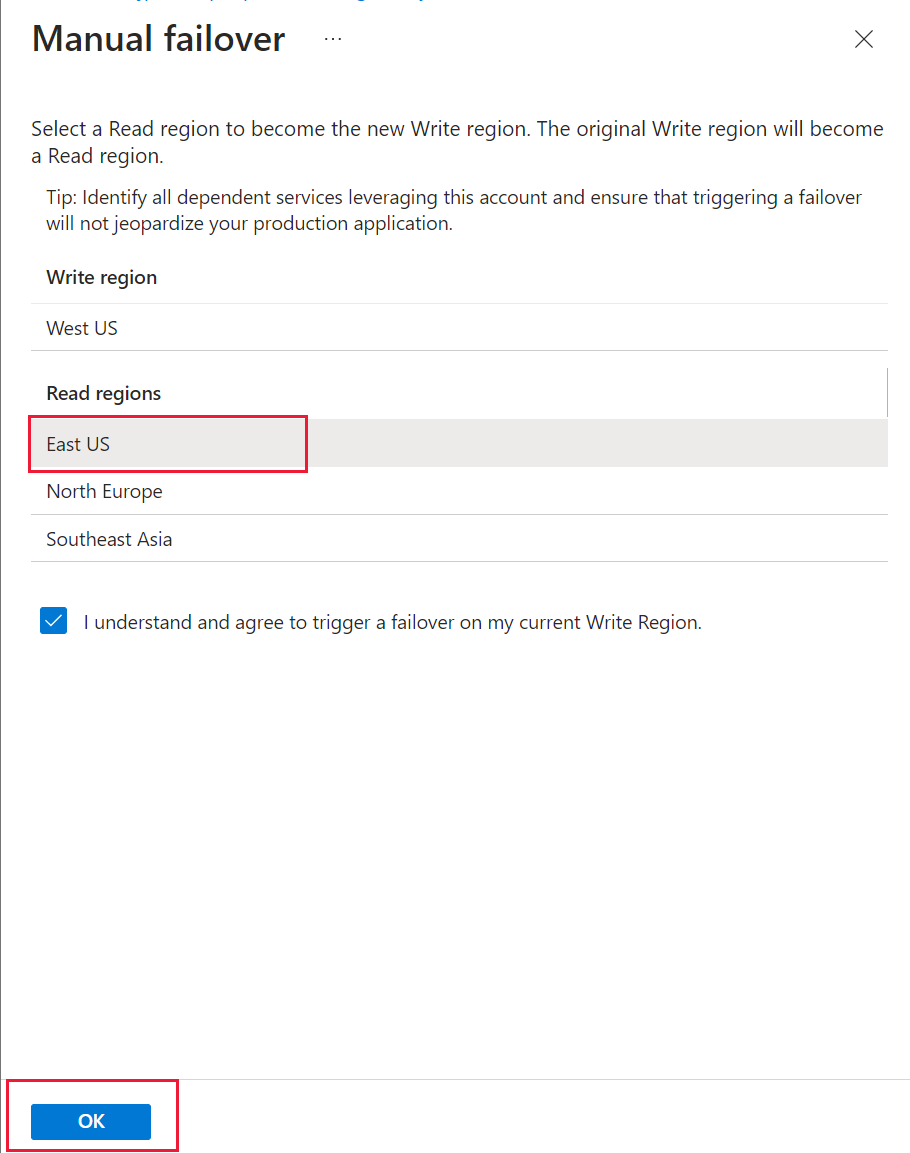VAN TOEPASSING OP: Nosql
MongoDB
Cassandra
Gremlin
Tabel
In dit artikel wordt beschreven hoe u verschillende taken in een Azure Cosmos DB-account beheert met behulp van Azure Portal. Azure Cosmos DB kan ook worden beheerd met andere Azure-beheerclients, waaronder Azure PowerShell, Azure CLI, Azure Resource Manager-sjablonen, Bicep en Terraform.
Tip
De beheer-API voor Azure Cosmos DB of het besturingsvlak is niet ontworpen voor grote aanvraagvolumes zoals de rest van de service. Zie Servicelimieten voor besturingsvlak voor meer informatie