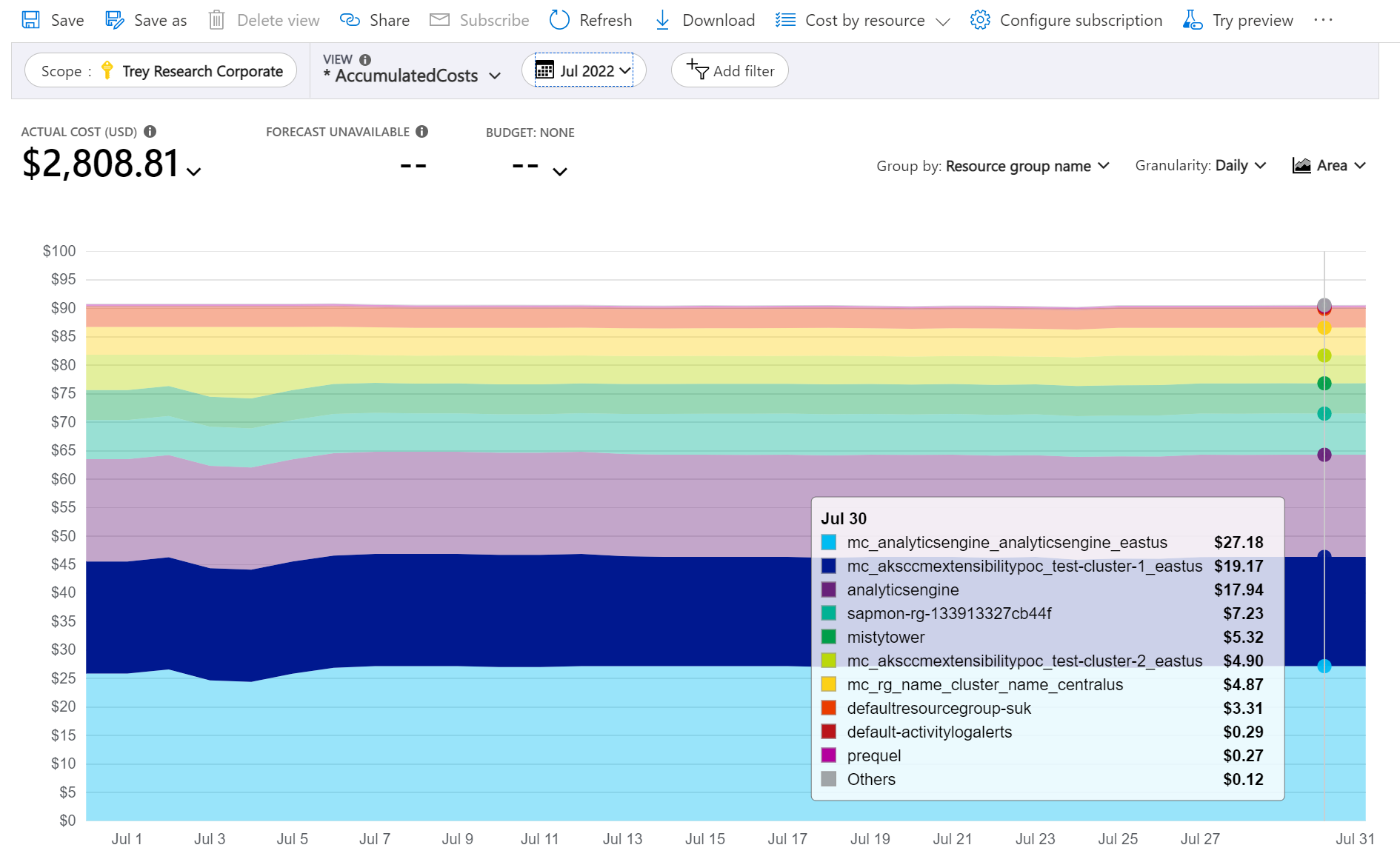Weergaven in kostenanalyse aanpassen
Dit artikel helpt u bij het aanpassen van weergaven in kostenanalyse om te begrijpen hoe er kosten in rekening worden gebracht en om onverwachte wijzigingen te onderzoeken.
Vereisten
Als u weergaven wilt aanpassen, moet u ten minste de rol Cost Management Reader (of Inzender) hebben.
U moet bekend zijn met de informatie in quickstart: Kosten verkennen en analyseren met kostenanalyse.
Aan de slag met het aanpassen van weergaven
Het aanpassen van weergaven in kostenanalyse omvat alles van het aanpassen van weergave-instellingen tot het wijzigen van de gegevens die worden opgenomen of hoe deze worden samengevat. U past weergaven aan wanneer u wilt weten wat u besteedt en waar de kosten vandaan komen. U kunt bijvoorbeeld inzoomen op gegevens, specifieke filters of groeperingen toepassen of weergave-instellingen wijzigen, zoals het weergeven van een grafiek of tabel. De volgende secties hebben betrekking op elk van deze aanpassingsopties.
Groepskosten
Gebruik de optie Groeperen op om algemene eigenschappen te groeperen, zodat u een opsplitsing krijgt van de kosten en om de belangrijkste inzenders te identificeren. Dit moet uw eerste wijziging zijn bij het inzoomen op gegevens, omdat u hiermee de grootste wijzigingen kunt identificeren. Als u bijvoorbeeld op resourcetag wilt groeperen, selecteert u de tagcode waarop u wilt groeperen. De kosten worden per tagwaarde weergegeven, met een extra segment voor resources waarop die tag niet is toegepast.
De meeste Azure-resources bieden ondersteuning voor het gebruik van tags. Maar sommige tags zijn niet beschikbaar in Cost Management en facturering. Bovendien worden resourcegroeptags niet ondersteund. Ondersteuning voor labels is van toepassing op het gebruik dat is gerapporteerd nadat de tag is toegepast op de resource. Tags worden niet met terugwerkende kracht toegepast voor samengetelde kosten.
Hier volgt een weergave van de Azure-servicekosten voor de huidige maand, gegroepeerd op servicenaam.
De volgende afbeelding toont de resourcegroepnamen. U kunt groeperen op tag om de totale kosten per tag of groeperen op resourcegroepnaam weer te geven.
Als u kosten groepeert op een specifiek kenmerk, worden de bovenste tien kostenposten van hoog naar laag weergegeven. Als er meer dan tien groepen zijn, worden de negen grootste kostenposten weergegeven, evenals een groep Overige, die alle overige groepen omvat. Wanneer u op tags groepeert, wordt een groep Zonder tag weergegeven voor kosten waarop de tagcode niet is toegepast. Zonder tag staat altijd onderaan, zelfs als de kosten zonder tag hoger zijn dan die met tag. Kosten zonder tags maken deel uit van Overige als er 10 of meer tagwaarden zijn. Als u wilt weergeven wat is gegroepeerd in Anderen , selecteert u dat segment om een filter toe te passen of schakelt u over naar de tabelweergave en wijzigt u de granulariteit in Geen om alle waarden te zien die van hoogste naar laagste kosten zijn gerangschikt.
Klassieke virtuele machines, netwerken en opslagresources delen geen gedetailleerde factureringsgegevens. Ze worden samengevoegd als Klassieke services wanneer kosten worden gegroepeerd.
Kostenanalyse biedt geen ondersteuning voor groeperen op meerdere kenmerken. Als u dit wilt omzeilen, kunt u een filter toepassen op een gewenst kenmerk en groeperen op het gedetailleerdere kenmerk. Filter bijvoorbeeld omlaag naar een specifieke resourcegroep en groepeer vervolgens op resource.
Draaigrafieken onder de hoofdgrafiek tonen verschillende groeperingen om u een breder beeld te geven van de totale kosten voor de geselecteerde periode en filters. Selecteer een eigenschap of tag om geaggregeerde kosten voor een dimensie weer te geven.
Een datumbereik selecteren
Er zijn veel gevallen waarin u een diepere analyse nodig hebt. Het aanpassen begint bovenaan de pagina, met de selectie van de datum.
Kostenanalyse toont standaard de gegevens voor de huidige maand. Gebruik de datumkiezer om snel naar veelgebruikte datumbereiken over te schakelen. U kunt bijvoorbeeld kiezen uit de afgelopen zeven dagen, de afgelopen maand, het huidige jaar of een aangepast datumbereik. Bij abonnementen met betalen per gebruik kunt u ook gebruikmaken van datumbereiken op basis van uw factureringsperiode, die niet is gekoppeld aan de kalendermaand, zoals de huidige factureringsperiode of de laatste factuur.
Kosten filteren
Voeg filters toe om uw specifieke kosten te verfijnen of in te zoomen. Het is vooral handig wanneer u een onverwachte wijziging probeert te begrijpen. Selecteer eerst de filterpil toevoegen en selecteer vervolgens het gewenste kenmerk en selecteer ten slotte de opties waarop u wilt filteren. De weergave wordt automatisch bijgewerkt zodra u het filter hebt toegepast.
U kunt meerdere filters toevoegen. Wanneer u filters toevoegt, ziet u dat de beschikbare waarden voor elk filter de eerder geselecteerde filters bevatten. Als u bijvoorbeeld een resourcegroepfilter toepast en vervolgens een resourcefilter toevoegt, worden met de opties voor het resourcefilter alleen resources in de geselecteerde resourcegroep weergegeven.
Wanneer u grafieken bekijkt, kunt u ook een grafieksegment selecteren om een filter toe te passen. Nadat u een grafieksegment hebt geselecteerd, kunt u overwegen om de groep per kenmerk te wijzigen om andere details te zien over het kenmerk dat u hebt geselecteerd.
Schakelen tussen werkelijke en afgeschreven kosten
Standaard worden in een kostenanalyse alle gebruiks- en aankoopkosten weergegeven, terwijl ze worden samengevoegd. Deze worden weergegeven op uw factuur en worden ook wel werkelijke kosten genoemd. De weergave met de werkelijke kosten is ideaal voor het afstemmen van uw factuur. Pieken in de aankoopkosten kunnen echter verontrustend zijn wanneer u bedacht bent op afwijkingen in de kosten en andere wijzigingen in de kosten. Als u pieken wilt afvlakken die worden veroorzaakt door de aankoopkosten van een reservering, schakelt u over naar Afgeschreven kosten.
Bij afgeschreven kosten worden reserveringsaankopen opgesplitst in dagelijkse eenheden en gespreid over de duur van de reserveringstermijn. De meeste reserveringsvoorwaarden zijn één of drie jaar. Laten we eens kijken naar een voorbeeld van een reservering van één jaar. In plaats van een aankoop van $ 365 op 1 januari te zien, ziet u elke dag een aankoop van $ 1,00 van 1 januari tot en met 31 december. Naast de standaardaflossing, worden deze kosten ook opnieuw toegewezen en gekoppeld aan de specifieke resources die de reservering hebben gebruikt. Als bijvoorbeeld de dagelijkse kosten van € 1,00 zijn uitgesplitst over twee virtuele machines, ziet u twee kostenposten van € 0,50 per dag. Als een deel van de reservering niet wordt gebruikt voor de dag, ziet u een bedrag van $ 0,50 dat is gekoppeld aan de toepasselijke virtuele machine en nog eens $ 0,50 kosten met een kostentype UnusedReservation. Ongebruikte reserveringskosten kunnen alleen worden weergegeven wanneer u afgeschreven kosten bekijkt.
Als u een reservering van één jaar koopt op 26 mei met een vooraf betaalde betaling, worden de afgeschreven kosten gedeeld door 365 (ervan uitgaande dat het geen schrikkeljaar is) en verspreid van 26 mei tot en met 25 mei van het volgende jaar. Als u maandelijks betaalt, wordt het maandelijkse bedrag gedeeld door het aantal dagen in die maand. De gratis wordt gelijkmatig verdeeld over 26 mei tot en met 25 juni, met de kosten van de volgende maand verdeeld over 26 juni tot en met 25 juli.
Omdat er een andere manier wordt gebruikt om kosten weer te geven, is het belangrijk om er rekening mee te houden dat de weergave van werkelijke kosten en de weergave van afgeschreven kosten andere totaalbedragen laten zien. Over het algemeen nemen de totale kosten van maanden met een reserveringsaankoop af wanneer u afgeschreven kosten bekijkt en maanden na een reserveringsaankoop toenemen. Afschrijving is alleen beschikbaar voor reserveringsaankopen en is op dit moment niet van toepassing op aankopen via Azure Marketplace.
Een valuta selecteren
Kosten worden standaard weergegeven in uw factureringsvaluta. Als u kosten in meerdere valuta's hebt, worden kosten automatisch geconverteerd naar USD. Als er niet-USD-kosten in rekening worden gebracht, kunt u schakelen tussen valuta's in het totale KPI-menu. Mogelijk ziet u opties zoals GBP alleen om alleen de kosten in die ene valuta of alle kosten in USD weer te geven om de genormaliseerde kosten in USD weer te geven. U kunt momenteel geen kosten bekijken die zijn genormaliseerd voor andere valuta's.
Een budget selecteren
Wanneer u een grafiek bekijkt, kan het handig zijn om uw kosten te visualiseren op basis van een budget. Het is vooral handig bij het weergeven van geaccumuleerde dagelijkse kosten met een prognosetrend naar uw budget. Als uw kosten uw budget overschreden, ziet u een rood kritiek pictogram naast uw budget. Als uw prognose uw budget overneemt, ziet u een geel waarschuwingspictogram.
Wanneer u de dagelijkse of maandelijkse kosten bekijkt, kan uw budget worden geschat voor de periode. Een maandelijks budget van $ 31 wordt bijvoorbeeld weergegeven als $1/day (est). Houd er rekening mee dat uw budget niet als rood wordt weergegeven wanneer het dit geschatte bedrag op een specifieke dag of maand overschrijdt.
Budgetten met filters worden momenteel niet ondersteund in kostenanalyse. U ziet ze niet in de lijst. Budgetten voor bereiken op lager niveau worden momenteel ook niet weergegeven in de kostenanalyse. Als u een budget voor een specifiek bereik wilt weergeven, wijzigt u het bereik met behulp van de bereikkiezer.
Granulariteit wijzigen
Gebruik Granulariteit om aan te geven hoe u kosten in de loop van de tijd wilt weergeven. Het laagste niveau dat u kunt bekijken, is dagelijkse kosten. U kunt de dagelijkse kosten voor maximaal 3 maanden of 92 opeenvolgende dagen bekijken. Als u meer dan 92 dagen selecteert, schakelt kostenanalyse over naar Maandelijkse granulariteit. Hiermee wordt uw datumbereik bijgewerkt met het begin en einde van de geselecteerde maanden om het meest nauwkeurige beeld te geven van uw maandelijkse kosten. U kunt maximaal 12 maanden aan maandelijkse kosten bekijken.
Als u een lopend totaal van kosten per dag of per maand wilt weergeven, selecteert u Verzameld. Verzameld is vooral handig wanneer u uw prognose bekijkt, omdat u de trend in de loop van de tijd kunt zien.
Als u het totaal voor de hele periode (geen granulariteit) wilt weergeven, selecteert u Geen. Het selecteren van geen granulariteit is handig bij het groeperen van kosten op een specifiek kenmerk in een grafiek of tabel.
| Granulariteit | Beschrijving |
|---|---|
| Geen | Toont de totale kosten voor het hele datumbereik. |
| Dagelijks | Toont de kosten per dag (UTC). |
| Maandelijks | Toont de kosten per kalendermaand (UTC). |
| Samengevoegd | Geeft het lopende totaal weer voor elke dag, inclusief het totaal van alle vorige dagen in het geselecteerde datumbereik. |
Kosten in een grafiek visualiseren
Kostenanalyse ondersteunt de volgende grafiektypen:
- Vlakdiagrammen zijn ideaal voor het weergeven van een voorlopig totaal met prognosetrends naar een budget.
- Lijndiagrammen zijn ideaal voor het controleren van relatieve wijzigingen. Lijndiagrammen worden niet gestapeld, waardoor wijzigingen eenvoudig kunnen worden gedetecteerd.
- Kolomdiagrammen (gestapeld) zijn ideaal voor het controleren van uw dagelijkse of maandelijkse uitvoeringssnelheid. Er wordt een uitsplitsing per kenmerk weergegeven om eenvoudig te zien welke groep de meeste kosten heeft. Groepen worden gesorteerd van groot naar klein van links naar rechts, van beneden naar boven.
- Kolomdiagrammen (gegroepeerd) zijn handig wanneer u gegroepeerde kosten zonder granulariteit bekijkt.
Kosten weergeven in tabelindeling
U kunt de volledige gegevensset voor elke weergave bekijken. Selecties of filters die u toepast, zijn van invloed op de getoonde gegevens. Als u de volledige gegevensset wilt zien, selecteert u de lijst grafiektype en selecteert u vervolgens de tabelweergave.
Volgende stappen
- Meer informatie over het opslaan en delen van aangepaste weergaven.