Verouderde dashboards
U kunt de SQL-editor gebruiken om een verouderd dashboard te bouwen waarin visualisaties en tekstvakken worden gecombineerd die context bieden met uw gegevens.
Notitie
Dashboards (voorheen Lakeview-dashboards) zijn nu algemeen beschikbaar.
Dashboards zijn niet beschikbaar in Azure Government-regio's. Gebruik verouderde dashboards.
- Azure Databricks raadt het ontwerpen van nieuwe dashboards aan met behulp van de nieuwste hulpprogramma's. Zie Dashboards.
- Oorspronkelijke Databricks SQL-dashboards worden nu verouderde dashboards genoemd. Ze blijven ondersteund en bijgewerkt met kritieke bugfixes, maar nieuwe functionaliteit is beperkt. U kunt verouderde dashboards blijven gebruiken voor zowel creatie als verbruik.
- Verouderde dashboards converteren met behulp van het migratiehulpprogramma of REST API. Zie Een verouderd dashboard klonen naar een Lakeview-dashboard voor instructies over het gebruik van het ingebouwde migratiehulpprogramma. Zie Azure Databricks-API's gebruiken om dashboards te beheren voor zelfstudies over het maken en beheren van dashboards met behulp van de REST API.
Dashboards weergeven en organiseren
U kunt dashboards openen vanuit de werkruimtebrowser, samen met andere Azure Databricks-objecten.
Klik op
 Werkruimte in de zijbalk om dashboards weer te geven vanuit de werkruimtebrowser. Dashboards worden standaard opgeslagen in de
Werkruimte in de zijbalk om dashboards weer te geven vanuit de werkruimtebrowser. Dashboards worden standaard opgeslagen in de /Workspace/Users/<username>map. Gebruikers kunnen dashboards indelen in mappen in de werkruimtebrowser, samen met andere Azure Databricks-objecten.Als u de pagina met dashboardvermeldingen wilt weergeven, klikt u op
 Dashboards in de zijbalk.
Dashboards in de zijbalk.- Klik op het tabblad Verouderde dashboards om verouderde dashboards weer te geven.
Standaard is het tabblad Mijn dashboards geselecteerd en worden dashboards weergegeven die u in omgekeerde chronologische volgorde hebt gesorteerd. Rangschik de lijst opnieuw door te klikken op de kop Gemaakt . U kunt ook de tabbladen boven aan de pagina gebruiken om Favorieten, Prullenbak of Alle dashboards weer te geven. Gebruik het tabblad Tags om te filteren op tag.
Dashboards indelen in mappen in de werkruimtebrowser
Organiseer nieuwe en bestaande dashboards in mappen in de werkruimtebrowser, samen met andere Azure Databricks-objecten. Zie de werkruimtebrowser.
De lijst met opgeslagen dashboards filteren
Filter de lijst met alle dashboards op dashboards die u hebt gemaakt (Mijn dashboards), op favorieten en op tags.
Een verouderd dashboard maken
Volg deze stappen om een nieuw verouderd dashboard te maken. Zie Een verouderd dashboard klonen als u een bestaand dashboard wilt klonen.
- Klik op
 Dashboards in de zijbalk en klik vervolgens op het tabblad Verouderde dashboards.
Dashboards in de zijbalk en klik vervolgens op het tabblad Verouderde dashboards. - Klik op Verouderd dashboard maken.
- Voer een naam in voor het dashboard.
- Wanneer u een dashboard maakt, kunt u een magazijn opgeven dat moet worden gebruikt voor handmatig vernieuwen. Als u een magazijn niet selecteert en opslaat in het dashboard, valt het terug op het gebruik van het magazijn dat is opgeslagen voor afzonderlijke query's.
Notitie
Als u een magazijn selecteert en opslaat in het dashboard en het vervolgens wordt verwijderd of anders niet meer beschikbaar is, mislukt een handmatige vernieuwing totdat een nieuw magazijn is toegewezen.
Voeg inhoud toe aan het dashboard door te klikken op Toevoegen en het type inhoud te selecteren dat u wilt toevoegen:
Klik op Tekstvak om commentaar toe te voegen.
Voer tekst in. Geef de tekstvakken een stijl met Markdown.
- Als u een statische afbeelding in een tekstvak wilt toevoegen, gebruikt u de syntaxis van de Markdown-afbeelding met een beschrijving en een openbaar beschikbare URL:
. Met de volgende Markdown wordt bijvoorbeeld een afbeelding van het Databricks-logo ingevoegd:Als u het formaat van de afbeelding wilt wijzigen, wijzigt u het formaat van de widgetdimensies. - Als u een afbeelding uit DBFS wilt toevoegen, voegt u de syntaxis van de Markdown-installatiekopieën toe met een gewenste beschrijving en het bestandsarchiefpad:
. Als u het formaat van de afbeelding wilt wijzigen, wijzigt u het formaat van de widgetdimensies.
Belangrijk
Afbeeldingen die worden gebruikt in een dashboard dat is opgeslagen in DBFS, worden niet weergegeven wanneer u een pdf of abonnement op aanvraag uitvoert
- Als u een statische afbeelding in een tekstvak wilt toevoegen, gebruikt u de syntaxis van de Markdown-afbeelding met een beschrijving en een openbaar beschikbare URL:
Klik op Visualisatie om een queryvisualisatie toe te voegen.
Selecteer een query. Zoek bestaande query's of kies een recente query uit de vooraf ingevulde lijst. Als een query is opgeslagen met de instelling Limiet 1000 , beperkt de query in het dashboard de resultaten tot 1000 rijen.
Selecteer in de vervolgkeuzelijst Visualisatie kiezen het visualisatietype.
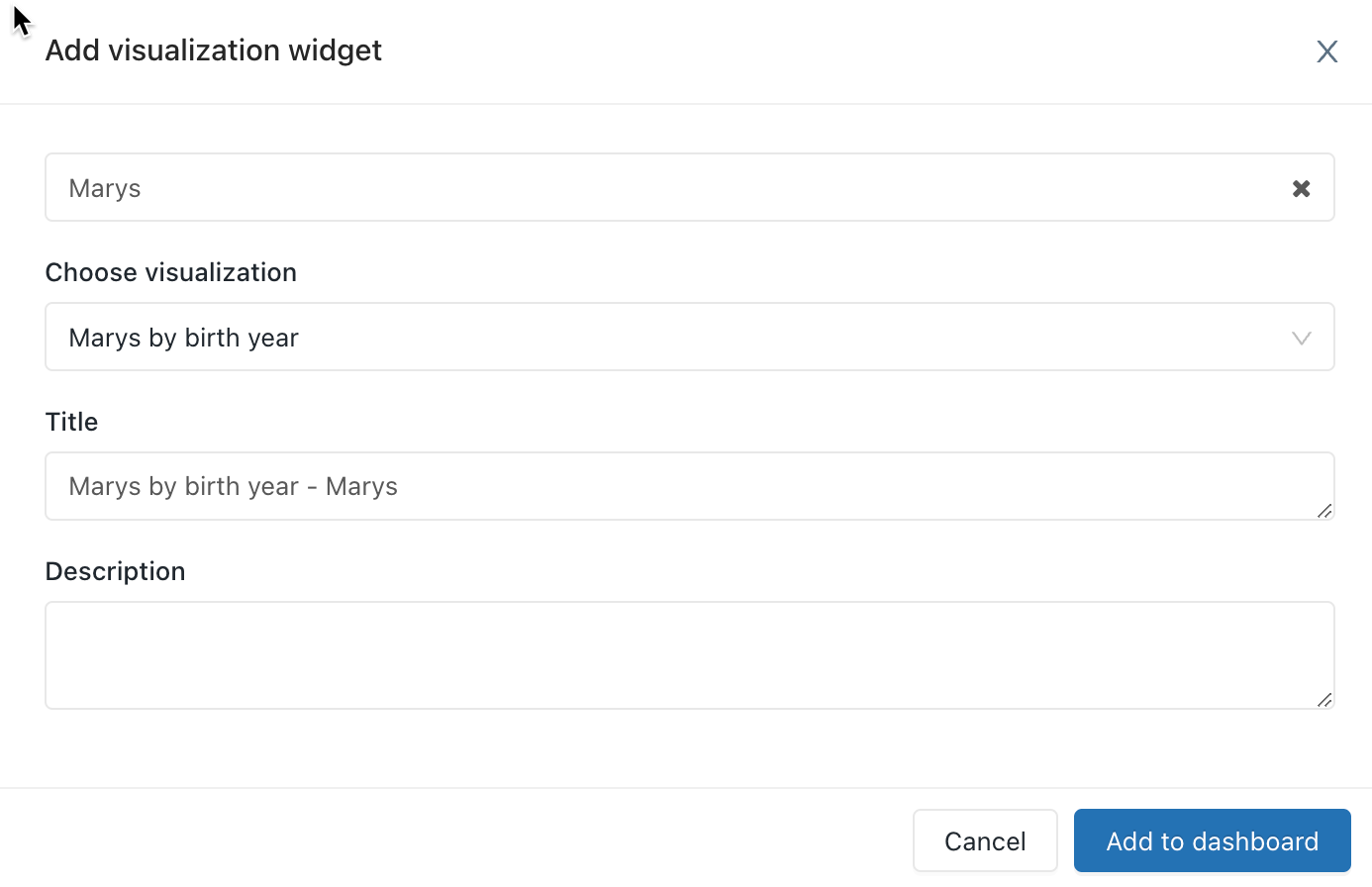
Klik op Toevoegen aan een verouderd dashboard.
Sleep inhoudsblokken en zet deze neer op het dashboard.
Klik op Done Editing (Klaar met bewerken).
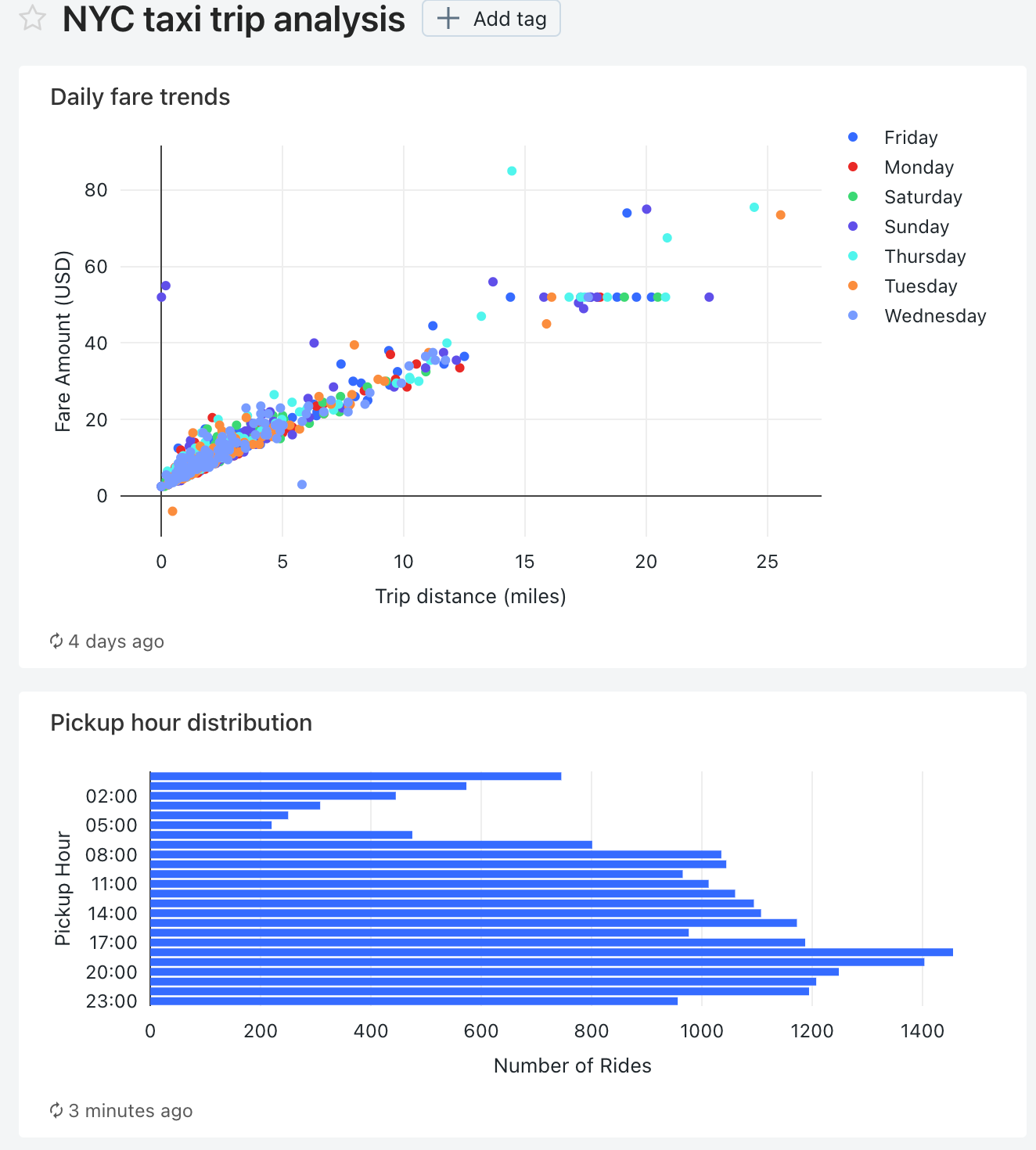
U kunt ook een dashboard maken met de Databricks Terraform-provider en databricks_sql_dashboard. U kunt een widget maken voor een verouderd dashboard met databricks_sql_widget. U kunt een voorbeeld van een verouderd dashboard maken met dbsql-nyc-taxi-trip-analysis.
Een verouderd dashboard klonen
U kunt het verouderde dashboard en alle upstreamquery's klonen als u de machtigingen CAN RUN, CAN EDIT en CAN MANAGE hebt op het dashboard en alle upstreamquery's. U bent de eigenaar van het nieuwe dashboard en query's.
Belangrijk
Instellingen, waarschuwingen en abonnementen voor delen worden niet gekopieerd naar het nieuwe dashboard.
Een verouderd dashboard klonen:
- Openhetmenu
 rechtsboven in het dashboard en selecteer Klonen.
rechtsboven in het dashboard en selecteer Klonen. - Voer een naam in voor het nieuwe dashboard en klik vervolgens op Bevestigen.
Notitie
Klonen werkt gegarandeerd betrouwbaar met minder dan 50 visualisaties en minder dan 30 query's, waaronder query's die worden gebruikt om op query's gebaseerde vervolgkeuzelijstparameters te genereren. Het klonen van een dashboard met visualisaties of query's die deze limieten overschrijden, kan mislukken.
Zie vervolgkeuzelijsten op basis van query's voor meer informatie over op query's gebaseerde vervolgkeuzelijsten.
Queryparameters gebruiken in verouderde dashboards
Query's kunnen eventueel gebruikmaken van parameters of statische waarden. Wanneer een visualisatie op basis van een geparameteriseerde query wordt toegevoegd aan een dashboard, kan de visualisatie worden geconfigureerd om een:
- Widgetparameter: Widgetparameters zijn specifiek voor één visualisatie binnen een dashboard, worden weergegeven in het visualisatievenster en de opgegeven parameterwaarden zijn alleen van toepassing op de query die onder de visualisatie valt.
- Dashboardparameter: Verouderde dashboardparameters kunnen worden toegepast op meerdere visualisaties. Wanneer u een visualisatie toevoegt op basis van een geparameteriseerde query aan een dashboard, wordt de parameter standaard geteld als een dashboardparameter. Dashboardparameters zijn geconfigureerd voor een of meer visualisaties in een dashboard en worden boven aan het dashboard weergegeven. De parameterwaarden die zijn opgegeven voor een dashboardparameter zijn van toepassing op visualisaties die die specifieke dashboardparameter hergebruiken. Een dashboard kan meerdere parameters hebben, die elk van toepassing kunnen zijn op sommige visualisaties en niet op andere.
- Statische waarde: statische waarden worden gebruikt in plaats van een parameter die reageert op wijzigingen. Met statische waarden kunt u een waarde in plaats van een parameter hard coden en de parameter 'verdwijnen' uit het dashboard of de widget waar deze eerder werd weergegeven.
Wanneer u een visualisatie met een geparameteriseerde query toevoegt, kunt u de titel en de bron voor de parameter in de visualisatiequery kiezen door op het juiste potloodpictogram ![]() te klikken. U kunt ook het trefwoord en een standaardwaarde selecteren. Zie parametereigenschappen.
te klikken. U kunt ook het trefwoord en een standaardwaarde selecteren. Zie parametereigenschappen.

Nadat u een visualisatie aan een dashboard hebt toegevoegd, hebt u toegang tot de interface voor parametertoewijzing door in de rechterbovenhoek van een dashboardwidget te klikken op het  menu Van de parametertoewijzing en vervolgens op Widgetinstellingen wijzigen te klikken.
menu Van de parametertoewijzing en vervolgens op Widgetinstellingen wijzigen te klikken.
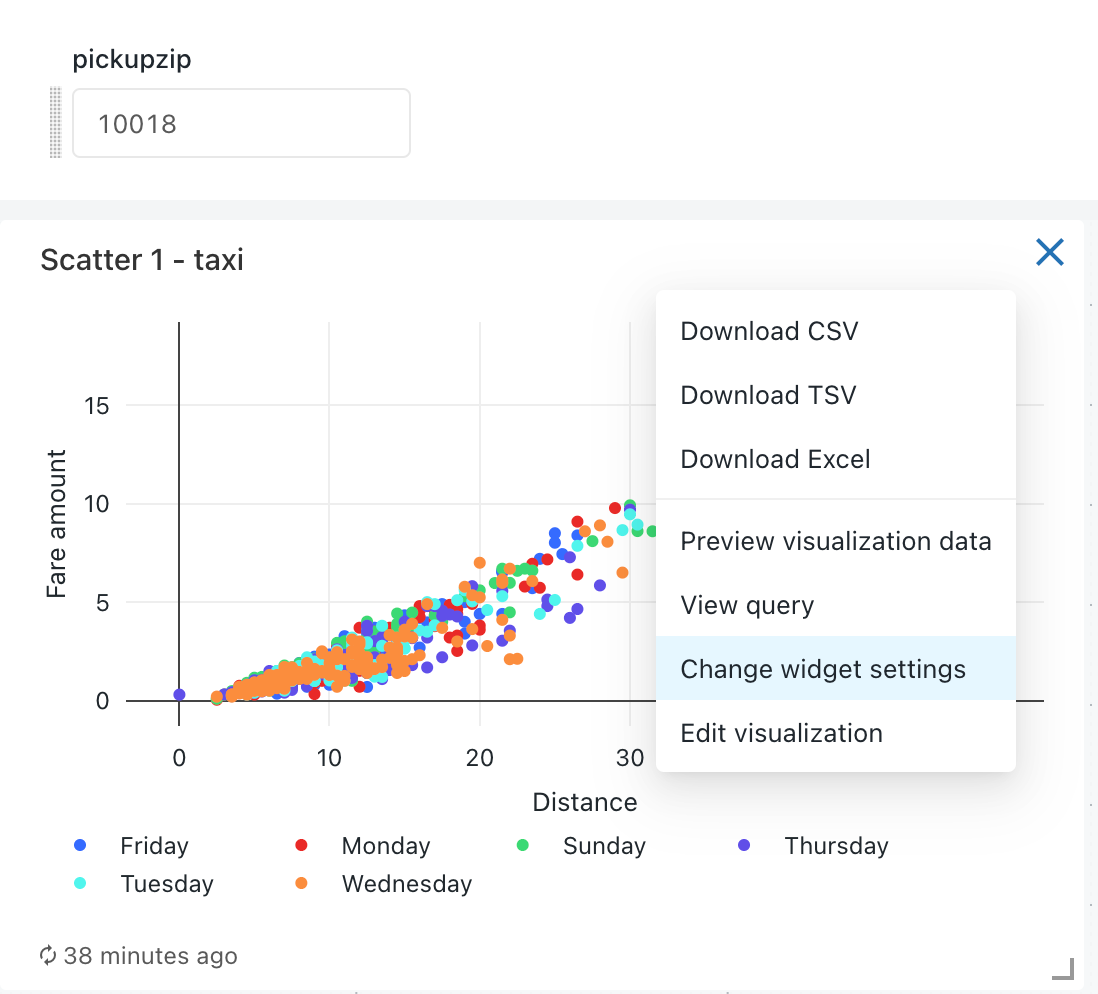
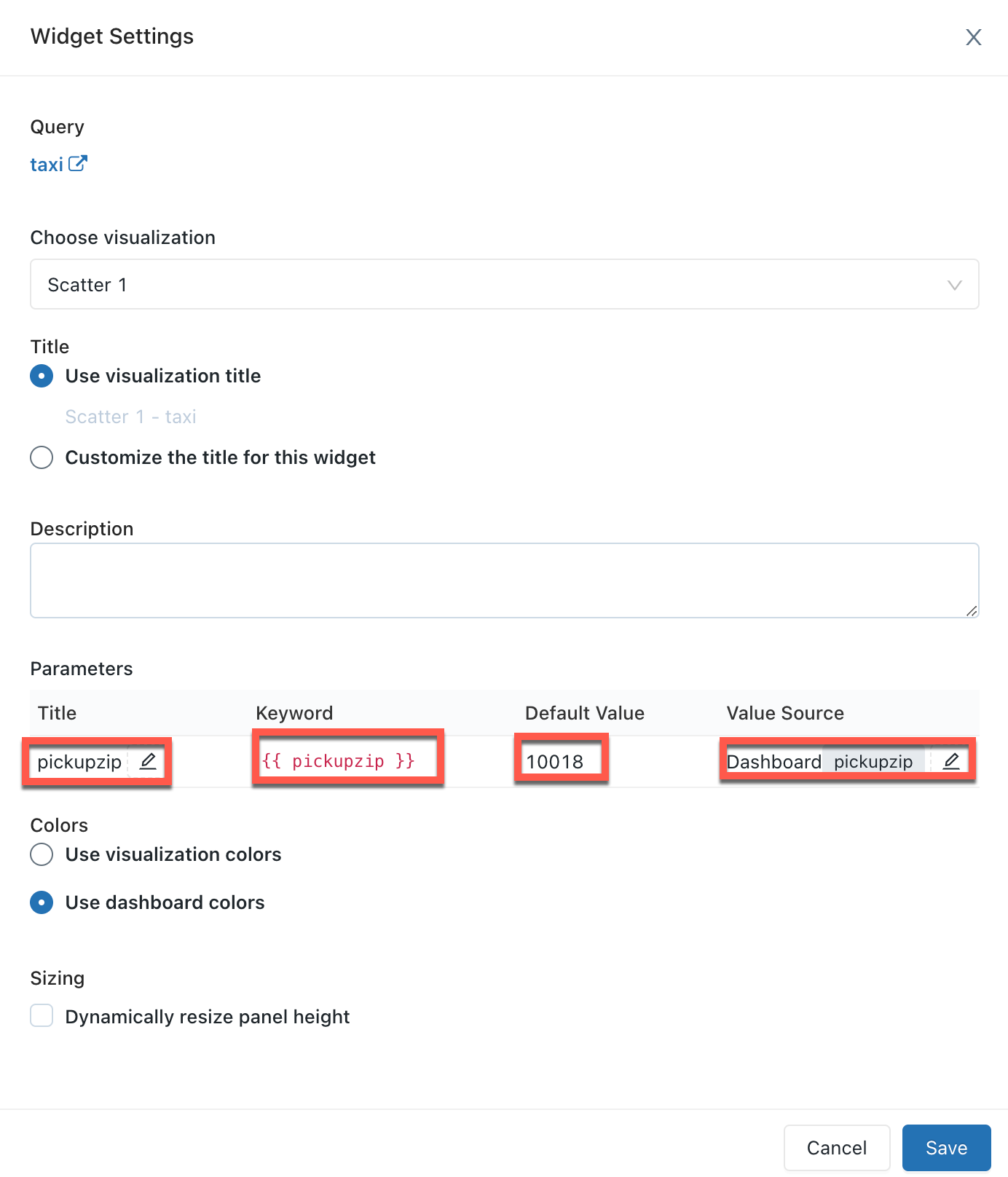
Parametereigenschappen
De parametereigenschappen van de dashboardwidget zijn:
Titel: De weergavenaam die naast de waardekiezer op uw dashboard wordt weergegeven. Deze wordt standaard ingesteld op de titel die is ingesteld in de queryeditor. Als u wilt bewerken hoe het in het dashboard wordt weergegeven, klikt u op het potloodpictogram
 . Titels worden niet weergegeven voor statische dashboardparameters omdat de waardekiezer verborgen is. Als u statische waarde als waardebron selecteert, wordt het veld Titel grijs weergegeven.
. Titels worden niet weergegeven voor statische dashboardparameters omdat de waardekiezer verborgen is. Als u statische waarde als waardebron selecteert, wordt het veld Titel grijs weergegeven.Trefwoord: de letterlijke tekenreeks voor deze parameter in de onderliggende query. Dit is handig voor foutopsporing als uw dashboard niet de verwachte resultaten retourneert.
Standaardwaarde: de waarde die is ingesteld voor die parameter bij het laden van het dashboard totdat een andere parameter is geselecteerd en wijzigingen zijn toegepast. Als u deze standaardwaarde wilt wijzigen, opent u de onderliggende query in de SQL-editor, wijzigt u de parameter in de gewenste waarde en klikt u op de knop Opslaan .
Waardebron: de bron van de parameterwaarde. Klik op het potloodpictogram
 om een bron te kiezen.
om een bron te kiezen.- Nieuwe dashboardparameter: maak een nieuwe parameter op dashboardniveau. Hiermee kunt u een parameterwaarde instellen op één plaats op uw dashboard en deze toewijzen aan een of meer visualisaties. Parameters moeten unieke namen hebben binnen het dashboard.
- Bestaande dashboardparameter: wijs de parameter van deze visualisatie toe aan een bestaande dashboardparameter. U moet opgeven welke bestaande dashboardparameter al bestaat.
- Widgetparameter: Geeft een waardekiezer weer in de dashboardwidget. Dit is handig voor eenmalige parameters die niet worden gedeeld tussen widgets.
- Statische waarde: Kies een statische waarde voor de widget, ongeacht de waarden die op andere widgets worden gebruikt. Statisch toegewezen parameterwaarden geven nergens een waardekiezer weer op het dashboard, wat compacter is. Hiermee kunt u profiteren van de flexibiliteit van queryparameters zonder dat u de gebruikersinterface op een dashboard onoverzichtelijk maakt wanneer bepaalde parameters naar verwachting niet regelmatig worden gewijzigd.
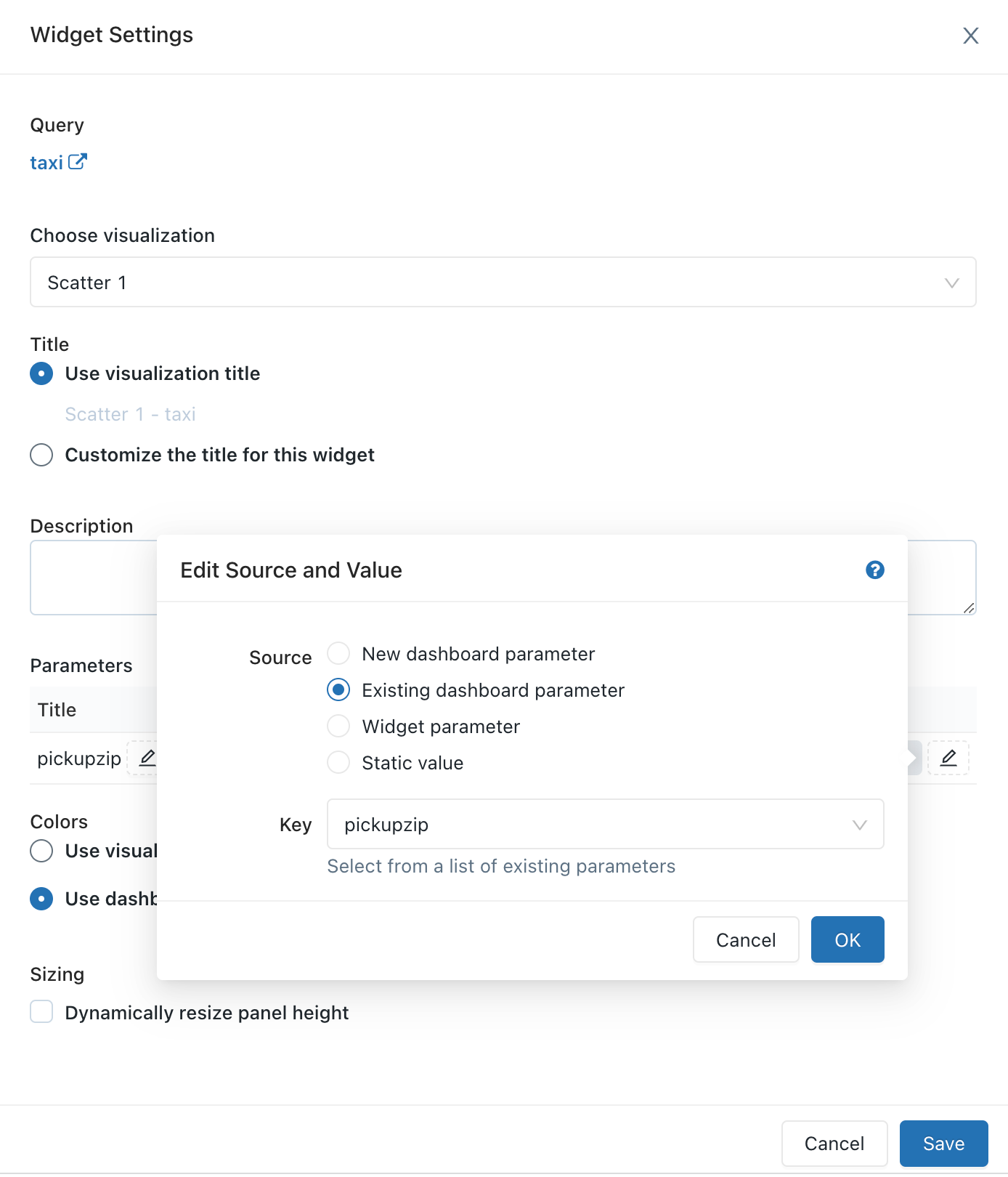
Een verouderd dashboard bewerken
Als u het dashboard wilt openen om het te bewerken, opent u rechtsboven in het dashboard het  menu Voor bewerken en selecteert u Bewerken.
menu Voor bewerken en selecteert u Bewerken.

Tijdens het bewerken kunt u inhoud toevoegen en verwijderen, visualisaties bewerken en filters toepassen. Als u de volgorde wilt wijzigen waarin parameters worden weergegeven, kunt u op elke parameter klikken en naar de gewenste positie slepen.
Filteren op meerdere query's
Filteren op meerdere query's op een dashboard:
- Ga naar uw verouderde dashboard.
- Klik in de bewerkingsmodus op Toevoegen en klik vervolgens op Filteren.
- Selecteer Nieuw dashboardfilter en kies de query's en kolommen die u wilt filteren. U kunt er ook voor kiezen om filters uit bestaande query's te importeren door Bestaande queryfilters te selecteren en een filter te importeren uit een SQL-queryeditor. De query's die u kiest, moeten deel uitmaken van dezelfde catalogus en hetzelfde schema.
- Klik op Opslaan. Hiermee maakt u een filter dat de samenvoeging van alle vervolgkeuzelijsten bevat.
Notitie
De query's die u kiest, moeten deel uitmaken van dezelfde catalogus en hetzelfde schema. Sommige oude query's zijn mogelijk niet compatibel met filteren op meerdere query's.
Een dashboardvisualisatie bewerken
Als u een visualisatie op het dashboard wilt bewerken in de bewerkingsmodus, selecteert u de visualisatie die u wilt bewerken en klikt u vervolgens in de rechterbovenhoek van de visualisatie ophetmenu  . Selecteer Visualisatie bewerken in de weergegeven lijst.
. Selecteer Visualisatie bewerken in de weergegeven lijst.
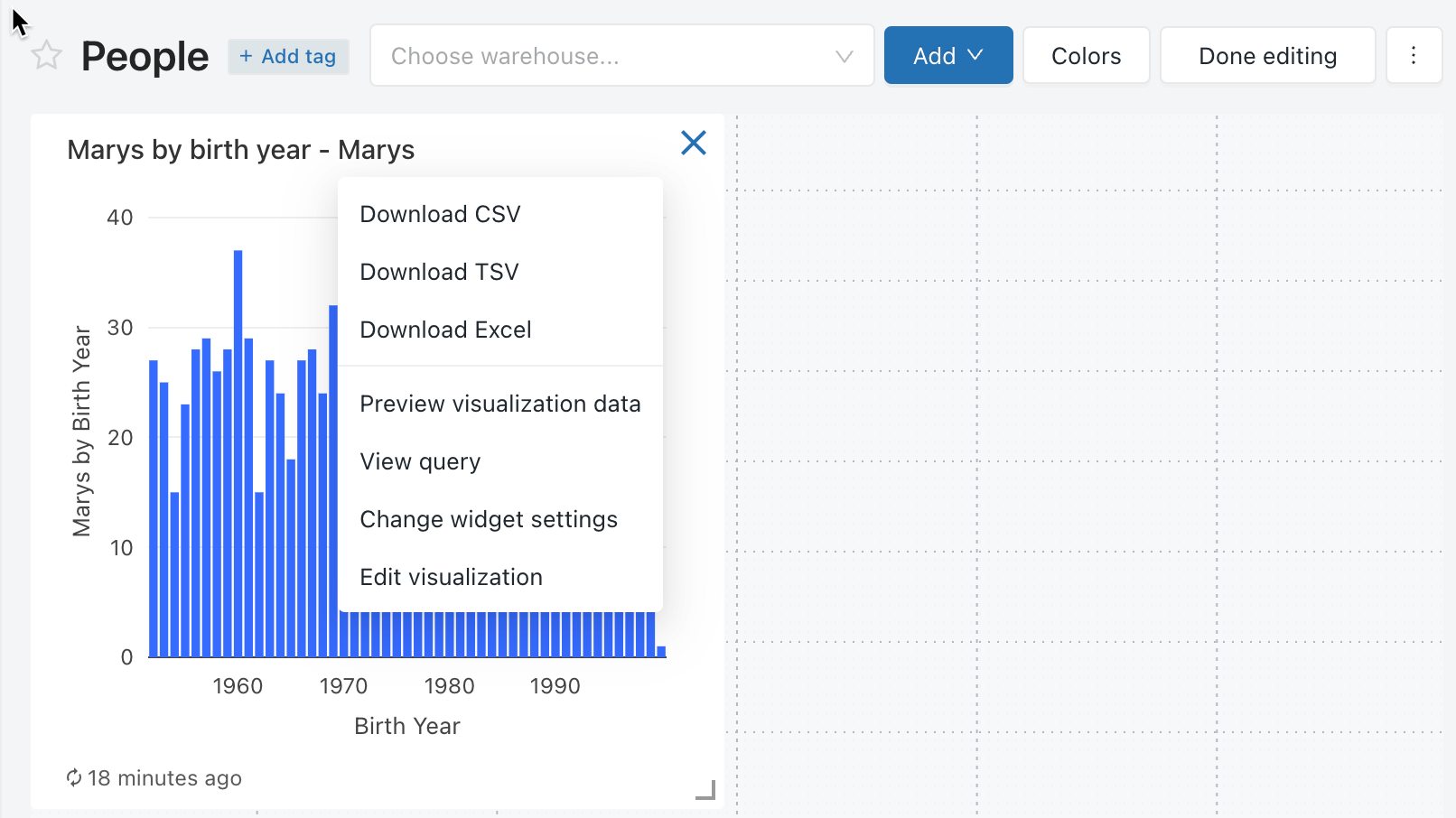
Inhoud toevoegen aan een dashboard
- Open het dashboard om te bewerken.
- Klik op Tekstvak toevoegen of Widget toevoegen.
- Klik op Toevoegen aan een verouderd dashboard.
- Klik op Done Editing (Klaar met bewerken).
U kunt ook een visualisatie toevoegen aan een dashboard in de SQL-editor.
Inhoud verwijderen uit een dashboard
- Klik op het
 object of beweeg de muisaanwijzer over het object, klik in de rechterbovenhoek van de widget op het
object of beweeg de muisaanwijzer over het object, klik in de rechterbovenhoek van de widget op het menu Van de resource en selecteer Verwijderen uit dashboard.
menu Van de resource en selecteer Verwijderen uit dashboard. - Klik op Verwijderen.
Dashboardfilters
Wanneer query's filters hebben, moet u ook filters toepassen op dashboardniveau. Schakel het selectievakje Filters op dashboardniveau gebruiken in om het filter toe te passen op alle query's.
Dashboardkleuren aanpassen
U kunt het kleurenpalet van het dashboard aanpassen, inclusief het maken van een kleurenpalet.
Een kleurenpalet maken
Een aangepast kleurenpalet voor een dashboard maken:
- Klik
 in de rechterbovenhoek op het menu Voor de bewerking en klik op Bewerken.
in de rechterbovenhoek op het menu Voor de bewerking en klik op Bewerken. - Klik op Kleuren.
- Als u een bestaand kleurenpalet wilt importeren, klikt u op Importeren en selecteert u het palet. U kunt het geïmporteerde palet aanpassen.
- Ga als volgt te werk om een nieuw palet te maken of om een geïmporteerd palet aan te passen:
- Als u een nieuwe kleur wilt toevoegen, klikt u op Toevoegen.
- Geef voor een nieuw toegevoegde kleur of een bestaande kleur de kleur op door een van de volgende handelingen uit te voeren:
- Klik op het vierkant en selecteer de nieuwe kleur door erop te klikken in de kleurenkiezer of met behulp van het pipet.
- Klik op het tekstveld naast het vierkant en voer een hexadecimale waarde in.
- Klik op Toepassen.
Stoppen met het gebruik van een aangepast kleurenpalet
Een aangepast kleurenpalet verwijderen:
- Klik
 in de rechterbovenhoek op het menu Voor de bewerking en klik op Bewerken.
in de rechterbovenhoek op het menu Voor de bewerking en klik op Bewerken. - Klik op Kleuren.
- Klik op Wissen.
- Klik op Toepassen.
Een ander kleurenpalet gebruiken voor een visualisatie
Als er een kleurenpalet is toegepast in een dashboard, gebruiken alle visualisaties dat kleurenpalet standaard. Als u verschillende kleuren voor een visualisatie wilt gebruiken, kunt u dit gedrag overschrijven:
- Klik op
 het menu voor de visualisatie in het dashboard en klik op Bewerken.
het menu voor de visualisatie in het dashboard en klik op Bewerken. - Klik op het selectievakje naast Kleuren behouden die zijn opgegeven voor visualisatie.
- Klik op OK.
Een dashboard vernieuwen
Verouderde dashboards zijn ontworpen voor efficiënt laden wanneer ze gegevens ophalen uit een cache die telkens wordt vernieuwd wanneer een query wordt uitgevoerd. Uw dashboards kunnen echter verouderd raken als u de bijbehorende query's niet regelmatig uitvoert. Als u wilt voorkomen dat uw dashboards verlopen, kunt u het dashboard vernieuwen om de bijbehorende query's opnieuw uit te proberen.
Telkens wanneer een dashboard wordt vernieuwd, handmatig of volgens een schema, worden alle query's waarnaar in het dashboard wordt verwezen, vernieuwd. Wanneer een afzonderlijke visualisatie wordt vernieuwd, wordt de upstream-query vernieuwd. Het handmatig vernieuwen van het dashboard of de afzonderlijke visualisatie vernieuwt geen query's die worden gebruikt in vervolgkeuzelijsten op basis van query's. Zie vervolgkeuzelijsten op basis van query's voor meer informatie over vervolgkeuzelijsten op basis van query's.
Gedrag en uitvoeringscontext vernieuwen
Wanneer een dashboard 'Als eigenaar uitvoeren' is en er een planning wordt toegevoegd, wordt de referentie van de eigenaar gebruikt voor uitvoering. Iedereen met ten minste CAN RUN-machtigingen ziet de resultaten van die vernieuwde query's.
Wanneer een dashboard 'Uitvoeren als viewer' is en er een planning wordt toegevoegd, wordt de referentie van de eigenaar gebruikt voor uitvoering, maar alleen de eigenaar ziet de resultaten van de vernieuwde query's; alle andere kijkers moeten handmatig vernieuwen om bijgewerkte queryresultaten te zien.
Een dashboard handmatig vernieuwen
Als u een vernieuwing wilt afdwingen, klikt u op Vernieuwen in de rechterbovenhoek van het dashboard. Hiermee worden alle dashboardquery's uitgevoerd en worden de visualisaties bijgewerkt.
Een dashboard automatisch vernieuwen
De eigenaar en gebruikers van een dashboard met de machtiging CAN EDIT kunnen een dashboard zo configureren dat het automatisch wordt vernieuwd volgens een schema. Een dashboard automatisch vernieuwen:
Klik op Planning in de rechterbovenhoek van het dashboard. Klik vervolgens op Planning toevoegen.
Gebruik de vervolgkeuzelijstkiezers om de frequentie, periode, begintijd en tijdzone op te geven. Schakel desgewenst het selectievakje Cron-syntaxis weergeven in om het schema in Kwarts Cron-syntaxis te bewerken.
Kies Meer opties om optionele instellingen weer te geven. U kunt het volgende kiezen:
- Een naam voor de planning.
- Een SQL-warehouse om de query uit te voeren. Standaard wordt het SQL-warehouse dat wordt gebruikt voor ad-hocquery-uitvoering ook gebruikt voor een geplande taak. Gebruik deze optionele instelling om een ander magazijn te selecteren om de geplande query uit te voeren.
Notitie
Dit magazijn kan afwijken van het magazijn dat wordt gebruikt voor handmatig vernieuwen.
Optioneel: Voer op het tabblad Abonnees een lijst met e-mailadressen in om te melden wanneer het dashboard automatisch wordt bijgewerkt. Elk e-mailadres moet worden gekoppeld aan een Azure Databricks-account met werkruimtetoegang of gedefinieerd als een meldingsbestemming in de werkruimte-instellingen. Meldingsbestemmingen worden geconfigureerd door een werkruimtebeheerder.
Klik op Create. Het schemalabel wordt gewijzigd in Schedule(1).
Instellingen voor delen bewerken.
Notitie
Dashboardmachtigingen zijn niet gekoppeld aan planningsmachtigingen. Nadat u het geplande vernieuwingsinterval hebt gemaakt, bewerkt u de planningsmachtigingen om toegang te verlenen aan andere gebruikers. Alleen gebruikers met de machtiging CAN MANAGE kunnen de planning bewerken of de lijst met abonnees bewerken.
- Klik ophetmenu
 .
. - Klik op Planningsmachtigingen bewerken.
- Kies een gebruiker of groep in de vervolgkeuzelijst in het dialoogvenster.
- Kies CAN VIEW om de geselecteerde gebruikers toe te staan de planningsconfiguratie weer te geven.
- Klik ophetmenu
Met de machtiging CAN VIEW of CAN RUN kan de toegewezen ontvanger zien dat er een schema bestaat, evenals andere eigenschappen, zoals rapportfrequentie en aantal abonnees. MET CAN MANAGE kan de ontvanger de machtiging planning, abonneelijst en planning wijzigen. MET DE MACHTIGING CAN MANAGE kan de ontvanger de planning ook onderbreken of verwijderen.
Gedrag vernieuwen op een geopend dashboard
Wanneer u een dashboard opent waarop het is ingesteld Run as Owner, worden gegevens uit de meest recente dashboardupdate weergegeven, ongeacht of het is gepland of handmatig is vernieuwd. Als een dashboard is geopend in een browservenster en een query wordt gewijzigd of als er dashboardresultaten van geplande uitvoeringen worden bijgewerkt, worden de wijzigingen niet onmiddellijk doorgevoerd. De bijgewerkte resultaten worden weergegeven wanneer u het dashboard de volgende keer opent of het geopende browservenster vernieuwt.
Momentopnameabonnementen voor dashboards
U kunt periodiek momentopnamen van het dashboard exporteren en e-mailen. Momentopnamen van dashboards worden gemaakt op basis van de standaardstatus van het dashboard, wat betekent dat elke interactie met de filters en visualisaties niet is opgenomen in de momentopname.
Als u ten minste DE MACHTIGING KAN BEWERKEN hebt, kunt u een vernieuwingsschema maken en andere gebruikers abonneren, die e-mailmomentopnamen van het dashboard ontvangen telkens wanneer het wordt vernieuwd. Als u abonnees wilt toevoegen, voert u gebruikers of groepen in op het tabblad Abonnees , zoals hierboven beschreven. In aanmerking komende abonnees omvatten werkruimtegebruikers en meldingsbestemmingen.
Notitie
Meldingsbestemmingen worden geconfigureerd door een werkruimtebeheerder. Zie Meldingsbestemmingen beheren voor meer informatie over het configureren van een meldingsbestemming.
Er geldt een maximale bestandsgrootte van 6 MB voor e-mailbijlagen. Als een e-mail van een dashboardabonnement de limiet van 6 MB overschrijdt, laat de e-mail de momentopname van het inlinedashboard weg en neemt deze alleen een PDF van de momentopname van het dashboard op.
Als het PDF-momentopnamebestand groter is dan 6 MB, laat de e-mail van het abonnement het PDF-bestand weg en neemt u in plaats daarvan een koppeling naar het vernieuwde dashboard op. In het e-mailbericht wordt een waarschuwingsnotitie weergegeven met een overzicht van de huidige dashboardgrootte. (Gebruikers kunnen de grootte van de PDF-momentopname testen door handmatig een PDF-bestand van het dashboard te downloaden.)
Geplande dashboardupdates tijdelijk onderbreken
Als een dashboard is geconfigureerd voor automatische updates en u ten minste DE MACHTIGING KAN WEERGEVEN voor de planning, leest het label op de knop Planning(#) waarin het aantal geplande gebeurtenissen dat zichtbaar is voor u. Bovendien kunt u de planning tijdelijk onderbreken als u ten minste DE MACHTIGING KAN BEHEREN voor de planning hebt. Dit is handig om te voorkomen dat updates worden verzonden tijdens het testen van wijzigingen in het dashboard. Geplande dashboardupdates tijdelijk onderbreken zonder de lijst met abonnees te wijzigen:
- Klik op Schedule(#).
- Klik ophetmenu
 .
. - Klik op Onderbreken.
Stoppen met het automatisch bijwerken van een dashboard
Als u wilt stoppen met het automatisch bijwerken van het dashboard en de bijbehorende abonnementen wilt verwijderen:
- Klik op Schedule(#).
- Klik ophetmenu
 >Verwijderen.
>Verwijderen.
Notitie
U moet ten minste de machtiging CAN MANAGE hebben volgens een planning om deze te verwijderen.
Limieten voor dashboardgrootten voor abonnementen
E-mailberichten van verouderde dashboardabonnementen bevatten de volgende met Base64 gecodeerde bestanden:
- PDF: Een PDF-bestand met het volledige dashboard.
- DesktopImage: een afbeeldingsbestand dat is geoptimaliseerd voor weergave op desktopcomputers.
Er wordt een maximumlimiet van 6 MB opgelegd aan de gecombineerde grootte van de twee bestanden. De volgende beschrijvingen geven een overzicht van het verwachte gedrag wanneer de gecombineerde bestandsgrootte de limiet overschrijdt:
- Als het PDF-bestand groter is dan 6 MB: De e-mail van het abonnement bevat geen PDF-bijlage of afbeeldingen. Het bevat een opmerking waarin staat dat het dashboard de maximale grootte heeft overschreden en dat de werkelijke bestandsgrootte van het huidige dashboard wordt weergegeven.
- Als de gecombineerde bestandsgrootte groter is dan 6 MB: Alleen de PDF is gekoppeld aan het e-mailbericht. Het inlinebericht bevat een koppeling naar het dashboard, maar geen afbeelding.
Downloaden als PDF
Als u een dashboard als PDF-bestand wilt downloaden, klikt u op het menu van de resource in de  rechterbovenhoek van het dashboard en selecteert u Downloaden als PDF.
rechterbovenhoek van het dashboard en selecteert u Downloaden als PDF.
Een dashboard verplaatsen naar Prullenbak
Als u een dashboard naar prullenbak wilt verplaatsen, klikt u in de rechterbovenhoek van het dashboard ophetmenu  en selecteert u Verplaatsen naar Prullenbak. Bevestig dit door op Verplaatsen naar Prullenbak te klikken.
en selecteert u Verplaatsen naar Prullenbak. Bevestig dit door op Verplaatsen naar Prullenbak te klikken.
Een dashboard terugzetten vanuit prullenbak
- Klik op
 Dashboards in de zijbalk.
Dashboards in de zijbalk. - Klik op het tabblad Dashboards om verouderde dashboards weer te geven.
- Klik op het tabblad Prullenbak .
- Klik op een dashboard.
- Klik in de rechterbovenhoek van het dashboard ophetmenu
 en selecteer Herstellen.
en selecteer Herstellen.
Een dashboard definitief verwijderen
- Klik in de lijst Alle dashboards op
 .
. - Klik op een dashboard.
- Klik in de rechterbovenhoek van het dashboard ophetmenu
 en selecteer Verwijderen.
en selecteer Verwijderen.
Een query openen
Als u de query wilt openen die wordt weergegeven in een widget in de SQL-editor, klikt u in de rechterbovenhoek van de widget op het  menu Voor de weergave van de widget en selecteert u Query weergeven.
menu Voor de weergave van de widget en selecteert u Query weergeven.
Dashboardmachtigingen en dashboardeigendom configureren
U moet CAN MANAGE hebben op een dashboard om machtigingen te configureren voor dashboardmachtigingsniveaus, zie verouderde dashboard-ACL's.
- Klik in de zijbalk op Dashboards.
- Klik op een dashboard.
- Klik op de
 knop rechtsboven om het dialoogvenster Delen te openen.
knop rechtsboven om het dialoogvenster Delen te openen.
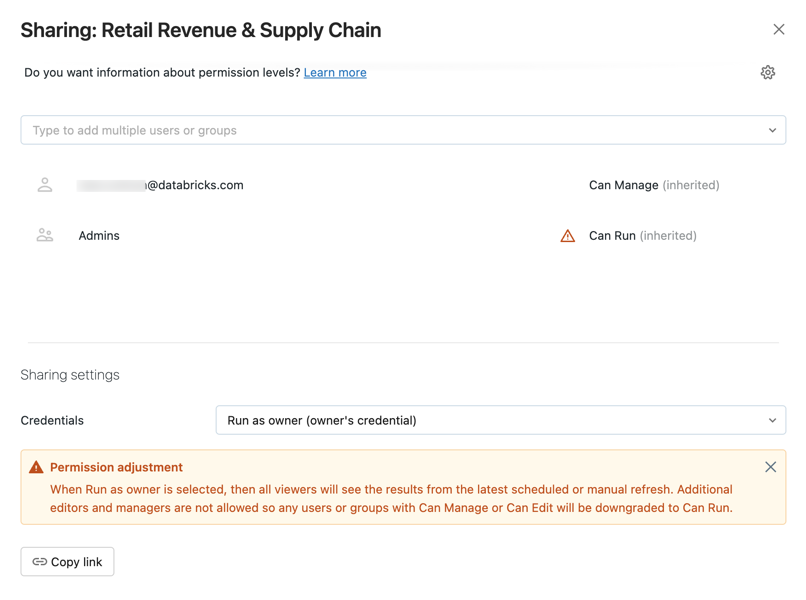
- Zoek en selecteer de groepen of gebruikers en wijs het machtigingsniveau toe.
- Stel de referenties in op Uitvoeren als viewer om de machtigingen CAN EDIT of CAN MANAGE toe te wijzen.
- Klik op Toevoegen.
U kunt snel alle query's delen die zijn gekoppeld aan uw dashboard door op het tandwielpictogram te klikken en alle query's delen te selecteren. Query's waarnaar wordt verwezen door het dashboard hebben afzonderlijke machtigingen en worden niet standaard gedeeld wanneer u het dashboard deelt.
Eigendom van een dashboard overdragen
Als de eigenaar van een dashboard wordt verwijderd uit een werkruimte, heeft het dashboard geen eigenaar meer. Een gebruiker van een werkruimtebeheerder kan het eigendom van een dashboard, inclusief een dashboard zonder eigenaar, overdragen aan een andere gebruiker. Aan groepen kan het eigendom van een dashboard niet worden toegewezen. U kunt het eigendom ook overdragen met behulp van de Machtigingen-API.
Meld u als werkruimtebeheerder aan bij uw Azure Databricks-werkruimte.
Klik in de zijbalk op Dashboards.
Klik op een dashboard.
Klik op de knop Delen rechtsboven om het dialoogvenster Delen te openen.
Klik op het tandwielpictogram rechtsboven en klik op Nieuwe eigenaar toewijzen.

Selecteer de gebruiker waaraan u het eigendom wilt toewijzen.
Klik op Bevestigen.
Toegangsbeheerweergave
Een beheerder van een Azure Databricks-werkruimte heeft toegang tot alle dashboards in de werkruimte. In deze weergave kan een werkruimtebeheerder elk dashboard bekijken en verwijderen. Een werkruimtebeheerder kan echter geen dashboard bewerken wanneer de referenties voor het delen van instellingen zijn ingesteld op Uitvoeren als eigenaar.
Alle dashboards weergeven:
- Klik op
 Dashboards in de zijbalk.
Dashboards in de zijbalk. - Klik op het tabblad Alle query's boven aan het scherm.
Feedback
Binnenkort beschikbaar: In de loop van 2024 zullen we GitHub-problemen geleidelijk uitfaseren als het feedbackmechanisme voor inhoud en deze vervangen door een nieuw feedbacksysteem. Zie voor meer informatie: https://aka.ms/ContentUserFeedback.
Feedback verzenden en weergeven voor