Visualisatie in Databricks SQL
Azure Databricks biedt ingebouwde ondersteuning voor grafieken en visualisaties in zowel Databricks SQL als in notebooks. Op deze pagina wordt beschreven hoe u met visualisaties in Databricks SQL kunt werken. Zie Visualisaties in Databricks-notebooks voor informatie over het gebruik van visualisaties in notebooks.
Zie visualisatietypen om de typen visualisaties weer te geven.
Belangrijk
Een visualisatie maken
Voer de volgende query uit in DE SQL-editor.
USE CATALOG SAMPLES; SELECT hour(tpep_dropoff_datetime) as dropoff_hour, COUNT(*) AS num FROM samples.nyctaxi.trips WHERE pickup_zip IN ({{pickupzip}}) GROUP BY 1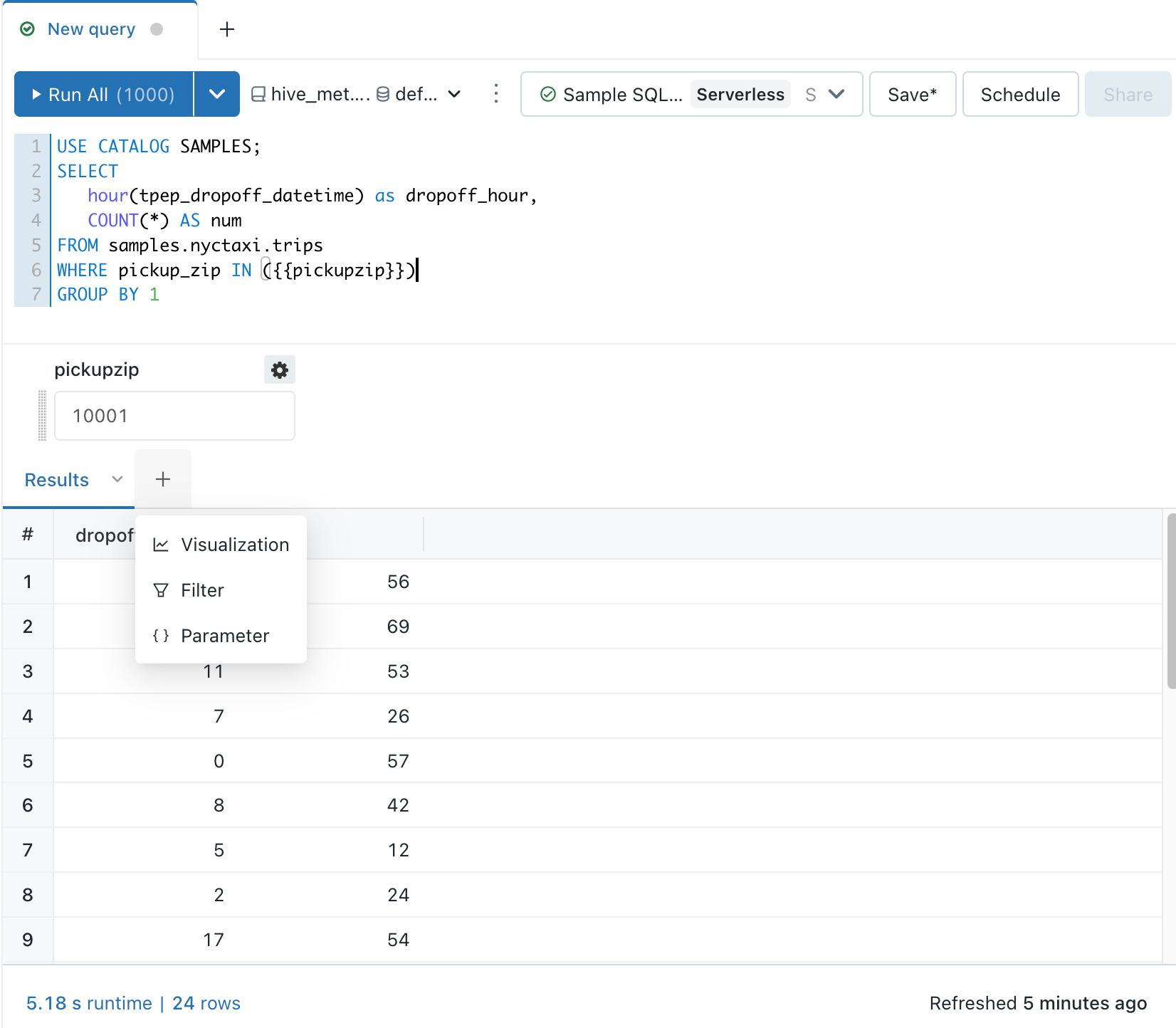
Nadat u een query hebt uitgevoerd, klikt u in het deelvenster Resultaten op + Visualisatie en selecteert u Visualisatie.
Kies Balk in de vervolgkeuzelijst Visualisatietype.
Voer een visualisatienaam in, zoals Dropoff Rates.
Controleer de visualisatie-eigenschappen.
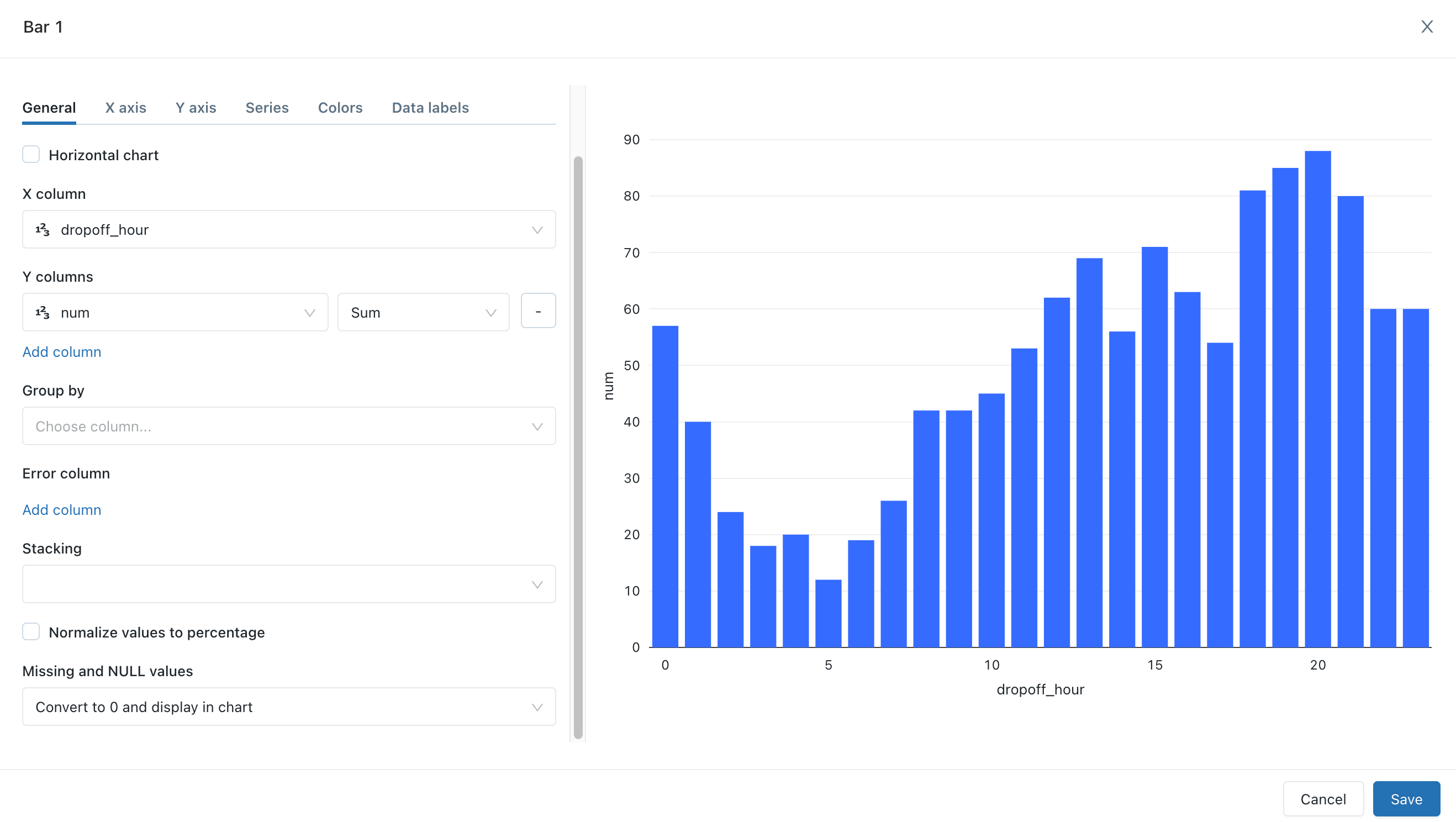
Klik op Opslaan.
Hulpmiddelen voor visualisaties
Als u de muisaanwijzer rechtsboven in een grafiek in de visualisatie-editor plaatst, wordt op een werkbalk Plotly weergegeven waar u bewerkingen kunt uitvoeren, zoals selecteren, in- en uitzoomen en pannen.

Als u de werkbalk niet ziet, heeft de beheerder de werkbalkweergave uitgeschakeld voor uw Databricks SQL-exemplaar.
Alleen een reeks tijdelijk verbergen of weergeven
Als u een reeks in een visualisatie wilt verbergen, klikt u op de reeks in de legenda. Als u de reeks opnieuw wilt weergeven, klikt u er opnieuw op in de legenda.
Als u slechts één reeks wilt weergeven, dubbelklikt u op de reeks in de legenda. Als u andere reeksen wilt weergeven, klikt u op elke reeks.
Een visualisatie klonen
Een visualisatie klonen:
- Open de visualisatie in de SQL-editor.
- Klik
 op het tabblad van de visualisatie (niet
op het tabblad van de visualisatie (niet  naast Visualisatie bewerken).
naast Visualisatie bewerken). - Klik op Dupliceren.
Aggregatie in een visualisatie inschakelen
Voor staaf-, lijn-, vlak-, cirkel- en heatmapdiagrammen voegt u rechtstreeks aggregatie toe in de visualisatie in plaats van de query te wijzigen om een aggregatiekolom toe te voegen. Deze aanpak heeft de volgende voordelen:
- U hoeft de onderliggende SQL niet te wijzigen.
- U kunt snel op scenario's gebaseerde gegevensanalyses uitvoeren door de aggregatie te wijzigen.
- De aggregatie is van toepassing op de hele gegevensset, niet alleen op de eerste 64.000 rijen die in een tabel worden weergegeven.
Aggregatie is beschikbaar in de volgende visualisaties:
- Lijn
- Staaf
- Oppervlak
- Cirkel
- Heatmap
- Histogram
Aggregaties bieden geen ondersteuning voor combinatievisualisaties, zoals het weergeven van een lijn en balken in dezelfde grafiek. Als u een nieuwe combinatiegrafiek wilt maken, kloont u een verouderde visualisatie.
Tabelvisualisaties geven alleen de eerste 64.000 rijen weer.
Kolommen met y-as voor een visualisatie aggregeren:
Maak vanuit de SQL-editor een nieuwe visualisatie of bewerk een bestaande visualisatie.
Als u het bericht
This visualization uses an old configuration. New visualizations support aggregating data directly within the editorziet, moet u de visualisatie opnieuw maken voordat u aggregatie kunt gebruiken.Selecteer naast de Y-askolommen het aggregatietype uit de volgende voor numerieke typen:
- Som (de standaardinstelling)
- Gemiddeld
- Tellen
- Count Distinct
- Max
- Min
- Mediaan
Of van het volgende voor tekenreekstypen:
- Tellen
- Count Distinct
Uw wijzigingen worden toegepast op het voorbeeld van de visualisatie.
Klik op Opslaan.
In de visualisatie wordt het aantal rijen weergegeven dat wordt samengevoegd.
In sommige gevallen wilt u mogelijk geen aggregatie gebruiken voor Y-askolommen. Als u de aggregatie wilt uitschakelen, klikt u op het menu  van de resource naast Y-kolommen en schakelt u Aggregatie gebruiken uit.
van de resource naast Y-kolommen en schakelt u Aggregatie gebruiken uit.
Kleuren aanpassen voor een visualisatie
Notitie
Als een verouderd dashboard gebruikmaakt van een aangepast kleurenpalet, worden visualisatiekleurkeuzen standaard genegeerd. Als u deze instelling wilt overschrijven, raadpleegt u Een ander kleurenpalet gebruiken voor een visualisatie.
U kunt de kleuren van een visualisatie aanpassen wanneer u de visualisatie maakt of door deze te bewerken.
- Een visualisatie maken of bewerken.
- Klik op Kleuren.
- Als u een kleur wilt wijzigen, klikt u op het vierkant en selecteert u de nieuwe kleur op een van de volgende manieren:
- Klik erop in de kleurkiezer.
- Voer een hexwaarde in.
- Klik ergens buiten de kleurenkiezer om deze te sluiten en wijzigingen op te slaan.
Een visualisatie toevoegen aan een dashboard
Klik op de verticale beletseltekenknop
 onder de visualisatie.
onder de visualisatie.Selecteer + Toevoegen aan dashboard.
Voer een dashboardnaam in. Er wordt een lijst met overeenkomende dashboards weergegeven.
Een dashboard selecteren.

Klik op OK. Er wordt een pop-upvenster met een koppeling naar het dashboard weergegeven.
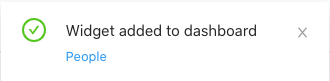
Een visualisatie downloaden als csv-, TSV- of Excel-bestand
Als u een visualisatie wilt downloaden als csv-, TSV- of Excel-bestand, klikt u op het verticale beletselteken  naast de naam van de visualisatie en selecteert u het gewenste type download. Als de visualisatie aggregaties gebruikt, worden de gedownloade resultaten ook geaggregeerd. De gedownloade resultaten zijn afkomstig van de meest recente uitvoering van de query die de visualisatie heeft gemaakt.
naast de naam van de visualisatie en selecteert u het gewenste type download. Als de visualisatie aggregaties gebruikt, worden de gedownloade resultaten ook geaggregeerd. De gedownloade resultaten zijn afkomstig van de meest recente uitvoering van de query die de visualisatie heeft gemaakt.
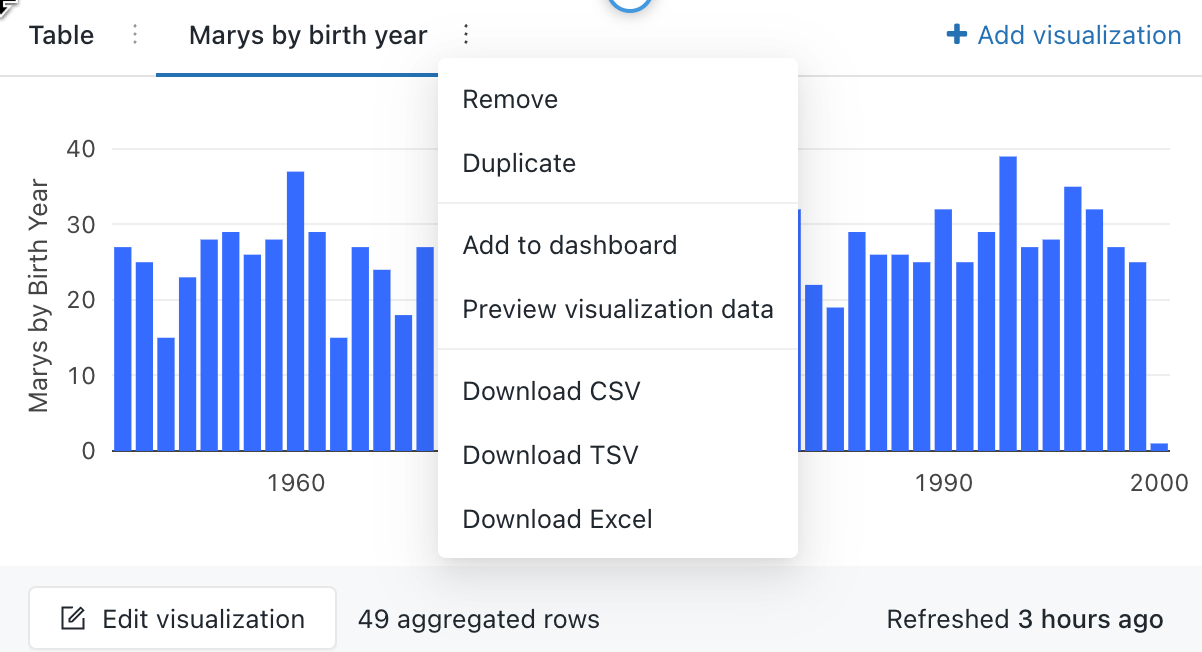
Een grafiekvisualisatie downloaden als afbeeldingsbestand
Als u een lokaal afbeeldingsbestand van een grafiekvisualisatie wilt downloaden, geeft u de hulpmiddelen voor visualisatie weer en klikt u op het camerapictogram.
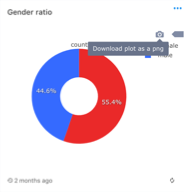
Er wordt een PNG-bestand gedownload naar uw apparaat.
Feedback
Binnenkort beschikbaar: In de loop van 2024 zullen we GitHub-problemen geleidelijk uitfaseren als het feedbackmechanisme voor inhoud en deze vervangen door een nieuw feedbacksysteem. Zie voor meer informatie: https://aka.ms/ContentUserFeedback.
Feedback verzenden en weergeven voor