Werkitems bulksgewijs wijzigen in Azure Boards
Azure DevOps Services | Azure DevOps Server 2022 - Azure DevOps Server 2019
Gebruik bulksgewijs wijzigen wanneer u snel dezelfde wijziging wilt aanbrengen in veel werkitems. U kunt bijvoorbeeld de prioriteit van verschillende bugs wijzigen of meerdere taken opnieuw toewijzen aan hetzelfde teamlid. Gebruik de webportal om snel een of meer velden te wijzigen voor werkitems die dezelfde waarde bevatten.
Tip
Als u werkitems bulksgewijs wilt toevoegen of meerdere velden met verschillende waarden wilt bijwerken, gebruikt u CSV-import. U kunt een bulksgewijs toevoegen van werkitems niet voltooien via de webportal.
Met bulksgewijs wijzigen kunt u velden bewerken en tags toevoegen of verwijderen. U kunt ook werk opnieuw toewijzen of werk verplaatsen naar een specifieke sprint. U kunt ook bulksgewijs wijzigen gebruiken om het type werkitem te wijzigen of werkitems naar andere projecten te verplaatsen. De beschikbare opties zijn afhankelijk van het platform van waaruit u werkt en de machtigingen die aan u zijn toegewezen.
In dit artikel leert u hoe u de volgende taken uitvoert:
- Werkitems in een lijst met meerdere selecties selecteren en het contextmenu openen
- Een of meer velden van meerdere werkitems bewerken
- Werk uit een achterstand toewijzen aan een sprint met behulp van slepen en neerzetten
- Tags toevoegen aan of verwijderen uit verschillende werkitems
Vereisten
- U moet worden toegevoegd aan een project.
- Als u werkitems wilt weergeven of wijzigen, moet u de werkitems weergeven in dit knooppunt hebben en werkitems bewerken in deze knooppuntmachtigingen ingesteld op Toestaan. De groep Inzenders heeft standaard deze machtigingenset. Zie Machtigingen en toegang instellen voor het bijhouden van werk voor meer informatie.
- Als u nieuwe tags wilt toevoegen aan werkitems, moet u basistoegang of hoger hebben en de machtigingen voor nieuwe tagdefinities op projectniveau maken ingesteld op Toestaan. De groep Inzenders heeft standaard deze machtigingenset. Zelfs als de machtiging expliciet is ingesteld voor een belanghebbende, zijn ze niet gemachtigd om nieuwe tags toe te voegen, omdat ze niet zijn toegestaan via hun toegangsniveau. Voor meer informatie, zie Snelzoekgids toegang als belanghebbende.
- Alle projectleden, zelfs leden in de groep Lezers , kunnen e-mailberichten met werkitems verzenden.
- U moet worden toegevoegd aan een project.
- Als u werkitems wilt weergeven of wijzigen, moet u de werkitems weergeven in dit knooppunt hebben en werkitems bewerken in deze knooppuntmachtigingen ingesteld op Toestaan. De groep Inzenders heeft standaard deze machtigingenset. Zie Machtigingen en toegang instellen voor het bijhouden van werk voor meer informatie.
- Als u nieuwe tags wilt toevoegen aan werkitems, moet u basistoegang of hoger hebben en de machtigingen voor nieuwe tagdefinities op projectniveau maken ingesteld op Toestaan. De groep Inzenders heeft standaard deze machtigingenset. Zelfs als de machtiging expliciet is ingesteld voor een belanghebbende, zijn ze niet gemachtigd om nieuwe tags toe te voegen, omdat ze niet zijn toegestaan via hun toegangsniveau. Voor meer informatie, zie Snelzoekgids toegang als belanghebbende.
- Alle projectleden, zelfs leden in de groep Lezers , kunnen e-mailberichten met werkitems verzenden.
Ondersteunde taken
Teamleden die deel uitmaken van de groep Inzenders kunnen de volgende taken uitvoeren. Leden met belanghebbendentoegang kunnen meerdere selecties uitvoeren, bulkbewerkingen uitvoeren, type, e-mail wijzigen en kopiëren als HTML/kopiëren naar klembordacties. Zie Werk als belanghebbende voor meer informatie.
Gebied
Taak
Werkitems met meerdere selecties
Werkitems koppelen
Bulkbewerking/bijwerken/verwijderen
Werkitems kopiëren, klonen, wijzigen, verplaatsen of e-mailen
- Eén item2 klonen of kopiëren
- Kopiëren als HTML/kopiëren naar klembord
- E-mail verzenden met geselecteerde items
- Werkitemtype1 wijzigen
- Items verplaatsen naar een ander project1, 3
Notitie
- U kunt bepaalde functies niet uitvoeren op werkitems waarvan de typen werkitems (WIT's) deel uitmaken van de categorie Verborgen typen. Dit omvat alle werkitems die tests bijhouden, zoals testcases, gedeelde stappen en gedeelde parameters, codebeoordelingsaanvragen en antwoorden, en feedbackaanvragen en antwoorden.
- U kunt ervoor kiezen om één werkitem te kopiëren of te klonen uit een lijst met queryresultaten of in het menu Acties van het werkitemformulier. U kunt slechts een kloon- of kopieeractie uitvoeren voor één werkitem. Kies Werkitem kopiëren als u een kopie van een werkitem wilt maken en het type werkitem wilt wijzigen. Kies Klonen wanneer u een ander exemplaar van het werkitem wilt maken zonder dat het werkitemtype wordt gewijzigd.
- U moet lid zijn van de groep Project Beheer istrators of expliciete machtigingen krijgen voor het verplaatsen van werkitems.
Notitie
- U kunt bepaalde functies niet uitvoeren op werkitems waarvan de WIT's deel uitmaken van de categorie Verborgen typen. Dit omvat alle werkitems die tests bijhouden, zoals testcases, gedeelde stappen en gedeelde parameters, codebeoordelingsaanvragen en antwoorden, en feedbackaanvragen en antwoorden.
- U kunt ervoor kiezen om één werkitem te kopiëren of te klonen uit een lijst met queryresultaten of in het menu Acties van het werkitemformulier. U kunt slechts een kloon- of kopieeractie uitvoeren voor één werkitem. Kies Werkitem kopiëren als u een kopie van een werkitem wilt maken en het type werkitem wilt wijzigen. Kies Klonen wanneer u een ander exemplaar van het werkitem wilt maken zonder dat het werkitemtype wordt gewijzigd.
- Voor on-premises Azure DevOps moet een SMTP-server zijn geconfigureerd voor uw implementatie.
Meerdere werkitems bulksgewijs bewerken
Als u een bulkbewerking wilt starten, selecteert u eerst de werkitems die u wilt wijzigen, in de queryresultaten of in de achterstand. U kunt uw query maken met behulp van de queryeditor of het zoekvak.
Meervoudige selectie van werkitems in de achterstand en sprintachterstand werkt op dezelfde manier als multiselectie werkt binnen queryresultaten.
U kunt bulksgewijs wijzigen gebruiken door werkitems te selecteren op de achterstandspagina of de lijst met queryresultaten. Wijzig in het contextmenu van de backlogpagina de achterstandsprioriteit van verschillende items (positie wijzigen of Verplaatsen naar positie). Wijs ze vervolgens toe aan een teamlid, verplaats ze naar een andere sprint of wijs ze toe aan een functie.
De menuopties die voor u beschikbaar zijn, zijn afhankelijk van het platform van waaruit u werkt en of u werkt vanaf een achterstandspagina of lijst met queryresultaten.
Menu Achterstand
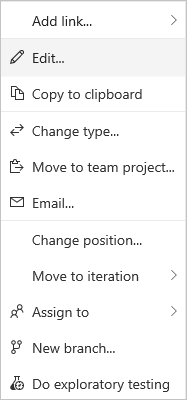
Menu Met meerdere selectiequery's queryresultaten
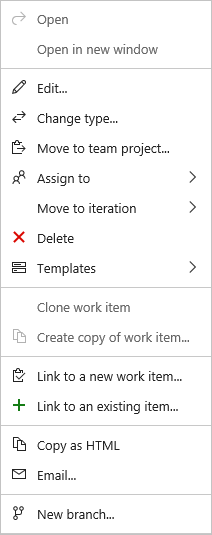
Meerdere items selecteren en het contextmenu openen
Als u meerdere items in een reeks wilt selecteren, selecteert u het eerste item van de reeks, houdt u shift ingedrukt en selecteert u het laatste item van de reeks. Als u meerdere niet-opeenvolgende items wilt selecteren, houdt u de Ctrl toets ingedrukt en selecteert u de items die na de andere moeten worden geselecteerd. Vervolgens kunt u de geselecteerde items naar een nieuwe positie in de achterstand slepen of naar een andere sprint als het Planning zijvenster is ingeschakeld.
Als u het snelmenu wilt openen, selecteert u (![]() ) of (
) of (![]() ) en kiest u vervolgens de optie in het menu.
) en kiest u vervolgens de optie in het menu.
Hier gebruiken we het contextmenu om verschillende niet-opeenvolgende items naar de huidige sprint te verplaatsen.
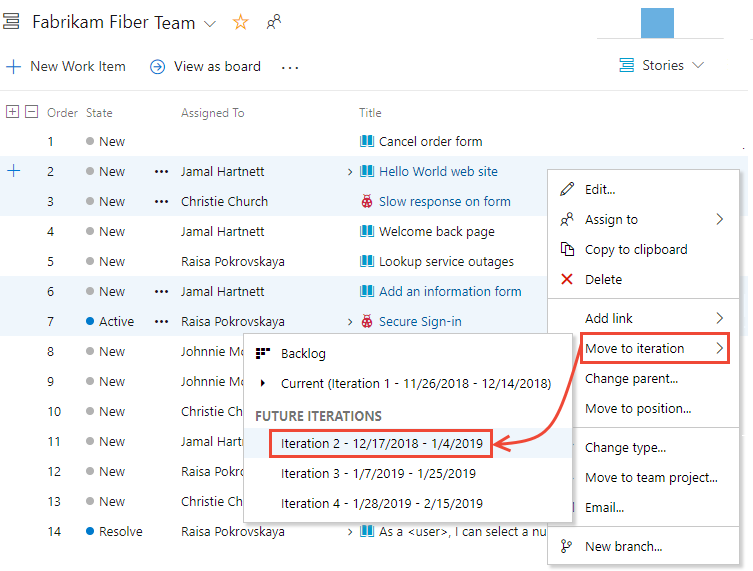
Tip
Gebruik de functie Backlog Create Query om een query te maken met de backlog-items. Vervolgens kunt u de query openen in de webportal of Excel om extra bulkupdates uit te voeren.
Werkitems opnieuw toewijzen
Als u werkitems hebt geselecteerd, opent u het contextmenu voor een geselecteerd item en wijs ze allemaal opnieuw toe. Door ze opnieuw toe te wijzen, kunt u ze snel toewijzen aan een lid van uw team of aan een andere sprint of iteratie.
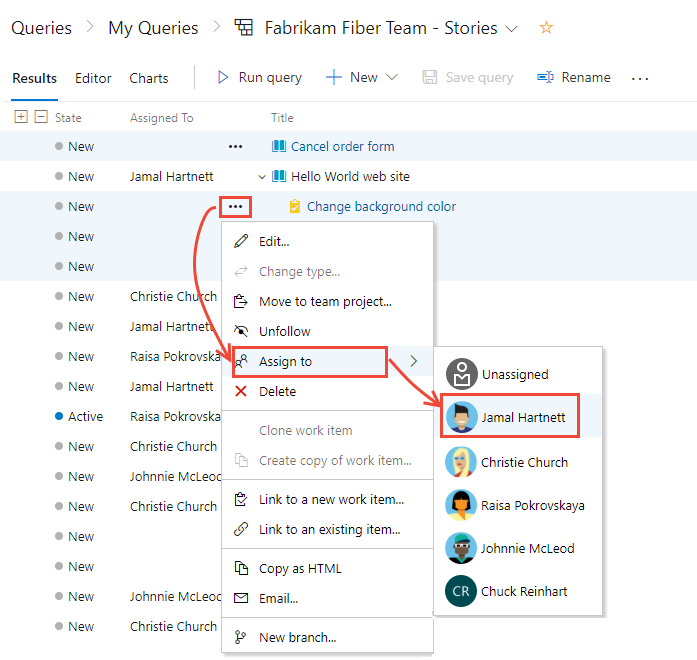
Zie Query op toewijzings-, werkstroom- of Kanbanbordwijzigingen en Query op gebied of iteratiepad voor meer informatie over de velden Toewijzen aan en Iteratiepad.
Een of meer velden bewerken
Als u meerdere velden wilt toewijzen of wijzigen, kiest u Bewerken in het contextmenu van een van de geselecteerde werkitems. Voer een waarde in voor elk veld dat u wilt bijwerken.
Voor controledoeleinden kunt u een beschrijving typen voor uw bulksgewijs bijwerktaak. Zie de veldindex Werkitem voor meer informatie over elk veld.
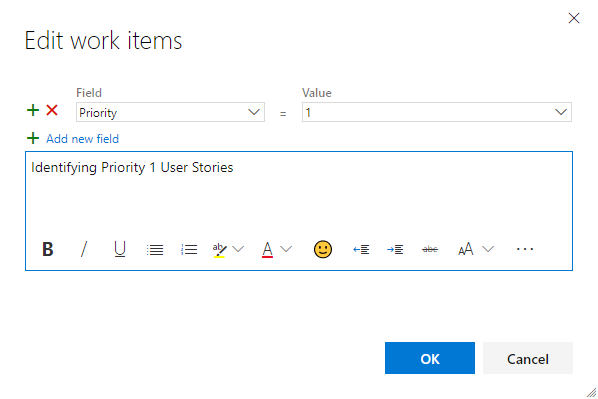
Op de pagina Queryresultaten moet u alle werkitems opslaan die u bulksgewijs hebt gewijzigd. Wanneer u items bulksgewijs wijzigt vanuit de achterstand, worden ze automatisch opgeslagen. Werkitems in vetgedrukte tekst geven aan dat lokale wijzigingen niet worden opgeslagen in het gegevensarchief. De knop Items opslaan is mogelijk op een andere plaats in de gebruikersinterface dan in de volgende afbeelding wordt weergegeven, afhankelijk van de indeling van uw browser en de specifieke versie die wordt gebruikt.
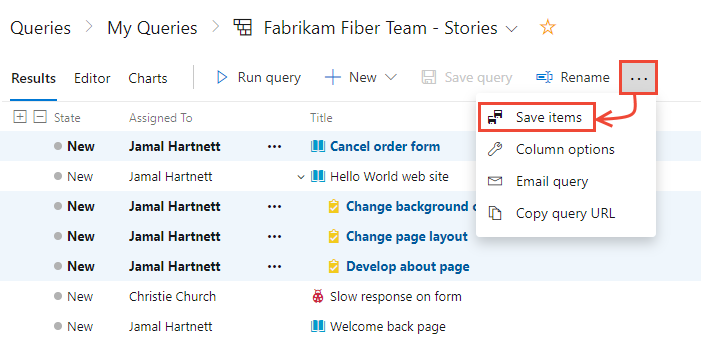
Werkitems verplaatsen naar een sprint
Vanuit een product-, sprint- of portfolioachterstand kunt u een lijst met meerdere geselecteerde werkitems slepen en neerzetten op een sprint in het deelvenster Planning om het iteratiepad te wijzigen. (Niet ondersteund voor gebruikers met Toegang tot belanghebbenden .)
Als u het deelvenster Planning wilt openen, kiest u het
 pictogram Weergaveopties en selecteert u Planning. U kunt ervoor kiezen om items in uitvoering in of uit te stellen op Aan of Uit.
pictogram Weergaveopties en selecteert u Planning. U kunt ervoor kiezen om items in uitvoering in of uit te stellen op Aan of Uit.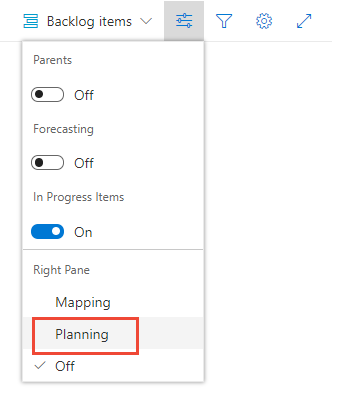
De set sprints die voor uw team zijn geselecteerd, wordt weergegeven. Als er geen sprints worden weergegeven, kunt u sprints toevoegen of bestaande sprints selecteren voor het gebruik van uw team. Zie Sprints definiëren voor meer informatie.
U kunt items uit de achterstand naar een sprint slepen en neerzetten.
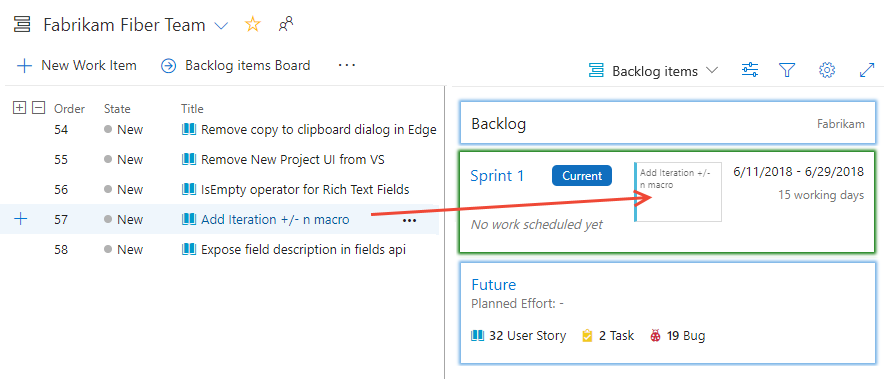
Met deze actie wordt het iteratiepad van de achterstandsitems en een van de onderliggende taken bijgewerkt naar de sprint die u hebt geselecteerd.
Velden met tekst met opmaak bulksgewijs wijzigen
Rtf-tekstvelden ondersteunen het invoeren van HTML-syntaxistags ter ondersteuning van opmaak. Rtf-tekstvelden komen overeen met de beschrijving, acceptatiecriteria, opslagplaatsstappen en andere velden die worden vermeld in queryvoorbeelden voor geselecteerde velden.
U kunt een rtf-tekstveld bulksgewijs bijwerken met behulp van het hulpmiddel voor bulksgewijs wijzigen, het veld selecteren en de tekst invoeren met syntaxis in het veld Waarde . U kunt ook een werkitemsjabloon maken met de tekst die u wilt gebruiken en een bulkupdate uitvoeren door de sjabloon toe te passen op de geselecteerde werkitems. Zie Sjablonen gebruiken om werkitems toe te voegen en bij te werken voor meer informatie over het gebruik van werkitems .
Zie Voorbeeldsjablonen voor werkitems, richtlijnen toevoegen in een veld met opmaak.
Tags bulksgewijs wijzigen
Selecteer tags (toevoegen) of tags (verwijderen) in het dialoogvenster Werkitems bewerken.
Hier kiezen we ervoor om de servicetag toe te voegen aan de geselecteerde werkitems.
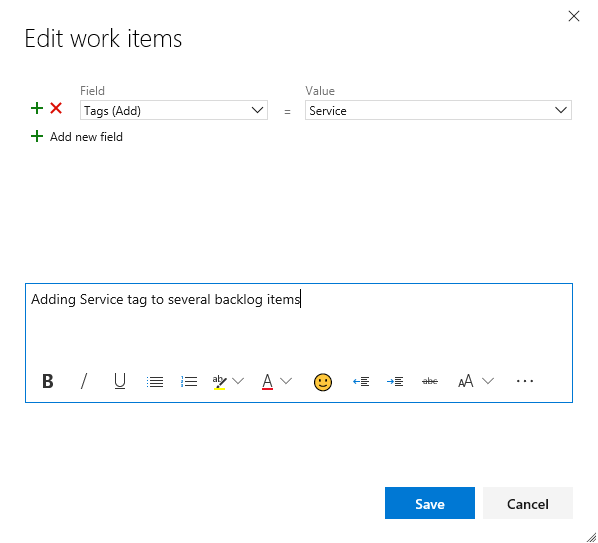
Verwante artikelen:
Zie Uw ervaring voor het bijhouden van werk aanpassen als u velden wilt toevoegen of een werkitemformulier wilt aanpassen. De methode die u gebruikt, is afhankelijk van het procesmodel dat ondersteuning biedt voor uw project.
Een groot aantal werkitems migreren of wijzigen
Voor grootschalige verplaatsingen van organisaties gebruikt u de REST API-aanroepen voor batchbewerkingen voor werkitems.
Op dit moment kunt u werkitems niet verplaatsen naar een andere organisatie of verzameling. U kunt alleen gegevens van werkitems migreren door ze te exporteren en vervolgens te importeren met Excel.
Meerdere waarden toevoegen aan een veld
Als u een aangepast besturingselement hebt geïmplementeerd dat meerdere waarden ondersteunt, kunt u Excel gebruiken om het veld bulksgewijs te bewerken. U kunt deze echter niet wijzigen met behulp van de webportal. U kunt slechts één waarde voor het veld selecteren.
Feedback
Binnenkort beschikbaar: In de loop van 2024 zullen we GitHub-problemen geleidelijk uitfaseren als het feedbackmechanisme voor inhoud en deze vervangen door een nieuw feedbacksysteem. Zie voor meer informatie: https://aka.ms/ContentUserFeedback.
Feedback verzenden en weergeven voor