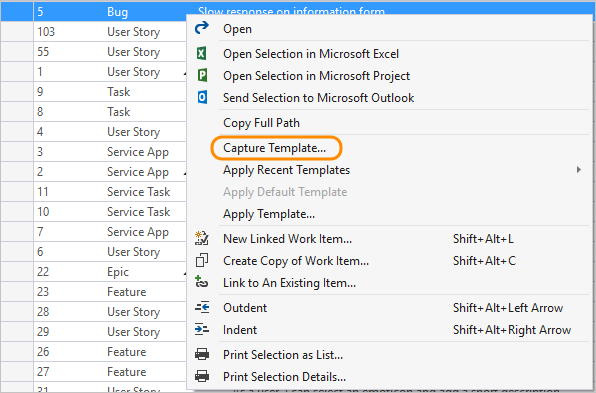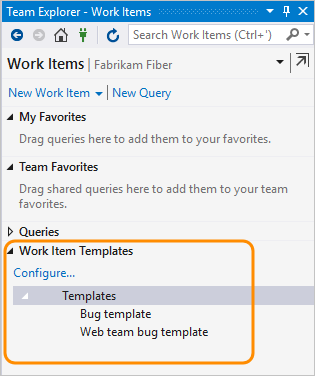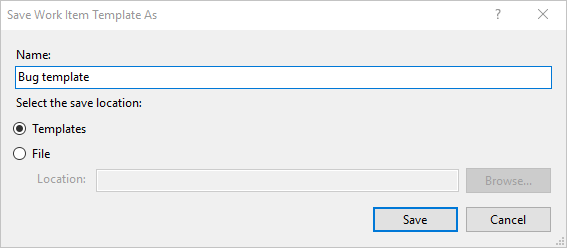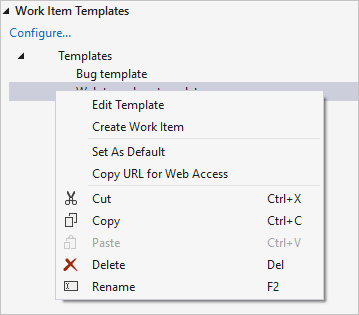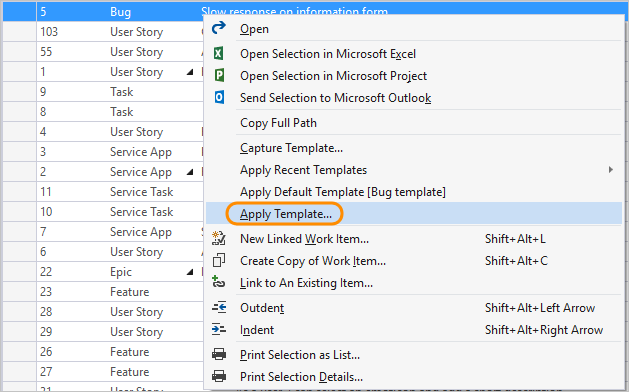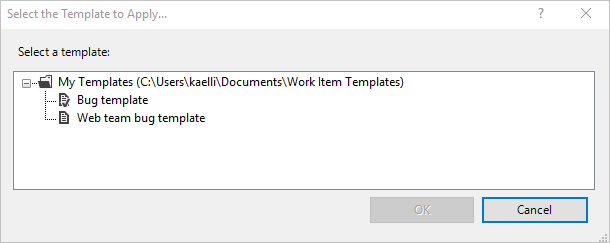Werkitemsjablonen gebruiken
Azure DevOps Services | Azure DevOps Server 2022 - Azure DevOps Server 2019
Visual Studio 2022 | Visual Studio 2019 | Visual Studio 2017 | Visual Studio 2015
Met werkitemsjablonen kunt u snel werkitems maken met vooraf ingevulde waarden voor de veelgebruikte velden van uw team. U kunt werkitemsjablonen gebruiken om werkitems te maken of bulksgewijs bij te werken aan verschillende werkitems. U kunt werkitemsjablonen toevoegen en beheren vanuit de webportal of vanuit Visual Studio 2015 of eerdere versies. Zie Voorbeeldsjablonen voor werkitems voor voorbeelden van het gebruik van werkitemsjablonen.
Sjablonen voor werkitems verschillen van processjablonen. Zie Voor meer informatie over processen en processjablonen of deze specifieke artikelen voor standaardprocessjablonen: Basic, Agile, Scrum of CMMI.
Ondersteunde sjabloontaken
De beschikbaarheid van sjabloontaakopties is afhankelijk van uw client- en platformversie. U kunt werkitemsjablonen toevoegen en beheren vanuit de webportal of vanuit Visual Studio 2015 of eerdere versies. Zie de vereisten in dit artikel voor meer informatie.
Zoals wordt weergegeven in de volgende tabel, wordt ✔️ aangegeven dat de taak beschikbaar is via de webportal of vanuit Visual Studio 2015 of eerdere versies. (Zorg ervoor dat u de inhoudsversie selecteert op basis van uw platformversie).
Taak
Webportal
Visual Studio 2015
✔️
✔️
Sjablonen voor werkitems beheren
(Definiëren, bewerken, verwijderen, koppeling kopiëren, kopiëren en naam wijzigen)
✔️
✔️
✔️
✔️
✔️
✔️
✔️
✔️
✔️
✔️
✔️
✔️
Tip
De sjablonen die u via de webportal definieert, verschillen van de sjablonen die u definieert via Visual Studio. Webportalsjablonen kunnen alleen worden beheerd en toegepast op werkitems via de webportal. Op dezelfde manier kunnen Visual Studio-sjablonen alleen worden beheerd, bekeken en toegepast op werkitems in Visual Studio. U kunt echter de URL's van beide sjabloontypen gebruiken om werkitems toe te voegen via de webportal.
Vereisten
Als u werkitemsjablonen in de webportal wilt beheren, moet u lid worden van het team dat eigenaar is van deze sjablonen. U kunt vervolgens indien nodig sjablonen toevoegen, bewerken of verwijderen.
U moet een projectbijdrager en een teamlid zijn om werkitemsjablonen te kunnen gebruiken in de webportal. Vervolgens kunt u sjablonen toepassen op bestaande werkitems.
Als u werkitemsjablonen wilt toevoegen, vastleggen of bewerken via Visual Studio Team Explorer, installeert u de Power Tools van Microsoft Visual Studio Team Foundation Server 2015. Deze sjablonen worden alleen weergegeven in uw weergave van Team Explorer.
Een werkitem vastleggen als sjabloon
Afhankelijk van het platform, de versie en de client die u gebruikt, moet u mogelijk verschillende stappen volgen om een werkitem vast te leggen.
Sjablonen die via de webportal zijn vastgelegd, krijgen een GUID toegewezen.
Open vanuit de webportal een werkitem dat u als basis voor een sjabloon wilt gebruiken.
Selecteer het
 actiespictogram en kies Vervolgens Sjablonen>vastleggen.
actiespictogram en kies Vervolgens Sjablonen>vastleggen.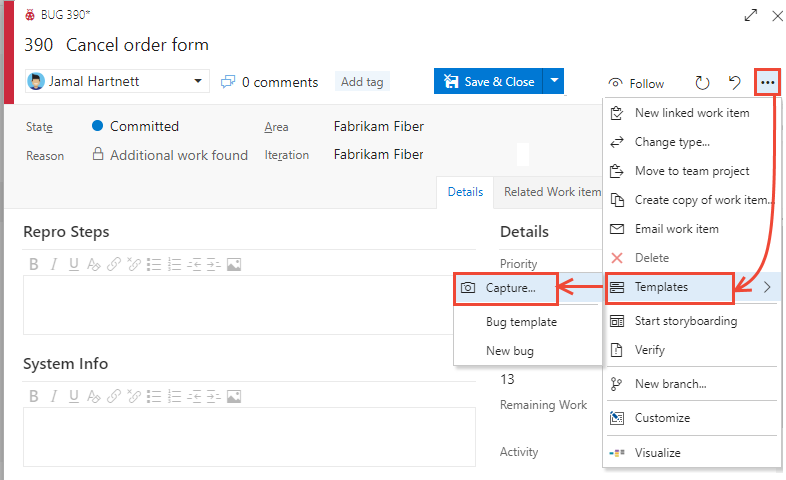
Geef de sjabloon een naam, selecteer het team waarvoor u deze wilt opslaan en definieer eventueel velden of wis deze. Sla de sjabloon op wanneer u klaar bent.
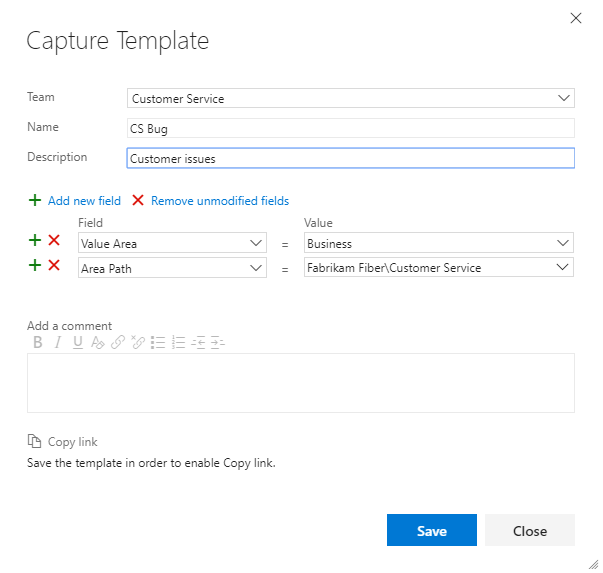
Sla de sjabloon op en selecteer de koppeling Kopiëren om de URL voor de sjabloon vast te leggen.
U kunt de URL-koppeling in een browser plakken om een werkitem te maken of aan anderen opgeven om werkitems toe te voegen. U kunt deze bijvoorbeeld toevoegen als hyperlink naar een projectwiki, een dashboard via een Markdown-widget of een andere gedeelde netwerkresource.
Gebruik de URL wanneer u een werkitem van hetzelfde type wilt toevoegen met vooraf gedefinieerde waarden.
Sjablonen voor werkitems beheren
Voor elk type werkitem kunt u de sjablonen bekijken en beheren die uw team heeft gedefinieerd. U kunt verschillende acties uitvoeren op de sjablonen, zoals het toevoegen, bewerken, kopiëren, verwijderen, hernoemen en ophalen van de koppeling.
Open projectinstellingen vanuit de webportal.

Vouw Borden uit en kies Teamconfiguratie. Als u wilt overschakelen naar een ander team, gebruikt u de teamkiezer.
Selecteer sjablonen.
Kies een werkitemtype om sjablonen voor dat type weer te geven of toe te voegen.
Sjablonen voor een werkitemtype beheren
- Selecteer Teamconfiguratiesjablonen> voor projectinstellingen.>
- Selecteer een type werkitem om de gedefinieerde sjablonen weer te geven.
Selecteer bijvoorbeeld User Story om sjablonen weer te geven die zijn gedefinieerd voor het vastleggen van gebruikersverhalen.
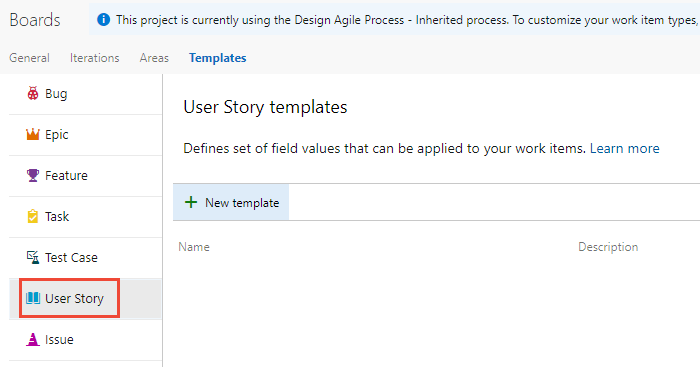
Een werkitemsjabloon maken
Selecteer op de pagina Type werkitem de
 nieuwe sjabloon om een volledig nieuwe sjabloon te maken.
nieuwe sjabloon om een volledig nieuwe sjabloon te maken.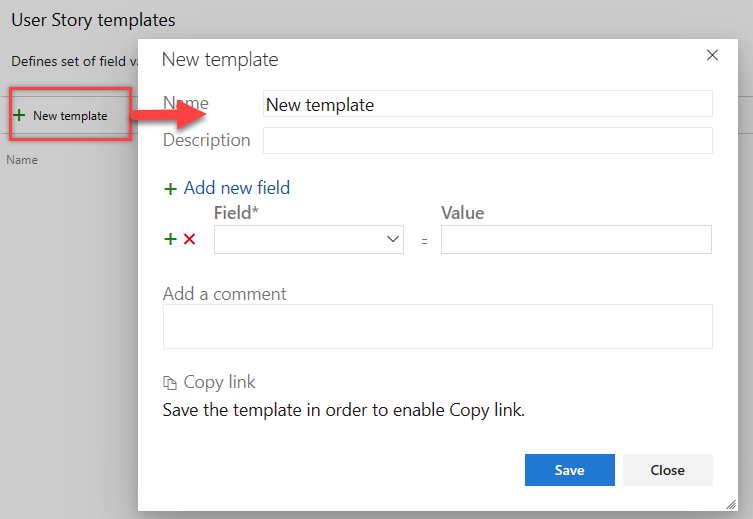
Geef de sjabloon een naam en voeg eventueel velden toe en verwijder deze. Sla de sjabloon op wanneer u klaar bent.
Kies Koppeling kopiëren om de URL voor de sjabloon op te halen. U kunt deze URL gebruiken om werkitems te maken op basis van de sjabloon.
Koppeling bewerken, verwijderen, kopiëren of kopiëren
Kies ![]() op de pagina type werkitem het actiespictogram voor een bestaande sjabloon voor toegang tot de menuopties Bewerken, Verwijderen, Koppeling kopiëren of Kopiëren.
op de pagina type werkitem het actiespictogram voor een bestaande sjabloon voor toegang tot de menuopties Bewerken, Verwijderen, Koppeling kopiëren of Kopiëren.
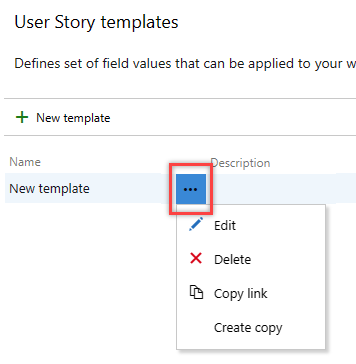
- Bewerken: Selecteer Bewerken en Sla uw wijzigingen op .
- Verwijderen: Selecteer Verwijderen en vervolgens opnieuw verwijderen in het bevestigingsdialoogvenster van de sjabloon. Nadat u een sjabloon hebt verwijderd, kunt u deze niet meer herstellen.
- Koppeling kopiëren: koppeling kopiëren selecteren. Gebruik de URL wanneer u een werkitem van hetzelfde type wilt toevoegen met vooraf gedefinieerde waarden. U kunt de URL opslaan als tekstbestand, deze toevoegen aan een webpagina als hyperlink, de koppeling naar een gedeeld netwerk kopiëren of via e-mail naar uw team verzenden. U kunt ook een koppeling toevoegen aan het teamdashboard.
- Kopie maken: Selecteer Kopie maken. Geef de sjabloon een naam, voeg eventueel velden toe en verwijder deze en sla deze op wanneer u klaar bent.
Een werkitem toevoegen met behulp van een sjabloon
De belangrijkste methode voor het toevoegen van een werkitem met behulp van een sjabloon is het openen van de sjabloonkoppeling in een browservenster. Zie de sectie Bewerken, verwijderen, kopiëren en kopiëren om de sjabloonkoppeling op te halen.
Een sjabloon toepassen op nieuwe of bestaande werkitems
U kunt een sjabloon toepassen op één werkitem of een bulkupdate uitvoeren van verschillende werkitems.
Een sjabloon binnen een werkitem toepassen
Open een nieuw werkitem of een bestaand werkitem dat u wilt bijwerken met behulp van de velden die zijn gedefinieerd in een sjabloon, kies het
 actiespictogram om het menu te openen, selecteer Sjablonen en selecteer vervolgens de naam van een vooraf gedefinieerde sjabloon.
actiespictogram om het menu te openen, selecteer Sjablonen en selecteer vervolgens de naam van een vooraf gedefinieerde sjabloon.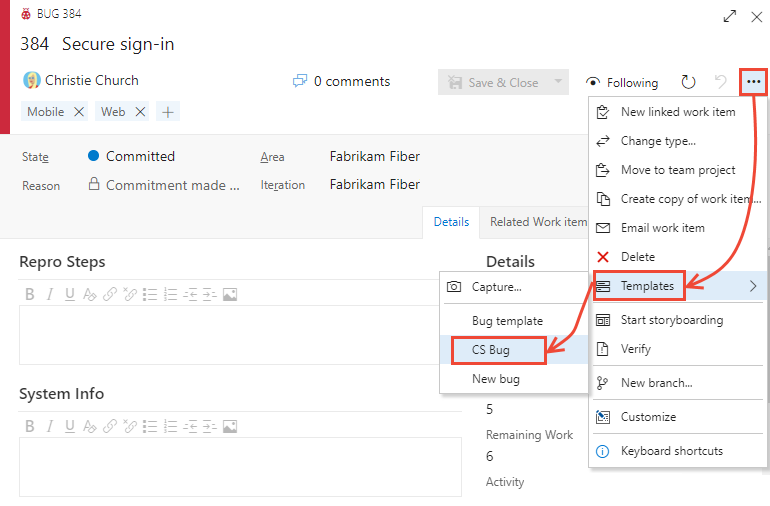
Alleen de sjablonen die zijn gedefinieerd voor teams waartoe u behoort, worden weergegeven.
Tip
Vernieuw uw browser om de meest recente sjablonen te ontdekken die zijn toegevoegd. Als u geen sjablonen ziet, zijn er mogelijk geen sjablonen voor dat type werkitem.
Sla het werkitem op voor de wijzigingen die moeten worden toegepast. De gewijzigde velden worden vermeld in het veld Geschiedenis.
Een sjabloon toepassen op verschillende werkitems
Als u meerdere werkitems bulksgewijs wilt bijwerken, selecteert u ze eerst in de achterstand of een lijst met queryresultaten en opent u vervolgens het menu Acties voor een van deze items. Alle werkitems die u selecteert, moeten van hetzelfde type werkitem zijn. Bijvoorbeeld alle gebruikersverhalen of alle bugs.
Kies de sjabloon die u wilt toepassen.
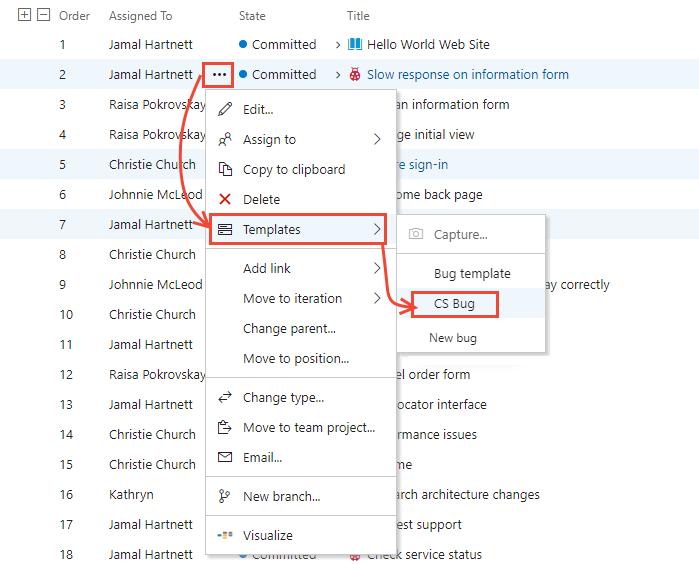
Veldwijzigingen worden automatisch toegepast en werkitems opgeslagen. Zie Werkitems bulksgewijs wijzigen voor meer informatie over bulkupdates.
Tags toevoegen aan of verwijderen uit sjablonen
U kunt tags toevoegen aan een sjabloon en ze worden toegepast op het werkitem wanneer u de sjabloon gebruikt. Als u twee of meer tags wilt toevoegen, moet u deze scheiden met een komma (,).
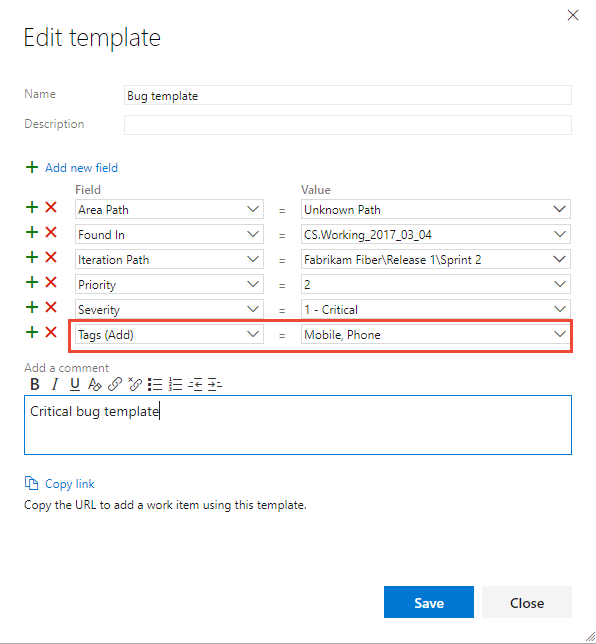
Als u geen tags opgeeft die moeten worden verwijderd, blijven alle tags die aanwezig zijn in een werkitem gedefinieerd. Ze blijven gedefinieerd, zelfs wanneer u een werkitemsjabloon toepast op een bestaand werkitem.
Een niet-gepland werkitemsjabloon definiëren met behulp van een hyperlink
U kunt een werkitemsjabloon opgeven waarmee verschillende veldwaarden worden opgegeven met behulp van de volgende syntaxis. Gebruik de URL wanneer u een werkitem van hetzelfde type wilt toevoegen met vooraf gedefinieerde waarden.
https://dev.azure.com/{OrganizationName}/{ProjectName}/_workItems/create/{WorkItemType}?
[FieldReferenceName 1]={FieldValue 1}&
[FieldReferenceName 2]={FieldValue 2}&
[FieldReferenceName 3]={FieldValue 3}&
. . .
http://{ServerName}:8080/tfs/DefaultCollection/{ProjectName}/_workItems/create/{WorkItemType}?
[FieldReferenceName 1]={FieldValue 1}&
[FieldReferenceName 2]={FieldValue 2}&
[FieldReferenceName 3]={FieldValue 3}&
. . .
Met de volgende syntaxis wordt bijvoorbeeld een taak voor een werkitem met de titel TaskTitle opgegeven. Hiermee worden waarden opgegeven voor de velden Toegewezen aan, Beschrijving, Tags, Activiteit en Iteratiepad.
https://dev.azure.com/{OrganizationName}/{ProjectName}/_workItems/create/Task?
[System.Title]=TaskTitle&
[System.AssignedTo]=Jamal+Hartnett&
[System.Description]=<p>Always+include+Remaining+Work+and+links+to+any+related+bugs+or+user+stories.</p>&
[System.Tags]=Web;+Phone;+Service&
[Microsoft.VSTS.Common.Activity]=Development&
[System.IterationPath]=Fabrikam+Fiber%5CIteration+1
http://{ServerName}:8080/tfs/DefaultCollection/{ProjectName}/_workItems/create/Task?
[System.AssignedTo]=Jamal+Hartnett&
[System.Description]=<p>Always+include+Remaining+Work+and+links+to+any+related+bugs+or+user+stories.</p>&
[System.Tags]=Web;+Phone;+Service&
[Microsoft.VSTS.Common.Activity]=Development&
[System.IterationPath]=Fabrikam+Fiber%5CIteration+1
Tip
Er is een limiet van 2000 tekens die door sommige browserclients wordt opgelegd.
U kunt de URL opslaan als tekstbestand of de URL toevoegen aan een dashboard of webpagina als hyperlink.
Een sjabloonkoppeling toevoegen aan een teamdashboard
U kunt koppelingen toevoegen aan een Markdown-widget die wordt weergegeven op uw teamdashboard in de webportal. Met deze koppelingen wordt een werkitem geopend met de vooraf gedefinieerde sjabloonvelden.
De volgende widget bevat bijvoorbeeld koppelingen naar drie sjablonen.
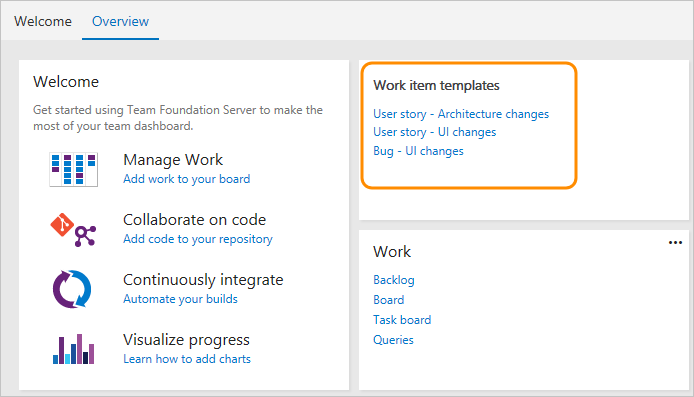
Zie Markdown toevoegen aan een dashboard, Markdown-widgets voor meer informatie.
Verwante artikelen:
Feedback
Binnenkort beschikbaar: In de loop van 2024 zullen we GitHub-problemen geleidelijk uitfaseren als het feedbackmechanisme voor inhoud en deze vervangen door een nieuw feedbacksysteem. Zie voor meer informatie: https://aka.ms/ContentUserFeedback.
Feedback verzenden en weergeven voor