Kaarten op een Kanbanbord aanpassen
Azure DevOps Services | Azure DevOps Server 2022 - Azure DevOps Server 2019
Het Kanbanbord presenteert werkitems in de vorm van kaarten, waarbij elke kaart een werkitem vertegenwoordigt dat het delen van gegevens, het bijhouden van voortgang en taaktoewijzing vergemakkelijkt. Deze kaarten bieden snelle inzichten voor u en uw team. U kunt een veld op een kaart bijwerken zonder het bijbehorende werkitem te hoeven openen. U kunt ook stijlregels toepassen om specifieke kaarten en taken te markeren op basis van uw ingestelde criteria.
Als u nog niet eerder met het Kanban-bord werkt, raadpleegt u het overzicht van Kanban.
Notitie
In dit artikel wordt het aanpassen van een Kanbanbord behandeld. Zie Sprint Taskboards aanpassen voor informatie over het aanpassen van een Taskboard.
Vereisten
- Als u teaminstellingen wilt configureren, moet u worden toegevoegd aan de rol Team Beheer istrator of lid zijn van de beveiligingsgroep Project Beheer istrators. Zie Een teambeheerder toevoegen of Machtigingen op projectniveau wijzigen om toe te voegen.
- U moet basistoegang of hoger krijgen om alle achterstands- en bordfuncties uit te oefenen. Gebruikers met toegang tot belanghebbenden kunnen alleen werkitems op het bord bewerken en bestaande tags toevoegen aan een werkitem. Belanghebbenden kunnen geen werkitems toevoegen of velden bijwerken die worden weergegeven op kaarten. Zie Over toegangsniveaus voor meer informatie.
- Als u teaminstellingen wilt configureren, moet u worden toegevoegd aan de rol Team Beheer istrator of lid zijn van de beveiligingsgroep Project Beheer istrators. Zie Een teambeheerder toevoegen of Machtigingen op projectniveau wijzigen om toe te voegen.
- U moet basistoegang of hoger krijgen om alle achterstands- en bordfuncties uit te oefenen. Gebruikers met toegang tot belanghebbenden kunnen alleen werkitems op het bord bewerken en bestaande tags toevoegen aan een werkitem. Belanghebbenden kunnen de volgende taken niet uitvoeren. Zie Over toegangsniveaus voor meer informatie.
- Werkitems toevoegen aan een bord
- Werkitems slepen en neerzetten om de status bij te werken of kaarten opnieuw te ordenen
- Velden bijwerken die worden weergegeven op kaarten
- Zie de sectie, de reeks kaartaanpassingen
Opties voor kaartaanpassing
U kunt velden op kaarten weergeven op basis van wat uw team vaak verwijst of bijwerken wanneer u het Kanbanbord gebruikt. U kunt ook velden toevoegen met informatie die u kunt gebruiken om het bord te filteren.
Notitie
U kunt een werkitemtype aanpassen dat anders is dan het aanpassen van de kaart die wordt weergegeven op het Kanbanbord. U past een werkitemtype aan door velden toe te voegen, de werkstroom te wijzigen, aangepaste regels toe te voegen en meer. U kunt ook aangepaste typen werkitems en aangepaste achterstandsniveaus toevoegen. Zie Een overnameproces aanpassen voor meer informatie.
In het dialoogvenster Instellingen voor het Kanban-bord hebt u de volgende aanpassingsopties.
| Instelling | Aanpassingsactie |
|---|---|
| Velden | Velden toevoegen aan of verwijderen uit kaarten. Omvat het toevoegen van het bovenliggende veld aan kaarten. |
| Stijlen | Voeg stijlregels toe om de kaartkleur en titelstijl te wijzigen op basis van veldcriteria. |
| Labelkleuren | Geef een tagkleur op en schakel een tagkleur in of uit. |
| Aantekeningen | Aantekeningen in- of uitschakelen om op kaarten weer te geven. |
| Tests | Configureer hoe u tests wilt weergeven en gedragen op de kaarten. |
| Kaart opnieuw ordenen | Kies verwacht gedrag bij het opnieuw ordenen van kaarten op het bord. |
| Instelling | Aanpassingsactie |
|---|---|
| Velden | Velden toevoegen aan of verwijderen uit kaarten. |
| Stijlen | Voeg stijlregels toe om de kaartkleur en titelstijl te wijzigen op basis van veldcriteria. |
| Labelkleuren | Geef een tagkleur op en schakel een tagkleur in of uit. |
| Aantekeningen | Aantekeningen in- of uitschakelen om op kaarten weer te geven. |
| Tests | Configureer hoe u tests wilt weergeven en gedragen op de kaarten. |
| Kaart opnieuw ordenen | Kies verwacht gedrag bij het opnieuw ordenen van kaarten op het bord. |
Notitie
Elk team kan de kaarten voor hun Kanbanbord aanpassen. Bordinstellingen worden niet overgenomen van andere teams die delen van gebiedspaden.
Reeks kaartaanpassingen
Voordat u de kaarten configureert, moet u ervoor zorgen dat de volgende taken zijn voltooid of dat u de configuratie opnieuw moet bekijken.
Proces Beheer istrator:
- Voeg aangepaste typen werkitems toe die u wilt weergeven in uw achterstand of bord. Zie Werkitemtypen toevoegen en beheren voor meer informatie.
- Pas uw product- en portfolioachterstanden aan om ervoor te zorgen dat alle typen werkitems die u wilt hebben, worden weergegeven in de achterstanden en borden. Zie Backlogs & boards aanpassen voor meer informatie.
- Pas elk type werkitem aan zodat alle aangepaste velden zijn die u wilt weergeven. Zie Een werkstroom aanpassen voor meer informatie.
Team Beheer istrator:
- Maak kennis met uw team en bepaal hoe het team bugs wil beheren, vergelijkbaar met vereisten of taken.
- Voeg alle tags toe die u wilt aanpassen aan kaarten voor werkitems.
- Vergader met uw team en bepaal welke aantekeningen moeten worden weergegeven op kaarten en hoe ze inlinetests willen configureren.
De kanbanbordinstellingen openen
Als u geen teambeheerder bent, wordt u toegevoegd als een beheerder. Alleen team- en projectbeheerders kunnen het Kanbanbord aanpassen.
U kunt kaarten aanpassen die worden weergegeven op het Kanbanbord voor uw productachterstand of portfolioachterstand, zoals functies en epics. U volgt vergelijkbare stappen, maar u begint met de bijbehorende portfolioachterstand.
Meld u aan bij uw organisatie (
https://dev.azure.com/{yourorganization}).Kies het achterstandsniveau dat u wilt aanpassen.
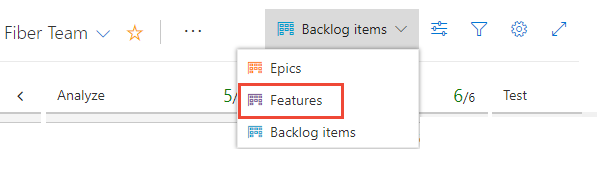
Kies het
 tandwielpictogram om het bord te configureren en algemene teaminstellingen in te stellen.
tandwielpictogram om het bord te configureren en algemene teaminstellingen in te stellen.
Kiezen welke velden worden weergegeven op kaarten
U kunt een kaartveld bewerken vanaf het Kanbanbord, met uitzondering van alleen-lezenvelden zoals de datum wijzigen en gewijzigd. Deze functie voor snelle updates is handig wanneer u veel werkitems tegelijk moet bijwerken.
Volg de volgende stappen om velden bij te werken. Als u een aangepast veld wilt toevoegen, moet u dit eerst toevoegen aan het proces dat wordt gebruikt om het project aan te passen.
Kies velden op de pagina met bordinstellingen en kies vervolgens een type werkitem om alle instellingen weer te geven die u kunt wijzigen. De eerste kolominstellingen lijken op de volgende afbeelding.
Uw keuzes variëren op basis van het proces dat wordt gebruikt om uw project te maken en of uw team ervoor heeft gekozen om fouten zoals vereisten of taken te behandelen.
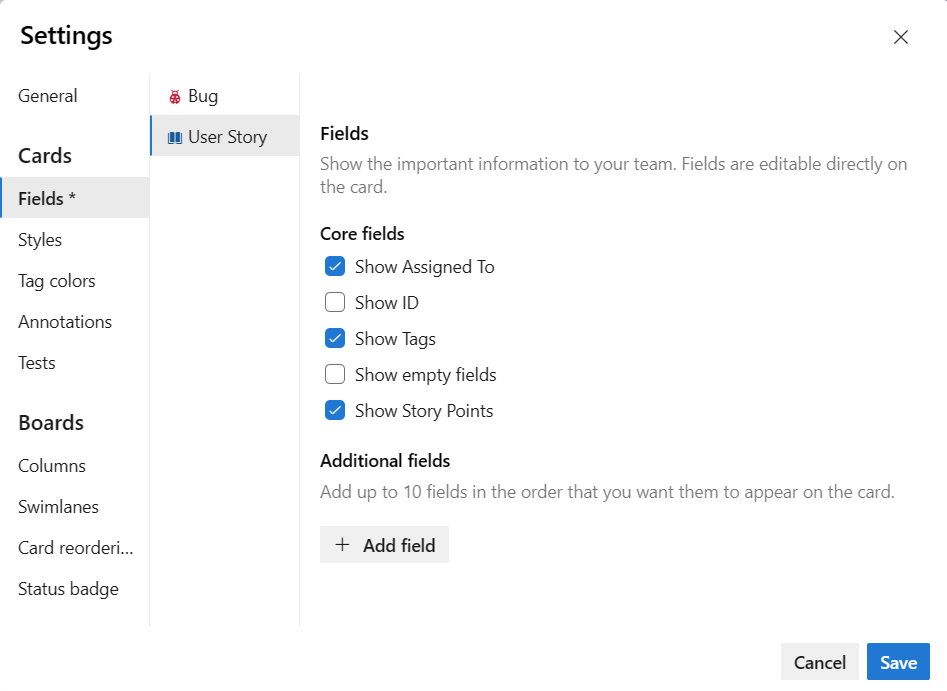
Voeg een vinkje toe in het vak naast de velden die u op het bord wilt weergeven.
Als u wilt dat werkschattingen worden weergegeven, controleert u Show Effort, wat overeenkomt met de volgende velden: Effort (Scrum), Story Points (Agile) en Size (CMMI).
Als u een veld wilt toevoegen, selecteert u het
 pluspictogram en voert u de naam in van een veld dat u wilt toevoegen.
pluspictogram en voert u de naam in van een veld dat u wilt toevoegen.Als u een veld wilt verwijderen, selecteert u het
 pictogram Verwijderen naast het veld.
pictogram Verwijderen naast het veld.Selecteer Opslaan als u klaar bent.
Notitie
Als u de titel van het bovenliggende werkitem wilt weergeven, kiest u het bovenliggende veld. Als u de bovenliggende titel op een kaart kiest, wordt het bovenliggende werkitem geopend. Als u het bovenliggende werkitem wilt wijzigen, opent u het onderliggende werkitem en verwijdert u de koppeling en voegt u een ander bovenliggend werkitem toe. U kunt uw bord filteren op basis van bovenliggende werkitems, ongeacht of het veld Bovenliggend is toegevoegd aan kaarten of niet.
Stijlregels definiëren om kaarten te markeren
Met stijlregels kunt u ervoor zorgen dat kaarten kleur wijzigen wanneer de bijbehorende werkitems voldoen aan de criteria die u instelt. Hier markeren we ernst 1 bugs door de kaarten als geel weer te geven.
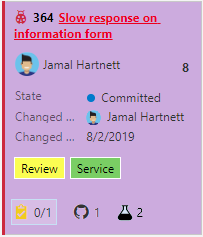
Voorbeelden van stijlregels
Welke regels moet u toepassen om werkitems te markeren? Hier volgen enkele voorbeelden en de bijbehorende criteria.
| Werkitems | Criteria |
|---|---|
| Items met hoge prioriteit | Priority = 1 |
| Items met hoge inspanning | Effort 20 of Story Points 20 |
| Verouderde items ongewijzigd in de afgelopen 5 dagen | Changed Date @Today-5 |
| Titel bevat een sleutelwoord | Title Contains Yes |
| Ernst 1 bugs | Severity = 1 - Critical AND Work Item Type = Bug |
| Zakelijke items met hoge waarde | Business Value 50 |
| Items die zijn toegewezen aan een specifiek functiegebied | Area Path Under Fabrikam Fiber\Phone |
| Bevat een specifieke tag | Tags Contain RTM |
| Geblokkeerde taken (alleen Scrum-proces) | Blocked = Yes |
U kunt stijlregels toepassen om de kleur van kaarten op Kanbanborden en Taskboards te wijzigen.
Selecteer stijlen op de pagina met bordinstellingen om een stijlregel op te geven.
Selecteer + Stijlregel toevoegen. Selecteer de kleur die u wilt toepassen op de kaart en definieer de criteria voor de stijlregel.
In het volgende voorbeeld wordt de pagina Stijlen voor het dashboard weergegeven.
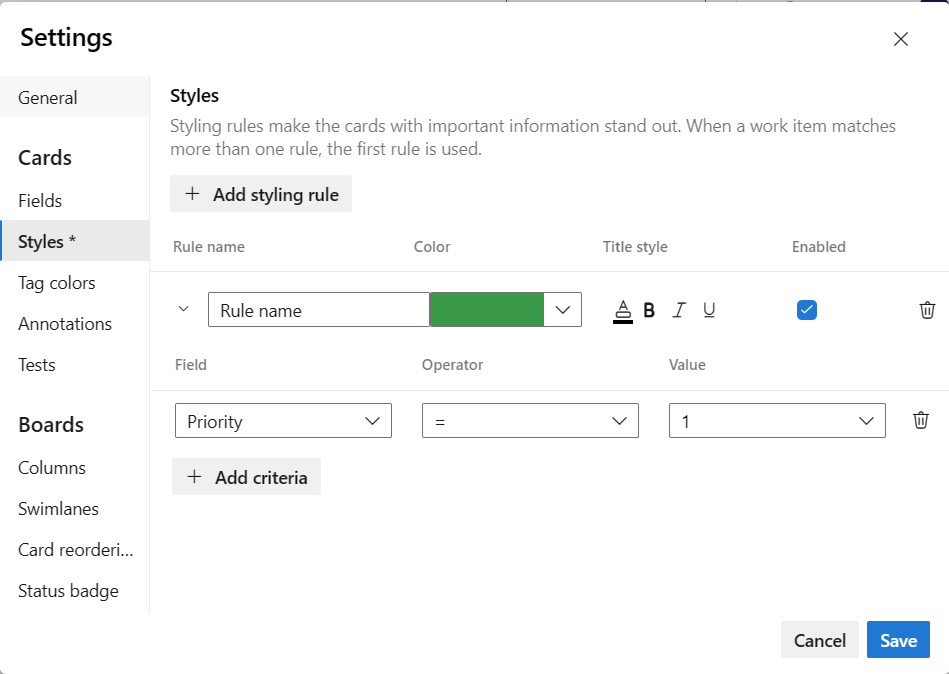
Tip
Let op de volgende informatie over stijlregels:
- De criteria die u opgeeft, werken op dezelfde manier als bij het maken van een query.
- Alle componenten worden beschouwd als AND-componenten, groeperingsclausules worden niet ondersteund.
- Kaartregels zijn van toepassing op alle werkitems die voldoen aan de regelcriteria.
- Regelkleur is van toepassing op werkitems op basis van de volgorde waarin regels worden weergegeven. Als u meer dan één stijlregel toevoegt, moet u ervoor zorgen dat u deze verplaatst in de volgorde van het grootste belang. Sleep ze naar de volgorde waarop ze moeten worden toegepast.
- U kunt snel een stijlregel in- en uitschakelen.
In het volgende voorbeeld voegen we een regel voor verlopen taken toe, waarmee taken worden gemarkeerd die de afgelopen vijf dagen niet zijn gewijzigd.
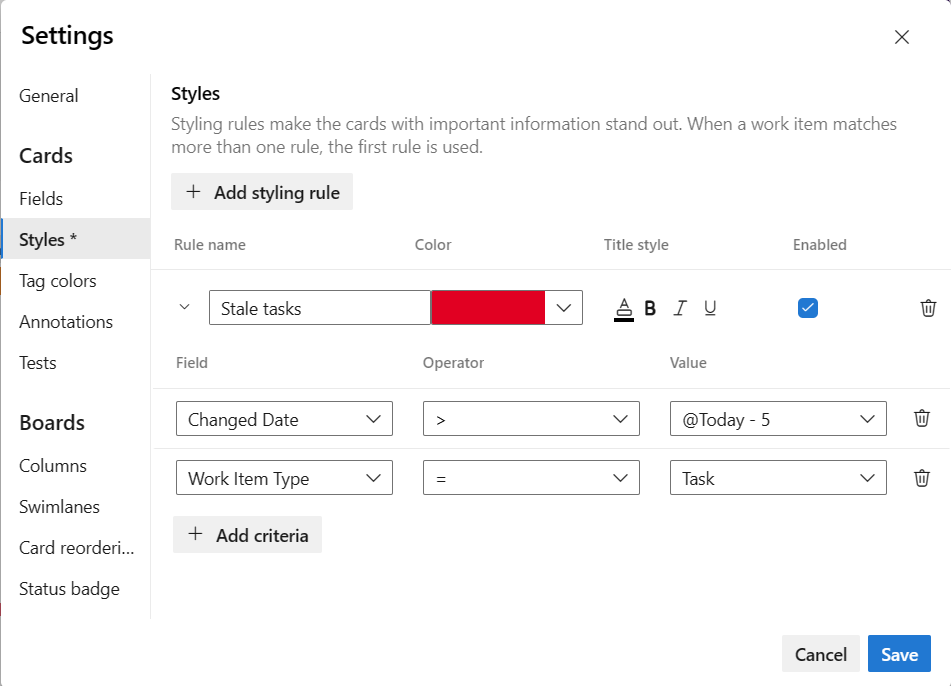
Als u een stijlregel wilt kopiëren of verwijderen, kiest u het
 pictogram acties en selecteert u Klonen of Verwijderen.
pictogram acties en selecteert u Klonen of Verwijderen.Selecteer Opslaan als u klaar bent.
Tagkleuren toewijzen
Voordat u tagkleuren instelt, voegt u tags toe aan achterstandsitems die u met kleur wilt markeren.
Selecteer in het dialoogvenster Instellingen labelkleuren en vervolgens + Tagkleur toevoegen. Selecteer vervolgens de tag en de kleur die u wilt weergeven op de kaarten.
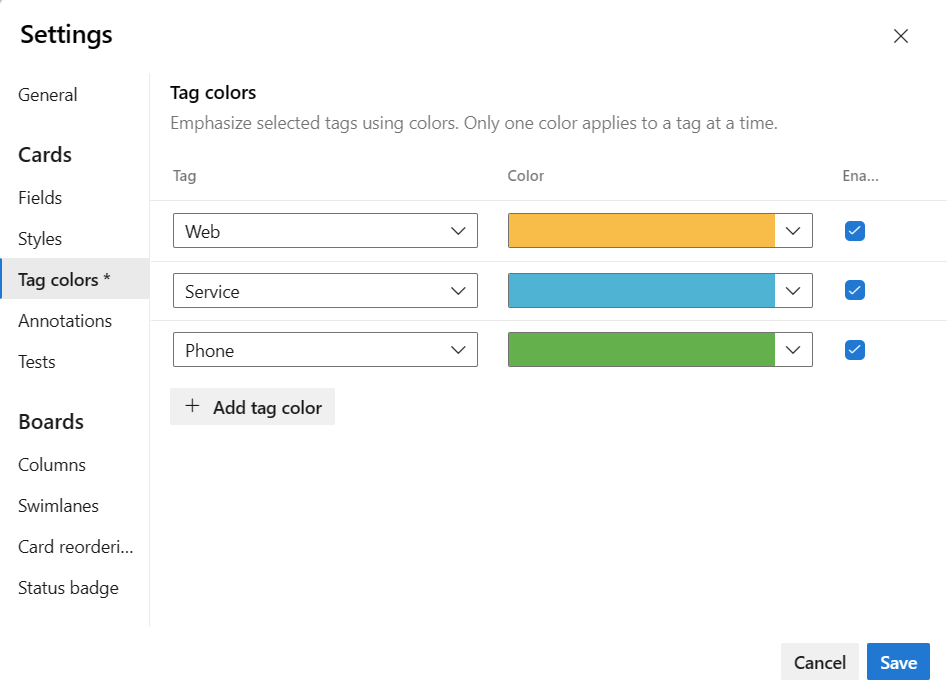
Tip
Als tags niet worden weergegeven op de kaarten, selecteert u Velden en controleert u of u Tags weergeven hebt ingeschakeld.
Selecteer Opslaan als u klaar bent.
Aantekeningen in- of uitschakelen
Alle toepasselijke aantekeningen voor het geselecteerde bord zijn standaard ingeschakeld. Deze aantekeningen bevatten alle typen werkitems die zijn toegevoegd aan de achterstand op het volgende niveau, GitHub en Tests. Schakel ongebruikte aantekeningen of aantekeningen uit die u wilt beperken voor een specifiek achterstandsniveau.
Wanneer u een aantekening uitschakelt, schakelt u ook de functie uit om het bijbehorende object toe te voegen vanaf het Kanban-bord. Als u bijvoorbeeld de aantekening Tests uitschakelt, schakelt u de mogelijkheid uit om tests toe te voegen vanaf het geselecteerde Kanban-bord.
Voer de volgende stappen uit om aantekeningen te beheren.
Selecteer Aantekeningen op de pagina met bordinstellingen.
Controleer de aantekeningen die u wilt inschakelen. Als u bijvoorbeeld taken wilt inschakelen maar tests wilt uitschakelen, schakelt u de volgende selectievakjes in.
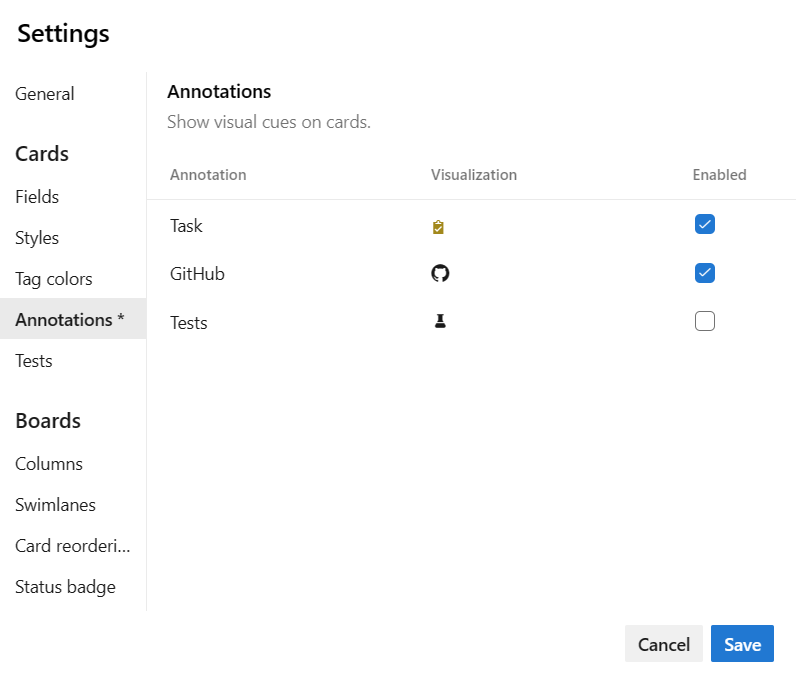
Notitie
GitHub-aantekeningen vereisen Azure DevOps Server 2019 Update 1 of hoger. Zie GitHub-doorvoeringen, pull-aanvragen en problemen aan werkitems koppelen voor meer informatie.
Selecteer Opslaan als u klaar bent.
Zoals wordt weergegeven in de volgende voorbeelden, geven de aantekeningen taak en test aan dat twee taken en tests zijn gedefinieerd voor het werkitem.
| Taakaantekeningen | Aantekeningen testen | Geen aantekeningen |
|---|---|---|
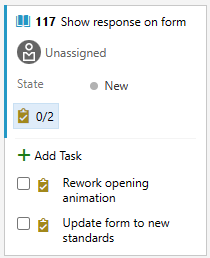 |
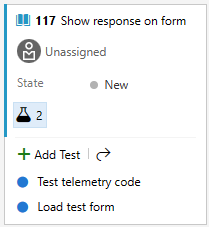 |
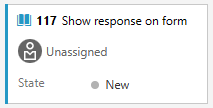 |
Zie Taken of onderliggende items toevoegen als controlelijsten en inlinetests toevoegen, uitvoeren en bijwerken voor meer informatie.
Notitie
Als uw projectverzameling het on-premises XML-procesmodel gebruikt om het bijhouden van werk aan te passen, kunt u werkitemtypen die u aan de taakcategorie toevoegt, inschakelen als controlelijst op het Kanbanbord van uw product. Zie Uw achterstand en borden instellen en uw kanbanborditems aanpassen voor meer informatie.
Inlinetests configureren
U kunt het testplan beheren waar u inlinetests maakt via het Kanban-bord. Kies ervoor om een nieuw testplan te maken voor elke nieuwe test die u toevoegt of alle nieuwe tests toevoegt aan een geselecteerd testplan.
Kies aantekeningen op de pagina met bordinstellingen (alleen productachterstand). Zorg ervoor dat testaantekening is ingeschakeld, een vereiste voor het configureren van inlinetests.
Selecteer Tests en kies vervolgens de gewenste opties. Kies een bestaand testplan in de resultaten van het
 actiespictogram.
actiespictogram.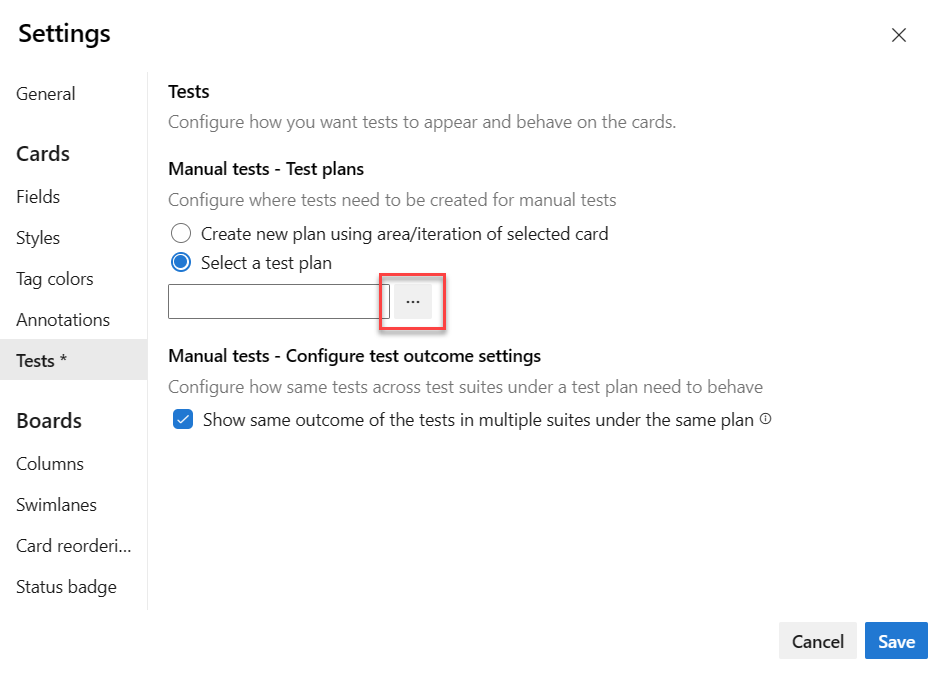
Tip
In een testplan kan een testcase bestaan in meerdere testsuites. U kunt bijvoorbeeld verschillende testsuites definiëren voor elke productfunctie en de testscenario's voor testcases voor verschillende functies. De testcase kan bestaan in het testpakket van beide functies met dezelfde configuraties en teststappen. Vanwege deze installatie kan de tester dezelfde testcase meerdere keren uitvoeren voor dezelfde productversie. Als u de redundantie wilt voorkomen die in dit scenario kunnen optreden, moet u hetzelfde resultaat van de tests in meerdere suites onder hetzelfde plan inschakelen. Wanneer deze optie is ingeschakeld, worden op de testpunten van dezelfde testcase en configuratie hetzelfde laatste resultaat weergegeven. Wanneer de tester een test uitvoert, wordt de uitvoer gesynchroniseerd met alle andere testpunten (die van hetzelfde testcasewerkitem en dezelfde configuratie zijn) in de testplannen. De tester kan het resultaat gebruiken en ervoor kiezen om de test niet opnieuw uit te voeren.
Selecteer Opslaan.
Open het testplan, testpakket vanaf een kaart
Vanaf een kaart op het Kanban-bord kunt u naar het onderliggende testplan en de testsuite gaan waaronder de tests worden gemaakt. Kies het ![]() geopende pictogram om een ander browsertabblad te openen met Test en het bijbehorende testplan en het bijbehorende testpakket waarmee de inlinetests worden bestuurd.
geopende pictogram om een ander browsertabblad te openen met Test en het bijbehorende testplan en het bijbehorende testpakket waarmee de inlinetests worden bestuurd.
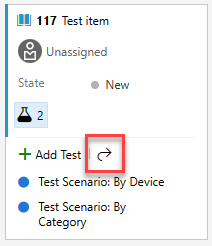
Kaarten opnieuw ordenen
U kunt elk werkitem naar een kolom of zwembaan op het Kanbanbord slepen. U kunt zelfs de volgorde van items wijzigen terwijl u een kaart naar een nieuwe kolom verplaatst.
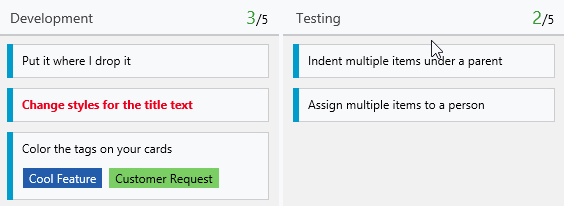
Naast de volgorde van dynamische kaarten kunt u ook een kaart verplaatsen naar een specifieke kolompositie.
Notitie
De laatste kolom, meestal de kolom Gesloten of Gereed , wordt altijd gerangschikt op gesloten datum , waarbij de laatst gesloten items boven aan de kolom worden weergegeven. In alle andere kolommen worden kaarten gerangschikt op de volgorde van de achterstand of worden ze gerangschikt op basis van de instelling Kaart opnieuw ordenen geselecteerd.
Een kaart verplaatsen naar een specifieke kolompositie
U kunt de volgorde van de werkitems in een Kanbanbordkolom wijzigen door ...Actiemenu Werkitems, selecteren Verplaatsen naar positie en vervolgens een waarde opgeven in het dialoogvenster.
Notitie
Voor de functie Verplaatsen naar kolompositie moet u de preview-functie New Boards Hub inschakelen. Zie Functies beheren of inschakelen om deze functie in te schakelen.
Geef een waarde op binnen het vermelde bereik, dat overeenkomt met het aantal items dat zich momenteel in de kolom bevindt.
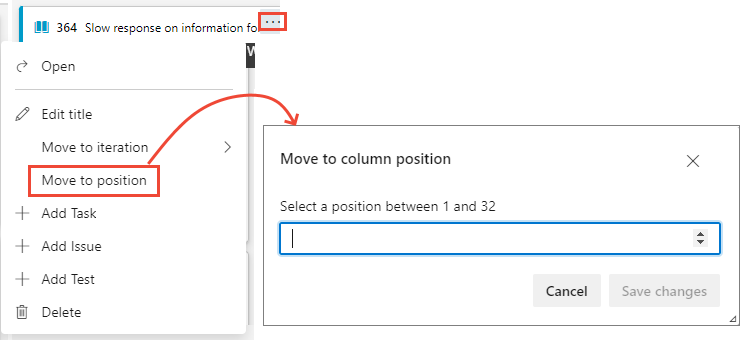
De teamvoorkeur instellen voor het opnieuw ordenen van kaarten
Als u de achterstandsprioriteit wilt behouden wanneer u een kaart naar een nieuwe kolom verplaatst, kunt u de volgorde van de kanbanbordkaart wijzigen voor uw team.
Open je Kanbanbord. Als u geen teambeheerder bent, wordt u toegevoegd als een beheerder. Alleen team- en projectbeheerders kunnen het Kanbanbord aanpassen.
Selecteer het
 tandwielpictogram om het bord te configureren en algemene teaminstellingen in te stellen.
tandwielpictogram om het bord te configureren en algemene teaminstellingen in te stellen.
Selecteer Kaart opnieuw ordenen en selecteer een van de twee gedrag voor opnieuw ordenen.
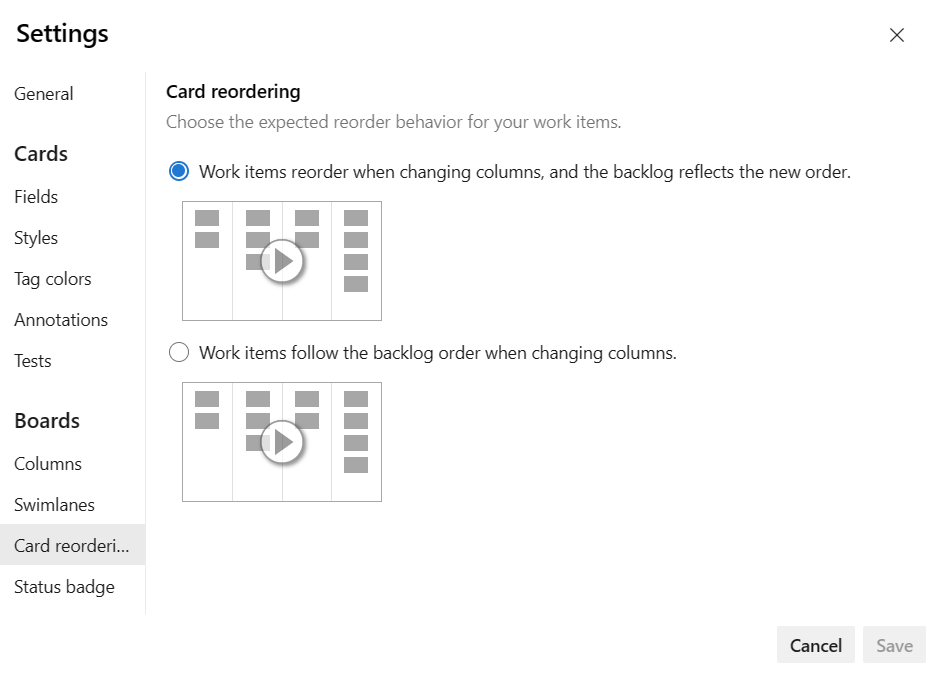
De instelling die u kiest, is van toepassing op alle actieve Kanban-borden voor uw team.
Wanneer u klaar bent met uw wijzigingen, selecteert u Opslaan.
Verwante artikelen:
Feedback
Binnenkort beschikbaar: In de loop van 2024 zullen we GitHub-problemen geleidelijk uitfaseren als het feedbackmechanisme voor inhoud en deze vervangen door een nieuw feedbacksysteem. Zie voor meer informatie: https://aka.ms/ContentUserFeedback.
Feedback verzenden en weergeven voor