Taken of onderliggende items toevoegen als controlelijstitems
Azure DevOps Services | Azure DevOps Server 2022 - Azure DevOps Server 2019
Veel teams vinden Kanban boards ideaal voor het bijhouden van werk. Kanbanborden zijn ideaal omdat ze ondersteuning bieden voor visualisatie van de werkstroom die wordt uitgevoerd. Hiermee kunnen teamleden ook snel nieuwe items toevoegen en de status van werkitems bijwerken in een Kanban-bord. Als u nog niet eerder met het Kanban-bord werkt, raadpleegt u het overzicht van Kanban.
Met controlelijsten of lijsten die u wilt uitvoeren, blijft u genieten van lichtgewicht tracering. U krijgt inzicht in welke taken, bugs of andere onderliggende items worden uitgevoerd of voltooid. Hier laten we bijvoorbeeld verschillende taken en fouten zien voor werk dat wordt uitgevoerd, zowel nog te doen als items die zijn gemarkeerd als voltooid. Wanneer u het werkitemtype Probleem toevoegt aan de achterstand van iteratie, kunnen problemen worden toegevoegd als controlelijsten.
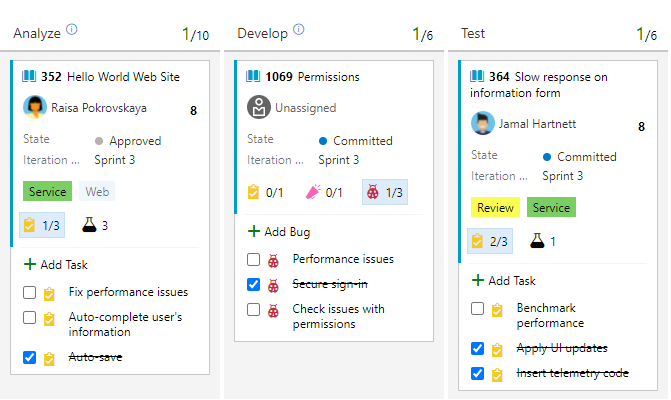
In dit artikel leert u het volgende:
- Overzicht van controlelijstfuncties
- Controlelijstitems toevoegen vanuit uw Kanban-bord
- Een controlelijstitem markeren als voltooid
- Een controlelijst uitvouwen of samenvouwen
- Controlelijstitems opnieuw ordenen en opnieuw rangschikken of opnieuw toewijzen aan een sprint
Controlelijstfuncties leren
Gebruik de volgende functies voor controlelijsten.
- Schakel controlelijsten in op alle Kanbanborden (product- en portfolioniveaus).
- Maak koppelingen tussen bovenliggende en onderliggende items door controlelijstitems toe te voegen aan werkitems.
- Voor borden op productniveau:
- Bugs beheren met taken: voeg ze toe en volg ze in controlelijsten.
- Beheer bugs met vereisten: Voeg taken toe aan bugs die op het bord zijn bijgehouden.
- Markeer controlelijstitems als 'gereed' om de statussen van werkitems bij te werken.
- Controlelijstfuncties aanpassen in de bordinstellingen.
- Automatisch onderliggende items toewijzen aan het sprint-/iteratiepad van bovenliggende werkitems.
- Voeg een werkitemtype toe met behulp van de controlelijstfunctie.
- Als u werkitemtypen wilt bijhouden als controlelijsten, voegt u deze toe aan de volgende hiërarchische achterstand. Zie Backlogs/boards (Overnameproces) of Verwijzing naar XML-elementen voor procesconfiguratie (on-premises XML-proces) aanpassen voor meer informatie.
Tip
U kunt deze uitschakelen in het dialoogvenster algemene configuraties.
Vereisten
Borden worden automatisch gemaakt wanneer u een project maakt of een team toevoegt. Elk team heeft toegang tot hun eigen product- en portfolioborden, zoals beschreven in Over teams en Agile-hulpprogramma's.
- U moet verbinding maken met een project. Als u nog geen project hebt, maakt u er een.
- U moet worden toegevoegd aan een team of project.
- Als u werkitems wilt toevoegen en alle boardfuncties wilt uitoefenen, moet u basic-toegang of hoger krijgen.
- Als u werkitems wilt weergeven of wijzigen, worden werkitems in dit knooppunt weergegeven en werkitems bewerken in deze knooppuntmachtigingen ingesteld op Toestaan. De groep Inzenders heeft standaard deze machtigingenset. Zie Machtigingen en toegang instellen voor het bijhouden van werk voor meer informatie.
- Gebruikers met toegang tot belanghebbenden voor een privéproject kunnen werkitems toevoegen en de status bijwerken via slepen en neerzetten, maar kunnen velden die op kaarten worden weergegeven, niet bijwerken. Ze kunnen taken toevoegen en de taakstatus wijzigen.
- Gebruikers met toegang tot belanghebbenden voor een openbaar project hebben volledige toegang tot boardfuncties, net als gebruikers met Basic-toegang .
- U moet verbinding maken met een project. Als u nog geen project hebt, maakt u er een.
- U moet worden toegevoegd aan een team of project.
- Als u werkitems wilt toevoegen en alle boardfuncties wilt uitoefenen, moet u basic-toegang of hoger krijgen.
- Als u werkitems wilt weergeven of wijzigen, worden werkitems in dit knooppunt weergegeven en werkitems bewerken in deze knooppuntmachtigingen ingesteld op Toestaan. De groep Inzenders heeft standaard deze machtigingenset. Zie Machtigingen en toegang instellen voor het bijhouden van werk voor meer informatie.
- Gebruikers met toegang tot belanghebbenden voor een privéproject kunnen werkitems toevoegen en de status bijwerken via slepen en neerzetten, maar kunnen velden die op kaarten worden weergegeven, niet bijwerken. Ze kunnen taken toevoegen en de taakstatus wijzigen.
- U moet verbinding maken met een project. Als u nog geen project hebt, maakt u er een.
- U moet worden toegevoegd aan een team of project.
- Als u werkitems wilt toevoegen en alle boardfuncties wilt uitoefenen, moet u basic-toegang of hoger krijgen.
- Als u werkitems wilt weergeven of wijzigen, worden werkitems in dit knooppunt weergegeven en werkitems bewerken in deze knooppuntmachtigingen ingesteld op Toestaan. De groep Inzenders heeft standaard deze machtigingenset. Zie Machtigingen en toegang instellen voor het bijhouden van werk voor meer informatie.
- Gebruikers met toegang tot belanghebbenden kunnen deze bordfuncties niet uitoefenen: werkitems toevoegen, werkitems slepen en neerzetten om de status bij te werken of velden bijwerken die op kaarten worden weergegeven. Ze kunnen taken toevoegen en de taakstatus wijzigen.
Notitie
- Visualiseer en optimaliseer de werkstroom met zowel Kanbanborden als Taskboards.
- Kanbanborden: ideaal voor het bijhouden van vereisten, onafhankelijk van sprints en uitgerust met een cumulatief stroomdiagram voor het bijhouden van de voortgang.
- Taskboards: gekoppeld aan specifieke sprints, maken het bijhouden van taken binnen de sprint mogelijk.
- Voortgangsbewaking: bereikt via gedetailleerde capaciteitsdiagrammen en burndowndiagrammen voor sprints.
- Zie Uw Taskboard bijwerken en bewaken voor meer informatie over het gebruik van Taskboard en best practices.
Uw Kanbanbord openen via de webportal
Controleer of u het juiste project hebt geselecteerd en selecteer Boards Boards>. Selecteer vervolgens het juiste team in het menu teamkiezer.
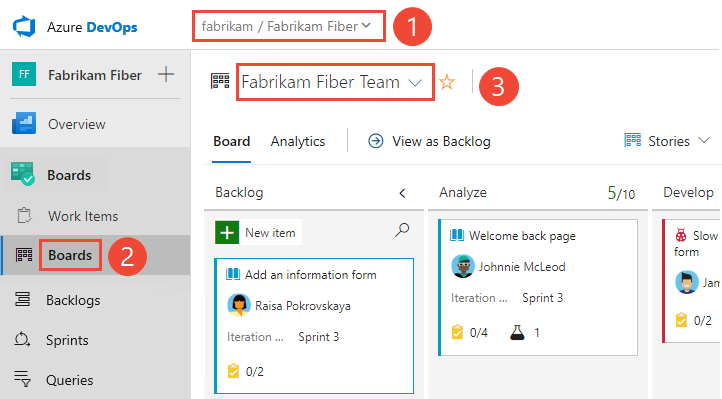
Als u het bord van een ander team wilt selecteren, opent u de selector. Selecteer vervolgens een ander team of selecteer de
 optie Alle teamborden bladeren. U kunt ook een trefwoord invoeren in het zoekvak om de lijst met teamachterstanden voor het project te filteren.
optie Alle teamborden bladeren. U kunt ook een trefwoord invoeren in het zoekvak om de lijst met teamachterstanden voor het project te filteren.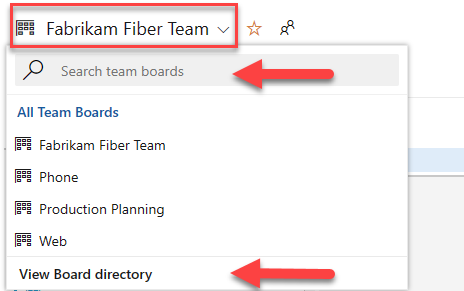
Tip
Selecteer het
 sterpictogram om een teambord als favoriet te maken. Favoriete artefacten (
sterpictogram om een teambord als favoriet te maken. Favoriete artefacten ( favoriet pictogram) worden boven aan de lijst met teamkiezers weergegeven.
favoriet pictogram) worden boven aan de lijst met teamkiezers weergegeven.Controleer of u backlog-items hebt geselecteerd voor Scrum, Verhalen voor Agile of Vereisten voor CMMI als achterstandsniveau.

Als u wilt overschakelen naar de achterstand van het product, selecteert u verhalenachterstand. Zie Uw Taskboard bijwerken en controleren om over te schakelen naar een Taskboard.
Controleer of u het juiste project hebt geselecteerd en selecteer Boards Boards>. Selecteer vervolgens het juiste team in het menu teamkiezer.
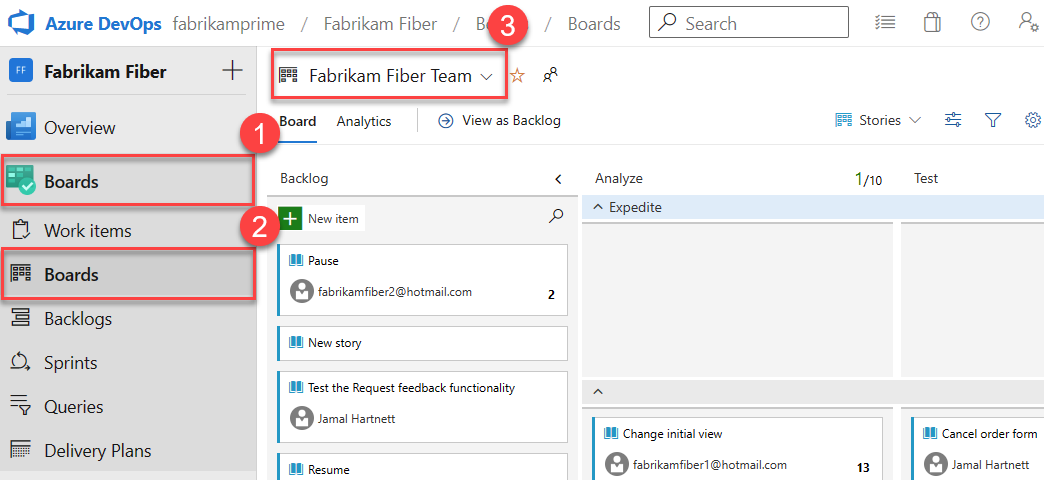
Als u het bord van een ander team wilt selecteren, opent u de selector. Selecteer vervolgens een ander team of selecteer de
 optie Alle teamborden bladeren. U kunt ook een trefwoord invoeren in het zoekvak om de lijst met teamachterstanden voor het project te filteren.
optie Alle teamborden bladeren. U kunt ook een trefwoord invoeren in het zoekvak om de lijst met teamachterstanden voor het project te filteren.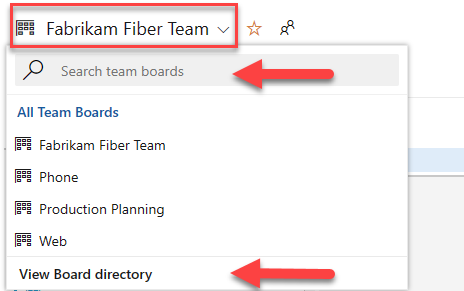
Tip
Selecteer het
 sterpictogram om een teambord als favoriet te maken. Favoriete artefacten (
sterpictogram om een teambord als favoriet te maken. Favoriete artefacten ( favoriet pictogram) worden boven aan de lijst met teamkiezers weergegeven.
favoriet pictogram) worden boven aan de lijst met teamkiezers weergegeven.Controleer of u backlog-items hebt geselecteerd voor Scrum, Verhalen voor Agile of Vereisten voor CMMI als achterstandsniveau.

Als u wilt overschakelen naar de achterstand van het product, selecteert u verhalenachterstand. Zie Uw Taskboard bijwerken en controleren om over te schakelen naar een Taskboard.
Een of meer onderliggende items toevoegen aan een controlelijst
In het volgende voorbeeld worden taken toegevoegd aan het kanbanbord van het product met behulp van de controlelijstfunctie. U kunt dezelfde procedures gebruiken om elk ander ondersteund controlelijstitem van uw bord toe te voegen.
Selecteer op het Kanban-bord de optie
 >Acties voor werkitems+ Taak toevoegen. Als u al een werkitem hebt geopend, selecteert u Koppeling nieuw item toevoegen>. Zie Werkitems koppelen aan objecten voor meer informatie.
>Acties voor werkitems+ Taak toevoegen. Als u al een werkitem hebt geopend, selecteert u Koppeling nieuw item toevoegen>. Zie Werkitems koppelen aan objecten voor meer informatie.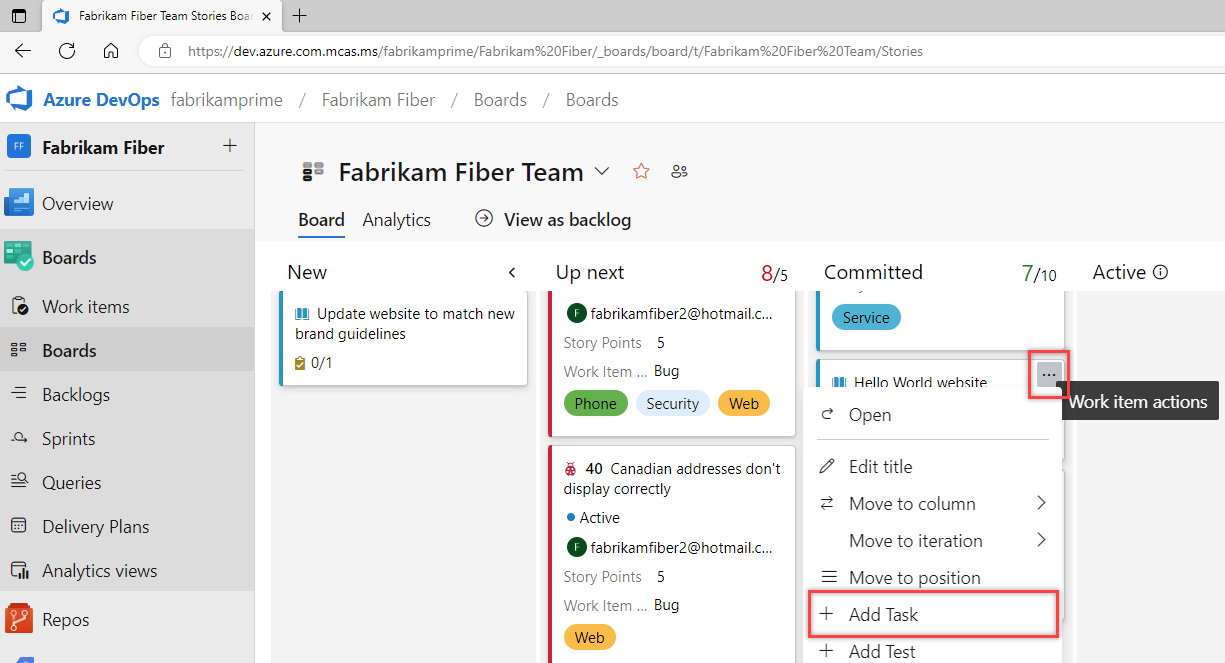
Als u veel taken wilt toevoegen, blijft u de titels invoeren en selecteert u Enter na elke titel.
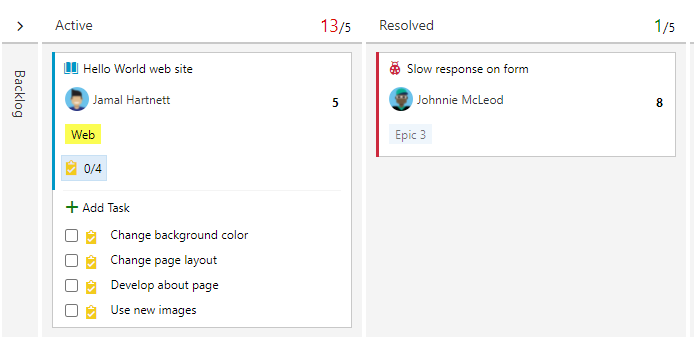
Selecteer de taaktitel om details toe te voegen.
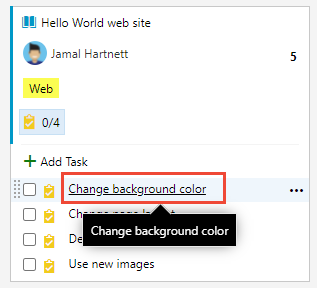
Notitie
Taken die u maakt op het Kanbanbord worden weergegeven op het sprinttaakbord. Taken die u maakt op basis van de achterstand van de sprint of Taskboard , worden ook weergegeven in takencontrolelijsten op het Kanban-bord.
Een controlelijstitem als voltooid markeren
Wanneer u een taak of een ander controlelijstitem voltooit, schakelt u het selectievakje in om de status te wijzigen in Gereed, Gesloten of Voltooid.
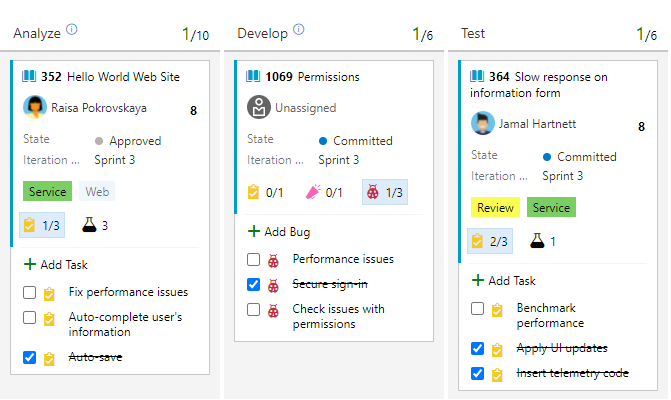
De status van het werkitem wordt bijgewerkt van Actief naar Gesloten voor projecten op basis van een Agile- of CMMI-proces en van To Do to Done voor projecten op basis van een Scrum- of Basic-proces.
Tip
Ongeacht het aantal werkstroomstatussen dat een controlelijstitem kan hebben, markeert u het als gecontroleerd overgangen naar de gesloten of voltooide status.
Een controlelijst op een Kanban-bord uitvouwen of samenvouwen
Wanneer u het Kanban-bord opent, is er een niet-uitgevouwen weergave van controlelijsten. Selecteer het overzicht van de controlelijst om een samengevouwen controlelijst uit te vouwen. Selecteer dezelfde samenvatting om een uitgevouwen controlelijst samen te vouwen.
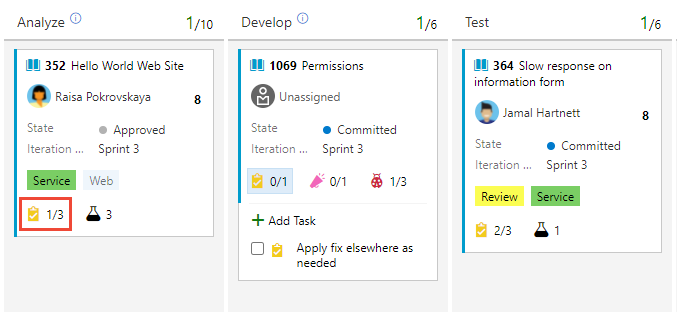
Taken opnieuw ordenen, taken opnieuw ordenen of taken opnieuw toewijzen aan een sprint
U kunt een taak in een werkitem slepen om de volgorde ervan te wijzigen. U kunt de taak ook naar een ander werkitem op het Kanbanbord slepen om deze opnieuw te maken.
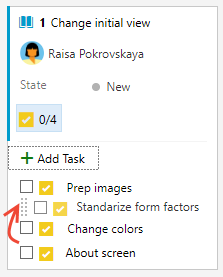
Notitie
Gebruikers met toegang tot belanghebbenden kunnen taken niet slepen en neerzetten of taken opnieuw ordenen en opnieuw ordenen.
Taken of andere onderliggende items die u toevoegt als controlelijsten, worden automatisch toegewezen aan het iteratiepad van het bovenliggende werkitem. Als u een controlelijstitem opnieuw wilt toewijzen aan een andere sprint, moet u het item openen en het bijbehorende iteratiepad wijzigen. Of open de achterstanden van de sprint en sleep deze naar de nieuwe sprint met behulp van het deelvenster Planning. Zie Backlog-items toewijzen aan een sprint voor meer informatie.
Een controlelijstitem opnieuw toewijzen
Controlelijstitems tonen de avatars van die teamleden die aan het item zijn toegewezen. U kunt de avatartoewijzing van controlelijstitems bekijken of een controlelijstitem opnieuw toewijzen door het item te kiezen ...Actiemenu Werkitems en selecteer Toegewezen aan.
Notitie
Voor avatarafbeeldingen en de optie Toewijzen aan menu moet u de preview-functie Nieuwe boards hub inschakelen. Zie Functies beheren of inschakelen om deze functie in te schakelen.
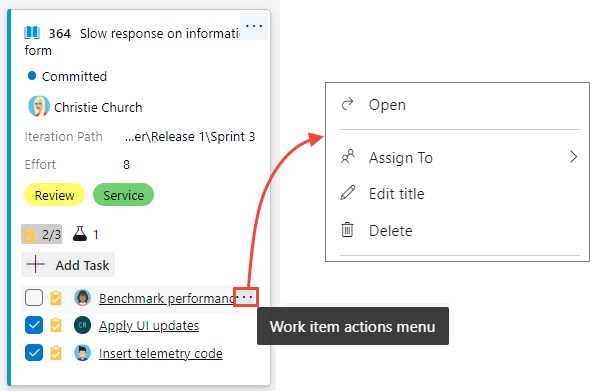
Het Kanban-bord configureren
Zie Uw borden aanpassen als u de indeling van het Kanban-bord wilt configureren of wijzigen.
Gerelateerde inhoud
- Meer informatie over kanbanbordfuncties en epics
- Achterstanden, borden, query's en plannen filteren
- Handmatige tests toevoegen, uitvoeren en bijwerken
REST API-resources
Als u programmatisch werkitems wilt maken, raadpleegt u de REST API, naslaginformatie over werkitems.
Feedback
Binnenkort beschikbaar: In de loop van 2024 zullen we GitHub-problemen geleidelijk uitfaseren als het feedbackmechanisme voor inhoud en deze vervangen door een nieuw feedbacksysteem. Zie voor meer informatie: https://aka.ms/ContentUserFeedback.
Feedback verzenden en weergeven voor