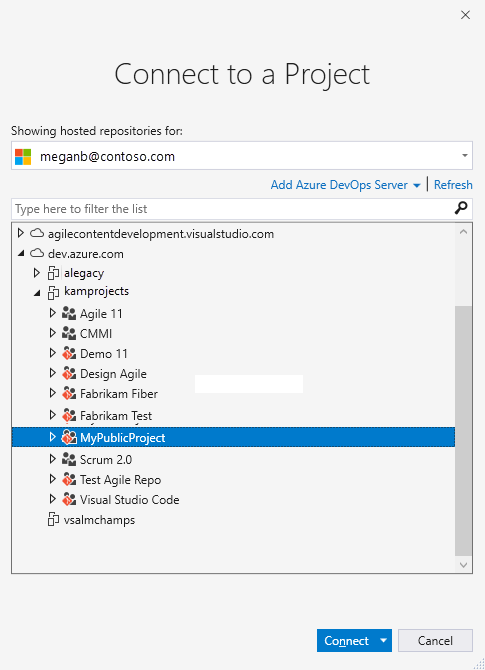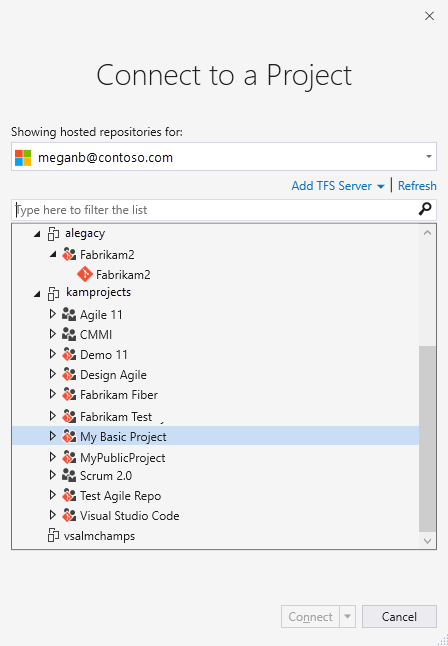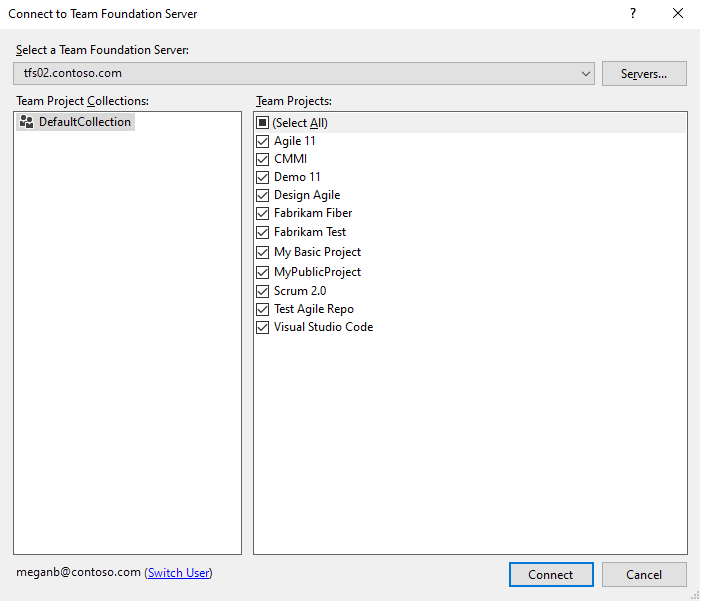Een project maken in Azure DevOps
Azure DevOps Services | Azure DevOps Server 2022 - Azure DevOps Server 2019
Maak een Azure DevOps-project om een opslagplaats voor broncode tot stand te brengen en werk te plannen en bij te houden. U kunt uw project beheren en structuren om uw bedrijfsbehoeften te ondersteunen. Elk project biedt grenzen om gegevens van andere projecten te isoleren. Zie Over projecten en het schalen van uw organisatie voor meer informatie.
Belangrijk

Selecteer de versie van dit artikel die overeenkomt met uw platform en versie. De versiekiezer staat boven de inhoudsopgave. Zoek uw Azure DevOps-platform en -versie op.
Notitie
Als u geen on-premises server wilt beheren, meldt u zich aan voor Azure DevOps Services en maakt u een project.
Vereisten
- U hebt een organisatie nodig voordat u een project kunt maken. Als u geen organisatie hebt, maakt u een organisatie.
- U moet lid zijn van de groep Projectverzameling Beheer istrators of de machtiging Nieuwe projecten maken op verzamelingsniveau instellen op Toestaan. Als u de eigenaar van de organisatie bent, wordt u automatisch toegevoegd aan de groep Projectverzameling Beheer istrators. Zie Machtigingen op projectverzamelingsniveau wijzigen voor meer informatie.
- U hebt een projectverzameling nodig voordat u een project kunt maken. Als u er nog geen hebt, maakt u nu een projectverzameling.
- U moet lid zijn van de groep Projectverzameling Beheer istrators of de machtiging Nieuwe projecten maken hebben ingesteld op Toestaan. Zie Machtigingen op projectverzamelingsniveau wijzigen voor meer informatie.
Belangrijk
Als u een openbaar project wilt maken of een privéproject openbaar wilt maken, raadpleegt u de informatie in Een privéproject openbaar maken. U moet aanvullende beleidsinstellingen inschakelen om te kunnen werken met openbare projecten. Ga vervolgens terug naar dit artikel om uw project te maken.
Een project maken
U kunt maximaal 1000 projecten binnen een organisatie maken in Azure DevOps. Zie Werktracking, proces- en projectlimieten voor meer informatie.
Belangrijk
Wanneer u een project maakt vanuit de webportal, negeert Azure DevOps verschillende processjabloonbestanden. Met name de bestanden die een Report Manager-site maken, worden niet ondersteund. U kunt later rapporten toevoegen door de instructies in Rapporten toevoegen aan een teams-project te volgen.
Er is geen limiet voor het aantal projecten dat u in een projectverzameling kunt maken, maar voor prestatiedoeleinden raden we u aan om het aantal te beperken tot 300 of minder. Zie Werktracking, proces- en projectlimieten voor meer informatie.
Meld u aan bij uw organisatie (
https://dev.azure.com/{yourorganization}).Selecteer Nieuw project.

Voer gegevens in het opgegeven formulier in.
- Geef een naam op voor uw project. De projectnaam mag geen speciale tekens bevatten, zoals
/ : \ ~ & % ; @ ' " ? < > | # $ * } { , + = [ ], mag niet beginnen met een onderstrepingsteken, mag niet beginnen of eindigen met een punt en moet 64 of minder tekens bevatten. - Voer eventueel een beschrijving in.
- Kies de zichtbaarheid, het oorspronkelijke broncodebeheertype en het werkitemproces. Zie Het juiste versiebeheer voor uw project kiezen en Een proces kiezen voor meer informatie.
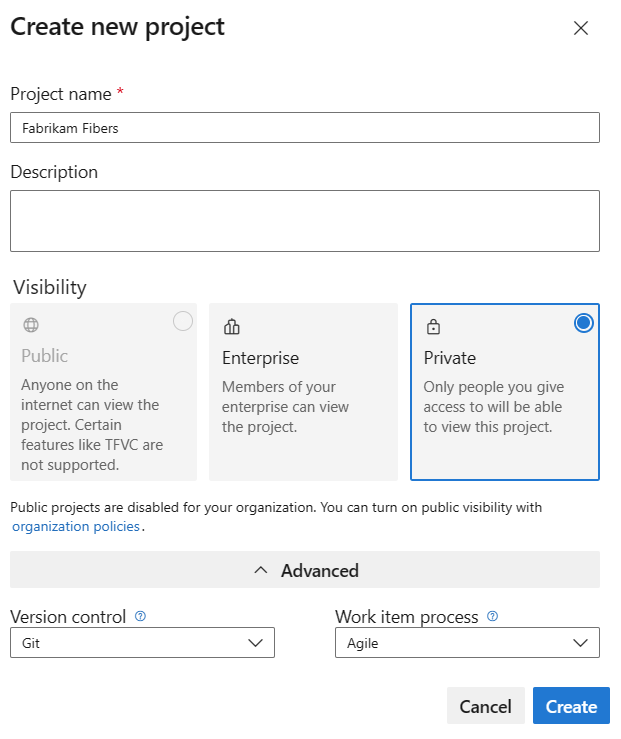
Wanneer u openbare zichtbaarheid kiest, kan iedereen op internet uw project bekijken. Met persoonlijke zichtbaarheid kunnen alleen gebruikers die u toegang geeft uw project bekijken. Zie Een privéproject openbaar maken voor meer informatie over functies en toegangsniveaus voor openbare projecten. Als de optie Openbaar niet beschikbaar is, moet u het beleid wijzigen.
- Geef een naam op voor uw project. De projectnaam mag geen speciale tekens bevatten, zoals
Selecteer Maken. Azure DevOps geeft de welkomstpagina van het project weer.
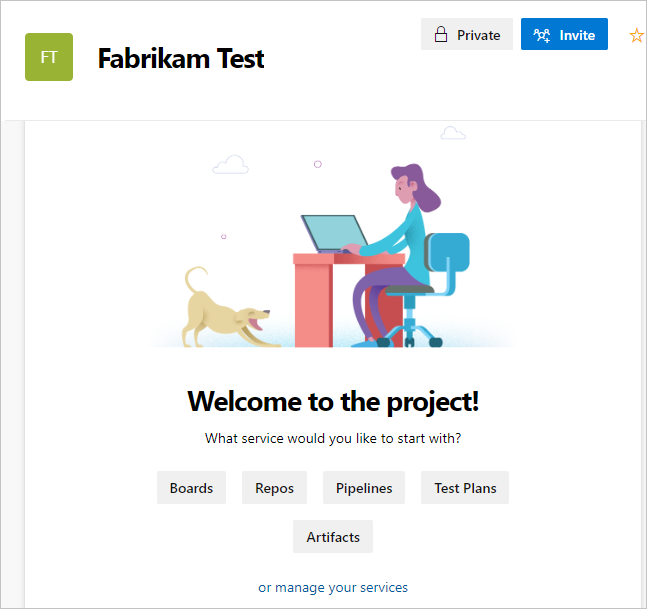
Selecteer een van de volgende opties om door te gaan:
- Uitnodigen: Voeg anderen toe aan uw project. Zie Gebruikers toevoegen aan een project of team. U kunt alleen gebruikers uitnodigen die zich al in uw organisatie bevinden. Zie Gebruikers toevoegen aan een project voor meer informatie.
- Borden: Werkitems toevoegen. Zie Werkitems weergeven en toevoegen met behulp van de pagina Werkitems.
- Opslagplaatsen: Een opslagplaats klonen of importeren of een README-bestand initialiseren voor de overzichtspagina van uw project. Zie Een bestaande Git-opslagplaats klonen.
- Pijplijnen: Een pijplijn definiëren. Raadpleeg de documentatie voor Azure Pipelines.
- Testplannen: Testplannen en testsuites definiëren. Zie Testplannen en testsuites maken.
- Artefacten: NuGet-, NPM- en Maven-pakketten detecteren, installeren en publiceren. Zie het overzicht van Azure Artifacts.
- uw services beheren: de zichtbaarheid van services uitschakelen. Zie Een service in- of uitschakelen.
Meld u aan bij uw DevOps Server-verzameling (
https://<your-devops-server>/<your-organization>).Selecteer Nieuw project.

Voer gegevens in het opgegeven formulier in.
- Geef een naam op voor uw project. De projectnaam mag geen speciale tekens bevatten, zoals
/ : \ ~ & % ; @ ' " ? < > | # $ * } { , + = [ ], mag niet beginnen met een onderstrepingsteken, mag niet beginnen of eindigen met een punt en moet 64 of minder tekens bevatten. - Voer eventueel een beschrijving in.
- Kies de zichtbaarheid, het oorspronkelijke broncodebeheertype en het werkitemproces. Zie Het juiste versiebeheer kiezen voor uw project en Over processen en processjablonen voor meer informatie.
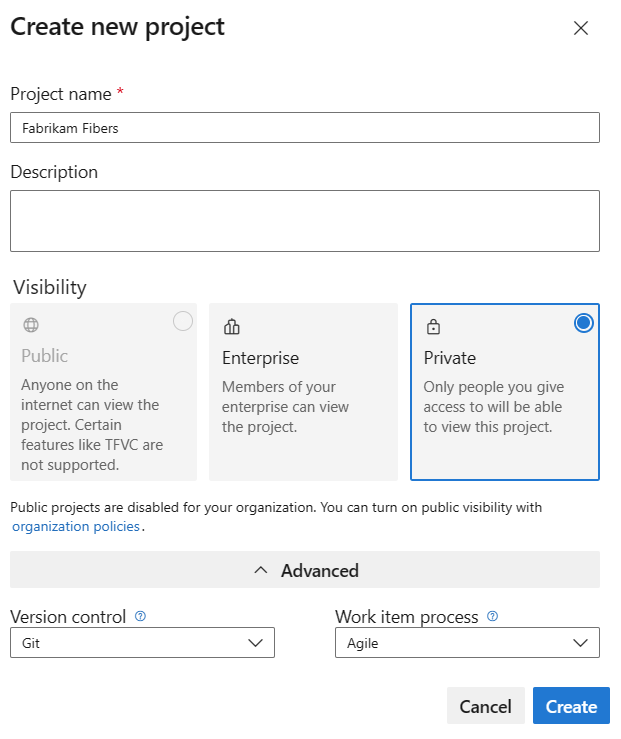
Wanneer u openbare zichtbaarheid kiest, kan iedereen op internet uw project bekijken. Met persoonlijke zichtbaarheid kunnen alleen personen die u toegang geeft uw project bekijken. Zie Een openbaar project maken in uw organisatie voor meer informatie over openbare projecten. Als de optie Openbaar niet beschikbaar is, moet u het beleid wijzigen.
- Geef een naam op voor uw project. De projectnaam mag geen speciale tekens bevatten, zoals
Selecteer Maken. Azure DevOps geeft de welkomstpagina weer.
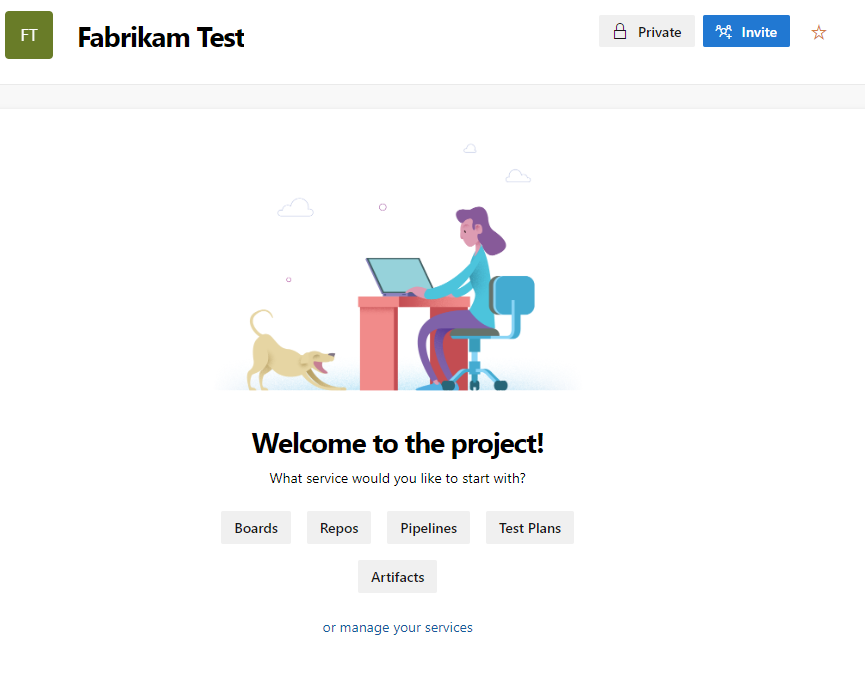
Selecteer een van de volgende opties om door te gaan:
- Uitnodigen: anderen toevoegen aan uw project. Zie Gebruikers toevoegen aan een project of team. U kunt alleen gebruikers uitnodigen die zich al in uw organisatie bevinden. Zie Gebruikers toevoegen aan een project voor meer informatie.
- Borden: werkitems toevoegen. Zie Werkitems weergeven en toevoegen met behulp van de pagina Werkitems.
- Opslagplaatsen: een opslagplaats klonen of importeren, of een README-bestand initialiseren voor de overzichtspagina van uw project. Zie Een bestaande Git-opslagplaats klonen.
- Pijplijnen: een pijplijn definiëren. Raadpleeg de documentatie voor Azure Pipelines.
- Testplannen: testplannen en testsuites definiëren. Zie Testplannen en testsuites maken.
- Uw services beheren: de zichtbaarheid van services uitschakelen. Zie Een service in- of uitschakelen.
Projecten weergeven
Een lijst met projecten weergeven vanuit uw webbrowser.
Meld u aan bij uw organisatie (
https://dev.azure.com/{yourorganization}).Selecteer Organisatie-instellingen en selecteer vervolgens Projecten.

Open het gewenste project. Zie Voor meer informatie over instellingen op gebruikers-, team-, project- of organisatieniveau.
Als u de projecten wilt weergeven die zijn gedefinieerd voor een verzameling, selecteert u
 Azure DevOps om de pagina Projecten te openen.
Azure DevOps om de pagina Projecten te openen.Kies de verzameling om de lijst met projecten weer te geven. De pagina bevat de laatste twee of drie projecten die u hebt verbonden op het bovenste scherm. Kies een project om verbinding te maken met dat project.
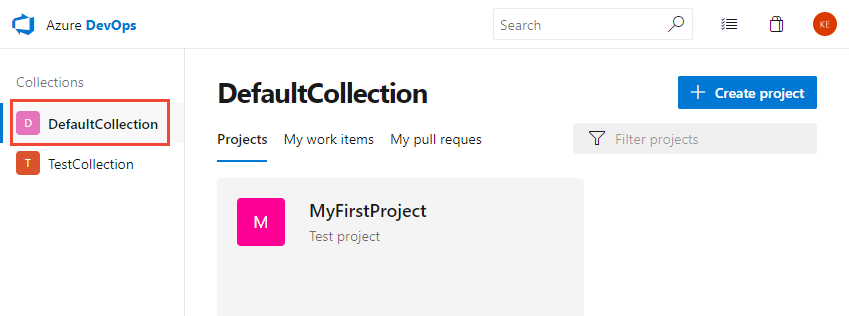
Or
Selecteer Beheer instellingen en kies vervolgens Projecten om alle projecten weer te geven.
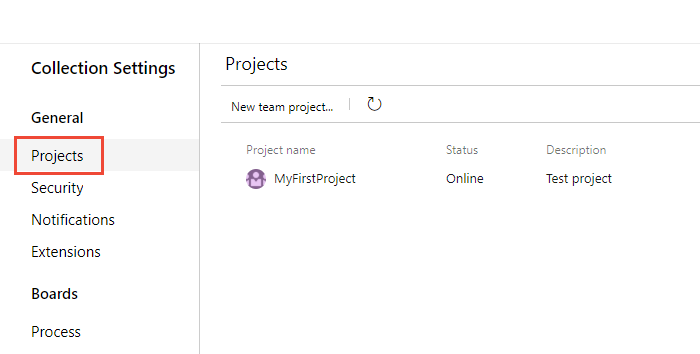
U kunt een project kiezen om projectinstellingen voor dat project op deze pagina te openen. Zie Voor meer informatie over instellingen op gebruikers-, team-, project- of organisatieniveau. U kunt ook de naam van een project wijzigen of een project verwijderen.
Een opslagplaats toevoegen aan uw project
U kunt Git-opslagplaatsen (gedistribueerd) of TFVC-opslagplaatsen (gecentraliseerd) toevoegen aan uw project. U kunt veel Git-opslagplaatsen maken, maar slechts één TFVC-opslagplaats voor een project. Er zijn mogelijk meer stappen vereist om machtigingen aan te pakken. Zie Git- en TFVC-opslagplaatsen in hetzelfde project gebruiken voor meer informatie.
Volgende stappen
Verwante artikelen:
- De naam van een project wijzigen
- Een project verwijderen
- Aan de slag als beheerder
- Extensies installeren
Veelgestelde vragen (FAQ's)
V: Hoe kan ik machtigingen oplossen?
A: Als u een foutbericht ontvangt waarin staat dat u geen machtiging hebt om een project te maken, moet u machtigingen op organisatieniveau aanvragen. Zie Machtigingen wijzigen op organisatie- of verzamelingsniveau.
A: Als u een foutbericht ontvangt waarin wordt aangegeven dat u geen machtiging hebt om een project te maken, moet u machtigingen op verzamelingsniveau aanvragen. Zie Machtigingen wijzigen op organisatie- of verzamelingsniveau. Als u SQL Reporting Services in de verzameling hebt geïnstalleerd, hebt u ook machtigingen voor rapporten nodig voor de groep Team Foundation-inhoudsmanagers.
V: Hoe kan ik fout oplossen TF30321?
A: Fout TF30321: De naam die u hebt ingevoerd, wordt al gebruikt voor een ander project op de Team Foundation Server , geeft aan dat u een andere naam voor uw project moet gebruiken. De ingevoerde naam is actief of gedeeltelijk verwijderd, maar niet volledig verwijderd.
Zelfs wanneer u een project hebt verwijderd, krijgt u mogelijk dezelfde naamfout. Sommige onderdelen kunnen worden gemaakt of verwijderd, ook al zijn andere onderdelen dat niet. In dit geval kunt u de naam die aan het project is gekoppeld, niet opnieuw gebruiken.
V: Hoe kan ik mijn aangepaste processjabloon toevoegen aan de lijst?
A: Upload uw sjabloon met behulp van Process Template Manager. Zie Proces aanpassen voor meer informatie.
V: Waar bevindt zich het logboekbestand?
A: Het logboekbestand wordt opgeslagen in $:\Users\gebruikersnaam\AppData\Local\Temp en gelabeld vso_TeamProjectCreation_yyyy_mm_dd_hh_mm_ss.log.
In het logboek wordt elke actie weergegeven die door de wizard wordt uitgevoerd op het moment van de fout en bevat mogelijk meer informatie over de fout. U kunt de logboekvermeldingen bekijken om problemen met betrekking tot het netwerk of bestand te vinden door te zoeken naar Uitzondering of Fout.
V: Hoe kan ik SQL Server Reporting Services toevoegen?
Feedback
Binnenkort beschikbaar: In de loop van 2024 zullen we GitHub-problemen geleidelijk uitfaseren als het feedbackmechanisme voor inhoud en deze vervangen door een nieuw feedbacksysteem. Zie voor meer informatie: https://aka.ms/ContentUserFeedback.
Feedback verzenden en weergeven voor