Uw projectvisie delen, projectactiviteit weergeven
Azure DevOps Services | Azure DevOps Server 2022 - Azure DevOps Server 2019
Elk project biedt een overzicht of startpagina om informatie te delen en de meest recente projectactiviteit weer te geven. Op deze pagina kunt u een of meer van de volgende taken uitvoeren.
Project Beheer istratortaken
Projectlidtaken
- Een korte projectbeschrijving toevoegen
- Een README-bestand of wiki kiezen voor projectgegevens
- Personen uitnodigen om een bijdrage te leveren aan uw project
- Projecttags instellen
- Projectgegevens weergeven
- Projectactiviteit weergeven
- Een project aan favorieten toevoegen
- Een e-mail verzenden of een chat starten met een teamlid
- Een zoekopdracht initiëren in uw project
- Projectgegevens weergeven
- Een e-mail verzenden of een chat starten met een teamlid
- Projectactiviteit weergeven
Notitie
Gehoste projecten kunnen worden aangewezen als Privé of Openbaar. Voor openbare projecten kunnen anonieme gebruikers het projectoverzicht bekijken, met uitzondering van de sectie Leden. Ook zijn de pictogrammen Vind ik leuk en Favoriet niet zichtbaar voor anonieme gebruikers. Zie Wat is een openbaar project voor meer informatie ?
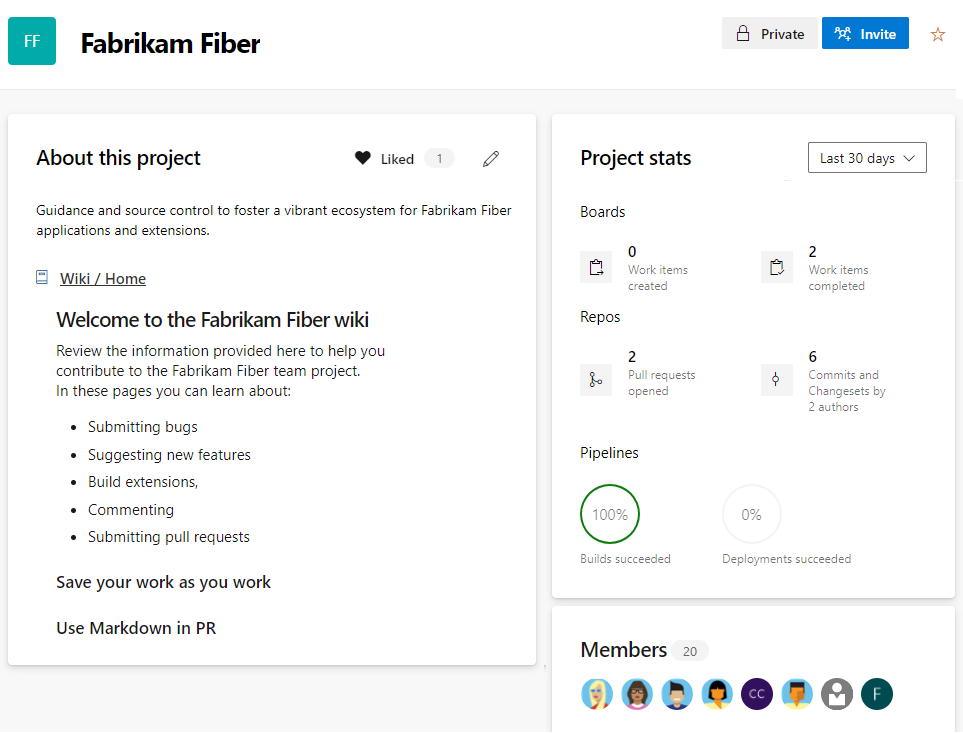
Notitie
Als u een projectwiki wilt gebruiken voor de projectoverzichtsgegevens, maakt u eerst een wiki voor uw project. Vervolgens kunt u de overzichtspagina van het project wijzigen zodat deze verwijst naar de wiki.
Vereisten
- U moet lid zijn van de groep Project Beheer istrators of de machtiging Gegevens op projectniveau bewerken hebben ingesteld op Toestaan om het volgende te doen:
- Informatie bewerken op de projectpagina
- De opslagplaats wijzigen die u gebruikt om projectgegevens te delen
- Projectlidmaatschap beheren
- Als u een pagina wilt bewerken, moet u een bijdrager zijn aan de opslagplaats of vertakking of de machtiging Bijdragen instellen op Toestaan.
- Als u het projectoverzicht wilt bekijken, moet u een geldig lid van het project zijn. Zie Voor meer informatie over beveiliging, lidmaatschap en machtigingen; Geldige gebruikersgroepen.
- Als u projecttags wilt toevoegen of bewerken, moet de machtiging Eigenschappen beheren op projectniveau zijn ingesteld op Toestaan. Met deze machtiging bepaalt u de REST API voor projecteigenschappen. De REST API voor projecteigenschappen wordt gebruikt om de ervaring met projecttags in het product te stimuleren.
Tip
Als u geen machtigingen hebt om een pagina te bewerken of een functie te gebruiken, zijn de bijbehorende pictogrammen en koppelingen niet zichtbaar.
Projectoverzicht openen
Kies Overzicht>in uw webbrowser. Als u nog geen project hebt, maakt u een project.
Als uw projectoverzicht nog niet is ingesteld, ziet u deze welkomstpagina:
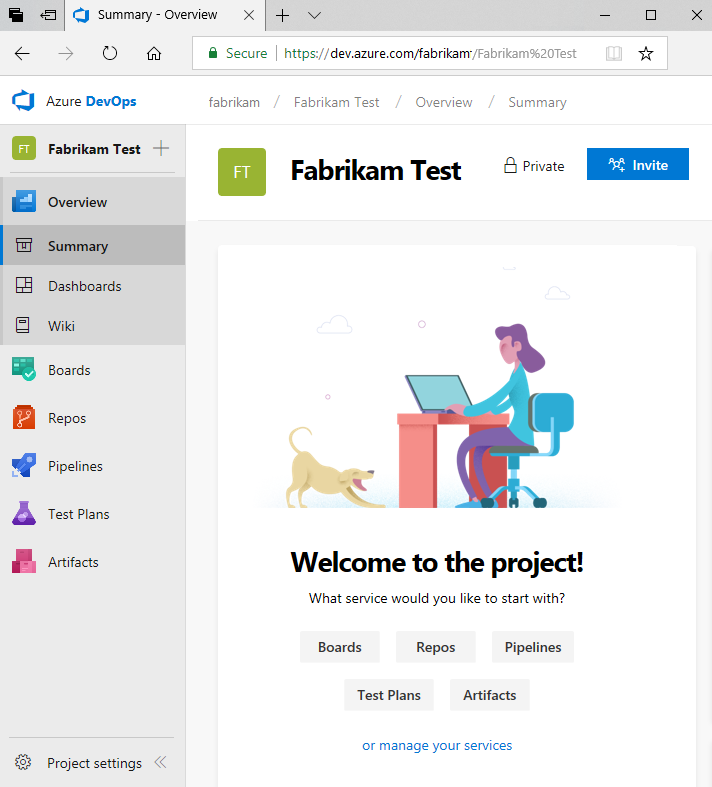
Selecteer een van de volgende taken om aan de slag te gaan:
- Nodig uit om anderen toe te voegen aan uw project. U kunt alleen gebruikers uitnodigen die zijn toegevoegd aan uw organisatie.
- Borden om werkitems toe te voegen.
- Opslagplaatsen om de pagina Opslagplaatsen>te openen waar u een opslagplaats kunt klonen of importeren, of een README-bestand initialiseren voor de overzichtspagina van uw project.
- Pijplijnen om te beginnen met het definiëren van een pijplijn.
- Testplannen om te beginnen met het definiëren van testplannen en testsuites.
- Beheer uw services om de zichtbaarheid van een of meer services uit te schakelen.
De pagina bijwerken
Op de overzichtspagina wordt het README-bestand weergegeven dat is gedefinieerd in een projectopslagplaats of de startpagina van een projectwiki. Als u de startpagina van de projectwiki wilt gebruiken, stelt u dat eerst in zoals beschreven in Een wiki maken voor uw project.
De pagina bewerken:
Als het de eerste keer is dat u de pagina bewerkt, selecteert u Projectbeschrijving toevoegen.
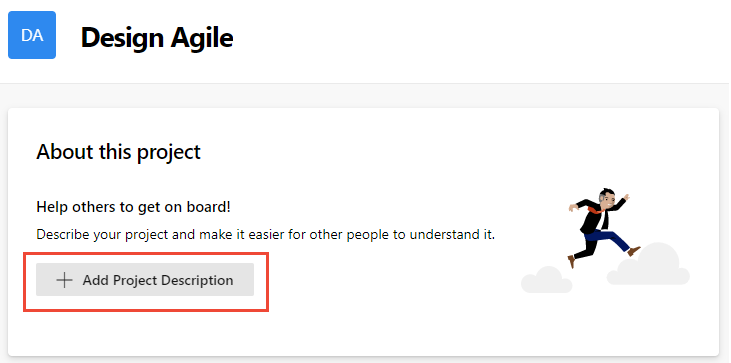
Als het niet de eerste keer is dat u de pagina bewerkt, selecteert u de
 projectgegevens bewerken. Dit pictogram is alleen zichtbaar voor leden met machtigingen voor het bewerken van de projectoverzichtspagina.
projectgegevens bewerken. Dit pictogram is alleen zichtbaar voor leden met machtigingen voor het bewerken van de projectoverzichtspagina.
Geef een korte beschrijving op van het projectdoel in het vak Beschrijving .
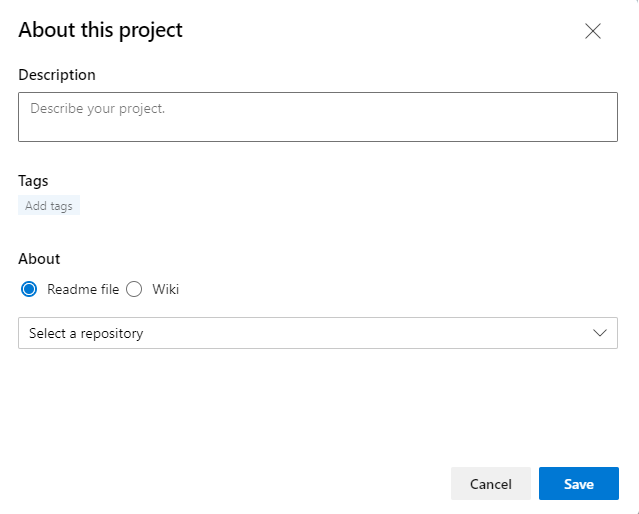
(Optioneel) Voeg een of meer tags toe voor uw project. Deze tags zijn vergelijkbaar met werkitemtags. U kunt meerdere tags tegelijk toevoegen met behulp van de scheidingstekens voor komma's of puntkomma's. Tags moeten voldoen aan de volgende regels:
- Tags moeten 40 tekens of minder zijn
- Tags mogen het slashteken (/) niet bevatten of eindigen met afbreekstreepje (-)
- Er kunnen niet meer dan 15 tags worden toegevoegd aan een project
- Tags zijn niet hoofdlettergevoelig en er zijn geen dubbele tags of lege tags toegestaan.
Notitie
De zoek- en filterfuncties kunnen niet worden gebruikt om te zoeken of filteren op projecttags.
Kies of u wilt verwijzen naar een README-bestand of de startpagina van de projectwiki voor de rest van de inhoud van de overzichtspagina.
Tip
Er wordt een standaard-LEESMIJ gemaakt in de opslagplaats die is toegevoegd bij het maken van uw project. U kunt deze README kiezen of een andere opslagplaats en EEN README-bestand maken voor dit doel.
Als u een Leesmij-bestand kiest, selecteert u de opslagplaats voor het LEESMIJ-bestand. Er wordt een voorbeeld van de huidige tekst voor het README-bestand weergegeven.
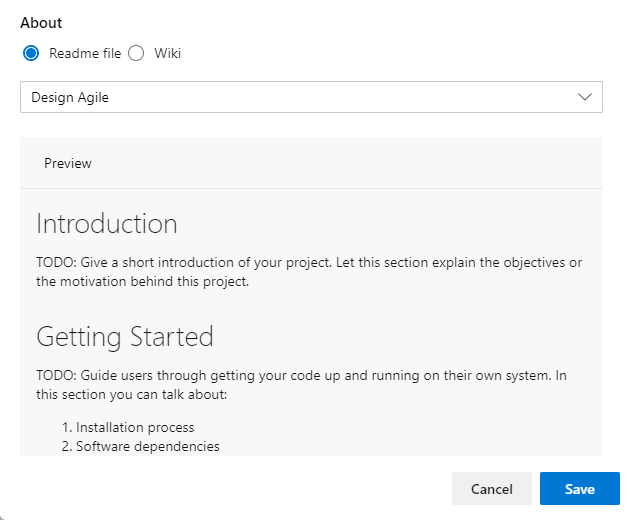
Als u een Wiki kiest, wordt naar de startpagina van Wiki verwezen en moet het eerste bestand in de Wiki-toC zijn. U kunt die verwijzing niet wijzigen.
Als u de inhoud van het leesmij-bestand of de wiki waarnaar wordt verwezen, wilt bijwerken, bewerkt u het bijbehorende bestand. Zie Een LEESMIJ maken voor uw opslagplaats of Wikipagina's toevoegen en bewerken voor meer informatie.
Overweeg de volgende typen informatie op uw overzichtspagina op te nemen:
- Manieren waarop gebruikers kunnen bijdragen aan uw project
- Wie contact opnemen om machtigingen te verhogen of extensies toe te voegen
- Routekaartgegevens
- Koppelingen naar instructies voor het instellen van hun ontwikkel- en testomgevingen
- Koppelingen naar instructies voor het samenwerken aan code, het bijhouden van werk, het bouwen van pijplijnen, het implementeren van releases
- Koppelingen naar sjablonen om een bug, probleem of aanvraag in te dienen
- Koppelingen naar distributielijsten om een vraag te e-mailen of een vraag te posten in het Slack- of Teams-kanaal.
Personen uitnodigen om een bijdrage te leveren aan uw project
U kunt een e-mailbericht verzenden om gebruikers uit te nodigen om een bijdrage te leveren aan uw project door Uitnodigen te kiezen. Zie Gebruikers of groepen toevoegen aan een team of project voor meer informatie. Nodig gebruikers uit vanaf de overzichtspagina.
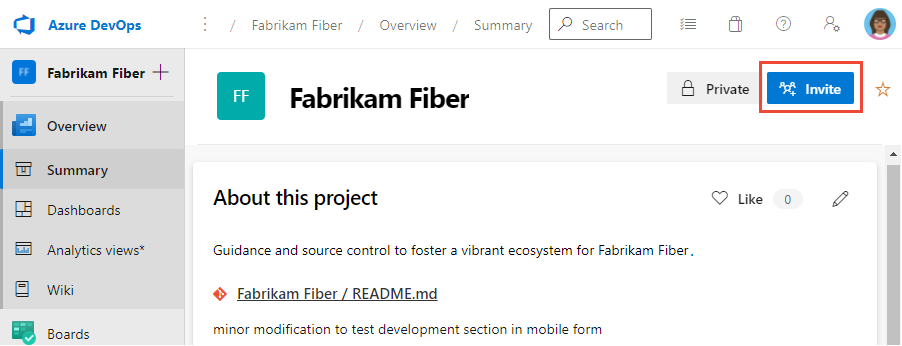
Notitie
Voor Azure DevOps Server moeten voor alle e-mailacties een SMTP-server worden geconfigureerd.
Projectactiviteit weergeven
In de sectie Projectstatistieken of Activiteit kunt u de updates van het project bekijken in de afgelopen 1, 7 of 30 dagen. Kies de weergaveoptie zoals wordt weergegeven in de volgende afbeelding.

Chatten met een projectlid of een e-mailbericht verzenden
In de sectie Leden ziet u enkele leden die aan het project zijn toegevoegd en maakt u er verbinding mee via e-mail of chat met een lid.
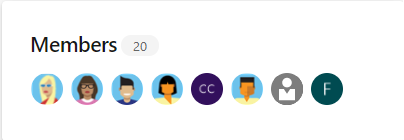
Notitie
100+ geeft aan dat er 100 of meer leden aan het project worden toegevoegd.
Als u een e-mail wilt verzenden of een chatsessie wilt starten, kiest u het weergegeven teamlid en selecteert u uw optie.
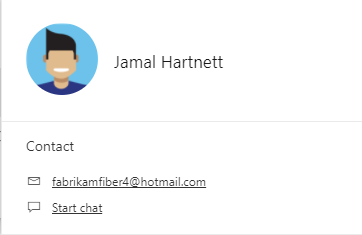
Notitie
Voor on-premises Azure DevOps moeten voor alle e-mailacties een SMTP-server worden geconfigureerd.
Een project doorzoeken
Op de overzichtspagina kunt u een zoekopdracht initiëren naar uw code, werkitems en wiki. Zie Aan de slag met zoeken voor meer informatie.
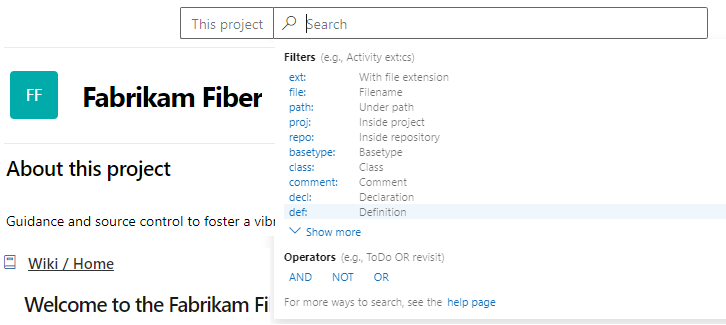
Een README-bestand initialiseren voor een Git-opslagplaats
U kunt uw project en doelstelling delen en manieren waarop teamleden kunnen bijdragen aan het project via een README-projectbestand. Voor Git-projecten moet het README.md-bestand zich in de hoofdmap van elke opslagplaats in de standaardbranch bevinden. Voor Git-projecten ondersteunt het linkerdeelvenster navigatie naar andere opslagplaatsen. Er kan een afzonderlijk welkomstpagina-/README.md-bestand worden gemaakt voor elke opslagplaats.
Open opslagplaatsbestanden>. Op deze pagina wordt u begeleid bij het snel toevoegen van code aan uw opslagplaats wanneer u een van de opties kiest voor het klonen, pushen, importeren of initialiseren van een opslagplaats.
Als het selectievakje Leesmij toevoegen is ingeschakeld, kiest u Initialiseren.
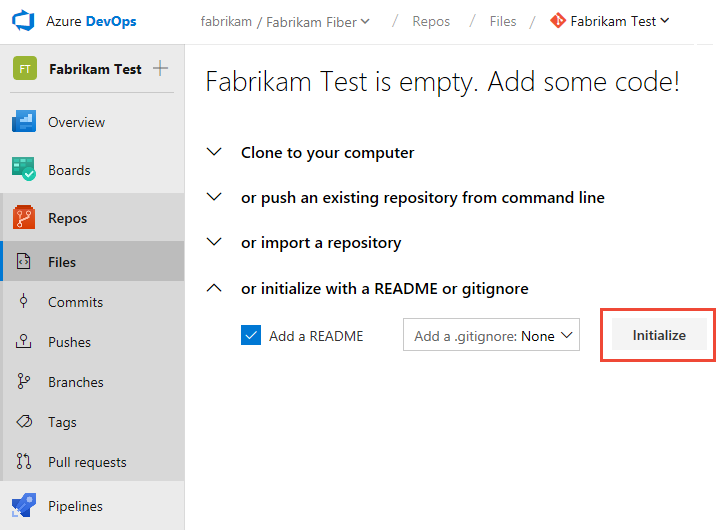
Er wordt een standaard README-bestand toegevoegd aan de projectopslagplaats, in dit geval de Fabrikam-testopslagplaats .
Ga terug naar overzichtsoverzicht> en kies het README-bestand voor de projectpagina. Selecteer
 Bewerken.
Bewerken.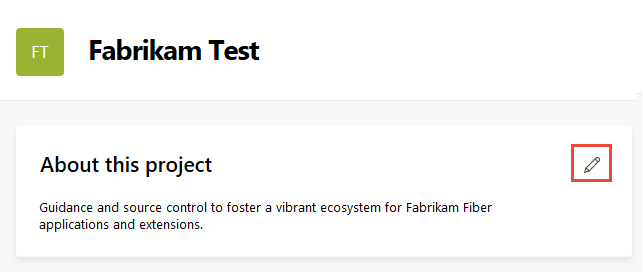
Selecteer de projectopslagplaats waar u het README-bestand hebt geïnitialiseerd.
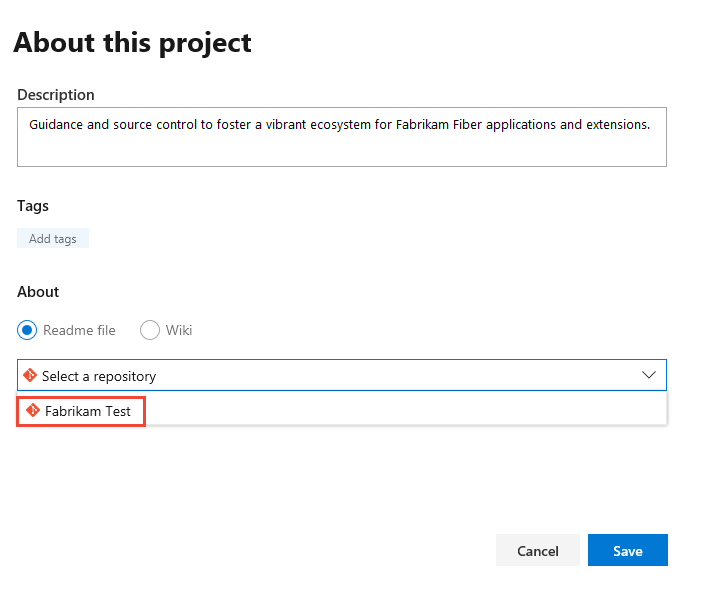
Als u het README-bestand wilt bewerken, kiest u de koppeling README-bestand.
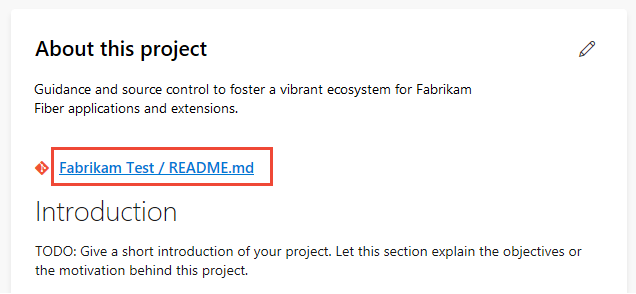
U wordt omgeleid naar de pagina Opslagplaatsbestanden> voor het README-bestand. U kunt het README Markdown-bestand bewerken en wijzigen, net zoals elk ander bestand in een Git-opslagplaats. U kunt markdown-taal gebruiken om het README-bestand op te maken en afbeeldingen toe te voegen. Zie Een LEESMIJ maken voor uw opslagplaats en Markdown-richtlijnen voor meer informatie.
Een README-bestand initialiseren voor een TFVC-opslagplaats
Voor projecten die TFVC voor versiebeheer hebben geselecteerd, moet het bestand README.md zich in de hoofdmap van uw teamprojectmap bevinden, bijvoorbeeld $/TeamProject/README.md.
Open opslagplaatsbestanden>.
Selecteer Projectbeschrijving toevoegen.
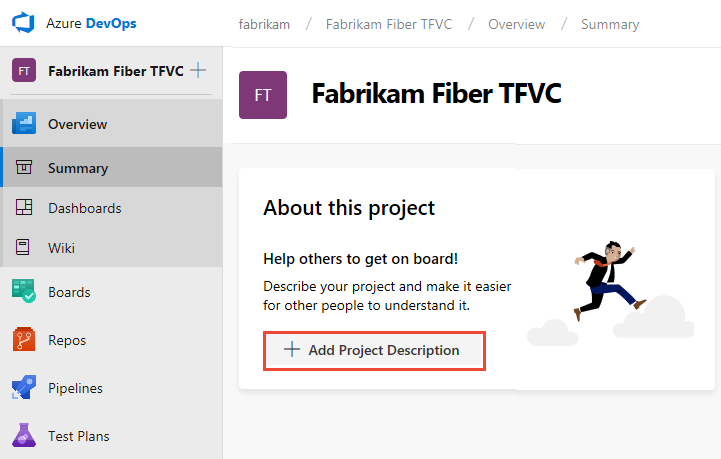
Selecteer de TFVC-opslagplaats en kies Opslaan. Als er geen README-bestand in de opslagplaats staat, ziet u het volgende bericht.

Als u een README-bestand wilt maken, kiest u Opslagplaatsbestanden> en kiest u een nieuw bestand om een bestand toe te voegen aan de projectopslagplaats.
Geef het bestand een naam README.md.
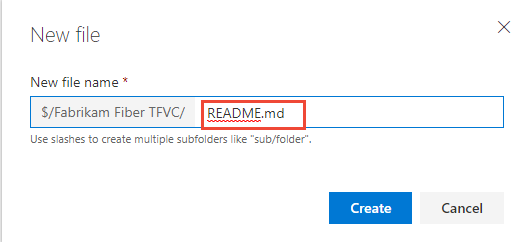
Voeg de inhoud van uw README-bestand toe in Markdown-indeling en kies Inchecken....
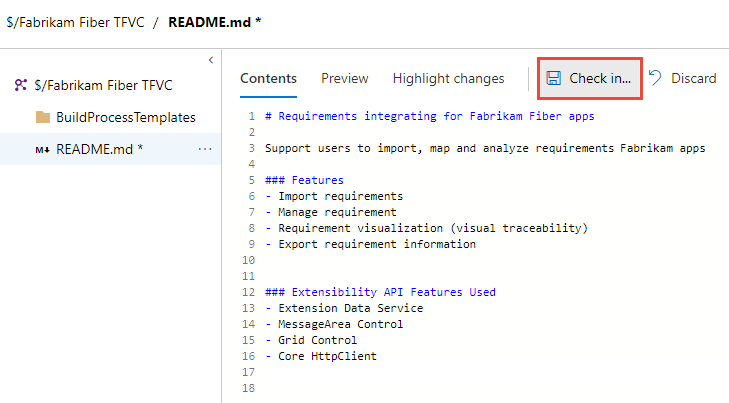
Selecteer Inchecken om het incheckproces van het README-bestand te voltooien.
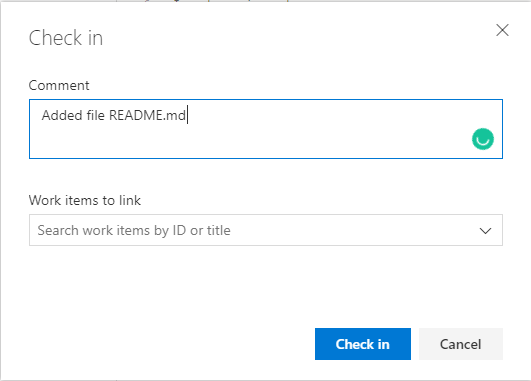
Selecteer Overzichtsoverzicht> om de overzichtspagina van uw project te bekijken met het README-bestand weergegeven.
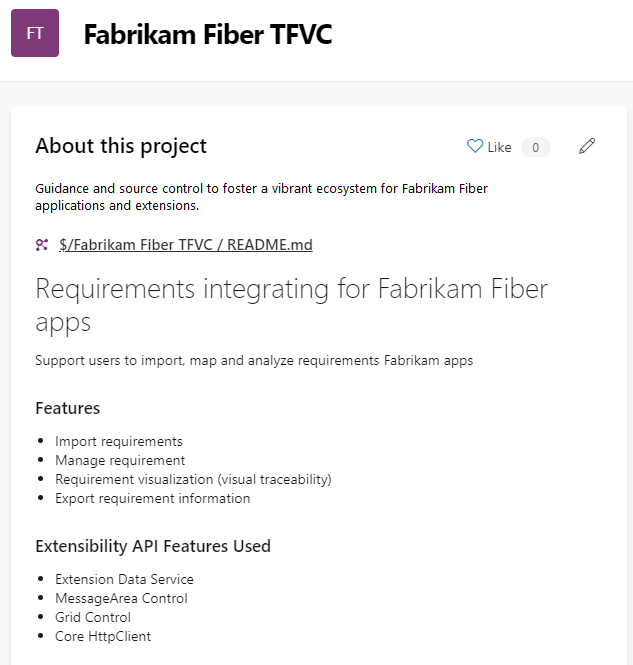
Verwante artikelen
- Over Wiki's, READMEs en Markdown
- Aan de slag als beheerder
- Navigatie in de webportal
- Wat krijg ik met een project?
REST-API's
Feedback
Binnenkort beschikbaar: In de loop van 2024 zullen we GitHub-problemen geleidelijk uitfaseren als het feedbackmechanisme voor inhoud en deze vervangen door een nieuw feedbacksysteem. Zie voor meer informatie: https://aka.ms/ContentUserFeedback.
Feedback verzenden en weergeven voor