Bestanden toevoegen aan de versiebeheerserver
Azure DevOps Services | Azure DevOps Server 2022 - Azure DevOps Server 2019
Visual Studio 2019 | Visual Studio 2022
Het toevoegen van bestanden aan versiebeheer is vaak automatisch wanneer u Visual Studio Solution Explorer gebruikt en uw project onder versiebeheer valt. In sommige gevallen moet u echter extra stappen uitvoeren om bestanden en projecten toe te voegen aan versiebeheer.
Vereiste
Voordat u bestanden kunt toevoegen aan versiebeheer in Visual Studio, moet u de werkruimte instellen op uw ontwikkelcomputer.
Belangrijk
Deze procedures zijn alleen van toepassing wanneer u een lokale werkruimte gebruikt. Wanneer u een lokale werkruimte gebruikt, worden nieuwe bestanden automatisch gedetecteerd als wijzigingen in behandeling. Daarentegen worden bestanden die u opslaat in een serverwerkruimte toegevoegd en ingecheckt zonder dat deze worden weergegeven als wijzigingen die in behandeling zijn.
Een nieuw codeproject en een nieuwe oplossing maken onder versiebeheer
U kunt een nieuw Visual Studio-project maken en toevoegen aan versiebeheer, zodat u en uw team direct kunnen profiteren van alle voordelen van versiebeheer vanaf de eerste regel code die u schrijft.
Maak in Visual Studio verbinding met uw Azure DevOps-project.
Selecteer Nieuw project bestand> of druk op Ctrl+Shift+N.
Selecteer in het scherm Een nieuw project maken het type codeproject dat u wilt maken en selecteer vervolgens Volgende.
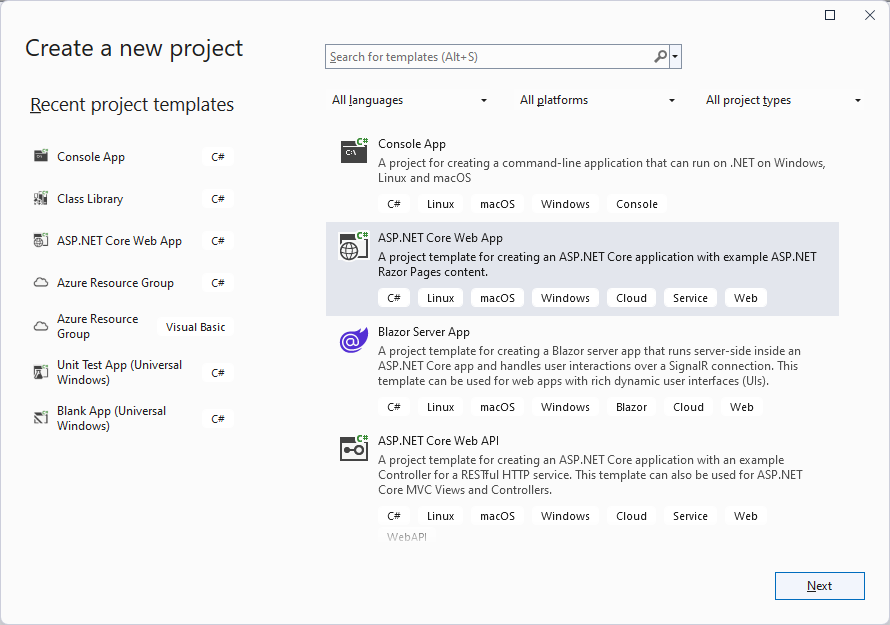
Voer in het scherm Uw nieuwe project configureren onder Projectnaam een naam in voor het project.
Geef onder Locatie het pad op naar een lokale werkmap, zoals c:\code\SiteApp\Main\, in de werkruimte die u hebt gemaakt tijdens het instellen van uw ontwikkelcomputer.
Laat de rest van de instellingen staan en selecteer Volgende.
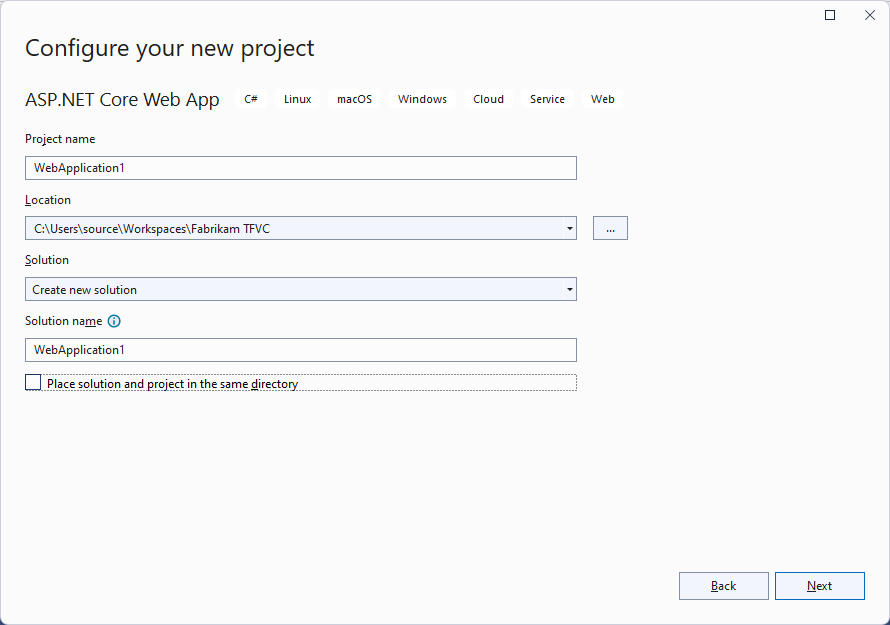
Wijzig de gewenste instellingen in het scherm Aanvullende informatie en selecteer Vervolgens Maken.
Zodra het project is gemaakt, bekijkt u het in Solution Explorer, dat u kunt openen door op Ctrl+Alt+L te drukken.

Klik met de rechtermuisknop op de naam van de oplossing in Solution Explorer en selecteer Oplossing toevoegen aan broncodebeheer in het contextmenu.
Ga naar het venster Teamverkenner en selecteer Inchecken om het project in te checken naar broncodebeheer.
Bestaande oplossingen en codeprojecten onder versiebeheer plaatsen
Als u een bestaande oplossing wilt toevoegen aan versiebeheer, verplaatst u alle oplossingsbestanden naar uw werkruimte en voegt u deze vervolgens toe in Visual Studio.
Maak in Visual Studio verbinding met uw Azure DevOps-project.
Kies View>Other Windows>Source Control Explorer.
Navigeer in Broncodebeheerverkenner naar een logische bovenliggende map voor uw oplossing, zoals $/SiteApp/Main, waarbij SiteApp de naam van uw project is. Zie Uw mapnamen optimaliseren voor meer informatie over het benoemen van lokale mappen.
Selecteer de koppeling boven aan het venster naast Lokaal pad om de bovenliggende map in Windows Bestandenverkenner te openen. Als de koppeling Niet toegewezen staat, raadpleegt u Werkruimten maken en ermee werken voor informatie over het toewijzen van uw werkruimte.
Verplaats in Bestandenverkenner de map met uw oplossing naar de bovenliggende map.
Kies in Visual Studio File>Open Project en navigeer naar en open de oplossing.
Klik in Solution Explorer met de rechtermuisknop op de naam van de oplossing en selecteer Oplossing toevoegen aan broncodebeheer in het contextmenu.
Klik opnieuw met de rechtermuisknop op de naam van de oplossing en selecteer Inchecken in het contextmenu.
Als u op de pagina Wijzigingen in behandeling in TeamVerkenner een gedetecteerde koppeling ziet in de sectie Uitgesloten wijzigingen , selecteert u de koppeling.
Het dialoogvenster Kandidaatwijzigingen verhogen bevat bestanden waarnaar niet wordt verwezen door codeprojecten in uw oplossing. Selecteer een van deze bestanden die u wilt inchecken, deselecteer een van de bestanden die u niet wilt inchecken en selecteer Vervolgens Niveau verhogen om de geselecteerde bestanden te verplaatsen naar Opgenomen wijzigingen. Als u geen van de vermelde bestanden wilt inchecken, selecteert u Annuleren om het dialoogvenster te sluiten.
Selecteer Inchecken.
Zie Uw in behandeling zijnde wijzigingen indienen voor meer informatie.
Een of meer bestanden toevoegen aan versiebeheer
Wanneer u een bestand toevoegt aan uw codeproject in Visual Studio Solution Explorer, wordt het bestand automatisch toegevoegd aan versiebeheer. U kunt ook bestanden toevoegen waarnaar niet wordt verwezen door uw codeprojecten.
Automatisch een of meer bestanden toevoegen aan versiebeheer
Maak in Visual Studio verbinding met uw Azure DevOps-project.
Kies View>Other Windows>Source Control Explorer.
Navigeer in Broncodebeheerverkenner naar de map waaraan u de bestanden of map wilt toevoegen.
Selecteer de koppeling naast Lokaal pad bovenaan het venster Broncodebeheerverkenner om de doelmap in Windows Bestandenverkenner te openen. Als de koppeling Niet is toegewezen, raadpleegt u Werkruimten maken en ermee werken en wijst u uw werkruimte toe.
Verplaats uw bestanden of mappen in Bestandenverkenner naar de doelmap.
Als u in Visual Studio Team Explorer op de pagina Wijzigingen in behandeling een gedetecteerde koppeling ziet onder Uitgesloten wijzigingen, selecteert u de koppeling.
Selecteer in het dialoogvenster Kandidaatwijzigingen promoveren alleen bestanden die u wilt inchecken en selecteer Vervolgens Niveau verhogen. Selecteer Annuleren als u geen van de vermelde bestanden wilt inchecken.
Selecteer Inchecken.
Zie Uw in behandeling zijnde wijzigingen indienen voor meer informatie.
Bestanden handmatig toevoegen aan versiebeheer
U kunt ook handmatig bestanden toevoegen aan versiebeheer.
Kies in Visual Studio View>Other Windows>Source Control Explorer.
Navigeer in Broncodebeheerverkenner naar de map waaraan u de bestanden wilt toevoegen.
Belangrijk
Zorg ervoor dat deze map is ingecheckt. Als u een nieuwe map maakt, klikt u er met de rechtermuisknop op en selecteert u Inchecken en schakelt u de nieuwe map in voordat u doorgaat.
Sleep de bestanden van Windows Bestandenverkenner naar het venster Broncodebeheerverkenner van Visual Studio.
Controleer op de pagina Wijzigingen in behandeling in TeamVerkenner of Opgenomen items een lijst bevat met alle bestanden die u wilt toevoegen en selecteer vervolgens Inchecken.
Binaire bestanden gebruiken die uw code niet bevat
Veel teams zijn afhankelijk van binaire bestanden die buiten hun codeoplossingen bestaan. Deze binaire bestanden maken meestal deel uit van een bibliotheek die het team heeft gelicentieerd van een derde partij of de binaire bestanden afkomstig zijn van een ander team in hetzelfde bedrijf. Team A is bijvoorbeeld afhankelijk van binaire bestanden die Team B produceert en elk team werkt in verschillende projectverzamelingen. Team B levert binaire bestanden aan Team A, waarmee ze worden gecontroleerd op versiebeheer.
Tip
NuGet-pakketten kunnen het voor uw team eenvoudiger maken om afhankelijkheden te beheren en binaire bestanden up-to-date te houden. U kunt NuGet-pakketten opslaan in Azure DevOps Server of Azure DevOps Services met behulp van Azure Artifacts.
De map- en werkruimtestructuur die u moet gebruiken om externe binaire bestanden op te slaan, is afhankelijk van de manier waarop uw oplossingen afhankelijk zijn van deze bibliotheken.
De binaire bestanden in uw map of vertakkingsstructuur toevoegen
Als u externe binaire bestanden in dezelfde bovenliggende map plaatst die uw oplossingsmappen bevat, kunnen al uw codeprojecten in alle oplossingen verwijzen naar de bibliotheken met hetzelfde relatieve pad. Een team kan bijvoorbeeld de volgende mapstructuur gebruiken:
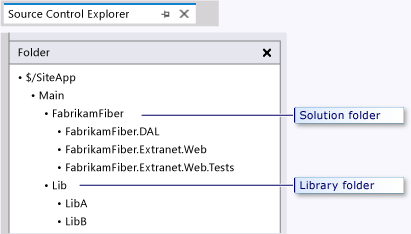
Elk codeproject kan vervolgens verwijzen naar de map bibliotheken met behulp van het relatieve pad ../../Lib.
Als uw team afzonderlijke inspanningen moet isoleren die verschillende versies van de binaire bestanden vereisen, kunt u de bibliotheekmap vertakken samen met uw oplossingsmap. Versie 1 van een app maakt bijvoorbeeld gebruik van versie 1 van een bibliotheek. Omdat sommige ontwikkelaars aan de volgende versie werken, gebruiken ze versie 2, maar andere ontwikkelaars zijn niet klaar om te upgraden. U kunt vertakkingen gebruiken om deze situaties te beheren.
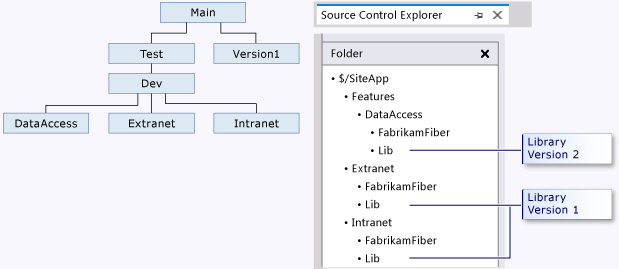
Een werkruimte gebruiken om de binaire bestanden toe te wijzen
Sommige bedrijven moeten complexere afhankelijkheden van externe bibliotheken beheren. Meerdere projecten kunnen bijvoorbeeld oplossingen bevatten die verschillende afhankelijkheden hebben van een gemeenschappelijke set bibliotheken. In deze gevallen kunt u externe bibliotheken opslaan in een toegewezen project. Inzenders voor de verschillende projectentoewijzing in de mappen die de bibliotheken bevatten die ze nodig hebben.
FabrikamFiber plaatst bijvoorbeeld de volgende project-, vertakkings- en mapstructuur:
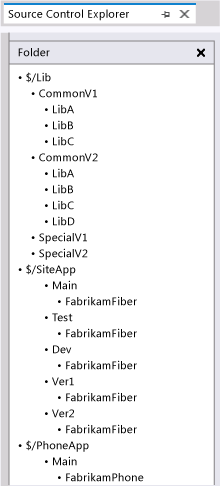
Ontwikkelaars kunnen ontwikkelmachines instellen met twee werkruimten voor twee verschillende inspanningen, die elk in de bibliotheken worden toegewezen die nodig zijn:
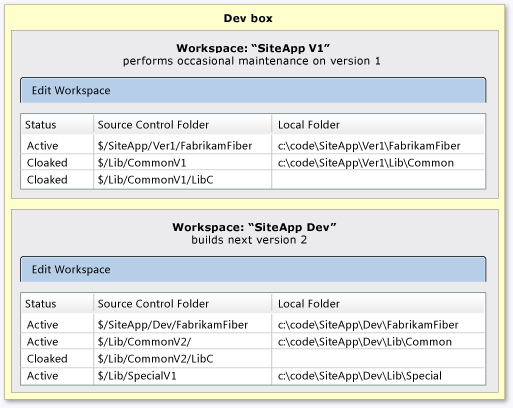
Aanpassen welke versiebeheer voor bestanden wordt genegeerd
Standaard negeert versiebeheer bepaalde typen bestanden, zoals .dll bestanden. Wanneer u genegeerde bestanden toevoegt aan mappen die zijn toegewezen in een lokale werkruimte of als u genegeerde bestanden naar Broncodebeheerverkenner sleept, worden de bestanden weergegeven onder Uitgesloten items op de pagina Wijzigingen in behandeling in TeamVerkenner.
U kunt configureren welke soorten bestanden moeten worden genegeerd door een .tfignore-tekstbestand in de map te plaatsen waarop u de configuratie wilt toepassen. De .tfignore-bestandseffecten zijn recursief, maar .tfignore-bestanden in submappen overschrijven .tfignore-bestanden in bovenliggende mappen.
Regels voor .tfignore-bestanden
De volgende regels zijn van toepassing op .tfignore-bestanden :
#begint een opmerkingsregel.*en?jokertekens worden ondersteund.- Een bestandsspec is recursief, tenzij het
\teken voorafgegaan wordt. !onderhandelt een bestandsspec, zodat bestanden die overeenkomen met het patroon niet worden genegeerd.
Voorbeeld van .tfignore-bestand
######################################
# Ignore .cpp files in the ProjA subfolder and all its subfolders
ProjA\*.cpp
#
# Ignore .txt files in this folder
\*.txt
#
# Ignore .xml files in this folder and all its sub-folders
*.xml
#
# Ignore all files in the Temp sub-folder
\Temp
#
# Don't ignore .dll files in this folder nor in any of its subfolders
!*.dll
Een .tfignore-bestand maken en gebruiken
U kunt handmatig een .tfignore-tekstbestand maken dat gebruikmaakt van de voorgaande regels of u kunt automatisch een .tfignore-bestand genereren wanneer op de pagina Wijzigingen in behandeling een uitgesloten wijziging wordt gedetecteerd.
- Selecteer in TeamVerkenner op de pagina Wijzigingen in behandeling de koppeling Gedetecteerd in de sectie Uitgesloten wijzigingen.
- Klik in het dialoogvenster Kandidaatwijzigingen promoveren met de rechtermuisknop op een bestand dat u wilt negeren en selecteer Dit lokale item negeren, Negeren op extensie, Negeren op bestandsnaam of Negeren op map in het contextmenu.
- Selecteer Annuleren om het dialoogvenster te sluiten.
- Er wordt een .tfignore-bestand weergegeven in de sectie Opgenomen wijzigingen van de pagina Wijzigingen in behandeling. U kunt dit bestand openen en aanpassen aan uw behoeften.
Het .tfignore-bestand wordt toegevoegd als een in behandeling zijnde wijziging, dus de regels die u maakt, zijn automatisch van toepassing op degene die het bestand ophaalt.
Werken vanaf de opdrachtprompt
Voor geautomatiseerde processen of als u een opdrachtprompt wilt gebruiken, kunt u de opdracht tf.exe toevoegen gebruiken in plaats van de procedures in dit artikel. Met add de opdracht worden bestanden vanuit een werkruimte op een lokale computer geüpload naar de server.
Verwante artikelen:
Feedback
Binnenkort beschikbaar: In de loop van 2024 zullen we GitHub-problemen geleidelijk uitfaseren als het feedbackmechanisme voor inhoud en deze vervangen door een nieuw feedbacksysteem. Zie voor meer informatie: https://aka.ms/ContentUserFeedback.
Feedback verzenden en weergeven voor