Werkruimten maken en ermee werken
Azure DevOps Services | Azure DevOps Server 2022 - Azure DevOps Server 2019
Visual Studio 2019 | Visual Studio 2022
Uw werkruimte is uw lokale kopie van de codebasis van het team. Hier ontwikkelt en test u uw code geïsoleerd totdat u klaar bent om uw werk in te checken. In de meeste gevallen wordt automatisch de enige werkruimte gemaakt die u nodig hebt en hoeft u deze niet te bewerken.
In sommige gevallen wilt u mogelijk uw werkruimte wijzigen of meerdere werkruimten maken om de wijzigingen die u aanbrengt in verschillende vertakkingen te isoleren en over te schakelen.
Een werkruimte toevoegen, bewerken of verwijderen
Nadat u in Visual Studio verbinding hebt gemaakt met uw project of op Ctrl+0, C, kunt u uw werkruimten beheren.
Selecteer op de startpagina in Teamverkenner of Ctrl+0, H, de pijl naast Werkruimte en selecteer Werkruimten beheren.
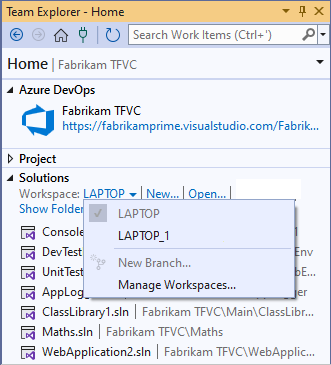
Of selecteer in Broncodebeheerverkenner de pijl naast Werkruimte en selecteer Werkruimten.

Selecteer in het dialoogvenster Werkruimten beheren de optie Externe werkruimten weergeven als u alle werkruimten wilt weergeven waarvan u de eigenaar bent, inclusief de werkruimten op andere computers.
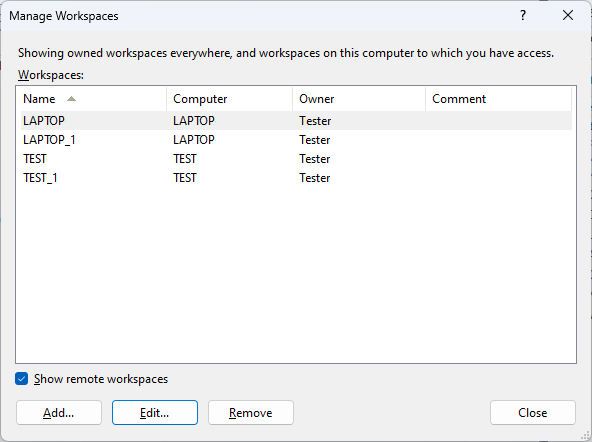
Selecteer Toevoegen of Bewerken om werkmappen in een nieuwe of bestaande werkruimte te wijzigen.
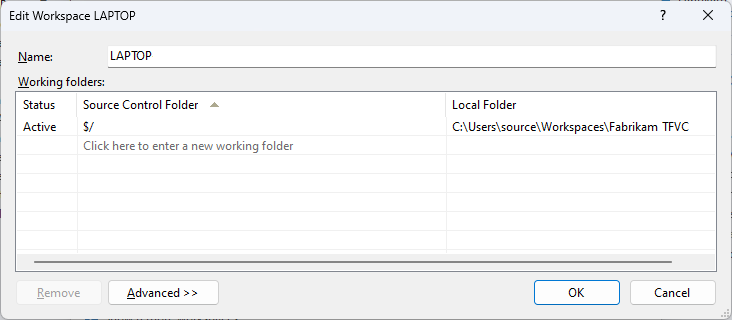
Als u een werkruimte wilt verwijderen, opent u voordat u dit doet de pagina Wijzigingen in behandeling in TeamVerkenner of drukt u op Ctrl+0, P om te controleren of er geen wijzigingen in behandeling zijn. Als u wijzigingen in behandeling hebt, kunt u ze inchecken of op de plank zetten.
Werkruimten wisselen
Wanneer u van de ene werkruimte naar de andere overschakelt om verwarring te voorkomen, moet u overschakelen naar dezelfde werkruimte in Zowel Team Explorer als Broncodebeheerverkenner.
- Verbinding maken naar het project of druk op Ctrl+0, C.
- Selecteer op de startpagina in Teamverkenner of Ctrl+0, H, de pijl naast Werkruimte en selecteer vervolgens de werkruimte die u wilt gebruiken.
- Selecteer in Broncodebeheerverkenner de pijl naast Werkruimte en kies de werkruimte waarin u wilt werken.
Werken vanaf de opdrachtprompt
U kunt uw werkruimten maken en beheren vanaf de opdrachtprompt. U kunt ook bepaalde taken uitvoeren die niet mogelijk zijn in Visual Studio. U kunt bijvoorbeeld de werkruimte van een andere gebruiker verwijderen als u over voldoende machtigingen beschikt. Zie de opdracht Werkruimte, de opdracht Werkruimten en de opdracht Werkmap.
Vragen en antwoorden
V: Waarom moet ik de werkmappen wijzigen? Hoe moet ik het doen?
A: Over het algemeen moet u uw hele project toewijzen aan één lokale map onder
c:\Users\<YourName>\Source\Workspaces\<ProjectName>.
Enkele tips voor effectieve mapnamen:
- Bewaar alle mappen, submappen en bestandsnamen kort om uw werk te vereenvoudigen en potentiële problemen met lange paden te voorkomen die kunnen optreden met bepaalde typen codeprojecten.
- Vermijd witruimte als u opdrachtregelbewerkingen iets eenvoudiger wilt uitvoeren.
Als uw team een grote en complexe codebasis heeft of als u wilt dat uw werkruimte alleen de bestanden bevat die u nodig hebt om de prestaties te verbeteren, kunt u uw werkruimte optimaliseren.
V: Kan ik maptoewijzingen opnieuw gebruiken en delen?
A: Ja. Als u maptoewijzingen opnieuw wilt gebruiken of delen met andere teamleden, kunt u de maptoewijzingen kopiëren. Open het snelmenu in de lijst Werkmappen en kies Kopiëren. Als u de maptoewijzingen opnieuw wilt gebruiken, plakt u deze in een andere versiebeheerwerkruimte of een builddefinitiewerkruimte. Als u de maptoewijzingen met uw teamleden wilt delen, plakt u deze in een tekstbestand en deelt u het bestand.
V: Wat betekent 'Cloaked'?
A: Kies Cloaked om die map uit te sluiten van uw werkruimte. Zie Uw werkruimte optimaliseren voor meer informatie en voorbeelden.
V: Hoe kan ik een map niet recursief toevoegen?
A: Zie Uw werkruimte optimaliseren.
V: Hoe kan ik geavanceerde werkruimteopties kiezen?
A: Wanneer u Geavanceerd selecteert in het dialoogvenster Werkruimte bewerken, worden er meer opties weergegeven.
Eigenaar: Alleen de eigenaar van een werkruimte kan deze gebruiken.
Tip
In plaats van de eigenaar van uw werkruimte te wijzigen wanneer iemand anders uw werk moet voortzetten, kunt u uw werk onderbreken (of rekken) en de plankenset vervolgens met hen delen.
Computer: Dit veld identificeert de ontwikkelcomputer waar de werkruimte zich bevindt en is alleen-lezen. U kunt een werkruimte niet van de ene computer naar de andere verplaatsen. Als de naam van uw ontwikkelcomputer echter is gewijzigd en u wilt dat deze wijziging wordt weergegeven in dit veld, voert u tf-werkruimten /updatecomputernaam uit.
Locatie: Lokaal is in de meeste gevallen de beste keuze. Zie Beslissen tussen het gebruik van een lokale werkruimte of een serverwerkruimte.
Bestandstijd:
Kies Checkin als u wilt dat de datum- en tijdstempel van elk bestand in het algemeen overeenkomt met de stempel van de wijzigingenset van de versie in uw werkruimte. Enkele problemen en uitzonderingen zijn:
- Wanneer u het lokale bestand wijzigt, komt de datum- en tijdstempel overeen met de datum en tijd waarop u het bestand hebt gewijzigd.
- De instelling is alleen van toepassing op mappen als er een bewerking voor toevoegen of verwijderen in behandeling is voor een bestand in de map.
- Mogelijk kunt u uw codeproject niet incrementeel bouwen. In plaats daarvan moet u opnieuw bouwen.
Kies Huidig als u wilt dat de datum- en tijdstempel overeenkomt met de datum en tijd waarop u het lokale bestand het laatst hebt gewijzigd. Een teamlid heeft bijvoorbeeld maandag de meest recente wijziging in het bestand ingecheckt. Op dinsdag voert u een get-bewerking uit om uw kopie van het bestand bij te werken. De datum- en tijdstempel is ingesteld op dinsdag.
Machtigingen: Voor een werkruimte die u gebruikt op een ontwikkelcomputer voor één ontwikkelaar, selecteert u Privéwerkruimte. Kies openbare werkruimte als u één computer wilt gebruiken voor een team om samen te werken aan een inspanning, zoals het oplossen van een groot aantal conflicten. Als u wilt dat teamleden een werkruimte kunnen gebruiken, maar hun werk niet kunnen inchecken, kiest u Openbare werkruimte (beperkt). Met deze optie behoudt u de incheckmachtiging voor de eigenaar.
V: Kan ik dezelfde werkruimte gebruiken in meerdere exemplaren van Visual Studio?
A: Hoewel Visual Studio u niet blokkeert om meerdere exemplaren uit te voeren voor dezelfde werkruimte, wordt dit gebruik niet ondersteund. Als u een lokale werkruimte gebruikt, kan het werken op deze manier waarschijnlijk problemen veroorzaken.
V: Hoe kan ik code toevoegen, code ophalen, mijn app ontwikkelen en inchecken?
A:Voeg bestanden toe aan de server, download bestanden van de server, ontwikkel uw app en check in.
V: Ik werk op een externe site. Kan ik bandbreedte besparen?
A:Installeer Team Foundation Proxy en stel een externe site in.
Feedback
Binnenkort beschikbaar: In de loop van 2024 zullen we GitHub-problemen geleidelijk uitfaseren als het feedbackmechanisme voor inhoud en deze vervangen door een nieuw feedbacksysteem. Zie voor meer informatie: https://aka.ms/ContentUserFeedback.
Feedback verzenden en weergeven voor