Testplannen, testsuites en testcases kopiëren of klonen
Azure DevOps Services | Azure DevOps Server 2022 - Azure DevOps Server 2019
Verschillende hulpprogramma's ondersteunen kopieer-, kloon- of importbewerkingen van testitems, zoals testplannen, testsuites en testcases. In testcases worden de stappen beschreven die moeten worden uitgevoerd voor het uitvoeren van een test en het valideren van een functie-implementatie of foutoplossing. Testsuites groep testcases, en eventueel andere testsuites, in een bepaalde volgorde. Testplannen definiëren een verzameling testsuites die moeten worden uitgevoerd voor een bepaalde iteratie of release.
Elke testcase is ontworpen om een specifiek gedrag te bevestigen. Testcases kunnen deel uitmaken van een of meer testsuites, maar testsuites kunnen tot één en slechts één testplan behoren.
Over het algemeen moet u een testplan maken voor elke belangrijke projectmijlpal. Kopieer-, kloon- of importbewerkingen van testitems ondersteunen de volgende scenario's.
- Een testplan definiëren voor een nieuwe sprint of release op basis van een bestaand testplan
- Testsuites importeren van het ene testplan naar een ander testplan binnen hetzelfde of een ander project
- Testcases kopiëren voor gebruik in verschillende testsuites en testplannen
- Testobjecten delen in projecten
- Testobjecten van het ene project naar het andere verplaatsen, mogelijk ter ondersteuning van het consolideren van projecten in één project
Zie Overzicht van testobjecten en termen voor meer informatie.
Vereisten
U moet over de volgende machtigingen en toegangsniveaus beschikken:
- Basistoegang of hoger en machtigingen voor het weergeven van werkitems onder het bijbehorende gebiedspad. Zie Gebruikers toevoegen aan een project of team voor meer informatie.
- Toegangsniveau Basic + Test Plans om testplannen en testsuites toe te voegen, testartefacten te verwijderen en testconfiguraties te definiëren. U kunt ook een van de volgende Visual Studio-abonnementen hebben:
- U moet over de volgende machtigingen beschikken: als u testgerelateerde artefacten wilt toevoegen of bewerken,
- Bewerk werkitems in deze knooppuntmachtigingsset op Toestaan onder het bijbehorende gebiedspad, om testplannen, testsuites, testcases of andere typen werkitems op basis van tests toe te voegen of te wijzigen.
- Beheer de machtigingenset testplannen op Toestaan onder het bijbehorende gebiedspad om de eigenschappen van het testplan, zoals build- en testinstellingen, te wijzigen.
- Beheer de machtiging testsuites die zijn ingesteld op Toestaan onder het bijbehorende gebiedspad, om testsuites te maken en te verwijderen, testcases toe te voegen en te verwijderen uit testsuites, testconfiguraties te wijzigen die zijn gekoppeld aan testsuites en een testsuite te wijzigen (een testsuite verplaatsen).
Zie Handmatige testtoegang en machtigingen voor meer informatie.
Werken met het opdrachtregelprogramma TCM
Als u het opdrachtregelprogramma TCM wilt gebruiken, moet u de volgende items hebben:
Visual Studio 2017 Professional of eerdere versie is geïnstalleerd. U opent TCM vanaf de opdrachtprompt en de volgende mappen:
%programfiles(x86)%\Microsoft Visual Studio\2017\Professional\Common7\IDE%programfiles(x86)%\Microsoft Visual Studio\2017\Enterprise\Common7\IDE%programfiles(x86)%\Microsoft Visual Studio 14.0\Common7\IDE
Als u een TCM-opdracht wilt uitvoeren, geeft u de
/collectionen/teamprojectparameters en/loginindien nodig op.Parameter Description /Collectie :CollectionURLVereist. Hiermee geeft u de URI van de teamprojectverzameling. De indeling voor de URI is als volgt:
- Voor Azure DevOps Services:http://dev.azure.com/OrganizationName
- Voor Azure DevOps Server:http://ServerName:Port/VirtualDirectoryName/CollectionName. Als er geen virtuele map wordt gebruikt, is de indeling voor de URI als volgt:http://ServerName:Port/CollectionName/teamproject: projectVereist. De naam van het project met de testobjecten waarin u geautomatiseerde tests wilt klonen of importeren. /login: username,[password]Optioneel. Hiermee geeft u de naam en het wachtwoord op van een geldige Azure DevOps-gebruiker en wie machtigingen heeft om de opdracht uit te voeren. Gebruik deze optie als uw Windows-referenties niet over de juiste machtigingen beschikken, of als u basisverificatie gebruikt of als u geen verbinding hebt met een domein. U moet een geldig lid zijn van een of meer projecten die u wilt openen en de vereiste machtigingen hebben op basis van de opdrachten die u uitvoert. Zie Handmatige testtoegang en machtigingen voor meer informatie.
U moet dezelfde toegangsniveaus hebben om testplannen en testsuites toe te voegen om testobjecten te klonen of te importeren.
Ondersteunde hulpprogramma's voor kopiëren, klonen en importeren
Afhankelijk van de Azure DevOps-versie die u gebruikt, kunt u de clients of hulpprogramma's in de volgende tabel gebruiken om testplannen, testsuites of testcases te kopiëren, te klonen of te importeren.
Client/hulpprogramma
Testplannen
Testsuites
Testcases
Webportal1
✔️ Kopiëren
✔️ Importeren
Webportal (raster)
Webportal (raster)
Formulier werkitem
✔️ Kopiëren
Microsoft Test Manager1
(afgeschaft)
✔️ Plan klonen
✔️ Kopie maken
TCM CLI2
✔️ Kloon
✔️ Kloon
Notitie
- Met de release van Azure DevOps Server 2020 is de webportal voor Azure-testplannen aanzienlijk bijgewerkt. Er zijn veel nieuwe functies toegevoegd ter ondersteuning van kopiëren, klonen, importeren en exporteren. Zie Navigate Test Plans voor een overzicht.
- Het opdrachtregelprogramma Test Case Management (TCM) wordt geïnstalleerd wanneer u Visual Studio 2017 of eerdere versies installeert. Voorbeelden in dit artikel weerspiegelen de opties die beschikbaar zijn in de Versie van Visual Studio 2017. Eerdere versies ondersteunen mogelijk minder opties. Zie Werken met het opdrachtregelprogramma TCM voor meer informatie.
- REST API-opdrachten ter ondersteuning van het klonen van testplannen en testsuites zijn toegevoegd met versie 5.0, die overeenkomt met Azure DevOps 2019.
- Microsoft Test Manager (MTM) is in januari 2020 afgeschaft voor gebruik met Azure DevOps Services en wordt niet ondersteund voor Azure DevOps Server 2020 en latere versies. De huidige versie van Azure Test Plans ondersteunt alle functies die MTM ondersteunt en meer.
- Het opdrachtregelprogramma Test Case Management (TCM) wordt geïnstalleerd wanneer u Visual Studio 2017 of eerdere versies installeert. Voorbeelden in dit artikel weerspiegelen de opties die beschikbaar zijn in de Versie van Visual Studio 2017. Eerdere versies ondersteunen mogelijk minder opties. Zie Werken met het opdrachtregelprogramma TCM voor meer informatie.
Testplannen of testsuites vermelden
Wanneer u kopieer-, kloon- of importbewerkingen uitvoert met betrekking tot testplannen of testsuites, is het essentieel dat u toegang hebt tot hun unieke id. Met deze id kunt u precies het specifieke abonnement of de specifieke suite instellen waarmee u wilt werken. Door de toegewezen id te kennen, kunt u uw testprocessen stroomlijnen en nauwkeurige replicatie of overdracht van testgerelateerde gegevens garanderen.
Voer de volgende stappen uit om een lijst met testplannen, testsuites of andere testobjecten te genereren.
- Selecteer Query's op borden>in uw project.
- Voer de parameter
Work Item Type=Test Planin uw queryeditor in. U kunt alle testplannen weergeven die zijn gedefinieerd voor het teamproject. - Voer een selectievakje in het selectievakje Query in meerdere projecten in. De query bevat alle testplannen die zijn gedefinieerd voor alle projecten. Zie Een werkitemquery definiëren voor meer informatie.
- Voer de query uit.
Tip
Hoewel testplannen, testsuites en testcases aan elkaar zijn gerelateerd, kunt u de relaties niet bekijken via een werkitemquery. Koppelingstypen koppelen geen testplannen, testsuites en testcases. Alleen gedeelde stappen en gedeelde parameters koppelen aan testcases. Testcases zijn ook gekoppeld aan gebruikersverhalen of andere werkitems die ze testen.
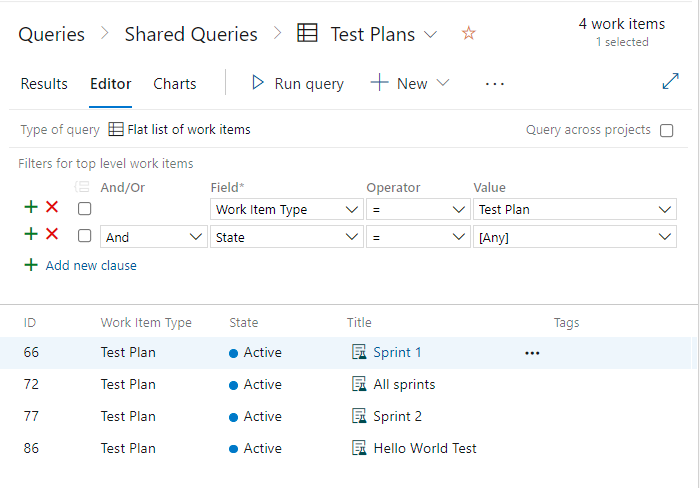
Testplannen kopiëren of klonen
Wanneer u een nieuw testplan per sprint of release maakt, is het handig om het testplan van de vorige cyclus te klonen. Met minimale aanpassingen wordt het gekopieerde testplan zeer geschikt voor de nieuwe cyclus. Deze procedure stroomlijnt het planningsproces en zorgt voor consistentie tussen iteraties.
Klonen is met name handig wanneer u uw toepassing in twee versies moet vertakken. Na het klonen kunt u tests afzonderlijk voor elke versie wijzigen zonder dat dit van invloed is op de andere. Het is een efficiënte manier om testinspanningen te beheren terwijl de scheiding tussen verschillende toepassingsvarianten behouden blijft.
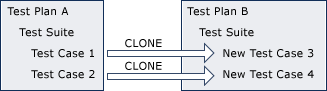
Selecteer Testplannen> testen in uw project.
Kies het testplan dat u wilt kopiëren vanaf de pagina Mijn of Alle .
Selecteer
 Testplan meer acties>kopiëren. Met deze optie kunt u testplannen in een project kopiëren of klonen.
Testplan meer acties>kopiëren. Met deze optie kunt u testplannen in een project kopiëren of klonen.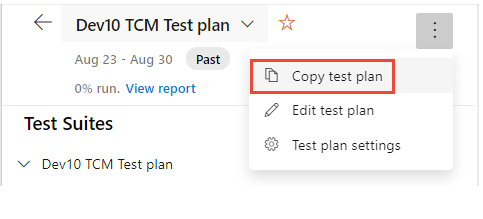
Geef de naam van het nieuwe testplan op en selecteer een gebiedspad en iteratiepad voor het plan.
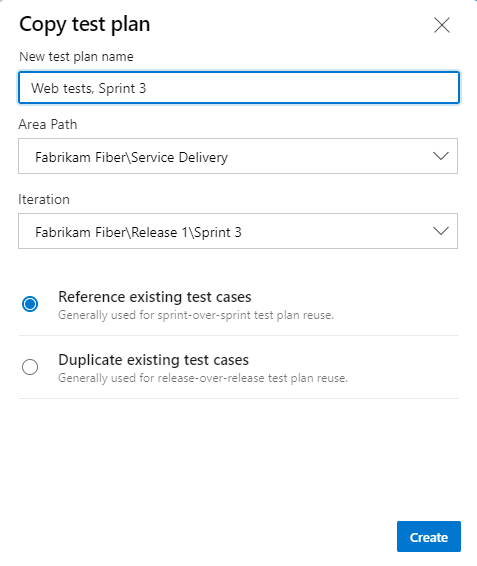
- Kies een of de andere keuzerondjes op basis van de volgende richtlijnen:
- Raadpleeg bestaande testcases: kies deze optie wanneer u de twee vertakkingen uiteindelijk wilt samenvoegen. Behoud in dit geval dezelfde vereisten voor functionaliteit die al is geïmplementeerd en getest.
- Bestaande testcases dupliceren: kies deze optie als u nieuwe gebruikersverhalen of vereisten afzonderlijk wilt bijhouden. Als u van plan bent om af te wijken van twee vergelijkbare maar afzonderlijke toepassingen, kunt u de gebruikersverhalen van een toepassing wijzigen zonder de verhalen van de andere te wijzigen. Als u deze optie kiest, wordt er een onafhankelijke set vereisten gemaakt voor de nieuwe testcases.
Als u bestaande testcases dupliceren, krijgen de gekopieerde testcases het gebiedspad en het iteratiepad toegewezen dat is opgegeven voor het gekloonde testplan.
Zie Over gebieds- en iteratiepaden (sprint) voor meer informatie.
De pagina wordt vernieuwd om het zojuist gekopieerde testplan weer te geven.
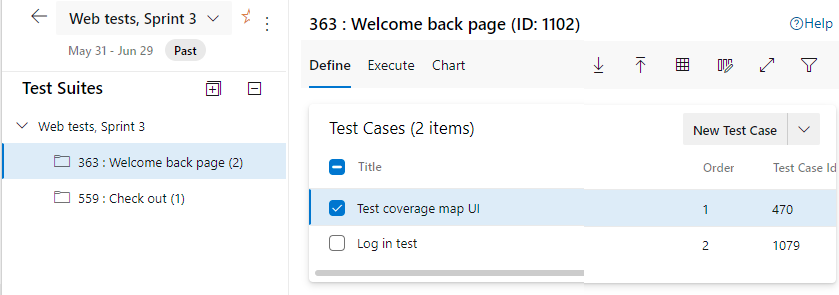
- Kies een of de andere keuzerondjes op basis van de volgende richtlijnen:
Werk alle op query's gebaseerde suites bij die u hebt gekopieerd om het nieuwe gebied en iteratiepaden te gebruiken.
Geef een build op in het doeltestplan als u geautomatiseerde testcases hebt gekloond.
Notitie
Deze functie wordt niet ondersteund via de webportal voor Azure DevOps Server 2019 en eerdere versies. Voor het kopiëren van testplannen is Azure DevOps Server 2020 of hoger vereist.
Testsuites importeren of klonen
Wanneer u het testplan voor een nieuwe sprint maakt, wilt u vaak enkele tests van de vorige sprints herhalen om ervoor te zorgen dat de functionaliteit die u al hebt geïmplementeerd, nog steeds werkt.
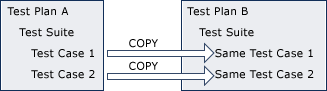
Notitie
- Wanneer u een testpakket importeert (web) of kloont (TCM) naar een nieuw project, bevat de nieuwe suite kopieën van alle testcases in de bronsuite. Er worden echter geen historische gegevens bewaard, zoals de vorige testuitvoeringen, gerelateerde bugs, oude resultaten.
- Gedeelde stappen waarnaar wordt verwezen door de testcases, worden ook gekloond en gemaakt in het doelproject.
- U kunt testcases niet klonen van en naar hetzelfde testplan, zelfs niet in een andere suite. Voor dit scenario moet u eerst de testcases verplaatsen naar een ander, tijdelijk testplan. Gebruik vervolgens het tijdelijke testplan als bronplan en kloon de testcases terug naar het brontestplan door de id op de locatie van het doeltestplan te plaatsen. Gedeelde stappen in de testcases worden ook in dit proces gedupliceerd.
Wanneer u met Azure Test Plans werkt, kunt u een testpakket uit het ene testplan importeren in een ander testplan binnen het huidige project. Het maakt niet uit of de testplannen zich binnen hetzelfde project bevinden. Dit proces omvat het kopiëren of klonen van het testpakket, wat resulteert in het maken van een nieuwe testsuite. Bovendien worden alle subtestsuites ook gedupliceerd. De testcases waarnaar wordt verwezen door de testsuites dupliceren niet; In plaats daarvan worden ze verwezen door de gekloonde testsuites.
U kunt alle tcm suites /list testsuites weergeven die zijn gedefinieerd voor een project.
Als u dezelfde testcases in verschillende suites en plannen wilt gebruiken, kopieert en plakt u testcases met behulp van de rasterweergave .
Selecteer Testplannen> testen.
Kies het testplan waar u een testpakket wilt importeren op de pagina Mijn of Alle .
Selecteer
 Testplan meer acties>kopiëren. Met deze optie kunt u testplannen in een project kopiëren of klonen.
Testplan meer acties>kopiëren. Met deze optie kunt u testplannen in een project kopiëren of klonen.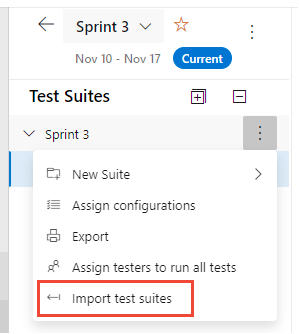
Selecteer in het geopende dialoogvenster het project als het testplan zich in een ander project bevindt. Voer anders de naam of id van het testplan of de naam of id van het testpakket in. U kunt ook de naam of id selecteren in de vervolgkeuzelijsten.
Maak de import. U kunt slechts één suite tegelijk importeren uit een testplan.
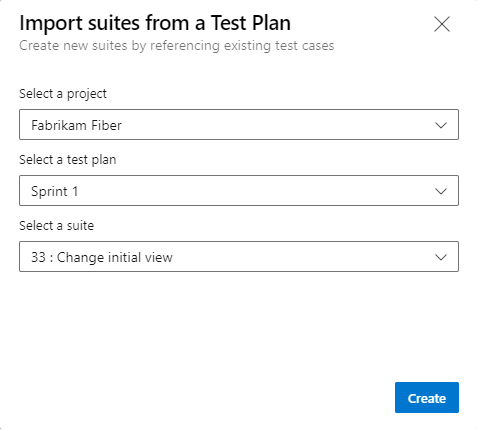
Het volgende bericht wordt weergegeven:

Wanneer de importbewerking is voltooid, wordt het volgende bericht weergegeven. Selecteer Vernieuwen om uw browser te vernieuwen.

Het nieuw toegevoegde testpakket wordt vervolgens weergegeven.
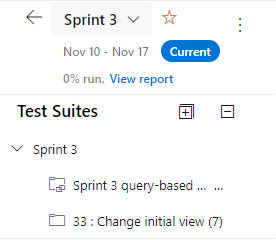
Notitie
Deze functie wordt niet ondersteund via de webportal voor Azure DevOps Server 2019 en eerdere versies. De functie voor het importeren van testsuites vereist Azure DevOps Server 2020 of hoger.
Testcase kopiëren
Vanuit de webportal kunt u testcases vanuit een project of een ander project kopiëren naar een testpakket, of u kunt de rasterweergave gebruiken om testcases van de ene suite naar het andere te kopiëren en plakken. Bulkimport en -export van testcases is ook mogelijk.
Tip
Kopieer geen testcases wanneer u wilt testen met verschillende configuraties of andere gegevens.
U hebt de flexibiliteit om testcases te kopiëren vanuit een project of vanuit een ander project binnen de organisatie of verzameling. Daarnaast kunt u ervoor kiezen om alle koppelingen en bijlagen op te nemen tijdens het kopiëren.
Selecteer Testplannen> testen.
Kies het testplan met een of meer testcases die u wilt kopiëren vanaf de pagina Mijn of Alle .
Selecteer het testpakket met een of meer testcases die u wilt kopiëren.
Schakel op de pagina Definiëren het selectievakje in voor alle testcases die u wilt kopiëren.
Selecteer
 Testcase Meer acties>kopiëren.
Testcase Meer acties>kopiëren.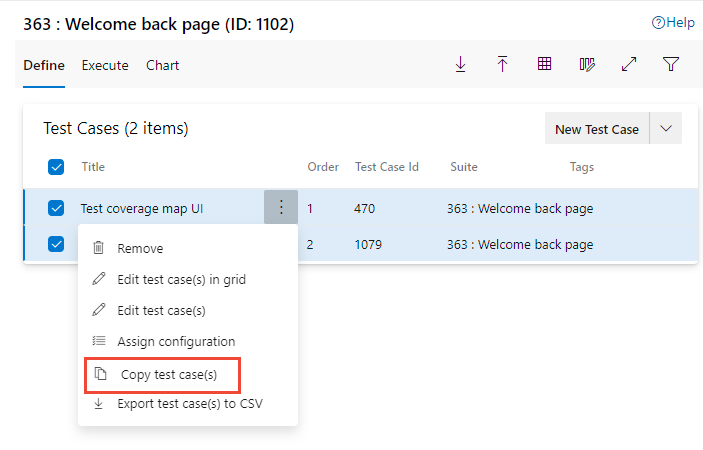
Kies het project in de vervolgkeuzelijst en voer vervolgens de naam of id van het testplan en de naam of id van het testpakket in. U kunt ook de naam of id selecteren in de vervolgkeuzelijsten.
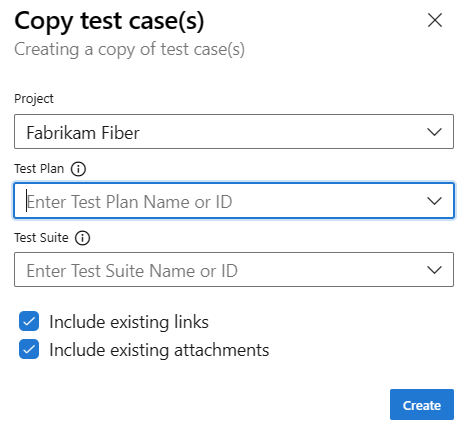
(Optioneel) Schakel de selectievakjes in voor Bestaande koppelingen opnemen en Bestaande bijlagen opnemen.
Maak de kopie.
De achtergrondkopiebewerking is afhankelijk van de hoeveelheid en complexiteit van de geselecteerde testcases. Na voltooiing wordt er een melding naar u verzonden om te bevestigen dat de bewerking is geslaagd en een koppeling naar het testpakket waarin de gekopieerde testcases zich bevinden.
Testcase kopiëren en plakken (rasterweergave)
Wanneer u testcases beheert, dienen kopiëren en plakken als een waardevolle techniek om dezelfde tests in verschillende suites en abonnementen opnieuw te gebruiken. Denk bijvoorbeeld aan een scenario waarin u een uitgebreide testsuite hebt en u een meer gerichte subset van tests in een andere suite wilt maken. De weergave Raster definiëren>biedt ondersteuning voor het bewerken van testcases en het kopiëren ervan naar verschillende testsuites. Zie Testcases maken, de rasterweergave gebruiken om testcases te bewerken voor meer informatie.
Tip
Kopieer geen testcases wanneer u wilt testen met verschillende configuraties of andere gegevens.
Vanuit de browsers Internet Explorer, Microsoft Edge of Chrome kunt u testcases kopiëren vanuit de rasterweergave voor één testplan en testpakket naar een ander testplan en een ander testpakket.
Kies op de pagina Testplannen> testen het testpakket met een of meer testcases die u wilt kopiëren. Selecteer
 Rasterweergave op het tabblad Definiëren.
Rasterweergave op het tabblad Definiëren.Markeer de rijen die u wilt kopiëren en voer vervolgens Ctrl+C in.
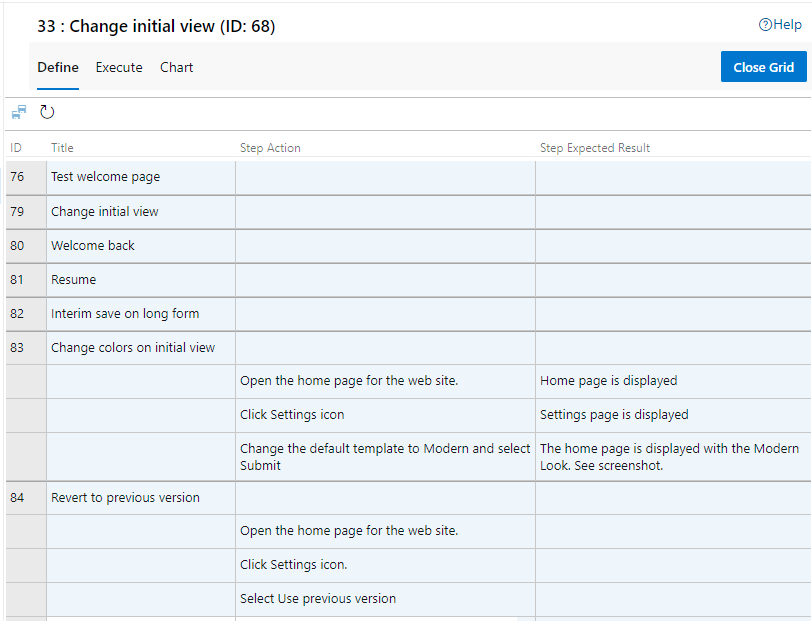
Selecteer een ander testpakket uit hetzelfde of een ander plan en plak deze met Ctrl+V. Als u geen andere suite selecteert, gebeurt er niets wanneer u plakt, omdat elke suite slechts één verwijzing naar een testcase kan hebben.
Kies
 Testcases opslaan.
Testcases opslaan.De nieuwe testcases worden opgeslagen met nieuwe id's die zijn toegewezen.
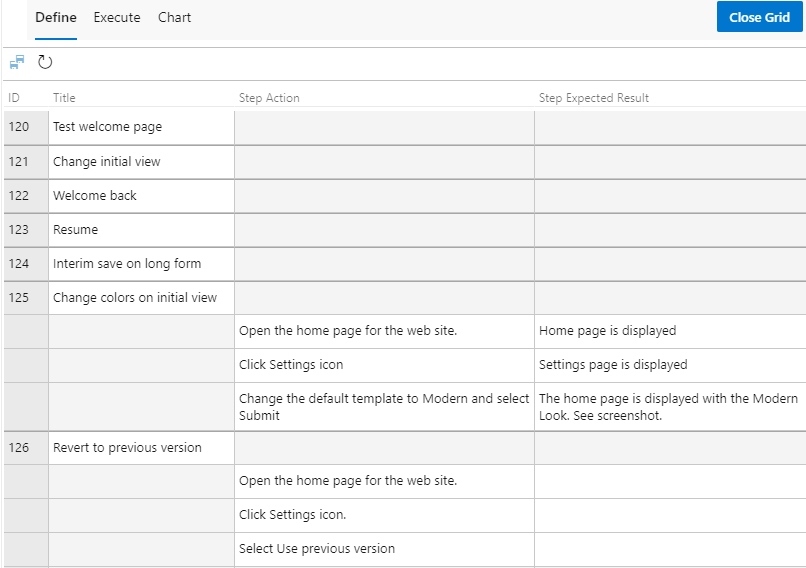
Testcases bulksgewijs importeren of exporteren
Vanuit de webportal kunt u bulksgewijs importeren of exporteren van testcases van/naar een testpakket. Testcases worden gedefinieerd in een csv-bestand (door komma's gescheiden waarden).
Testcases exporteren
Kies op de pagina Testplannen> testen het testplan met het testpakket met de testcases die u wilt exporteren.
Optioneel. Kies
 Kolomopties om velden toe te voegen die u wilt opnemen in het downloadbestand.
Kolomopties om velden toe te voegen die u wilt opnemen in het downloadbestand.Als u alle testcases voor het testpakket wilt exporteren, kiest u Testcases exporteren naar CSV.
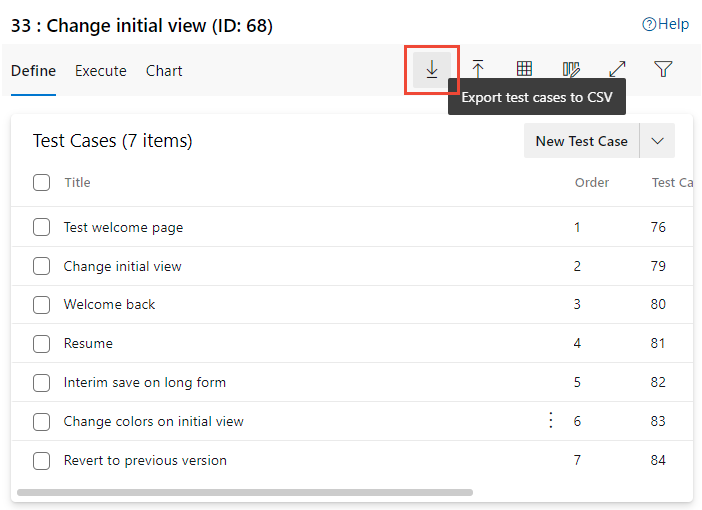
Als u een subset van testcases voor het testpakket wilt exporteren, selecteert u de testcases die u wilt exporteren, kiest
 u Meer opties en selecteert u Testcase(s) exporteren naar CSV.
u Meer opties en selecteert u Testcase(s) exporteren naar CSV.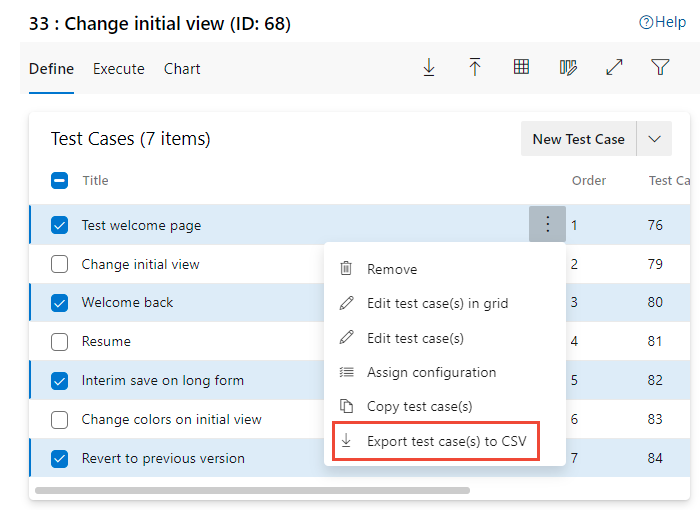
Het geëxporteerde CSV-bestand wordt weergegeven in de map Downloads .
Testcases importeren
Kies in Testplannen>testplannen het testplan met het testpakket waarin u testcases wilt importeren.

Kies het bestand dat u wilt importeren in het geopende dialoogvenster en selecteer Vervolgens Importeren.
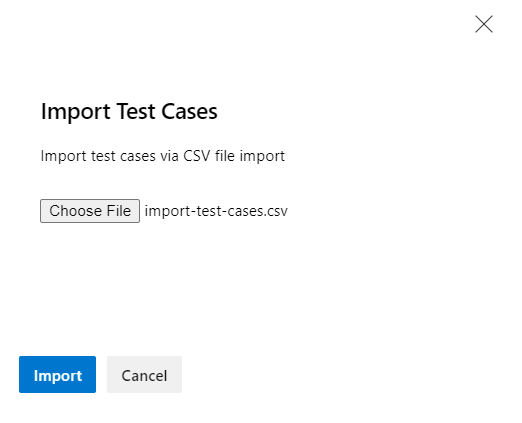
Selecteer Bevestigen. Als u testcases opgeeft die al zijn gedefinieerd in het testpakket, kunnen sommige elementen tijdens het importeren worden overschreven.
Geautomatiseerde testcases importeren (TCM)
Als u geautomatiseerde testcases wilt importeren in een testpakket, gebruikt u tcm testcase /import. U moet een .dll-bestand opgeven voor de testassembly die uw tests bevat.
tcm testcase /import /collection:teamprojectcollectionurl /teamproject:project
/storage:path
[/maxpriority:priority]
[/minpriority:priority]
[/category:filter]
[/syncsuite:id [/include]]
[/login:username,[password]]
| Parameter | Description |
|---|---|
/storage:path |
Hiermee geeft u het pad en de naam van de testassembly die uw geautomatiseerde tests bevat die u wilt importeren. |
/maxpriority:priority |
Optioneel. Hiermee geeft u op welke tests moeten worden geïmporteerd op basis van de maximale prioriteit van de testmethode. Als de parameter bijvoorbeeld is /maxpriority:1, worden alleen tests met een prioriteitskenmerk voor de testmethode kleiner dan of gelijk aan 1 geïmporteerd als testcases van de assembly. |
/minpriority:priority |
Optioneel. Hiermee geeft u op welke tests moeten worden geïmporteerd op basis van de minimale prioriteit van de testmethode. Als de parameter bijvoorbeeld is /minpriority:2, worden alleen tests met een prioriteitskenmerk voor de testmethode gelijk aan of groter dan 2 geïmporteerd als testcases van de assembly. |
/category:filter |
Optioneel. Hiermee geeft u op welke tests moeten worden geïmporteerd op basis van de categorie van elke testmethode in de testassembly. U kunt deze parameter samen /syncsuite gebruiken om tests met een bepaalde categorie te importeren in een specifieke testsuite.Zie Eenheidstests uitvoeren met Test Explorer voor meer informatie over testcategorieën. |
/syncsuite:id |
Optioneel. Hiermee geeft u de suite-id op voor het testpakket in uw testplan waaraan u de testcases wilt toevoegen die u importeert. Dit pakket kan geen dynamische suite of een op query's gebaseerde suite zijn. Als u een testpakket opgeeft dat moet worden gesynchroniseerd om toegevoegde tests bij te werken, worden de tests die niet worden geïmporteerd, verwijderd uit de testsuite, maar niet uit het testplan zelf. |
Zie Werken met het opdrachtregelprogramma TCM voor beschrijvingen van /collection/teamproject en /login parameters.
Beperkingen
- De kolom testcasestatus moet de ontwerpstatus hebben.
- De lengte van de titel van de testcase mag niet langer zijn dan 128 tekens.
- Er geldt een limiet van 20 MB voor JSON-objecten die zijn gemaakt tijdens het importeren en exporteren. Als het importeren mislukt, probeert u de bewerking met een kleine subset van de testcases.
- De gebruiker die het importeren uitvoert, moet machtigingen hebben voor het gebied en iteratiepaden voor het testplan en de testsuite die ze willen importeren of exporteren.
- Kopieer - en importbewerkingen mislukken als het aantal gerelateerde koppelingen groter is dan 1000 voor de testcase.
Microsoft Test Manager (afgeschaft)
REST-API's
U kunt testplannen en testsuites kopiëren en klonen met behulp van de volgende REST API's.
Volgende stappen
Verwante artikelen:
Feedback
Binnenkort beschikbaar: In de loop van 2024 zullen we GitHub-problemen geleidelijk uitfaseren als het feedbackmechanisme voor inhoud en deze vervangen door een nieuw feedbacksysteem. Zie voor meer informatie: https://aka.ms/ContentUserFeedback.
Feedback verzenden en weergeven voor