Azure Policy-extensie gebruiken voor de Visual Studio Code
Van toepassing op Azure Policy-extensie versie 0.1.2 en hoger
Meer informatie over het gebruik van de Azure Policy-extensie voor Visual Studio Code (VS Code) voor het opzoeken van aliassen, het controleren van resources en beleidsdefinities, het exporteren van objecten en het evalueren van beleidsdefinities. Eerst beschrijven we hoe u de Azure Policy-extensie installeert in Visual Studio Code. Vervolgens wordt uitgelegd hoe u aliassen kunt opzoeken.
De Azure Policy-extensie voor Visual Studio Code kan worden geïnstalleerd in Linux, macOS en Windows.
Vereisten
De volgende items zijn vereist voor het voltooien van de stappen in dit artikel:
- Een Azure-abonnement. Als u nog geen abonnement op Azure hebt, maak dan een gratis account aan voordat u begint.
- Visual Studio Code.
De Azure Policy-extensie installeren en configureren
Nadat u aan de vereisten voldoet, kunt u de Azure Policy-extensie voor Visual Studio Code installeren door de volgende stappen uit te voeren:
- Open Visual Studio Code.
- Ga in de menubalk naar Extensies weergeven>.
- Voer Azure Policy in het zoekvak in.
- Selecteer Azure Policy in de zoekresultaten en selecteer Vervolgens Installeren.
- Selecteer zo nodig Opnieuw laden.
Voer voor een nationale cloudgebruiker de volgende stappen uit om eerst de Azure-omgeving in te stellen:
Selecteer Bestandsvoorkeuren >>Instellingen.
Zoek op de volgende tekenreeks: Azure: Cloud
Selecteer de natiecloud in de lijst:
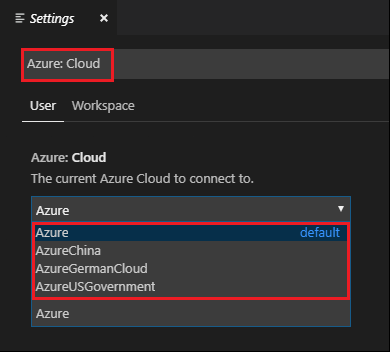
De beleidsextensie gebruiken
Notitie
Wijzigingen die lokaal zijn aangebracht in beleidsdefinities die worden weergegeven in de Azure Policy-extensie voor Visual Studio Code, worden niet gesynchroniseerd met Azure.
Verbinding maken met een Azure-account
Als u resources en opzoekaliassen wilt evalueren, moet u verbinding maken met uw Azure-account. Volg deze stappen om vanuit Visual Studio Code verbinding te maken met Azure:
Meld u aan bij Azure vanuit de Azure Policy-extensie of het opdrachtenpalet.
Azure Policy-extensie
Selecteer Aanmelden bij Azure in de Azure Policy-extensie.
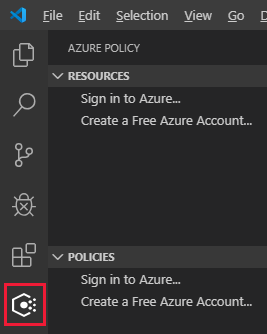
Opdrachtpalet
Ga in de menubalk naar Opdrachtpalet weergeven>en voer Azure in: Aanmelden.
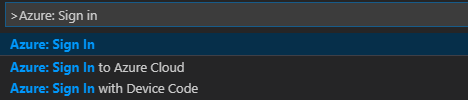
Volg de aanmeldingsinstructies om u aan te melden bij Azure. Nadat u verbinding hebt gemaakt, wordt de naam van uw Azure-account weergegeven op de statusbalk onderaan het Visual Studio Code-venster.
Abonnementen selecteren
Wanneer u zich voor het eerst aanmeldt, worden alleen de standaardabonnementsbronnen en beleidsdefinities geladen door de Azure Policy-extensie. Als u abonnementen wilt toevoegen aan of verwijderen uit het weergeven van resources en beleidsdefinities, voert u de volgende stappen uit:
Start de abonnementsopdracht vanuit het opdrachtpalet of de voettekst van het venster.
Opdrachtpalet
Ga in de menubalk naar Opdrachtpalet weergeven>en voer Azure in: Abonnementen selecteren.
Venstervoettekst
Selecteer in de venstervoettekst onder aan het scherm het segment dat overeenkomt met Azure: <uw account>.
Gebruik het filtervak om snel abonnementen op naam te vinden. Controleer of verwijder vervolgens de controle van elk abonnement om de abonnementen in te stellen die worden weergegeven door de Azure Policy-extensie. Wanneer u klaar bent met het toevoegen of verwijderen van abonnementen die moeten worden weergegeven, selecteert u OK.
Resources zoeken en weergeven
De Azure Policy-extensie bevat resources in de geselecteerde abonnementen per resourceprovider en op resourcegroep in het deelvenster Resources . De structuurweergave bevat de volgende groeperingen van resources binnen het geselecteerde abonnement of op abonnementsniveau:
- Resourceproviders
- Elke geregistreerde resourceprovider met resources en gerelateerde onderliggende resources met beleidsaliassen
- Resourcegroepen
- Alle resources van de resourcegroep waarin ze zich bevinden
Standaard filtert de extensie het gedeelte Resourceprovider op bestaande resources en resources met beleidsaliassen. Wijzig dit gedrag in Instellingen> Extensions>Azure Policy om alle resourceproviders weer te geven zonder te filteren.
Klanten met honderden of duizenden resources in één abonnement geven mogelijk de voorkeur aan een doorzoekbare manier om hun resources te vinden. Met de Azure Policy-extensie kunt u met de volgende stappen naar een specifieke resource zoeken:
Start de zoekinterface vanuit de Azure Policy-extensie of het opdrachtpalet.
Azure Policy-extensie
Beweeg in de Azure Policy-extensie de muisaanwijzer over het deelvenster Resources en selecteer het beletselteken en selecteer vervolgens Resources zoeken.
Opdrachtpalet
Ga in de menubalk naar Opdrachtpalet weergeven>en voer Azure Policy in: Resources zoeken.
Als er meer dan één abonnement is geselecteerd voor weergave, gebruikt u het filter om te selecteren welk abonnement u wilt zoeken.
Gebruik het filter om te selecteren welke resourcegroep u wilt doorzoeken die deel uitmaakt van het eerder gekozen abonnement.
Gebruik het filter om te selecteren welke resource moet worden weergegeven. Het filter werkt voor zowel de resourcenaam als het resourcetype.
Aliassen voor resource-eigenschappen detecteren
Wanneer een resource is geselecteerd, of dit nu via de zoekinterface of door deze te selecteren in de structuurweergave, opent de Azure Policy-extensie het JSON-bestand (JavaScript Object Notation) dat die resource en alle bijbehorende Azure Resource Manager-eigenschapswaarden vertegenwoordigt.
Zodra een resource is geopend, wijst u de naam of waarde van de Resource Manager-eigenschap aan en geeft u de Azure Policy-alias weer als deze bestaat. In dit voorbeeld is de resource een Microsoft.Compute/virtualMachines resourcetype en wordt de eigenschap properties.storageProfile.imageReference.offer aanwijzer weergegeven. Als u de muisaanwijzer aanwijst, worden de overeenkomende aliassen weergegeven.
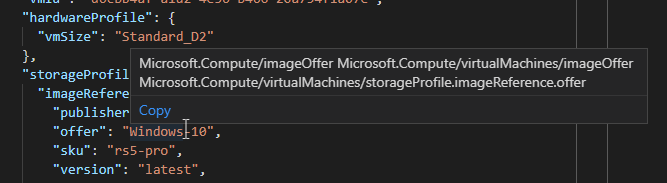
Notitie
De VS Code-extensie ondersteunt alleen de evaluatie van eigenschappen van de Resource Manager-modus. Zie de modusdefinities voor meer informatie over de modi.
Beleidsdefinities en -toewijzingen zoeken en weergeven
De Azure Policy-extensie bevat beleidstypen en beleidstoewijzingen als structuurweergave voor de abonnementen die zijn geselecteerd om weer te geven in het deelvenster Beleid . Klanten met honderden of duizenden beleidsdefinities of -toewijzingen in één abonnement geven mogelijk de voorkeur aan een doorzoekbare manier om hun beleidsdefinities of -toewijzingen te vinden. Met de Azure Policy-extensie kunt u met de volgende stappen zoeken naar een specifiek beleid of een specifieke toewijzing:
Start de zoekinterface vanuit de Azure Policy-extensie of het opdrachtpalet.
Azure Policy-extensie
Beweeg in de Azure Policy-extensie de muisaanwijzer over het deelvenster Beleid en selecteer het beletselteken en selecteer vervolgens Zoekbeleid.
Opdrachtpalet
Ga in de menubalk naar Opdrachtpalet weergeven>en voer Azure Policy: Zoekbeleid in.
Als er meer dan één abonnement is geselecteerd voor weergave, gebruikt u het filter om te selecteren welk abonnement u wilt zoeken.
Gebruik het filter om te selecteren welk beleidstype of welke toewijzing deel uitmaakt van het eerder gekozen abonnement.
Gebruik het filter om te selecteren welk beleid of om weer te geven. Het filter werkt voor displayName voor de beleidsdefinitie of beleidstoewijzing.
Wanneer u een beleid of toewijzing selecteert, of dit nu via de zoekinterface of door deze te selecteren in de structuurweergave, opent de Azure Policy-extensie de JSON die het beleid of de toewijzing en alle bijbehorende Resource Manager-eigenschapswaarden vertegenwoordigt. De extensie kan het geopende JSON-schema van Azure Policy valideren.
Objecten exporteren
Objecten uit uw abonnementen kunnen worden geëxporteerd naar een lokaal JSON-bestand. Plaats de muisaanwijzer in het deelvenster Resources of Beleidsregels op een exporteerbaar object of selecteer het object. Selecteer aan het einde van de gemarkeerde rij het pictogram Opslaan en selecteer een map om die resources JSON op te slaan.
De volgende objecten kunnen lokaal worden geëxporteerd:
- Deelvenster Resources
- Resourcegroepen
- Afzonderlijke resources (in een resourcegroep of onder een resourceprovider)
- Deelvenster Beleidsregels
- Beleidstoewijzingen
- Voorbeelden van ingebouwde beleidsdefinities
- Aangepaste beleidsdefinities
- Initiatieven
Evaluatiescan op aanvraag
Er kan een evaluatiescan worden gestart met de Azure Policy-extensie voor Visual Studio Code. Als u een evaluatie wilt starten, selecteert en vastgeeft u elk van de volgende objecten: een resource, een beleidsdefinitie en een beleidstoewijzing.
- Als u elk object wilt vastmaken, zoekt u het in het deelvenster Resources of in het deelvenster Beleid en selecteert u de speld op een tabbladpictogram bewerken. Als u een object vastmaken, wordt dit toegevoegd aan het deelvenster Evaluatie van de extensie.
- Selecteer in het deelvenster Evaluatie een van elk object en gebruik de selectie voor het evaluatiepictogram om het te markeren als opgenomen in de evaluatie.
- Selecteer bovenaan het evaluatievenster het pictogram Evaluatie uitvoeren. Er wordt een nieuw deelvenster in Visual Studio Code geopend met de resulterende evaluatiedetails in het JSON-formulier.
Notitie
Voor AuditIfNotExists - of DeployIfNotExists-beleidsdefinities gebruikt u het pluspictogram in het deelvenster Evaluatie of Azure Policy: Selecteer een resource voor bestaanscontrole (alleen gebruikt voor indien niet-bestaande beleidsregels) in het opdrachtenpalet om een gerelateerde resource voor de aanwezigheidscontrole te selecteren.
De evaluatieresultaten bevatten informatie over de beleidsdefinitie en beleidstoewijzing, samen met de eigenschap policyEvaluations.evaluationResult . De uitvoer ziet er ongeveer als volgt uit:
{
"policyEvaluations": [
{
"policyInfo": {
...
},
"evaluationResult": "Compliant",
"effectDetails": {
"policyEffect": "Audit",
"existenceScope": "None"
}
}
]
}
Notitie
De VS Code-extensie ondersteunt alleen de evaluatie van eigenschappen van de Resource Manager-modus. Zie de modusdefinities voor meer informatie over de modi.
De evaluatiefunctie werkt niet op macOS- en Linux-installaties van de extensie.
Beleidsdefinitie maken op basis van een beperkingssjabloon of mutatiesjabloon
De VS Code-extensie kan een beleidsdefinitie maken op basis van een bestaande OPA-beperkingssjabloon (Open Policy Agent) GateKeeper v3 of een bestaande mutatiesjabloon. Het YAML Ain't Markup Language-bestand (YAML) moet zijn geopend in VS Code, zodat het opdrachtenpalet een optie is.
Open een geldig YAML-bestand met beperkingen voor OPA GateKeeper v3.
Ga in de menubalk naar opdrachtpalet weergeven>en voer Azure Policy voor Kubernetes in: Beleidsdefinitie maken op basis van beperkingssjabloon of mutatie.
Selecteer de juiste sourceType-waarde .
Vul de
/* EDIT HERE */gedeelten van de JSON van de beleidsdefinitie in.
Terwijl de extensie de JSON van een beleidsdefinitie genereert, wordt de definitie niet gemaakt in Azure. Zodra u de juiste velden 'hier bewerken' hebt ingevuld, gebruikt u de voltooide JSON van de beleidsdefinitie en de Azure-portal of de ondersteunde SDK om de beleidsdefinitie in uw Azure-omgeving te maken.
Afmelden
Ga in de menubalk naar Opdrachtpalet weergeven>en voer vervolgens Azure in: Afmelden.
Volgende stappen
- Bekijk voorbeelden in Azure Policy-voorbeelden.
- De definitiestructuur van Azure Policy bestuderen.
- Lees meer over beleidseffecten.
- Informatie over het programmatisch maken van beleidsdefinities.
- Ontdek hoe u niet-compatibele resources kunt herstellen.
- Begrijp wat een beheergroep is met Uw resources organiseren met Azure-beheergroepen.