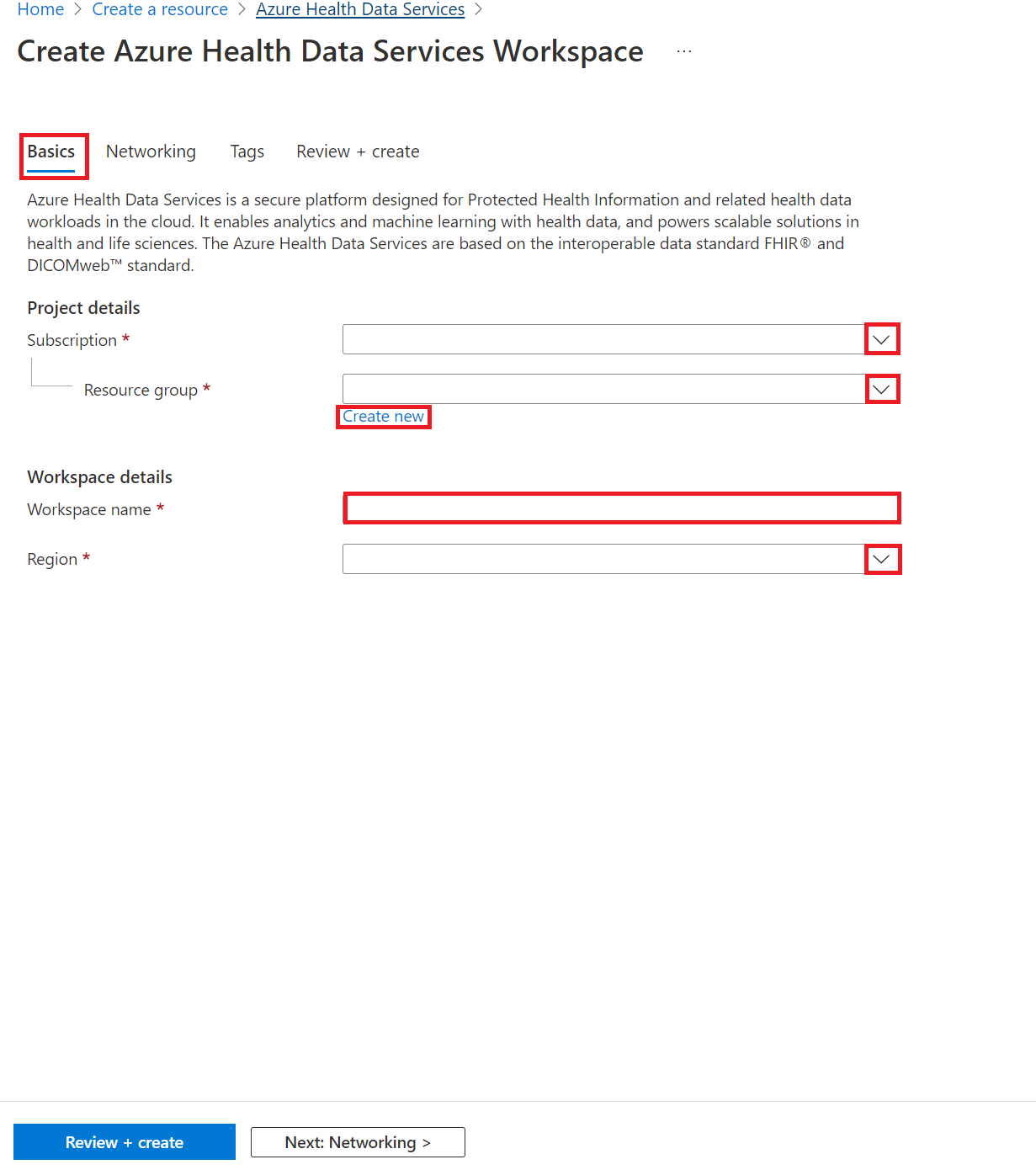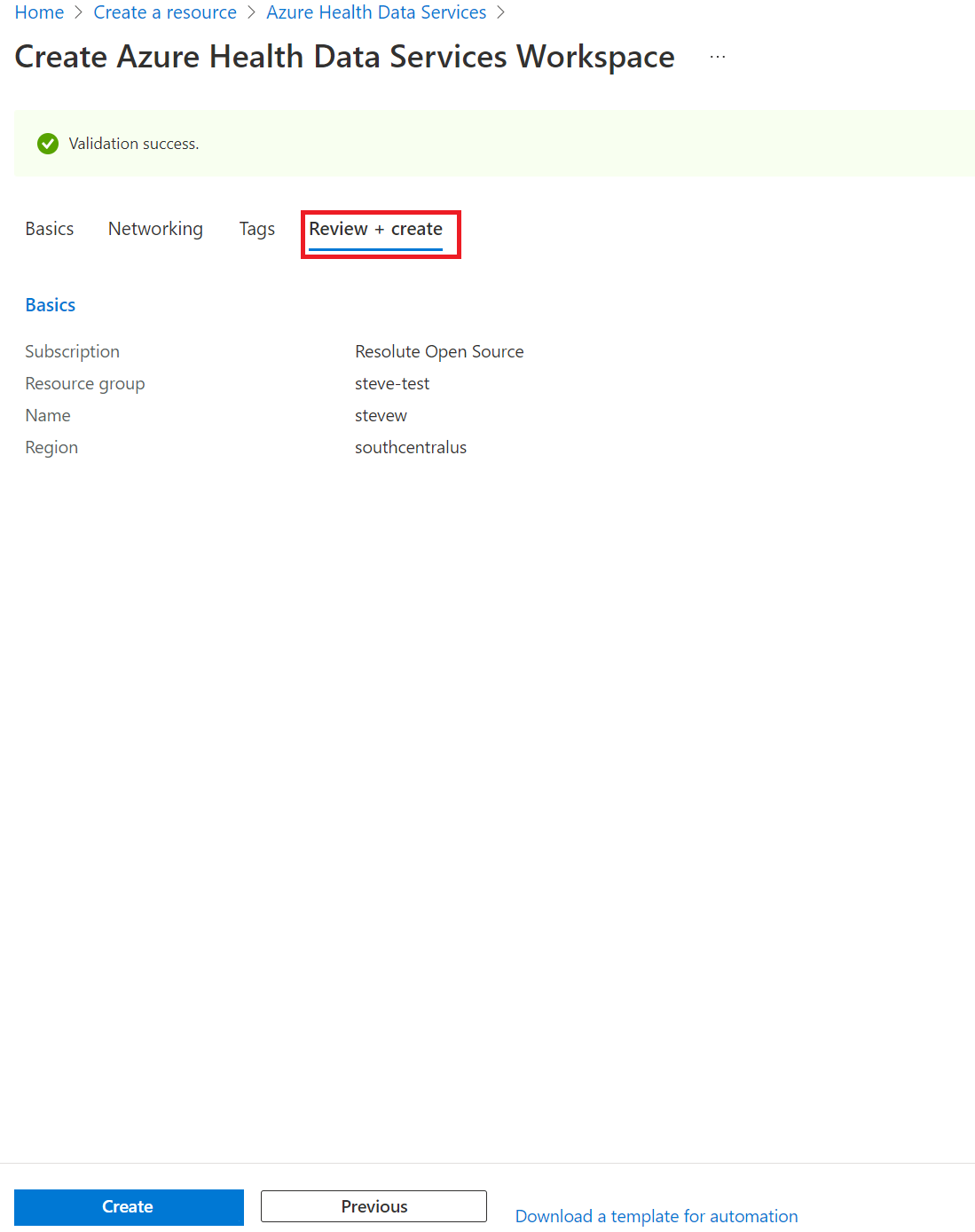Azure Health Data Services-werkruimte implementeren met behulp van Azure Portal
In dit artikel leert u hoe u een werkruimte maakt door Azure Health Data Services te implementeren via de Azure Portal. De werkruimte is een gecentraliseerde logische container voor al uw Azure Health Data-services, zoals FHIR-services, DICOM-services® en MedTech-services. Hiermee kunt u bepaalde configuratie-instellingen organiseren en beheren die worden gedeeld tussen alle onderliggende gegevenssets en services, indien van toepassing.
Vereiste
Voordat u een werkruimte in de Azure Portal kunt maken, moet u een accountabonnement hebben. Als u geen Azure-abonnement hebt, raadpleegt u Vandaag nog uw gratis Azure-account maken.
Nieuwe Azure-service maken
Selecteer een resource maken in de Azure Portal.
Zoeken naar Azure Health Data Services
Voer Azure Health Data Services in het zoekvak in.
Een Azure Health Data Services-account maken
Selecteer Maken om een nieuw Azure Health Data Services-account te maken.
Abonnements- en werkruimtegegevens invoeren
Selecteer in de sectie Projectdetails van het tabblad Basisbeginselen een abonnement en resourcegroep in de vervolgkeuzelijsten. Selecteer Nieuwe maken om een nieuwe resourcegroep te maken.
Voer een Naam in voor de werkruimte en selecteer vervolgens een Regio. De naam moet uit 3 tot 24 alfanumerieke tekens bestaan, allemaal in kleine letters. Gebruik geen afbreekstreepje '-' omdat dit een ongeldig teken voor de naam is. Zie Regio's en Beschikbaarheidszones in Azure voor meer informatie over regio's en beschikbaarheidszones.
Selecteer Volgende: Netwerken >. Hier kunt u een werkruimte openbaar verbinden met de standaardoptie Openbaar eindpunt (alle netwerken) geselecteerd. U kunt een werkruimte ook verbinden met behulp van een privé-eindpunt door de optie Privé-eindpunt te selecteren. Zie Configure Private Link for Azure Health Data Services (Private Link configureren voor Azure Health Data Services) voor meer informatie over toegang tot Azure Health Data Services via een privé-eindpunt.
Selecteer Volgende: Tags > als u naam- en waardeparen wilt opnemen om resources te categoriseren en geconsolideerde facturering weer te geven door dezelfde tag toe te passen op meerdere resources en resourcegroepen. Voer een naam en waarde in voor de werkruimte en selecteer vervolgens Beoordelen + maken of Volgende: Beoordelen + maken. Zie Tags gebruiken om uw Azure-resources en -beheerhiërarchie te organiseren voor meer informatie over tags.
Selecteer Maken als u geen wijzigingen hoeft aan te brengen in het werkruimteproject en de details van het exemplaar. Als u wijzigingen moet aanbrengen in de project- en exemplaardetails, selecteert u Vorige.
Optioneel: U kunt Een sjabloon downloaden voor automatisering van uw zojuist gemaakte werkruimte selecteren.
Nadat het implementatieproces voor de werkruimte is voltooid, selecteert u Ga naar resource.
U kunt nu een FHIR-service, DICOM-service en MedTech-service maken vanuit de zojuist geïmplementeerde Azure Health Data Services-werkruimte.
Volgende stappen
Nu de werkruimte is gemaakt, kunt u het volgende doen:
Zie voor meer informatie over de Azure Health Data Services-werkruimte
FHIR® is een gedeponeerd handelsmerk van HL7 en wordt gebruikt met de toestemming van HL7.