Statustests voor Azure Load Balancer beheren met behulp van de Azure Portal
Azure Load Balancer gebruikt statustests om de status van back-endexemplaren te bewaken. In dit artikel leert u hoe u statustests voor Azure Load Balancer beheert.
Er zijn drie soorten statustests:
| Standaard SKU | Basis-SKU | |
|---|---|---|
| Testtypen | TCP, HTTP, HTTPS | TCP, HTTP |
| Gedrag van test omlaag | Alle tests zijn offline, alle TCP-stromen worden voortgezet. | Alle tests zijn offline, alle TCP-stromen verlopen. |
Statustests hebben de volgende eigenschappen:
| Configuratie van statustest | Details |
|---|---|
| Naam | Naam van de statustest. Dit is een naam die u moet definiëren voor uw statustest |
| Protocol | Protocol van statustest. Dit is het protocoltype dat u wilt gebruiken voor de statustest. Beschikbare opties zijn: TCP, HTTP, HTTPS |
| Poort | Poort van de statustest. De doelpoort die u de statustest wilt laten gebruiken wanneer deze verbinding maakt met de virtuele machine om de status van de virtuele machine te controleren. U moet ervoor zorgen dat de virtuele machine ook luistert op deze poort (de poort is geopend). |
| Interval (seconden) | Interval van statustest. De hoeveelheid tijd (in seconden) tussen opeenvolgende statuscontroles voor de virtuele machine |
| Wordt gebruikt door | De lijst met load balancer-regels die gebruikmaken van deze specifieke statustest. U moet ten minste één regel hebben die de statustest gebruikt om deze effectief te maken |
| Pad | De URI die wordt gebruikt voor het aanvragen van de statusstatus van het exemplaar van de virtuele machine door de statustest (alleen van toepassing op HTTP-tests). |
Belangrijk
Load Balancer statustests zijn afkomstig van het IP-adres 168.63.129.16 en mogen niet worden geblokkeerd voor tests om uw exemplaar als up te markeren. Als u dit testverkeer in uw back-endexemplaren wilt zien, raadpleegt u de veelgestelde vragen over Azure Load Balancer.
Ongeacht de geconfigureerde time-outdrempelwaarde, wordt het exemplaar automatisch gemarkeerd als down als de server een statuscode retourneert die niet HTTP 200 OK is of als de verbinding wordt beëindigd via TCP-reset.
Vereisten
Een Azure-account met een actief abonnement. Gratis een account maken
Een standaard openbare load balancer in uw abonnement. Zie Quickstart: Een openbare load balancer maken om taken van VM's te verdelen met behulp van de Azure Portal voor meer informatie over het maken van een Azure Load Balancer. De naam van de load balancer voor de voorbeelden in dit artikel is myLoadBalancer.
TCP-statustest
In deze sectie leert u hoe u een TCP-statustest toevoegt en verwijdert. In de voorbeelden wordt een openbare load balancer gebruikt.
Een TCP-statustest toevoegen
In dit voorbeeld maakt u een TCP-statustest om poort 80 te bewaken.
Meld u aan bij de Azure-portal.
Voer load balancer in het zoekvak boven aan de portal in. Selecteer Load balancers in de zoekresultaten.
Selecteer myLoadBalancer of uw load balancer.
Selecteer op de pagina load balancer de optie Statustests in Instellingen.
Selecteer + Toevoegen in Statustests om een test toe te voegen.
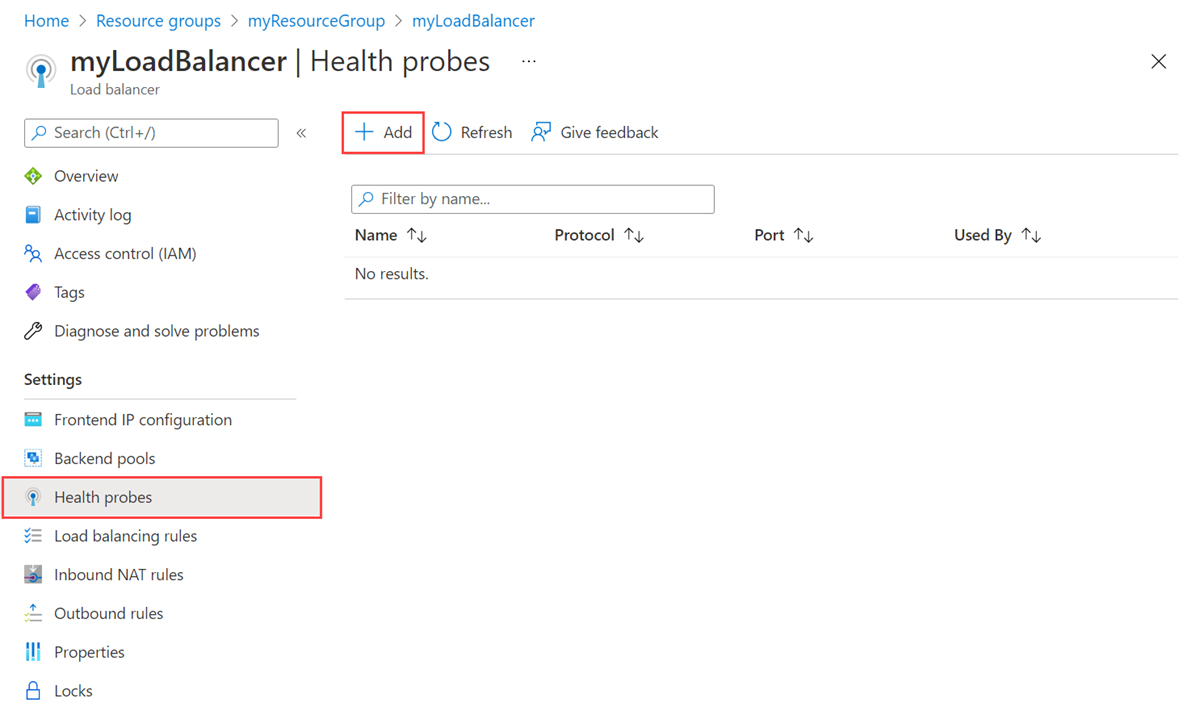
Voer de volgende informatie in of selecteer deze in Statustest toevoegen.
Instelling Waarde Naam Voer myHealthProbe in. Protocol selecteer TCP. Poort Voer de TCP-poort in die u wilt bewaken. In dit voorbeeld is dit poort 80. Interval Voer een interval in tussen testcontroles. In dit voorbeeld is dit de standaardwaarde 5. Selecteer Toevoegen.
Een TCP-statustest verwijderen
In dit voorbeeld verwijdert u een TCP-statustest.
Meld u aan bij de Azure-portal.
Voer load balancer in het zoekvak boven aan de portal in. Selecteer Load balancers in de zoekresultaten.
Selecteer myLoadBalancer of uw load balancer.
Selecteer op de pagina load balancer de optie Statustests in Instellingen.
Selecteer de drie puntjes naast de regel die u wilt verwijderen.
Selecteer Verwijderen.
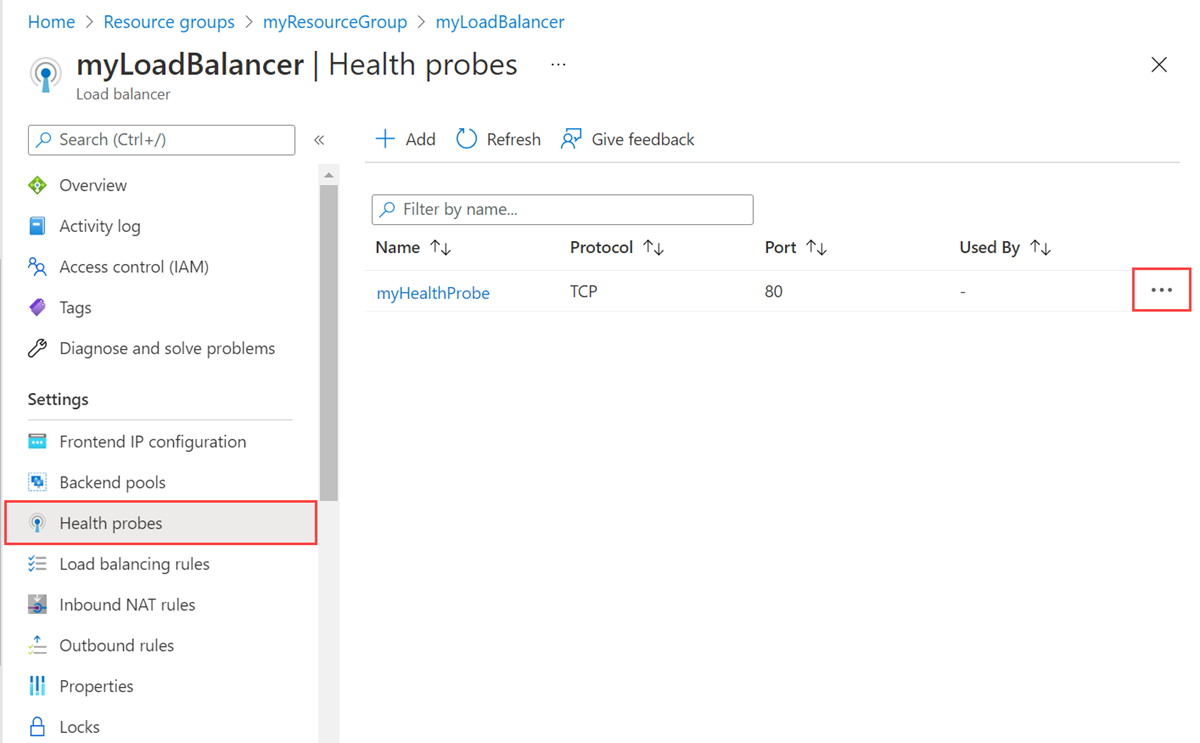
HTTP-statustest
In deze sectie leert u hoe u een HTTP-statustest toevoegt en verwijdert. In de voorbeelden wordt een openbare load balancer gebruikt.
Een HTTP-statustest toevoegen
In dit voorbeeld maakt u een HTTP-statustest.
Meld u aan bij de Azure-portal.
Voer load balancer in het zoekvak boven aan de portal in. Selecteer Load balancers in de zoekresultaten.
Selecteer myLoadBalancer of uw load balancer.
Selecteer op de pagina load balancer de optie Statustests in Instellingen.
Selecteer + Toevoegen in Statustests om een test toe te voegen.
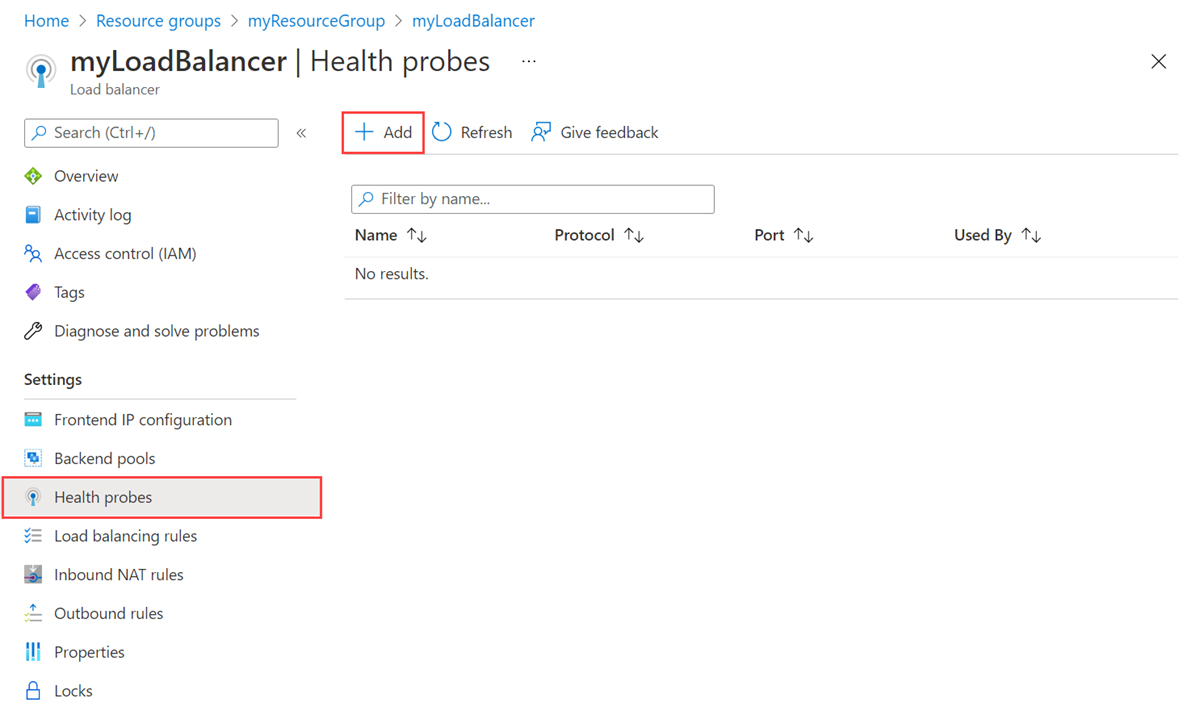
Voer de volgende informatie in of selecteer deze in Statustest toevoegen.
Instelling Waarde Naam Voer myHealthProbe in. Protocol Selecteer HTTP. Poort Voer de TCP-poort in die u wilt bewaken. In dit voorbeeld is dit poort 80. Pad Voer een URI in die wordt gebruikt voor het aanvragen van de status. In dit voorbeeld is /het . Interval Voer een interval in tussen testcontroles. In dit voorbeeld is dit de standaardwaarde 5. Selecteer Toevoegen.
Een HTTP-statustest verwijderen
In dit voorbeeld verwijdert u een HTTP-statustest.
Meld u aan bij de Azure-portal.
Voer load balancer in het zoekvak boven aan de portal in. Selecteer Load balancers in de zoekresultaten.
Selecteer myLoadBalancer of uw load balancer.
Selecteer op de pagina load balancer de optie Statustests in Instellingen.
Selecteer de drie puntjes naast de regel die u wilt verwijderen.
Selecteer Verwijderen.
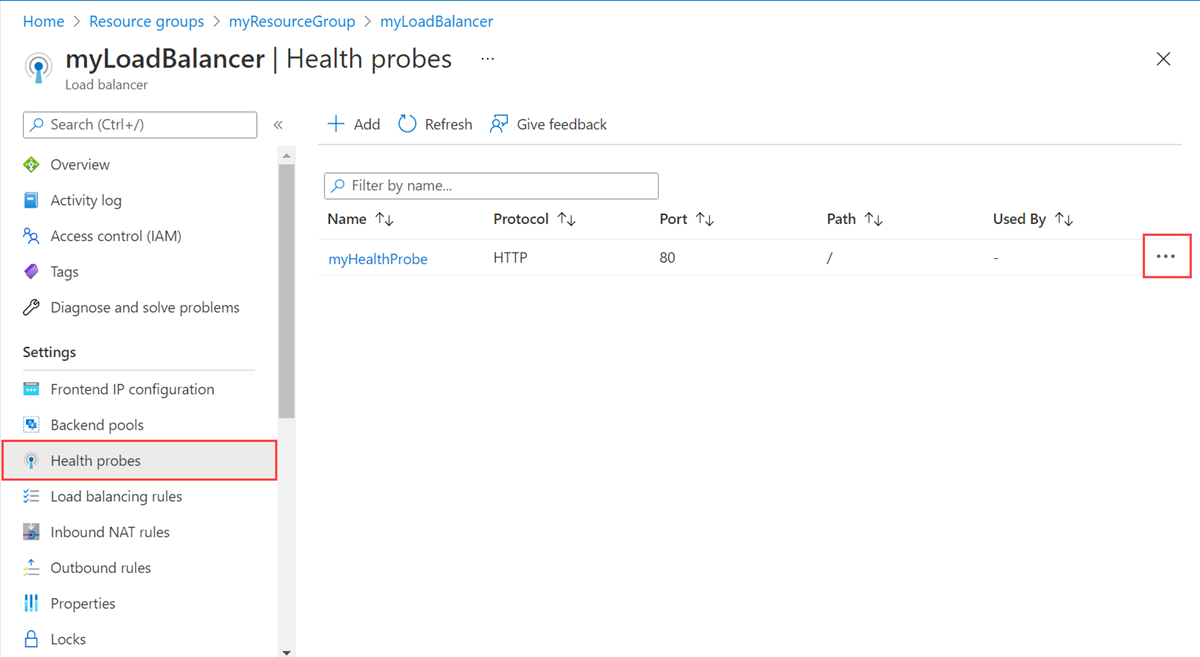
HTTPS-statustest
In deze sectie leert u hoe u een HTTPS-statustest toevoegt en verwijdert. In de voorbeelden wordt een openbare load balancer gebruikt.
Een HTTPS-statustest toevoegen
In dit voorbeeld maakt u een HTTPS-statustest.
Meld u aan bij de Azure-portal.
Voer load balancer in het zoekvak boven aan de portal in. Selecteer Load balancers in de zoekresultaten.
Selecteer myLoadBalancer of uw load balancer.
Selecteer op de pagina load balancer de optie Statustests in Instellingen.
Selecteer + Toevoegen in Statustests om een test toe te voegen.
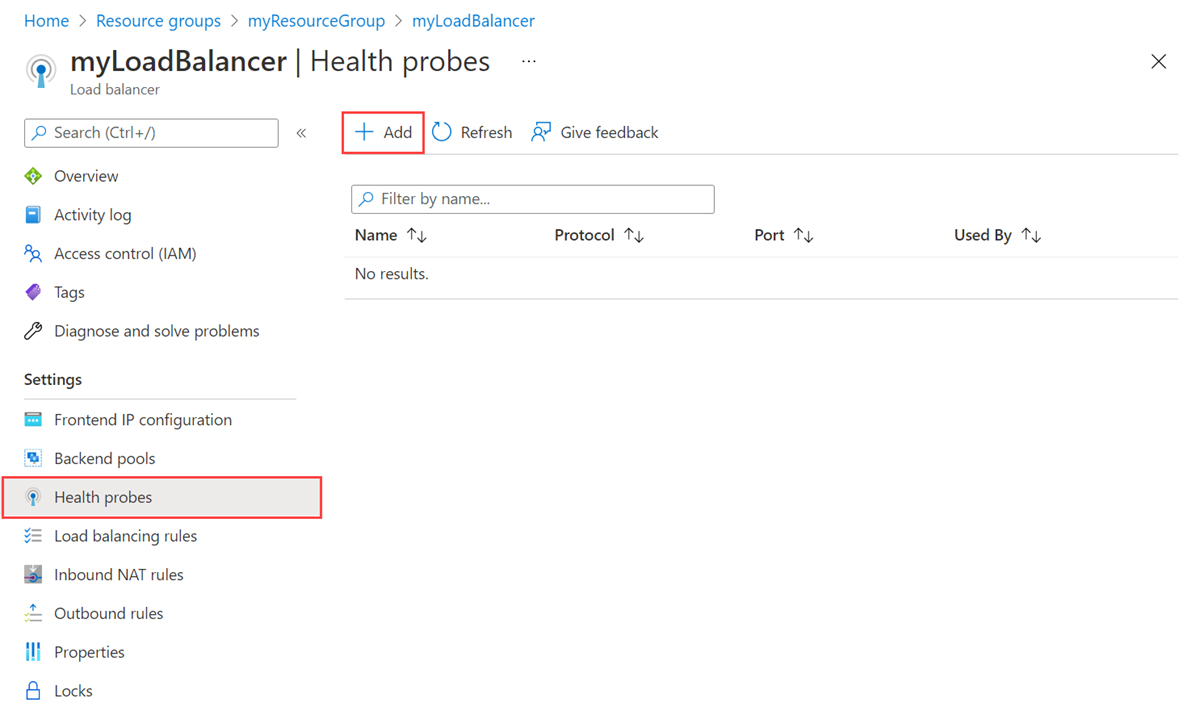
Voer de volgende informatie in of selecteer deze in Statustest toevoegen.
Instelling Waarde Naam Voer myHealthProbe in. Protocol Selecteer HTTPS. Poort Voer de TCP-poort in die u wilt bewaken. In dit voorbeeld is dit poort 443. Pad Voer een URI in die wordt gebruikt voor het aanvragen van de status. In dit voorbeeld is /het . Interval Voer een interval in tussen testcontroles. In dit voorbeeld is dit de standaardwaarde 5. Selecteer Toevoegen.
Een HTTPS-statustest verwijderen
In dit voorbeeld verwijdert u een HTTPS-statustest.
Meld u aan bij de Azure-portal.
Voer load balancer in het zoekvak boven aan de portal in. Selecteer Load balancers in de zoekresultaten.
Selecteer myLoadBalancer of uw load balancer.
Selecteer op de pagina load balancer de optie Statustests in Instellingen.
Selecteer de drie puntjes naast de regel die u wilt verwijderen.
Selecteer Verwijderen.
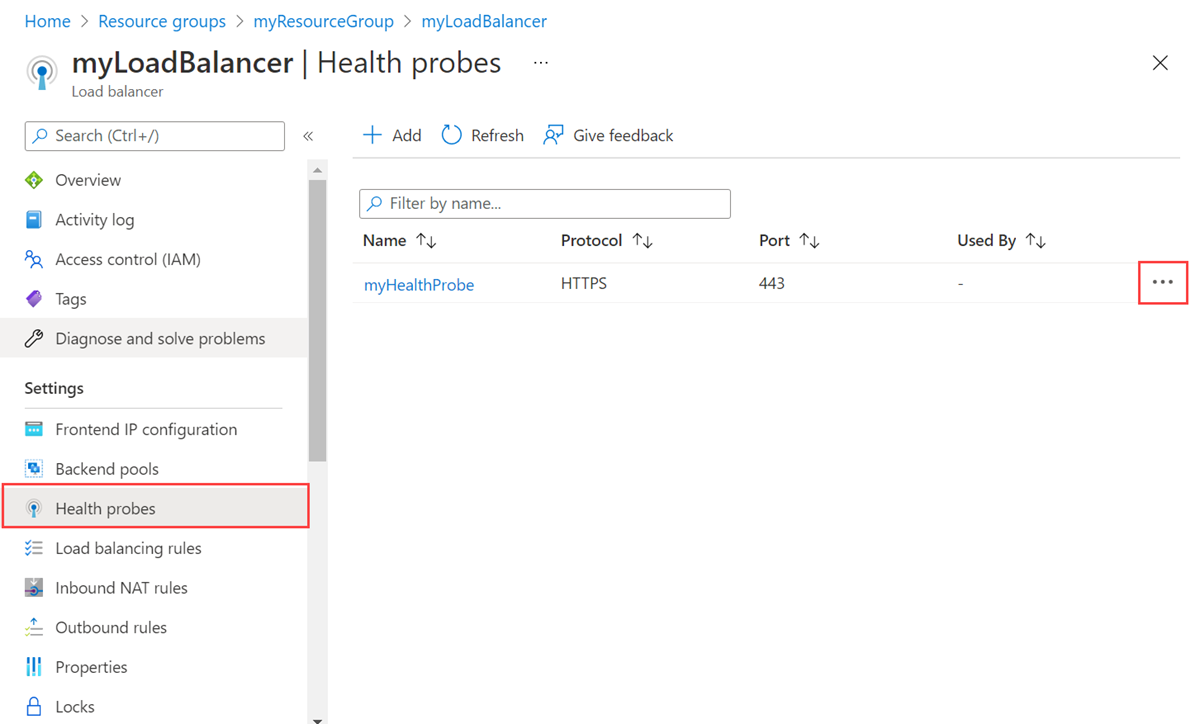
Volgende stappen
In dit artikel hebt u geleerd hoe u statustests voor een Azure Load Balancer beheert.
Zie voor meer informatie over Azure Load Balancer: