Taken in studio bewaken en analyseren
U kunt Azure Machine Learning-studio gebruiken om uw taken te bewaken, te organiseren en bij te houden voor training en experimenten. Uw ML-taakgeschiedenis is een belangrijk onderdeel van een verklaarbaar en herhaalbaar ML-ontwikkelingsproces.
In dit artikel wordt beschreven hoe u de volgende taken uitvoert:
- Weergavenaam van taak toevoegen.
- Een aangepaste weergave maken.
- Voeg een taakbeschrijving toe.
- Taken taggen en zoeken.
- Voer een zoekopdracht uit op uw taakgeschiedenis.
- Taken annuleren of mislukken.
- Bewaak de taakstatus per e-mailmelding.
- Uw taakresources bewaken (preview)
Tip
- Als u op zoek bent naar informatie over het gebruik van de Azure Machine Learning SDK v1 of CLI v1, raadpleegt u Taken bijhouden, bewaken en analyseren (v1).
- Zie Experimenten bijhouden met MLflow en CLI v2 als u informatie zoekt over het bewaken van trainingstaken vanuit de CLI of SDK v2.
- Als u op zoek bent naar informatie over het bewaken van de Azure Machine Learning-service en de bijbehorende Azure-services, raadpleegt u Azure Machine Learning bewaken.
Als u op zoek bent naar informatie over bewakingsmodellen die zijn geïmplementeerd op online-eindpunten, raadpleegt u Online-eindpunten bewaken.
Vereisten
U hebt de volgende items nodig:
- Als u Azure Machine Learning wilt gebruiken, moet u een Azure-abonnement hebben. Als u geen Azure-abonnement hebt, maakt u een gratis account voordat u begint. Probeer de gratis of betaalde versie van Azure Machine Learning.
- U moet een Azure Machine Learning-werkruimte hebben. Er wordt een werkruimte gemaakt in De CLI (v2) installeren, instellen en gebruiken.
Weergavenaam van taak
De weergavenaam van de taak is een optionele en aanpasbare naam die u voor uw taak kunt opgeven. De weergavenaam van de taak bewerken:
Navigeer naar de lijst Taken .
Selecteer de taak die u wilt bewerken.
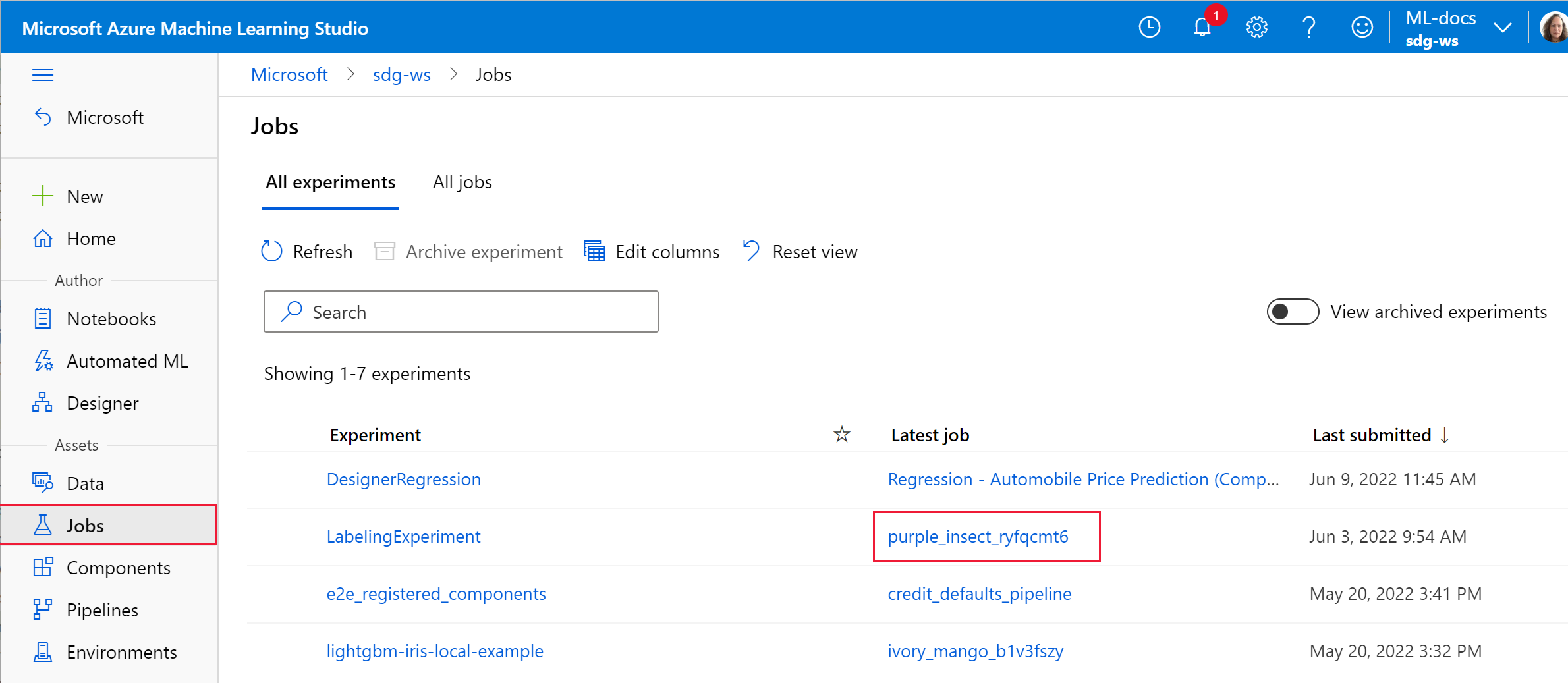
Selecteer de knop Bewerken om de weergavenaam van de taak te bewerken.
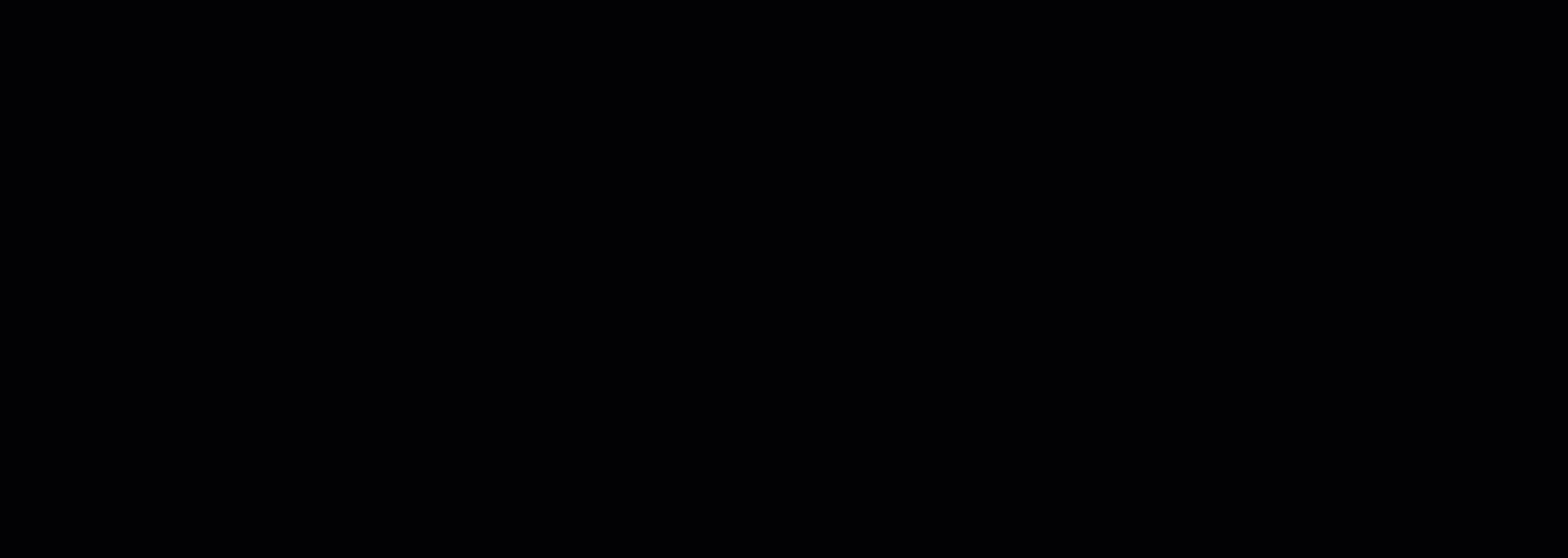
Aangepaste weergave
Uw taken in de studio weergeven:
Ga naar het tabblad Taken .
Selecteer Alle experimenten om alle taken in een experiment weer te geven of selecteer Alle taken om alle taken weer te geven die in de werkruimte zijn ingediend.
Op de pagina Alle taken kunt u de takenlijst filteren op tags, experimenten, rekendoel en meer om uw werk beter te organiseren en te bepalen.
Maak aanpassingen aan de pagina door taken te selecteren die u wilt vergelijken, grafieken toe te voegen of filters toe te passen. Deze wijzigingen kunnen worden opgeslagen als een aangepaste weergave , zodat u eenvoudig kunt terugkeren naar uw werk. Gebruikers met werkruimtemachtigingen kunnen de aangepaste weergave bewerken of weergeven. Deel ook de aangepaste weergave met teamleden voor verbeterde samenwerking door Weergave delen te selecteren.
Als u de taaklogboeken wilt weergeven, selecteert u een specifieke taak en vindt u op het tabblad Uitvoer en logboeken diagnostische logboeken en foutenlogboeken voor uw taak.
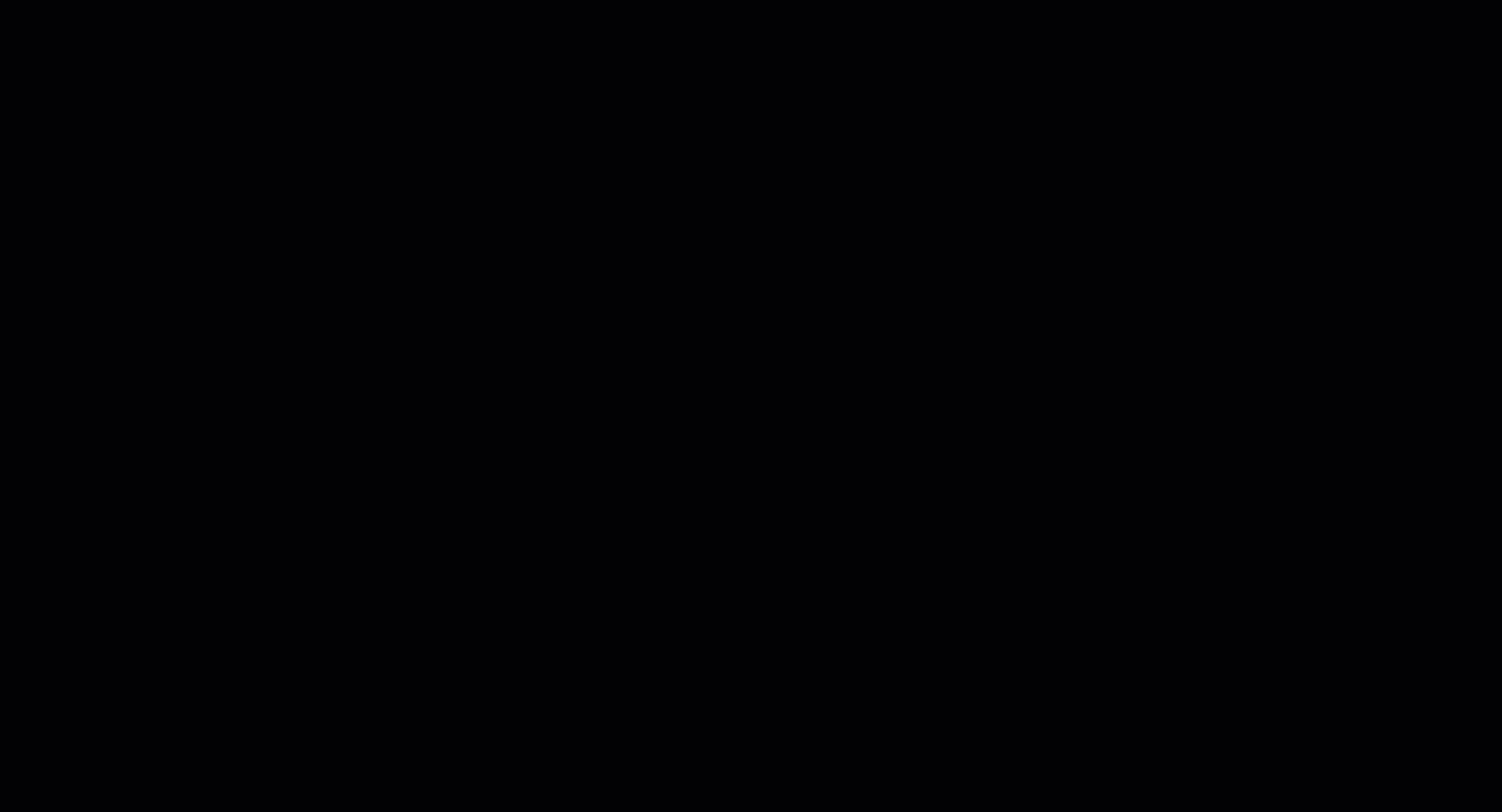
Taakbeschrijving
Een taakbeschrijving kan worden toegevoegd aan een taak om meer context en informatie aan de taak te bieden. U kunt ook zoeken naar deze beschrijvingen in de lijst met taken en de taakbeschrijving toevoegen als een kolom in de lijst met taken.
Navigeer naar de pagina Taakdetails voor uw taak en selecteer het pictogram Bewerken of Potlood om beschrijvingen voor uw taak toe te voegen, te bewerken of te verwijderen. Als u de wijzigingen in de lijst met taken wilt behouden, slaat u de wijzigingen op in uw bestaande aangepaste weergave of een nieuwe aangepaste weergave. Markdown-indeling wordt ondersteund voor taakbeschrijvingen, waardoor afbeeldingen kunnen worden ingesloten en diep kunnen worden gekoppeld, zoals hieronder wordt weergegeven.
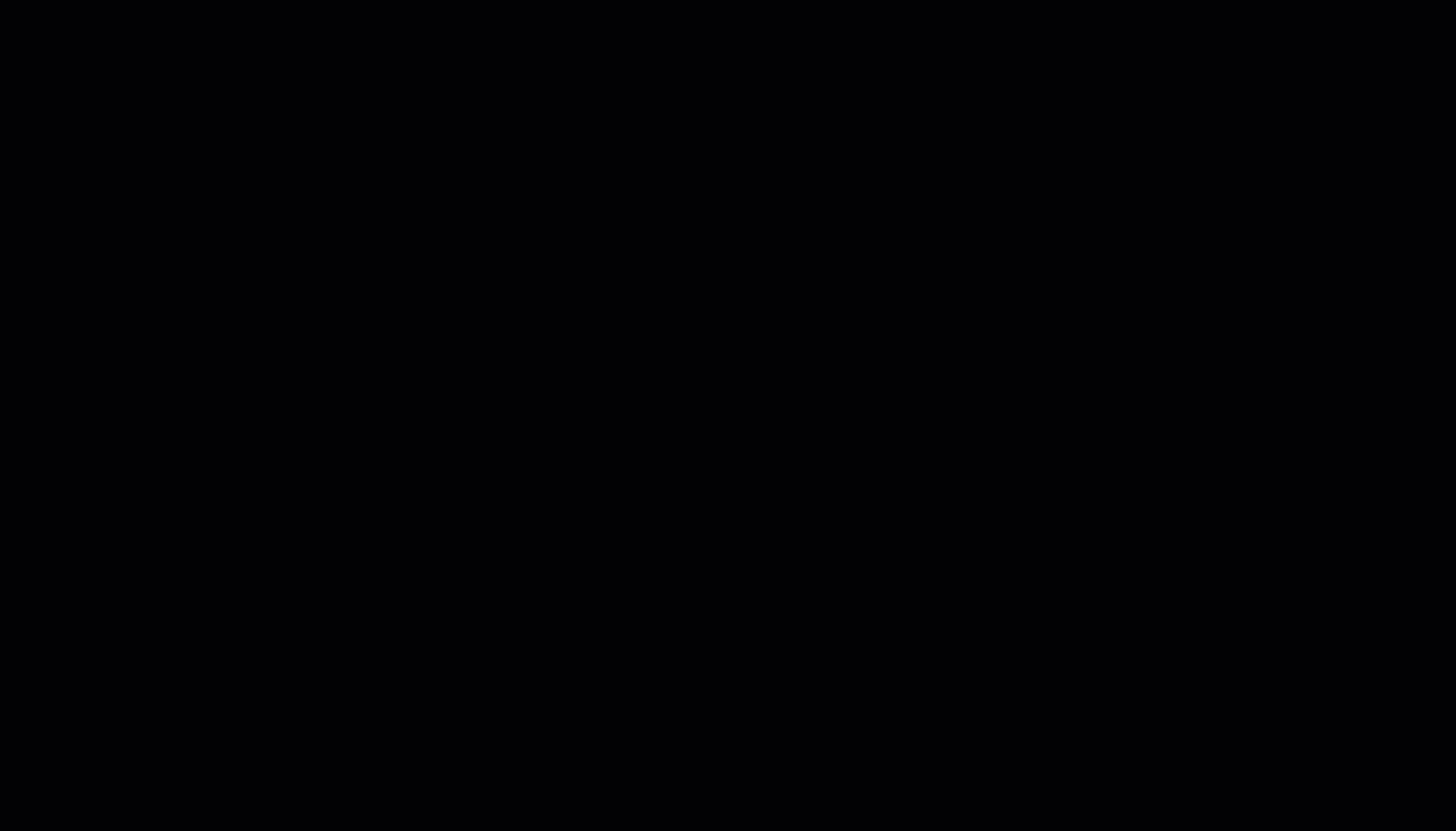
Taken taggen en zoeken
In Azure Machine Learning kunt u eigenschappen en tags gebruiken om uw taken te ordenen en op te vragen naar belangrijke informatie.
Tags bewerken
U kunt taaktags toevoegen, bewerken of verwijderen vanuit de studio. Ga naar de pagina Taakdetails voor uw taak en selecteer het pictogram bewerken of het potloodpictogram om tags voor uw taken toe te voegen, te bewerken of te verwijderen. U kunt deze tags ook zoeken en filteren op de takenlijstpagina.

Query-eigenschappen en -tags
U kunt een query uitvoeren op taken in een experiment om een lijst met taken te retourneren die overeenkomen met specifieke eigenschappen en tags.
Als u wilt zoeken naar specifieke taken, gaat u naar de lijst Met alle taken . Van daaruit hebt u twee opties:
Gebruik de knop Filter toevoegen en selecteer filter op tags om uw taken te filteren op tag die is toegewezen aan de taak(en).
OFGebruik de zoekbalk om snel taken te vinden door te zoeken op de metagegevens van de taak, zoals de taakstatus, beschrijvingen, namen van experimenten en de naam van de indiener.
Taken annuleren of mislukken
Als u een fout ziet of als het te lang duurt voordat uw taak is voltooid, kunt u de taak annuleren.
Als u een taak in de studio wilt annuleren, gebruikt u de volgende stappen:
Ga naar de actieve pijplijn in de sectie Taken of Pijplijnen .
Selecteer het nummer van de pijplijntaak die u wilt annuleren.
Selecteer Annuleren op de werkbalk.
De taakstatus controleren via e-mailmelding
Selecteer in de Azure Portal in de linkernavigatiebalk het tabblad Monitor.
Selecteer Diagnostische instellingen en selecteer vervolgens + Diagnostische instelling toevoegen.
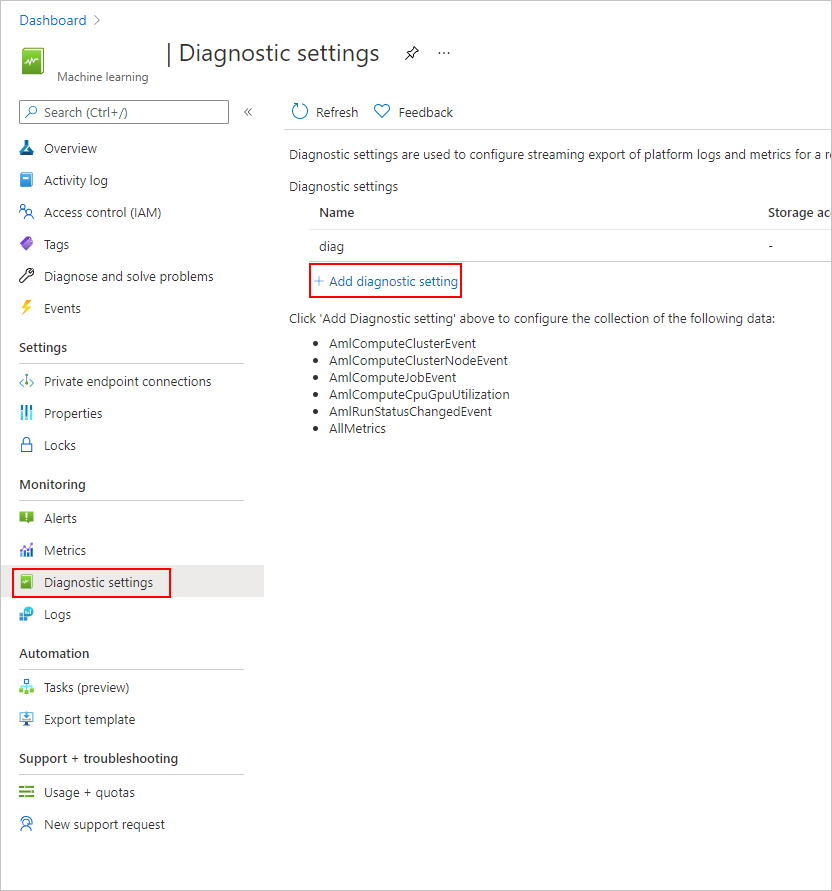
In de diagnostische instelling,
- selecteer onder Categoriedetails de optie AmlRunStatusChangedEvent.
- Selecteer in de doeldetails de werkruimte Verzenden naar Log Analytics en geef de werkruimte Abonnement en Log Analytics op.
Notitie
De Azure Log Analytics-werkruimte is een ander type Azure-resource dan de Azure Machine Learning Service-werkruimte. Als deze lijst geen opties bevat, kunt u een Log Analytics-werkruimte maken.
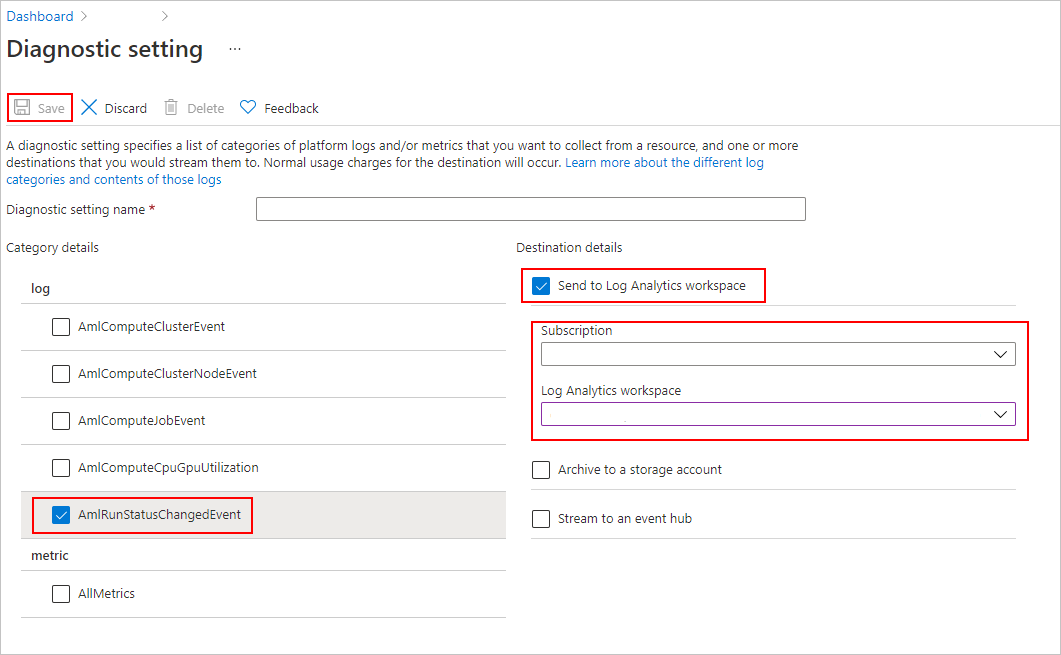
Voeg op het tabblad Logboeken een nieuwe waarschuwingsregel toe.
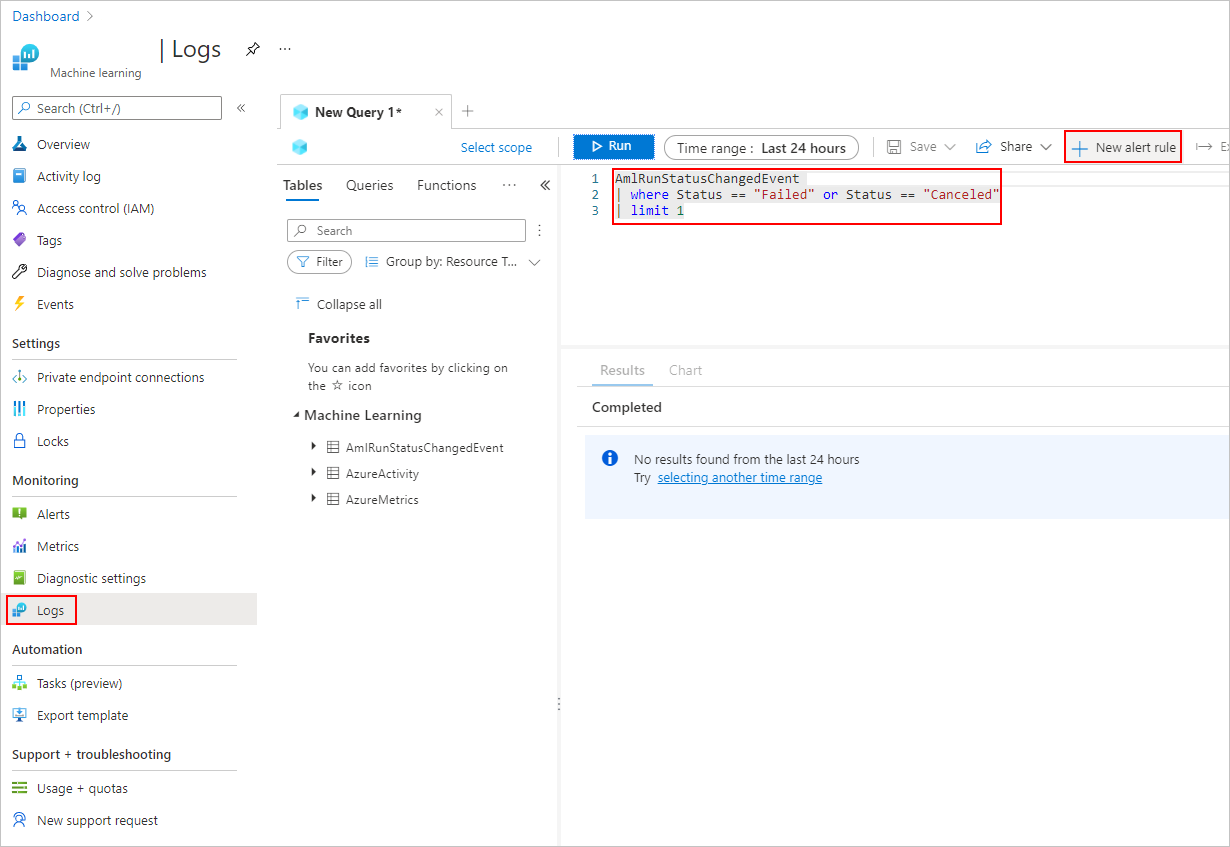
Meer informatie over het maken en beheren van logboekwaarschuwingen met behulp van Azure Monitor.
Volgende stappen
- Zie Metrische gegevens vastleggen tijdens trainingstaken voor meer informatie over het vastleggen van metrische gegevens voor uw experimenten.
- Zie Azure Machine Learning bewaken voor meer informatie over het bewaken van resources en logboeken van Azure Machine Learning.