Zelfstudie: Failover van Virtuele Azure-machines naar een secundaire regio
Leer hoe u een failover-overschakeling kunt uitvoeren van Azure-VM's die met Azure Site Recovery zijn ingeschakeld voor herstel na een noodgeval, naar een secundaire Azure-regio. Na een failover kunt u de VM's in de doelregio opnieuw beveiligen, zodat deze weer worden gerepliceerd naar de primaire regio. In dit artikel leert u het volgende:
- Vereisten controleren
- VM-instellingen verifiëren
- Een failover uitvoeren naar de secundaire regio
- Begin met het repliceren van de VM weer terug naar de primaire regio.
Notitie
In deze zelfstudie wordt uitgelegd hoe u een failover van VM's uitvoert met minimale stappen. Als u een failover met volledige instellingen wilt uitvoeren, leert u meer over netwerken, automatisering en probleemoplossing voor Azure-VM.
Vereisten
Voordat u aan deze zelfstudie begint, dient u eerst het volgende te doen:
- Replicatie instellen voor meerdere Azure-VM's. Als u dat nog niet hebt gedaan, voltooit u hiervoor de eerste zelfstudie in deze serie.
- U kunt het beste een herstelanalyse uitvoeren voor gerepliceerde VM's. Als u een analyse uitvoert voordat u een volledige failover uitvoert, zorgt u ervoor dat alles naar behoren werkt, zonder dat dit van invloed is op uw productie-omgeving.
De VM-instellingen controleren
Selecteer de virtuele machine in de kluis >gerepliceerde items.
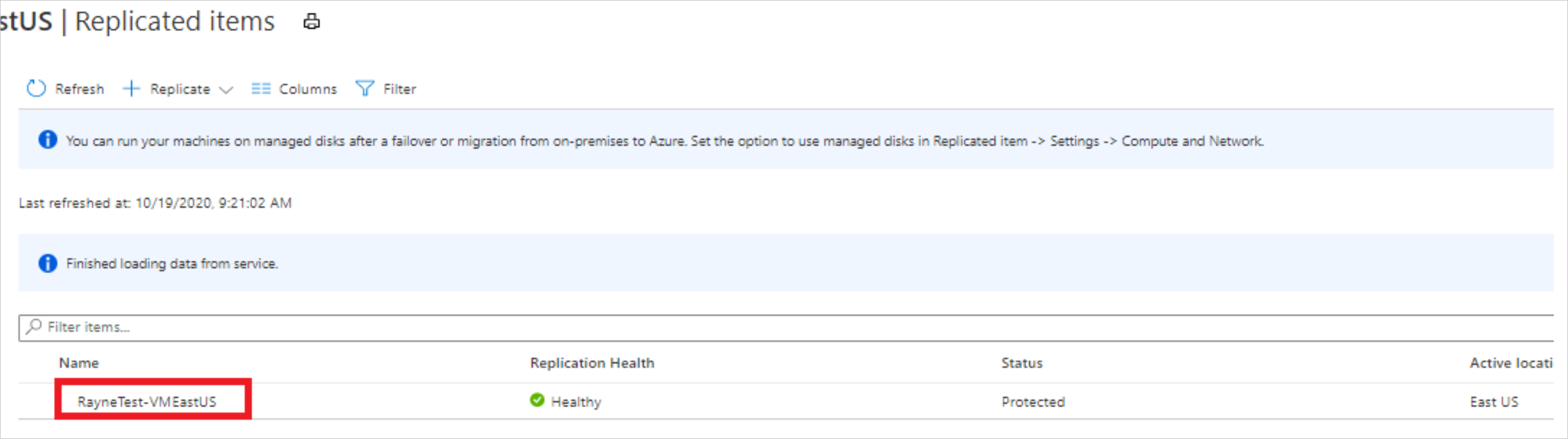
Controleer op de VM-pagina Overzicht of de VM beveiligd en in orde is, voordat u een failover uitvoert.

Voordat u een failover uitvoert, controleert u of:
Een failover uitvoeren
Selecteer Failover op de pagina Overzicht van de VM.
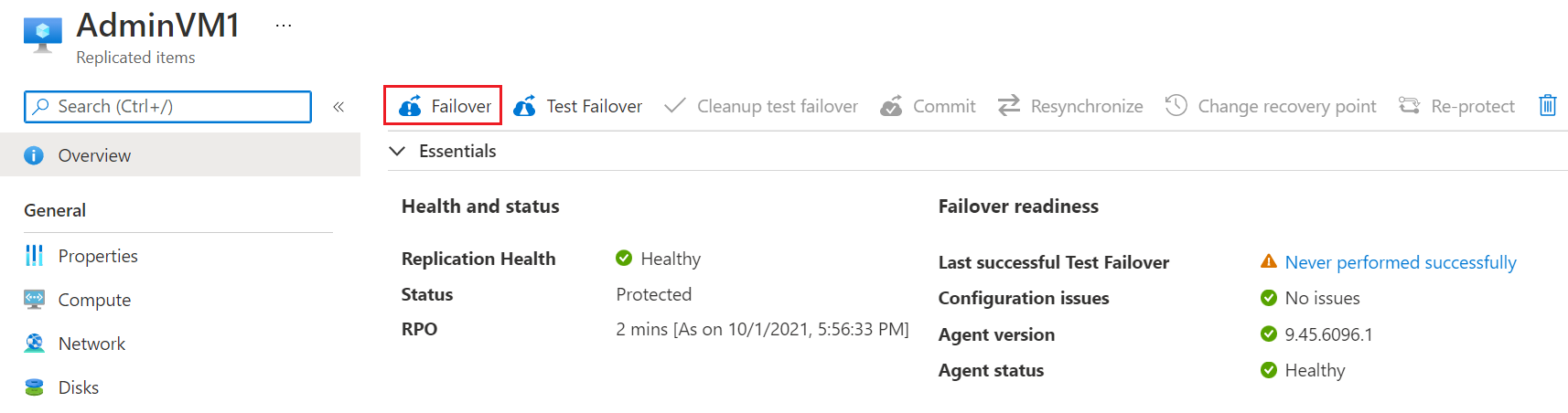
Kies een herstelpunt in Failover. De Azure-VM in de doelregio wordt gemaakt met behulp van gegevens uit dit herstelpunt.
- Laatst verwerkt: maakt gebruik van het meest recente herstelpunt dat door Site Recovery wordt verwerkt. Het tijdstempel wordt weergegeven. Er wordt geen tijd besteed aan het verwerken van gegevens, zodat er sprake is van een lage RTO (Recovery Time Objective).
- Meest recente: verwerkt alle gegevens die naar Site Recovery worden verzonden om een herstelpunt voor elke VIRTUELE machine te maken voordat er een failover naar wordt uitgevoerd. Biedt de laagste RPO (Recovery Point Objective), omdat alle gegevens worden gerepliceerd naar Site Recovery wanneer de failover wordt geactiveerd.
- Meest recente app-consistent: met deze optie wordt een failover uitgevoerd van VM's naar het meest recente app-consistente herstelpunt. Het tijdstempel wordt weergegeven.
- Aangepast: failover naar een bepaald herstelpunt. Aangepast is alleen beschikbaar wanneer u een failover uitvoert voor één VM en geen herstelplan gebruikt.
Notitie
Als u een schijf aan een VM hebt toegevoegd nadat replicatie is ingeschakeld, worden in replicatiepunten de schijven weergegeven die beschikbaar zijn voor herstel. Een replicatiepunt dat is gemaakt voordat u een tweede schijf hebt toegevoegd, wordt bijvoorbeeld weergegeven als '1 van 2 schijven'.
Selecteer De computer afsluiten voordat de failover wordt gestart als u wilt dat Site Recovery probeert de bron-VM's af te sluiten voordat de failover wordt gestart. Deze optie zorgt ervoor dat er geen gegevens verloren gaan. De failover wordt voortgezet zelfs als het afsluiten is mislukt.
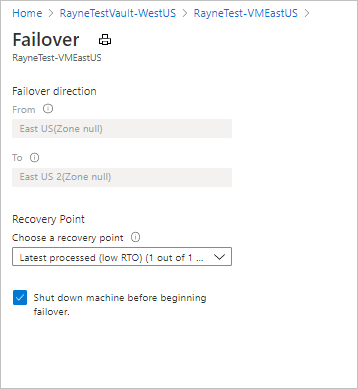
Selecteer OK om de failover te starten.
Controleer de failover in meldingen.
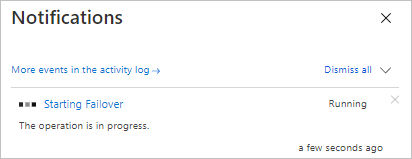
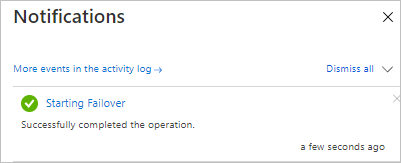
Na de failover wordt de Azure-VM die in de doelregio is gemaakt, weergegeven in Virtuele machines. Controleer of de VM wordt uitgevoerd en de juiste grootte heeft. Als u een ander herstelpunt voor de virtuele machine wilt gebruiken, selecteert u Herstelpunt wijzigen op de pagina Essentials.
Als u tevreden bent met de virtuele machine waarvoor een failover is uitgevoerd, selecteert u Doorvoeren op de overzichtspagina om de failover te voltooien.
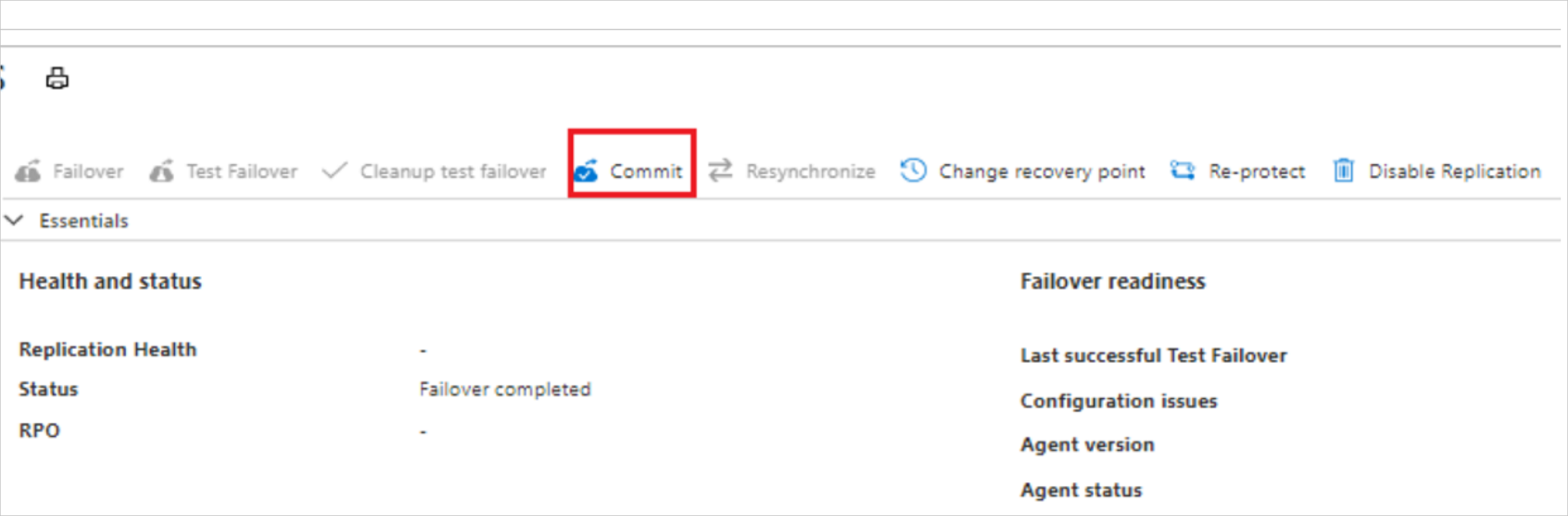
Selecteer in Doorvoeren de optie OK om te bevestigen. Met Doorvoeren worden alle beschikbare herstelpunten voor de virtuele machine in Site Recovery verwijderd. U kunt het herstelpunt daarna niet meer wijzigen.
Bewaak de voortgang van het doorvoeren in meldingen.
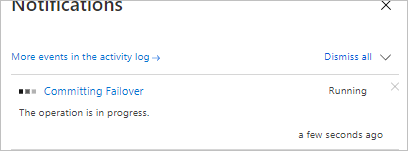
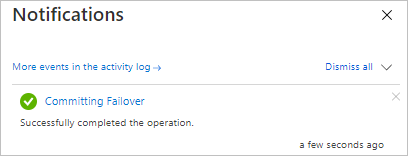
De VM opnieuw beveiligen
Na een failover moet u de VM opnieuw beveiligen in de secundaire regio, zodat deze terug naar de primaire regio wordt gerepliceerd.
Zorg ervoor dat de Status van de VM Failover doorgevoerd is voordat u begint.
Controleer of u toegang hebt tot de primaire regio en of u gemachtigd bent om virtuele machines te maken.
Selecteer op de VM-pagina OverzichtOpnieuw beveiligen.
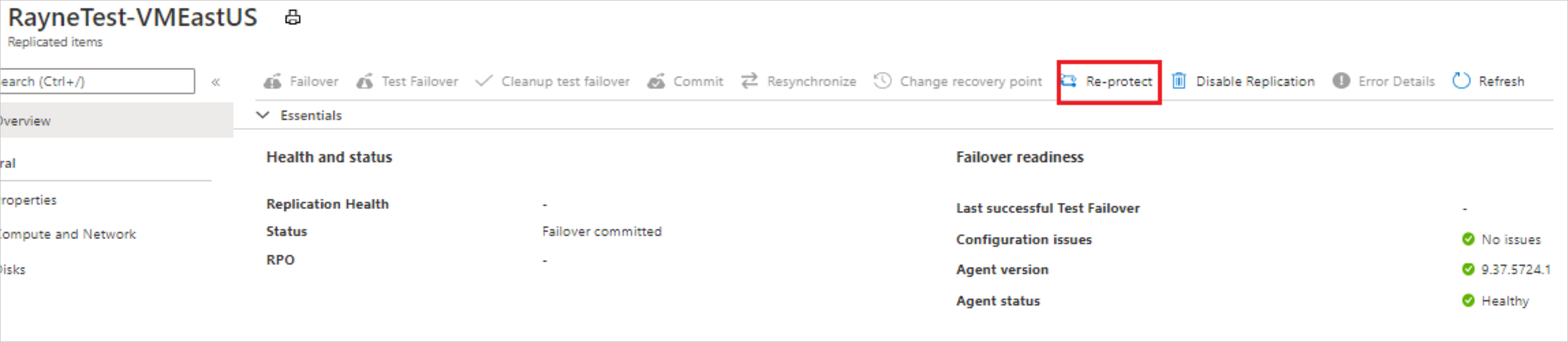
In Opnieuw beveiligen controleert u de replicatierichting (secundaire naar primaire regio) en controleert u de doelinstellingen voor de primaire regio. Resources die zijn gemarkeerd als nieuw worden door Site Recovery gemaakt als onderdeel van het opnieuw beveiligen.
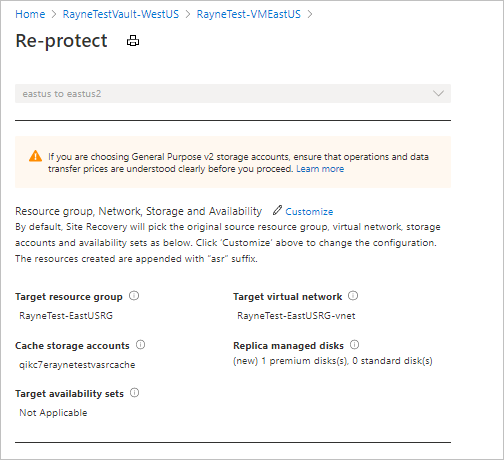
Selecteer OK om het proces van het opnieuw beveiligen te starten. Het proces verzendt initiële gegevens naar de doellocatie en repliceert vervolgens delta-informatie voor de VM's naar het doel.
Controleer de voortgang van het opnieuw beveiligen in de meldingen.
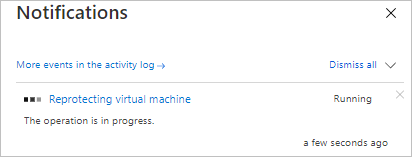
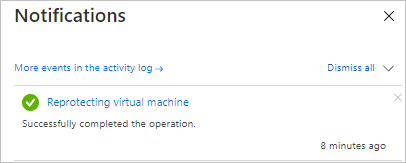
Volgende stappen
In deze zelfstudie hebt u een failover uitgevoerd van de primaire regio naar de secundaire regio en bent u begonnen met het repliceren van VM's weer terug naar de primaire regio. U kunt nu een failback uitvoeren van de secundaire regio naar de primaire regio.