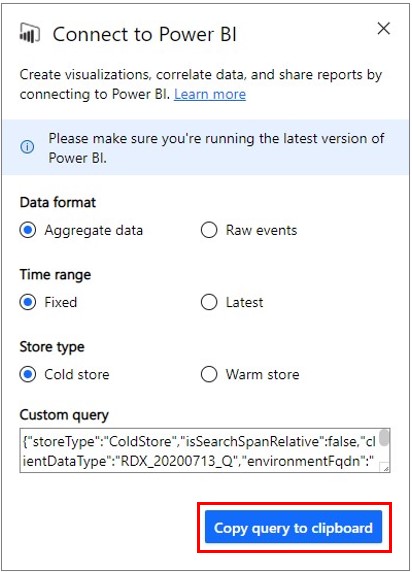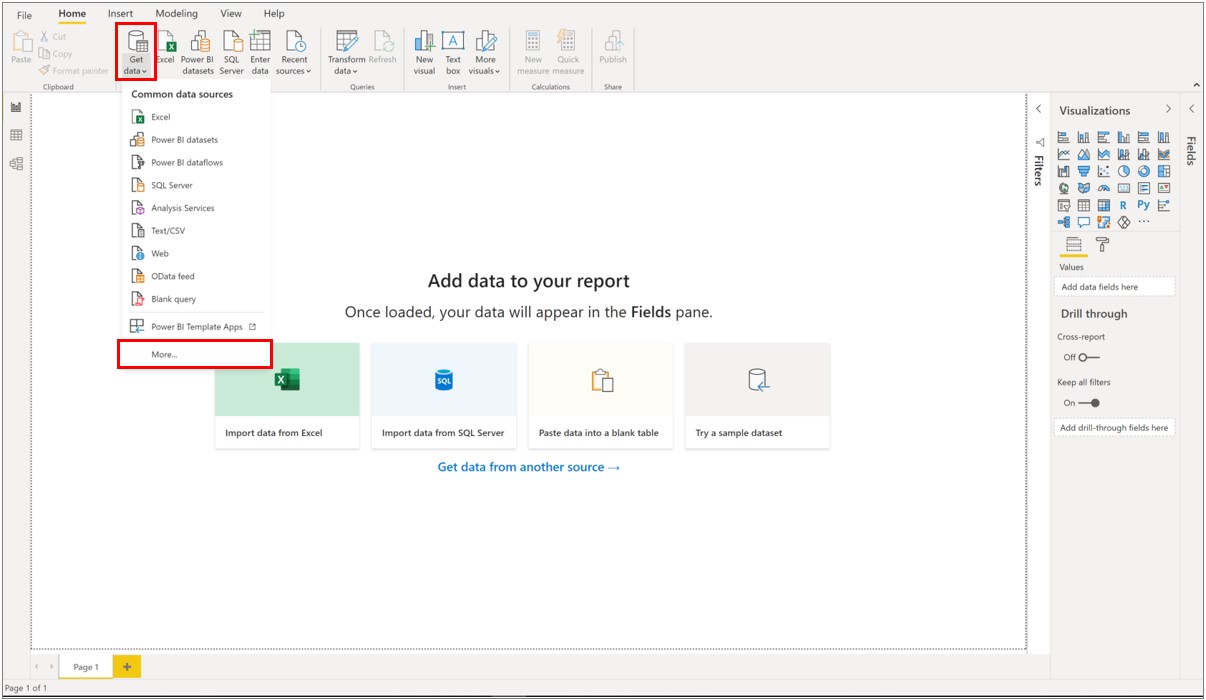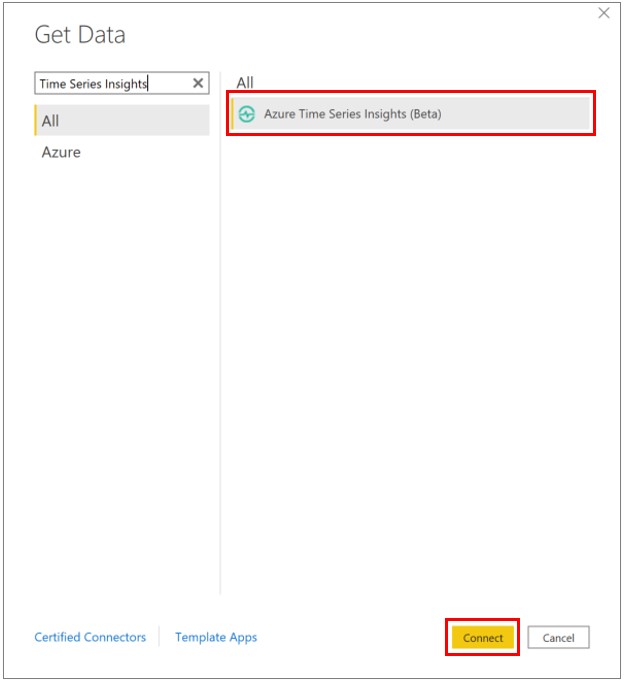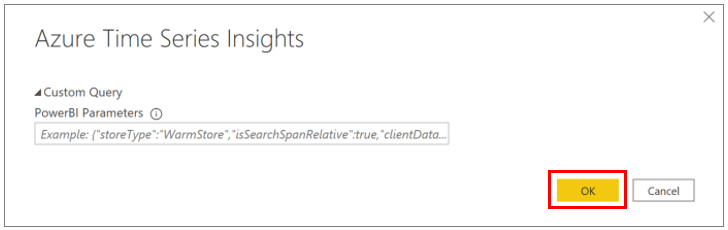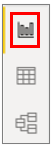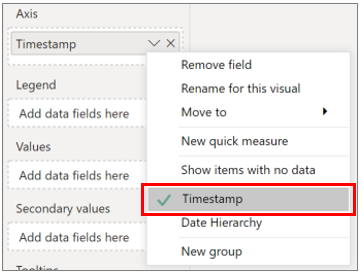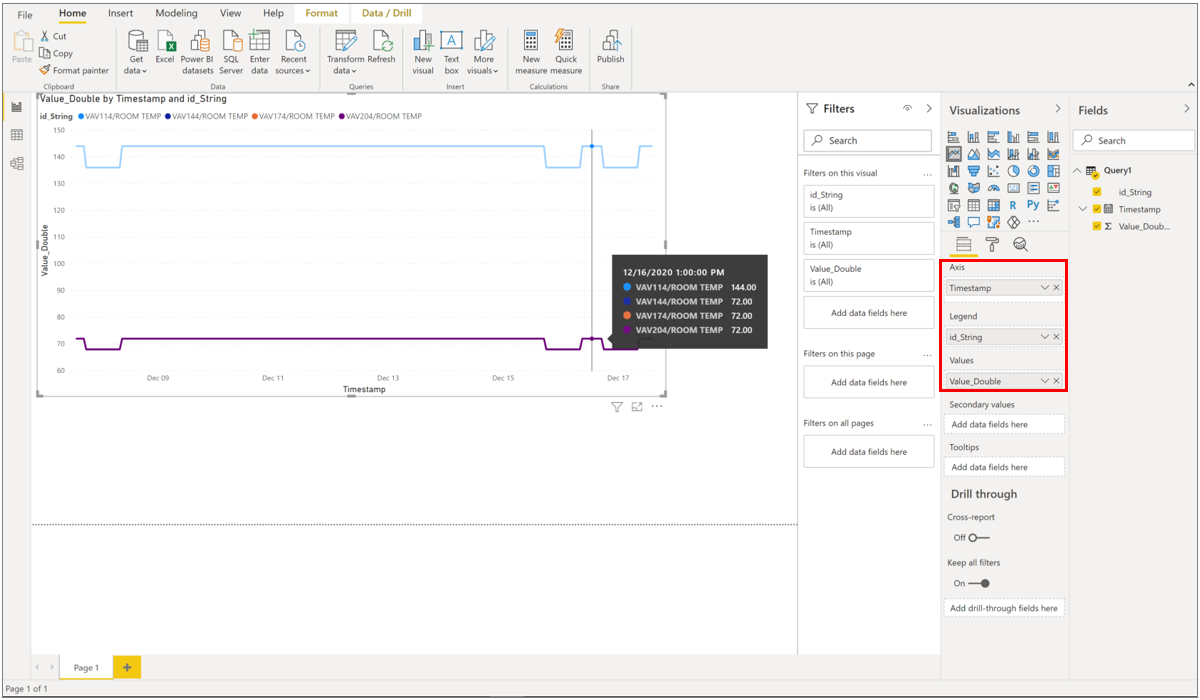Gegevens uit Azure Time Series Insights visualiseren in Power BI
Notitie
De TSI-service (Time Series Insights) wordt na maart 2025 niet meer ondersteund. Overweeg om bestaande TSI-omgevingen zo snel mogelijk te migreren naar alternatieve oplossingen. Raadpleeg onze documentatie voor meer informatie over de afschaffing en migratie.
Azure Time Series Insights is een platform voor het opslaan, beheren, opvragen en visualiseren van tijdreeksgegevens in de cloud. Power BI is een hulpprogramma voor bedrijfsanalyse met uitgebreide visualisatiemogelijkheden waarmee u inzichten en resultaten in uw organisatie kunt delen. Beide services kunnen nu worden geïntegreerd, zodat u de krachtige analyses van Azure Time Series Insights kunt uitbreiden met de krachtige gegevensvisualisatie en de mogelijkheden voor eenvoudig delen van Power BI.
U leert het volgende:
- Azure Time Series Insights verbinden met Power BI met behulp van de systeemeigen Azure Time Series Insights-connector
- Visuals maken met uw tijdreeksgegevens in Power BI
- Het rapport publiceren naar Power BI en delen met de rest van uw organisatie
Vereisten
- Neem een gratis Azure-abonnement als u nog geen abonnement hebt.
- Download en installeer de nieuwste versie van Power BI Desktop
- Een Azure Time Series Insights Gen2-omgeving maken
Controleer het toegangsbeleid voor de omgeving en zorg ervoor dat u directe toegang of gasttoegang hebt tot de Azure Time Series Insights Gen2-omgeving.
Belangrijk
Download en installeer de nieuwste versie van Power BI Desktop. Als u de stappen in dit artikel wilt volgen, moet u ervoor zorgen dat u ten minste de versie december 2020 (2.88.321.0) van Power BI Desktop hebt geïnstalleerd.
Gegevens uit Azure Time Series Insights exporteren naar Power BI Desktop
Aan de slag:
Open de Azure Time Series Insights Gen2 Explorer en cureer uw gegevens. Dit zijn de gegevens die worden geëxporteerd naar Power BI.
Nadat u een weergave hebt gemaakt waarmee u tevreden bent, gaat u naar de vervolgkeuzelijst Meer acties en selecteert u Verbinding maken met Power BI.
Stel de parameters voor export in:
Gegevensindeling: kies of u samengevoegde gegevens of onbewerkte gebeurtenissen wilt exporteren naar Power BI.
Notitie
Als u onbewerkte gebeurtenissen exporteert, kunt u die gegevens later samenvoegen in Power BI. Als u echter samengevoegde gegevens exporteert, kunt u niet terugkeren naar onbewerkte gegevens in Power BI. Er is een limiet van 250.000 gebeurtenisaantallen voor onbewerkte gegevens op gebeurtenisniveau.
Tijdsbereik: kies of u een vast tijdsbereik of de meest recente gegevens in Power BI wilt zien. Als u het vaste tijdsbereik kiest, worden de gegevens in het zoekbereik dat u in een grafiek hebt weergegeven, geëxporteerd naar Power BI. Als u het meest recente tijdsbereik kiest, worden in Power BI de meest recente gegevens opgehaald voor het zoekbereik dat u hebt gekozen (bijvoorbeeld als u één uur aan gegevens in kaart brengt en de meest recente instelling kiest, worden in Power BI Connector altijd query's uitgevoerd voor de laatste 1 uur aan gegevens.)
Winkeltype: kies of u de geselecteerde query wilt uitvoeren op Warm Store of Cold Store. Als u een bereik hebt geselecteerd dat zowel de opslag voor koud als warm is, wordt uw query standaard gerouteerd naar Cold Store, omdat Warm archief alleen de meest recente gegevens bevat. Handmatig wijzigen van de parameter storeType is toegestaan, maar wordt niet aanbevolen voor de beste ervaring.
Tip
Azure Time Series Insights Explorer selecteert automatisch de aanbevolen parameters, afhankelijk van het zoekbereik en de weergave van de gegevens die u wilt exporteren.
Nadat u uw instellingen hebt geconfigureerd, selecteert u Query kopiëren naar klembord.
Start Power BI Desktop.
Selecteer in Power BI Desktop op het tabblad Startde optie Gegevens ophalen in de linkerbovenhoek en vervolgens Meer.
Zoek naar Azure Time Series Insights, selecteer Azure Time Series Insights (bèta) en vervolgens Verbinding maken.
U kunt ook naar het tabblad Azure navigeren, Azure Time Series Insights (bèta) en vervolgens Verbinding maken selecteren.
Plak de query die u hebt gekopieerd uit Azure Time Series Insights Explorer in het veld Aangepaste query en druk op OK.
De gegevenstabel wordt nu geladen. Druk op Laden om in Power BI te laden. Als u transformaties naar de gegevens wilt uitvoeren, kunt u dit nu doen door op Gegevens transformeren te klikken. U kunt uw gegevens ook transformeren nadat deze zijn geladen.
Een rapport maken met visuele elementen
Nu u de gegevens in Power BI hebt geïmporteerd, is het tijd om een rapport met visuals te maken.
Controleer aan de linkerkant van het venster of u de weergave Rapport hebt geselecteerd.
Selecteer in de kolom Visualisaties de gewenste visual. Selecteer bijvoorbeeld Lijndiagram. Hiermee wordt een leeg lijndiagram aan uw canvas toegevoegd.
Selecteer _Timestamp in de lijst Velden en sleep deze naar het veld As om de tijd langs de X-as weer te geven. Zorg ervoor dat u overschakelt naar _Timestamp als de waarde voor de as (standaard is Datumhiërarchie).
Selecteer nogmaals in de lijst Velden de variabele die u wilt uitzetten en sleep deze naar het veld Waarden om waarden op de Y-as weer te geven. Selecteer de waarde van uw Time Series-id en sleep deze naar het veld Legenda om meerdere lijnen in de grafiek te maken, één per tijdreeks-id. Hiermee wordt een weergave weergegeven die vergelijkbaar is met de weergave die wordt geboden door de Azure Time Series Insights Explorer!
Als u nog een grafiek aan uw canvas wilt toevoegen, selecteert u een willekeurige plaats op het canvas buiten het lijndiagram en herhaalt u dit proces.
Nadat u het rapport hebt gemaakt, kunt u het publiceren naar Power BI Reporting Services en delen met anderen in uw organisatie.
Geavanceerd bewerken
Als u al een gegevensset in Power BI hebt geladen, maar de query (zoals de datum/tijd of omgevings-id-parameters) wilt wijzigen, kunt u dit doen via de Geavanceerde editor-functionaliteit van Power BI. Raadpleeg de Power BI-documentatie voor meer informatie over het aanbrengen van wijzigingen met behulp van de Power Query-editor.
Volgende stappen
Meer informatie over Power BI Desktop.
Meer informatie over het uitvoeren van query's op gegevens in Azure Time Series Insights Gen2.