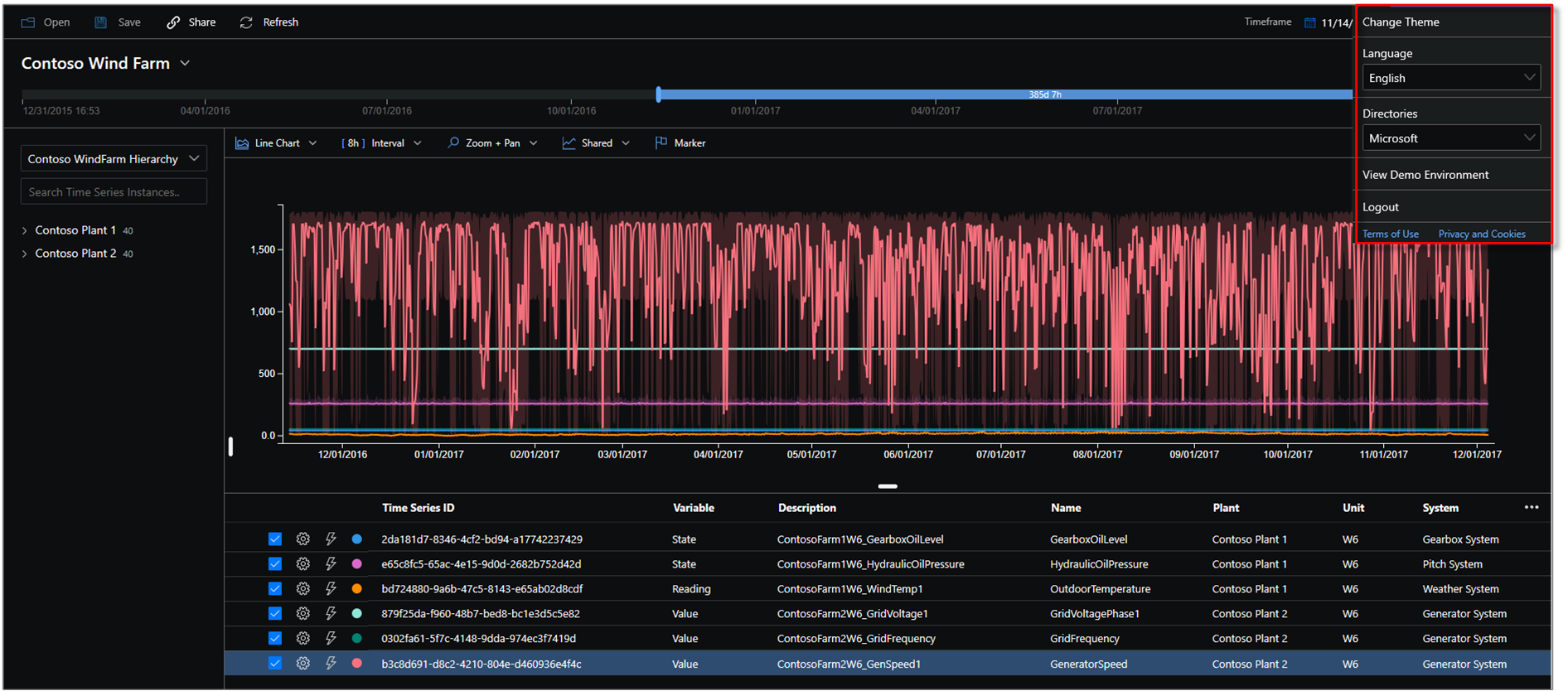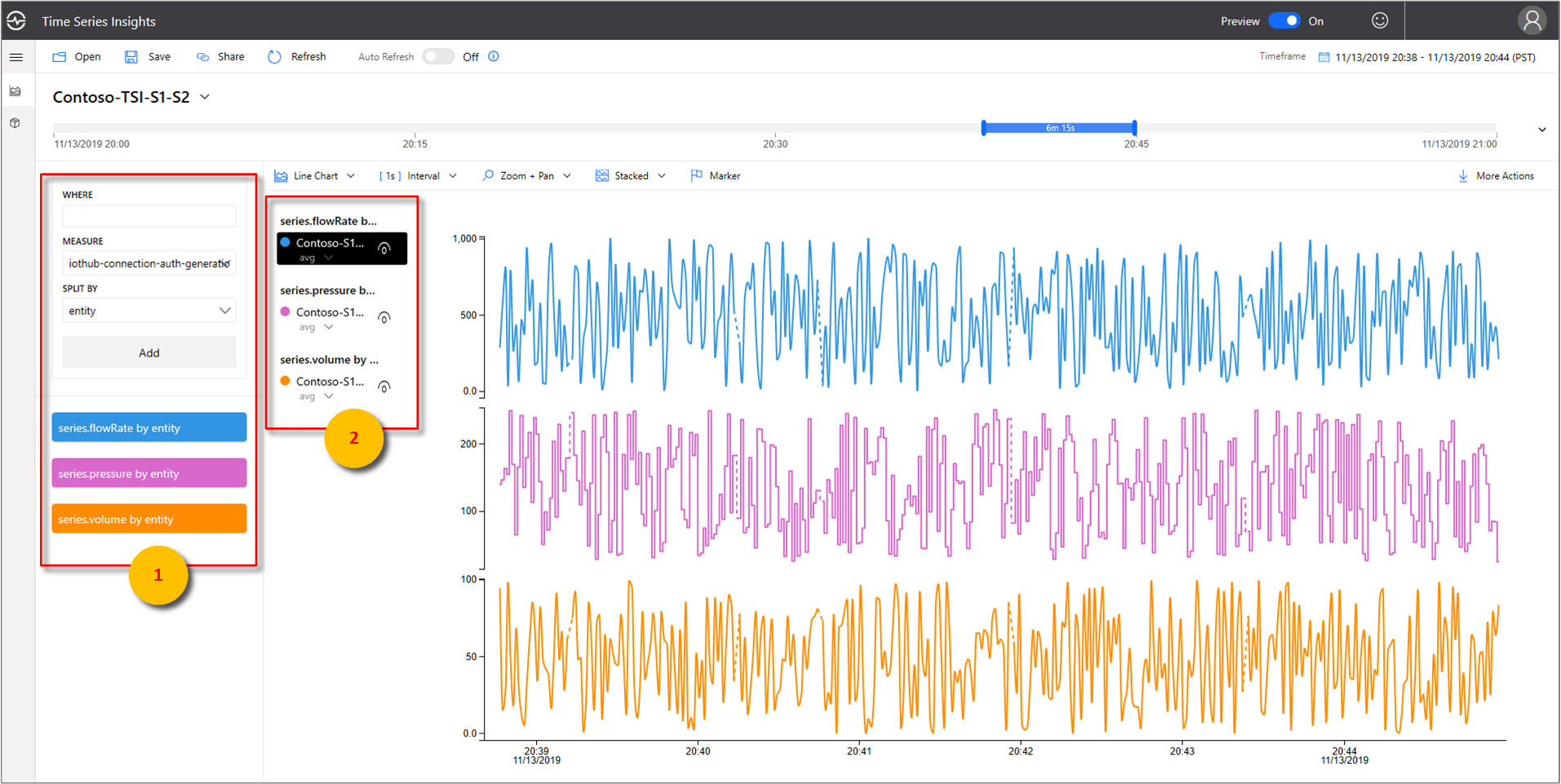Azure Time Series Insights Explorer
Notitie
De Tsi-service (Time Series Insights) wordt na maart 2025 niet meer ondersteund. Overweeg om bestaande TSI-omgevingen zo snel mogelijk te migreren naar alternatieve oplossingen. Raadpleeg onze documentatie voor meer informatie over de afschaffing en migratie.
In dit artikel worden de verschillende functies en opties beschreven die beschikbaar zijn in de Azure Time Series Insights Gen2 Demo-omgeving.
Vereisten
Om aan de slag te gaan met de Azure Time Series Insights Explorer, moet u het volgende doen:
- Een Azure Time Series Insights Gen2-omgeving inrichten. Lees de zelfstudie Azure Time Series Insights Gen2 voor meer informatie over het inrichten van een exemplaar.
- Geef gegevenstoegang tot de Azure Time Series Insights Gen2-omgeving die u voor het account hebt gemaakt. U kunt toegang bieden aan anderen en aan uzelf.
- Voeg een gebeurtenisbron toe aan de Azure Time Series Insights Gen2-omgeving om gegevens naar de omgeving te pushen:
- Meer informatie over verbinding maken met een Event Hub
- Meer informatie over verbinding maken met een IoT-hub
De Azure Time Series Insights Explorer verkennen
De Azure Time Series Insights Explorer bestaat uit de volgende zeven elementen:
- Deelvenster Omgeving: geeft al uw Azure Time Series Insights Gen2-omgevingen weer.
- Navigatiebalk: hiermee kunt u schakelen tussen de pagina's Analyseren en Model .
- Hiërarchiestructuur en zoekvenster: hiermee kunt u specifieke gegevenselementen selecteren en zoeken die in een grafiek moeten worden weergegeven.
- Tijdreeksbron: geeft alle geselecteerde gegevenselementen weer.
- Deelvenster Grafiek: geeft uw huidige werkgrafiek weer.
- Tijdlijn: hiermee kunt u uw werktijdsduur wijzigen.
- App-balk: bevat uw opties voor gebruikersbeheer (zoals de huidige tenant) en stelt u in staat deze en taalinstellingen te wijzigen.
1. Deelvenster Omgeving
In het omgevingsvenster worden alle Azure Time Series Insights Gen2-omgevingen weergegeven waar u toegang toe hebt. De lijst bevat Gen2-omgevingen en Gen1-omgevingen. Selecteer gewoon de omgeving die u wilt gebruiken om daar onmiddellijk naartoe te gaan.
Selecteer de vervolgkeuzepijl naast de weergegeven omgeving.
Selecteer vervolgens de gewenste omgeving.
2. Navigatiebalk
Gebruik de navigatiebalk om te kiezen tussen twee weergaven:
- Analyseren: gebruik dit om uitgebreide analyses uit te voeren op uw gemodelleerde of ongemodelleerde tijdreeksgegevens.
- Model: gebruik het om nieuwe Azure Time Series Insights Gen2-typen, -hiërarchieën en -exemplaren naar uw Time Series-model te pushen.
Modelcreatie
De Azure Time Series Insights Gen2 ondersteunt volledige crud-bewerkingen (maken, lezen, bijwerken en verwijderen) voor uw Time Series-model.
- Type Time Series-model: u kunt Time Series-modeltypen gebruiken om variabelen of formules te definiëren voor het uitvoeren van berekeningen. Ze zijn gekoppeld aan een bepaald Time Series Model-exemplaar. Een type kan een of meer variabelen hebben.
- Time Series Model-hiërarchie: Hiërarchieën zijn systematische organisaties van uw gegevens. Hiërarchieën geven de relaties tussen verschillende exemplaren in uw Time Series-model weer.
- Time Series Model-exemplaar: Exemplaren zijn zelf de tijdreeksen. In de meeste gevallen is dit de DeviceID of AssetID, de unieke id van de asset in de omgeving.
Lees Times Series-modellen voor meer informatie over het Time Series-model.
3. Hiërarchiestructuur en zoekvenster
Met de hiërarchiestructuur en het zoekvenster kunt u eenvoudig in uw Time Series Model-hiërarchie zoeken en navigeren om de specifieke tijdreeksexemplaren te vinden die u in de grafiek wilt weergeven. Wanneer u uw exemplaren selecteert, worden deze niet alleen toegevoegd aan de huidige grafiek, maar ook aan de gegevensbron.
In het deelvenster met zoekresultaten kunt u ook uw resultaten bekijken in een hiërarchieweergave of een lijstweergave, zodat u gemakkelijk de exemplaren kunt vinden die u wilt weergeven.
4. Tijdreeksbron
In de bron worden exemplaarvelden en andere metagegevens weergegeven die zijn gekoppeld aan geselecteerde Time Series Model-exemplaren. Door de selectievakjes aan de rechterkant in te schakelen, kunt u specifieke exemplaren uit de huidige grafiek verbergen of weergeven.
U kunt specifieke gegevenselementen uit uw huidige gegevensbron verwijderen door het rode besturingselement Verwijderen (prullenbak) aan de linkerkant van het element te selecteren. Met de bron kunt u ook bepalen hoe elk element in de grafiek wordt weergegeven. U kunt ervoor kiezen om minimale/maximale schaduwen en gegevenspunten toe te voegen, het element in de tijd te verplaatsen en het exemplaar getrapt te visualiseren.
Daarnaast kunt u met het besturingselement verkenningen eenvoudig tijdverschuivingen en spreidingsdiagrammen maken.
Notitie
Als het volgende bericht wordt weergegeven, bevat het exemplaar geen gegevens gedurende de geselecteerde periode. U kunt het probleem oplossen door de tijdsduur te vergroten of te bevestigen dat het exemplaar gegevens pusht.
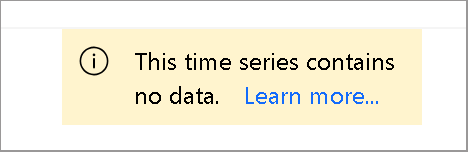
5. Deelvenster Grafiek
Met de grafiek kunt u tijdreeksexemplaren weergeven als lijnen. U kunt het omgevingsvenster, het gegevensmodel en het configuratiescherm voor de tijdsduur samenvouwen door op de webbesturingselementen te klikken om de grafiek groter te maken.
Grafiektype: hiermee bepaalt u welke gegevenselementen beschikbaar zijn voor visualisatie.
Intervalgrootte: met de schuifregelaar Intervalgrootte kunt u in- en uitzoomen op intervallen gedurende dezelfde periode. Dit biedt nauwkeurigere controle over de beweging tussen grote tijdssegmenten die vloeiende trends laten zien tot segmenten die zo klein zijn als de milliseconden, zodat u gedetailleerde sneden met hoge resolutie van uw gegevens kunt bekijken. Het standaard startpunt van de schuifregelaar is ingesteld als de meest optimale weergave van de gegevens uit uw selectie; resolutie, querysnelheid en granulariteit in evenwicht brengen.
In- en uitzoomen: selecteer dit besturingselement om de grafiek in te zoomen en te pannen.
Y-asbesturing: doorloopt de beschikbare weergaveopties voor de y-as:
Stacked: Elke regel heeft een afzonderlijke Y-as.Overlap: gebruik deze om meerdere lijnen op dezelfde Y-as te stapelen, waarbij de gegevens van de Y-as veranderen op basis van de geselecteerde regel.Shared: alle gegevens van de y-as worden samen weergegeven.
Markeringselement: het geselecteerde gegevenselement en de bijbehorende details.
U kunt verder inzoomen op een specifiek gegevenssegment door met de linkermuisknop op een gegevenspunt in de huidige grafiek te klikken terwijl u de muis ingedrukt houdt en het geselecteerde gebied vervolgens naar het gewenste eindpunt sleept. Klik met de rechtermuisknop op het blauwe, geselecteerde gebied en selecteer vervolgens In- en uitzoomen zoals hieronder wordt weergegeven. U kunt ook de telemetrie-gebeurtenissen in de geselecteerde periode bekijken en downloaden.
Nadat u de actie In- en uitzoomen hebt uitgevoerd, wordt de geselecteerde gegevensset weergegeven. Selecteer het opmaakbesturingselement om de drie y-asweergaven van uw gegevens te doorlopen.
Hier ziet u een voorbeeld van een overlappende grafiek :
De knop Meer acties wordt uitgevouwen om de opties Downloaden als CSV, Verbinding maken met Power BI, Grafiekgegevens weergeven als een tabel en Onbewerkte gebeurtenissen verkennen weer te geven.
Meer informatie over de optie Verbinding maken met Power BI in Power BI-connector.
6. Deelvenster Tijdeditor
Wanneer u met Azure Time Series Insights Gen2 werkt, selecteert u eerst een tijdsspanne. De geselecteerde tijdsduur bepaalt de gegevensset die beschikbaar is voor manipulatie met de Azure Time Series Insights Gen2-updatewidgets.
Tip
Een deel van de tijdlijn is gemarkeerd met een oranje of oranje kleur om de hoeveelheid gegevens aan te geven die beschikbaar zijn in warme opslag.
De volgende webbesturingselementen zijn beschikbaar in Azure Time Series Insights Gen2 voor het selecteren van uw werktijdsduur.
Schuifregelaar voor binnenste datumbereik: gebruik de twee eindpuntbesturingselementen door ze over de gewenste periode te slepen. Dit binnenste datumbereik wordt beperkt door de schuifregelaar voor het buitenste datumbereik.
Knoppen voor datumbereik vergroten en verkleinen: verhoog of verklein de tijdsduur door een van de knoppen te selecteren voor het gewenste interval.
Besturingselement tijdsduur samenvouwen: met dit webbesturingselement kunt u alle besturingselementen verbergen, met uitzondering van het schuifregelaarhulpmiddel voor het binnenste datumbereik.
Schuifregelaar voor buitenste datumbereik: gebruik de eindpuntbesturingselementen om het buitenste datumbereik te selecteren, dat beschikbaar is voor het besturingselement voor het binnenste datumbereik.
Schuifregelaar voor tijdsbereik: Hiermee kunt u snel schakelen tussen vooraf ingestelde tijdsperiodeselecties, zoals de afgelopen 30 minuten, de afgelopen 12 uur of een aangepast bereik. Als u deze waarde wijzigt, worden ook de beschikbare intervalbereiken gewijzigd die worden besproken in de schuifregelaar voor intervalgrootte.
7. App-balk
Het navigatievenster Azure Time Series Insights Gen2 wordt boven aan uw app weergegeven. Het biedt de volgende functionaliteiten:
Koppelingsbeheer voor huidige sessieshare
Selecteer het nieuwe pictogram Delen om een URL-koppeling met uw team te delen.
Tenantsectie
- Geeft uw huidige Azure Time Series Insights Gen2-aanmeldingsaccountgegevens weer.
- Hiermee kunt u schakelen tussen de beschikbare thema's.
- Gebruik deze om de Gen2 Demo-omgeving weer te geven.
Themaselectie
Als u een nieuw thema wilt selecteren, selecteert u het profielpictogram in de rechterbovenhoek. Selecteer vervolgens Thema wijzigen.
Tip
Taalselectie is ook beschikbaar door uw profielpictogram te selecteren.
Azure Time Series Insights Explorer ondersteunt twee thema's:
Lichtthema: het standaardthema dat in dit document wordt weergegeven.
Donker thema: geeft de Verkenner weer zoals hier wordt weergegeven:
Besturingselementen voor Gen1-omgeving
Venster Met termen van Gen2
Deze sectie is alleen van toepassing op bestaande Gen1-omgevingen die proberen de Explorer te gebruiken in de bijgewerkte gebruikersinterface. U kunt het Gen1-product en gen2-product in combinatie gebruiken. We hebben een aantal functionaliteit van de bestaande gebruikersinterface toegevoegd aan de bijgewerkte Verkenner, maar u kunt de volledige gebruikersinterface-ervaring voor een Gen1-omgeving krijgen in de nieuwe Azure Time Series Insights Explorer.
In plaats van de hiërarchie wordt het deelvenster Azure Time Series Insights Gen2-termen weergegeven. In het termenvenster kunt u query's in uw omgeving definiëren. Hiermee kunt u ook gegevens filteren op basis van een predicaat.
Het deelvenster Azure Time Series Insights Gen2-termeneditor gebruikt de volgende parameters:
Where: Gebruik de where-component om snel uw gebeurtenissen te filteren met behulp van de set operanden die in de volgende tabel wordt vermeld. Als u een zoekopdracht uitvoert door een operand te selecteren, wordt het predicaat automatisch bijgewerkt op basis van die zoekopdracht. Ondersteunde operandtypen zijn onder andere:
| Bewerking | Ondersteunde typen | Notities |
|---|---|---|
<, >, <=, >= |
Double, DateTime, TimeSpan | |
=, !=, <> |
String, Bool, Double, DateTime, TimeSpan, NULL | |
IN |
String, Bool, Double, DateTime, TimeSpan, NULL | Alle operanden moeten van hetzelfde type zijn of null-constante zijn. |
HAS |
Tekenreeks | Alleen constante letterlijke tekenreeksen zijn toegestaan aan de rechterkant. Lege tekenreeks en NULL zijn niet toegestaan. |
Lees Time Series Expression (TSX) voor meer informatie over ondersteunde querybewerkingen en gegevenstypen.
Voorbeelden van where-componenten
Meting: Een vervolgkeuzelijst met alle numerieke kolommen (doubles) die u als elementen voor uw huidige grafiek kunt gebruiken.
Splitsen op: in deze vervolgkeuzelijst worden alle beschikbare categorische kolommen (tekenreeksen) in uw model weergegeven waarop u uw gegevens kunt groeperen. U kunt maximaal vijf termen toevoegen om op dezelfde x-as weer te geven. Voer de gewenste parameters in en selecteer toevoegen om een nieuwe term toe te voegen.
U kunt elementen in het grafiekvenster weergeven en verbergen door het pictogram Zichtbaar te selecteren, zoals wordt weergegeven in de volgende afbeelding. Als u query's volledig wilt verwijderen, selecteert u de rode X.
Volgende stappen
Meer informatie over het opnemen van gegevens in uw omgeving.
Lees het artikel over opslag.
Meer informatie over gegevensmodellering in Azure Time Series Insights Gen2.
Meer informatie over het diagnosticeren en oplossen van problemen met uw omgeving.