Hoe Defender voor Cloud Apps uw Google Workspace-omgeving beschermt
Als hulpprogramma voor opslag en samenwerking in de cloud kunnen uw gebruikers hun documenten delen in uw organisatie en partners op een gestroomlijnde en efficiënte manier. Het gebruik van Google Workspace kan uw gevoelige gegevens niet alleen intern beschikbaar maken, maar ook aan externe medewerkers, of zelfs nog erger openbaar maken via een gedeelde koppeling. Dergelijke incidenten kunnen worden veroorzaakt door kwaadwillende actoren of door zich niet bewust te zijn van werknemers. Google Workspace biedt ook een groot ecosysteem voor apps van derden om de productiviteit te verbeteren. Als u deze apps gebruikt, kan uw organisatie worden blootgesteld aan het risico van schadelijke apps of het gebruik van apps met overmatige machtigingen.
Verbinding maken Google Workspace om Defender voor Cloud Apps te Defender voor Cloud biedt u meer inzicht in de activiteiten van uw gebruikers, biedt detectie van bedreigingen met behulp van op machine learning gebaseerde anomaliedetecties, detecties van gegevensbeveiliging (zoals het detecteren van extern delen van gegevens), maakt geautomatiseerde herstelcontroles mogelijk en detecteert bedreigingen van ingeschakelde apps van derden in uw organisatie.
Belangrijkste bedreigingen
- Gecompromitteerde accounts en bedreigingen van insiders
- Gegevenslekken
- Onvoldoende beveiligingsbewustzijn
- Schadelijke apps van derden en Google-invoegtoepassingen
- Malware
- Ransomware
- Onbeheerd Bring Your Own Device (BYOD)
Hoe Defender voor Cloud Apps uw omgeving helpt beschermen
- Cloudbedreigingen, gecompromitteerde accounts en kwaadwillende insiders detecteren
- Gereglementeerde en gevoelige gegevens detecteren, classificeren, labelen en beveiligen die zijn opgeslagen in de cloud
- OAuth-apps detecteren en beheren die toegang hebben tot uw omgeving
- DLP- en nalevingsbeleid afdwingen voor gegevens die zijn opgeslagen in de cloud
- Blootstelling van gedeelde gegevens beperken en samenwerkingsbeleid afdwingen
- Het audittrail van activiteiten voor forensisch onderzoek gebruiken
Beheer van saaS-beveiligingspostuur
Verbinding maken Google Workspace om automatisch beveiligingsaan aanbevelingen te krijgen in Microsoft Secure Score. Selecteer aanbevolen acties in Secure Score en filter op Product = Google Workspace.
Google Workspace biedt ondersteuning voor beveiligingsaan aanbevelingen voor het inschakelen van MFA-afdwinging.
Zie voor meer informatie:
Google Workspace beheren met ingebouwde beleidsregels en beleidssjablonen
U kunt de volgende ingebouwde beleidssjablonen gebruiken om u te detecteren en op de hoogte te stellen van mogelijke bedreigingen:
| Type | Naam |
|---|---|
| Ingebouwd beleid voor anomaliedetectie | Activiteit van anonieme IP-adressen Activiteit van onregelmatig land Activiteit van verdachte IP-adressen Onmogelijke reis Activiteit uitgevoerd door beëindigde gebruiker (vereist Microsoft Entra-id als IdP) Malwaredetectie Meerdere mislukte aanmeldingspogingen Ongebruikelijke administratieve activiteiten |
| Sjabloon voor activiteitenbeleid | Aanmelding vanaf een riskant IP-adres |
| Sjabloon voor bestandsbeleid | Een bestand detecteren dat is gedeeld met een niet-geautoriseerd domein Een bestand detecteren dat wordt gedeeld met persoonlijke e-mailadressen Bestanden detecteren met PII/PCI/PHI |
Zie Een beleid maken voor meer informatie over het maken van beleid.
Besturingselementen voor governance automatiseren
Naast het bewaken van mogelijke bedreigingen, kunt u de volgende Beheeracties van Google Workspace toepassen en automatiseren om gedetecteerde bedreigingen te verhelpen:
| Type | Actie |
|---|---|
| Gegevens-governance | - Microsoft Purview Informatiebeveiliging vertrouwelijkheidslabel toepassen - Leesmachtigingen verlenen aan domein - Maak een bestand/map in Google Drive privé - Openbare toegang tot bestand/map beperken - Een samenwerker uit een bestand verwijderen - Microsoft Purview Informatiebeveiliging vertrouwelijkheidslabel verwijderen - Externe medewerkers verwijderen in bestand/map - De mogelijkheid van bestandseditor om te delen verwijderen - Openbare toegang tot bestand/map verwijderen - Vereisen dat de gebruiker het wachtwoord opnieuw instelt op Google - DLP-schendingssamenvatting verzenden naar bestandseigenaren - DLP-schending verzenden naar laatste bestandseditor - Bestandseigendom overdragen - Prullenbakbestand |
| Gebruikersbeheer | - Gebruiker onderbreken - Gebruiker waarschuwen bij waarschuwing (via Microsoft Entra-id) - Vereisen dat de gebruiker zich opnieuw aanmeldt (via Microsoft Entra ID) - Gebruiker onderbreken (via Microsoft Entra-id) |
| OAuth-app-governance | - OAuth-app-machtiging intrekken |
Zie Verbonden apps beheren voor meer informatie over het oplossen van bedreigingen van apps.
Google Workspace in realtime beveiligen
Bekijk onze aanbevolen procedures voor het beveiligen en samenwerken met externe gebruikers en het blokkeren en beveiligen van het downloaden van gevoelige gegevens op onbeheerde of riskante apparaten.
Verbinding maken Google Workspace om apps te Microsoft Defender voor Cloud
In deze sectie vindt u instructies voor het verbinden van Microsoft Defender voor Cloud-apps met uw bestaande Google Workspace-account met behulp van de connector-API's. Deze verbinding geeft u inzicht in en controle over het gebruik van Google Workspace. Zie Google Workspace beveiligen voor informatie over hoe Defender voor Cloud Apps Google Workspace beveiligt.
Notitie
Activiteiten voor het downloaden van bestanden voor Google Workspace worden niet weergegeven in Defender voor Cloud Apps.
Google Workspace configureren
Meld u als Google Workspace Super Beheer aan https://console.cloud.google.combij .
Selecteer de vervolgkeuzelijst project in het bovenste lint en selecteer vervolgens Nieuw project om een nieuw project te starten.

Geef op de pagina Nieuw project de naam van uw project als volgt: Defender voor Cloud Apps en selecteer Maken.
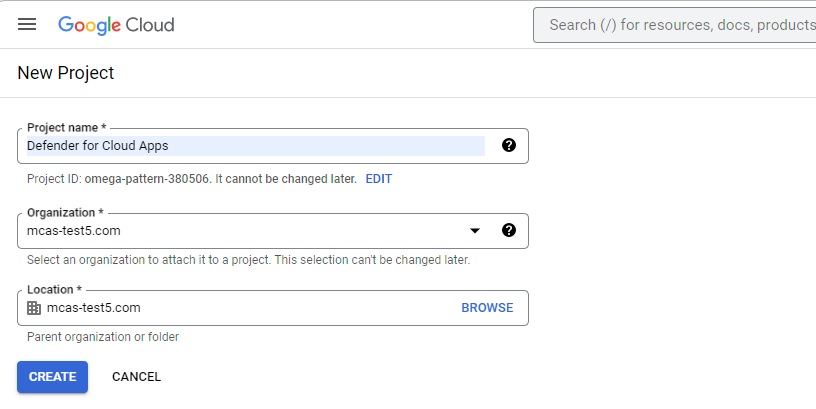
Nadat het project is gemaakt, selecteert u het gemaakte project op het bovenste lint. Kopieer het projectnummer. U hebt het later nodig.
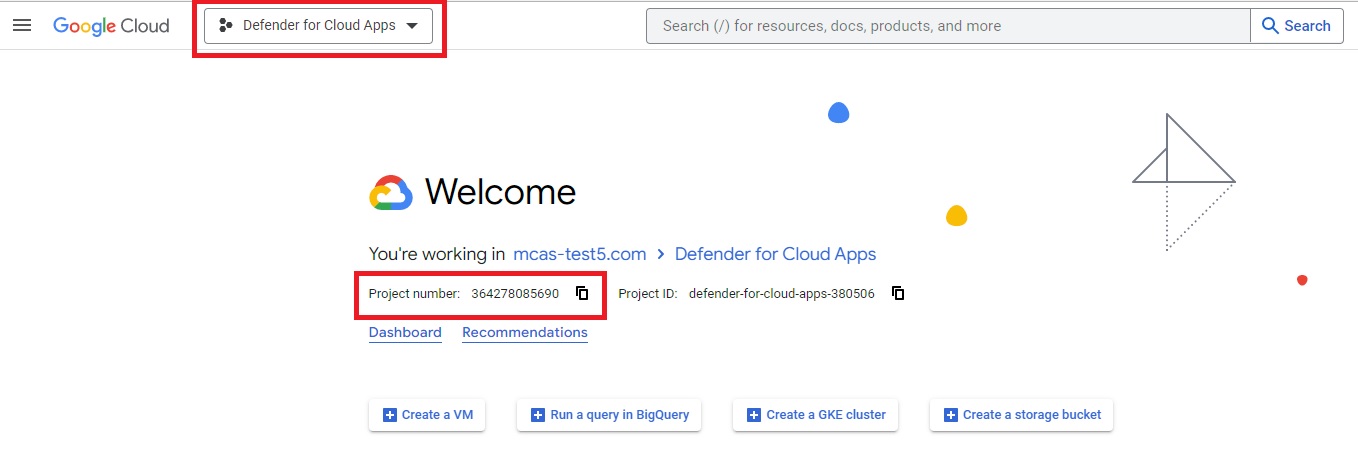
Ga in het navigatiemenu naar API's & Services>Library. Schakel de volgende API's in (gebruik de zoekbalk als de API niet wordt vermeld):
- BEHEER SDK-API
- Google Drive API
Ga in het navigatiemenu naar API's & Services-referenties> en voer de volgende stappen uit:
Selecteer REFERENTIES MAKEN.
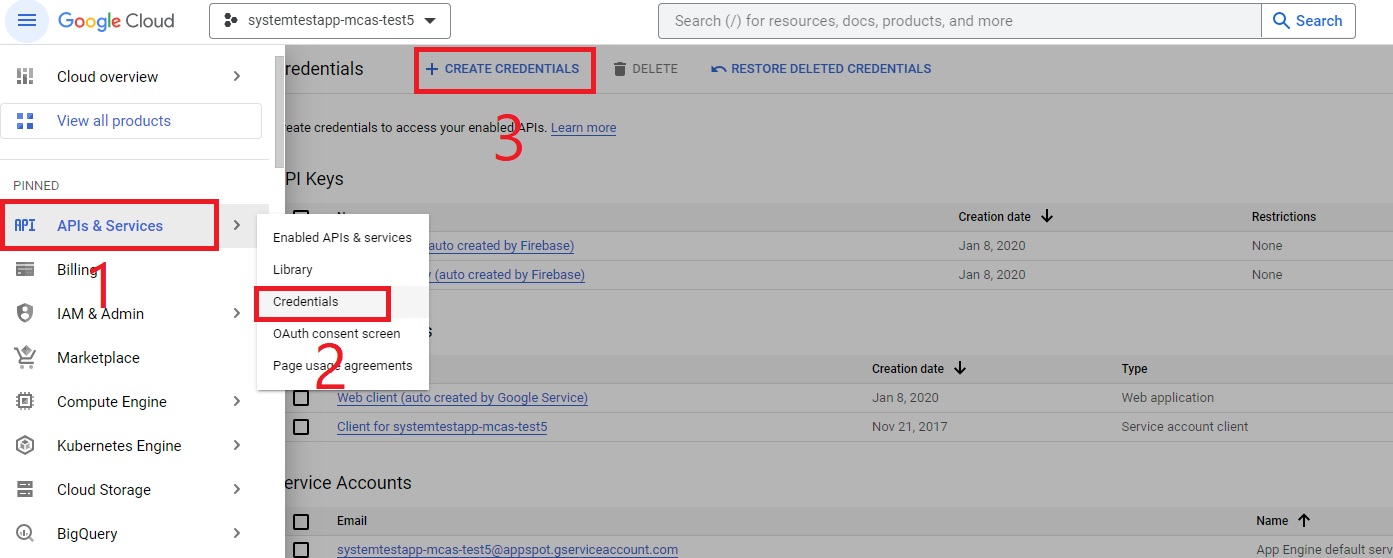
Selecteer Serviceaccount.
Serviceaccountgegevens: geef de naam op als Defender voor Cloud Apps en beschrijving als API-connector van Defender voor Cloud Apps naar een Google-werkruimteaccount.
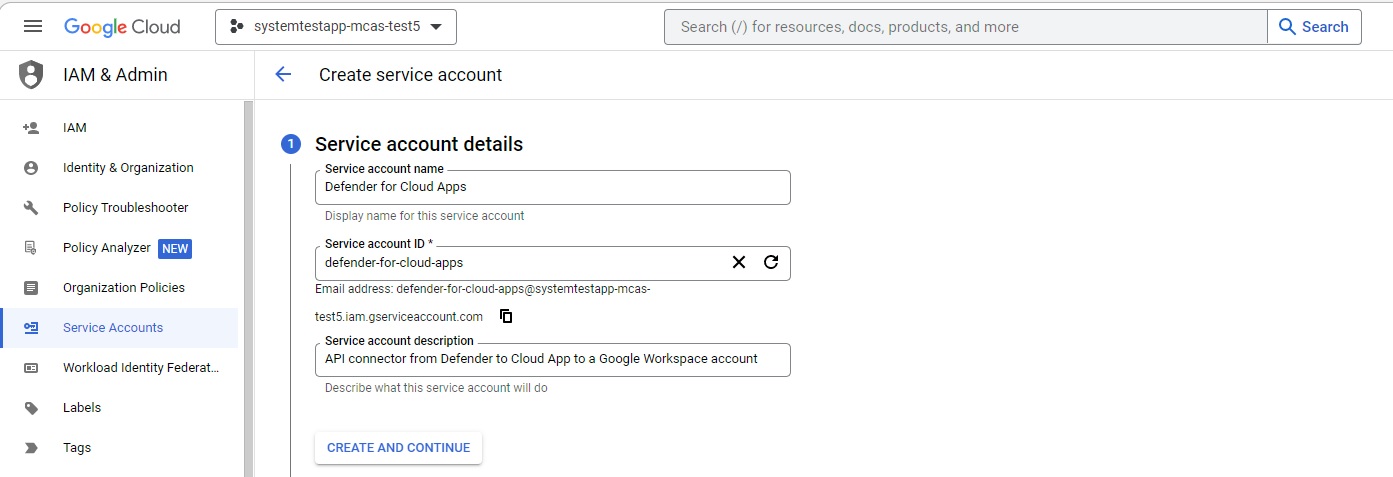
Selecteer MAKEN EN DOORGAAN.
Selecteer onder Dit serviceaccount toegang verlenen tot het project, selecteer projecteditor> voor rolen selecteer vervolgens Gereed.

Ga in het navigatiemenu terug naar API's & Services-referenties>.
Zoek en bewerk onder Serviceaccounts het serviceaccount dat u eerder hebt gemaakt door het potloodpictogram te selecteren.

Kopieer het e-mailadres. U hebt deze later nodig.
Navigeer vanaf het bovenste lint naar SLEUTELS .

Selecteer in het menu ADD KEY de optie Nieuwe sleutel maken.
Selecteer P12 en selecteer vervolgens CREATE. Sla het gedownloade bestand en het wachtwoord op dat is vereist voor het gebruik van het bestand.
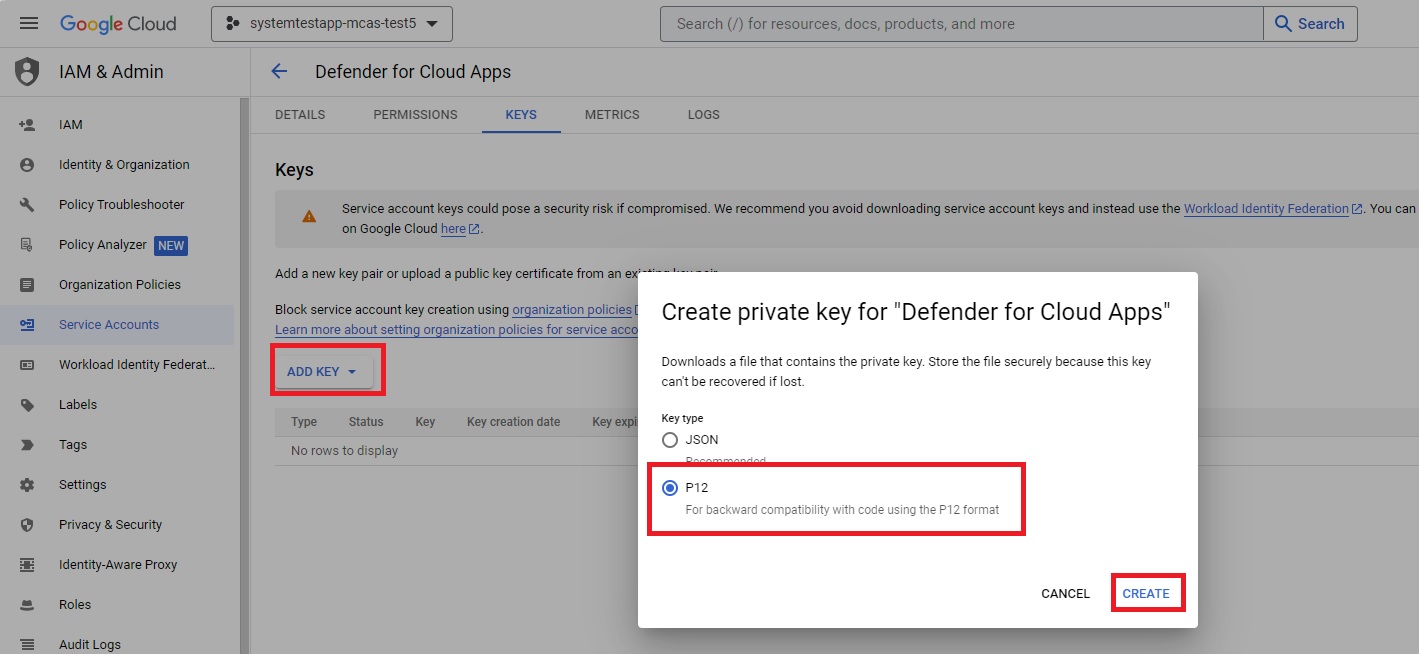
Ga in het navigatiemenu naar IAM & Beheer> Serviceaccounts. Kopieer de client-id die is toegewezen aan het serviceaccount dat u zojuist hebt gemaakt. U hebt deze later nodig.
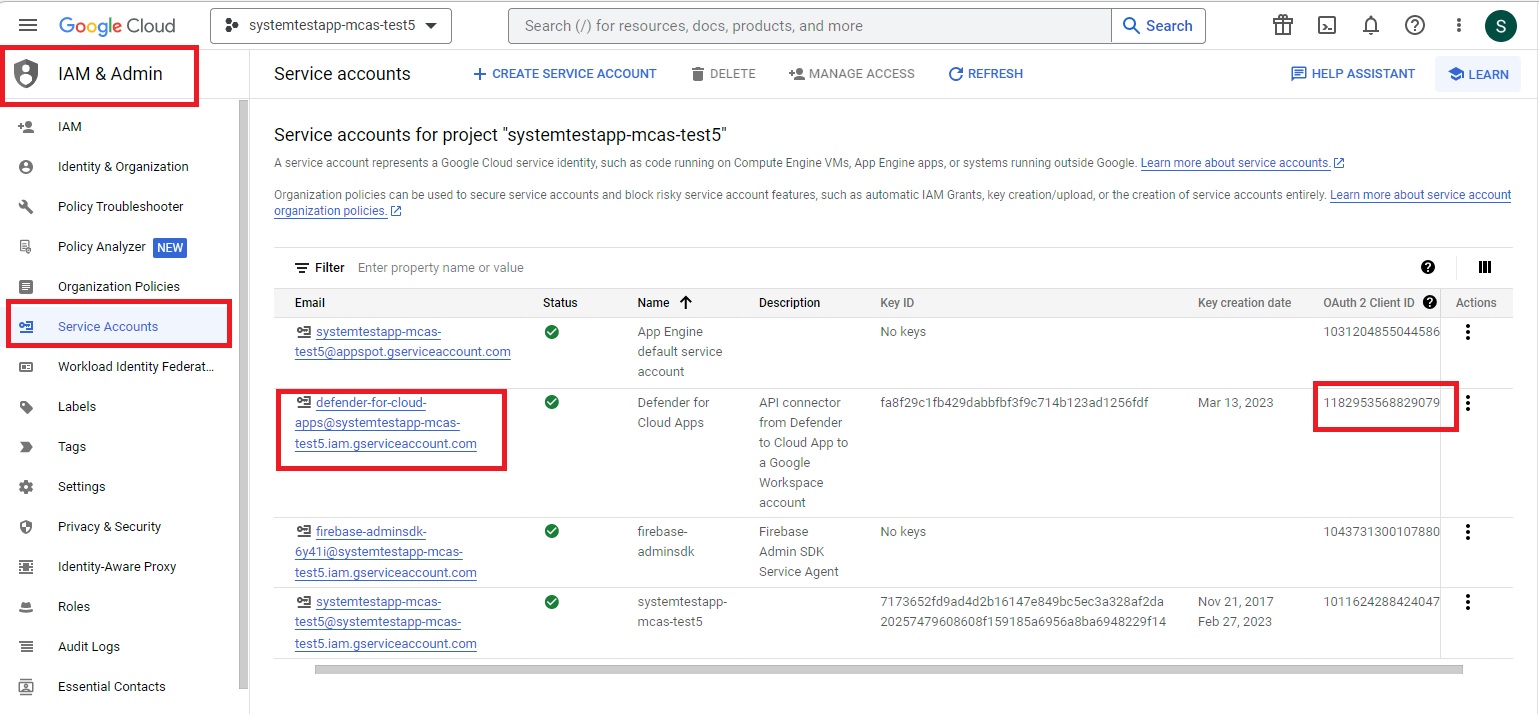
Ga naar admin.google.com en ga in het navigatiemenu naar API-besturingselementen voor beveiliging>en gegevensbeheer>. Ga daarna als volgt te werk:
Selecteer DOMEINBREDELEGERING BEHEREN onder Domeinbredelegering.

Selecteer Nieuwe toevoegen.
Voer in het vak Client-id de client-id in die u eerder hebt gekopieerd.
Voer in het vak OAuth-bereiken de volgende lijst met vereiste bereiken in (kopieer de tekst en plak deze in het vak):
https://www.googleapis.com/auth/admin.reports.audit.readonly,https://www.googleapis.com/auth/admin.reports.usage.readonly,https://www.googleapis.com/auth/drive,https://www.googleapis.com/auth/drive.appdata,https://www.googleapis.com/auth/drive.apps.readonly,https://www.googleapis.com/auth/drive.file,https://www.googleapis.com/auth/drive.metadata.readonly,https://www.googleapis.com/auth/drive.readonly,https://www.googleapis.com/auth/drive.scripts,https://www.googleapis.com/auth/admin.directory.user.readonly,https://www.googleapis.com/auth/admin.directory.user.security,https://www.googleapis.com/auth/admin.directory.user.alias,https://www.googleapis.com/auth/admin.directory.orgunit,https://www.googleapis.com/auth/admin.directory.notifications,https://www.googleapis.com/auth/admin.directory.group.member,https://www.googleapis.com/auth/admin.directory.group,https://www.googleapis.com/auth/admin.directory.device.mobile.action,https://www.googleapis.com/auth/admin.directory.device.mobile,https://www.googleapis.com/auth/admin.directory.user
Selecteer AUTORISEREN.
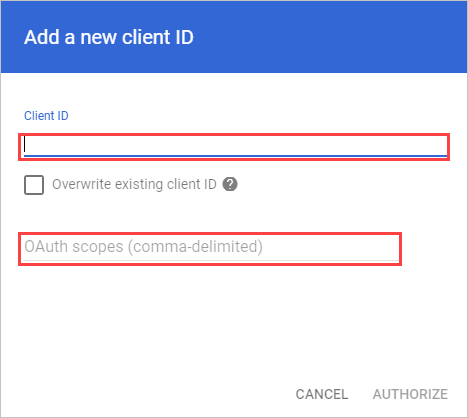
Defender voor Cloud-apps configureren
Selecteer Instellingen in de Microsoft Defender-portal. Kies vervolgens Cloud Apps. Selecteer app-Verbinding maken ors onder Verbinding maken apps.
Ga op een van de volgende manieren te werk om de verbindingsgegevens van Google Workspace op te geven onder App-connector s:
Voor een Google Workspace-organisatie die al een verbonden GCP-exemplaar heeft
- Selecteer in de lijst met connectors, aan het einde van de rij waarin het GCP-exemplaar wordt weergegeven, de drie puntjes en selecteer vervolgens Verbinding maken Exemplaar van Google Workspace.
Voor een Google Workspace-organisatie die nog geen verbonden GCP-exemplaar heeft
- Selecteer +Verbinding maken een app op de pagina met Verbinding maken apps en selecteer vervolgens Google Workspace.
Geef in het venster Exemplaarnaam een naam op voor de connector. Selecteer Volgende.
Vul in de Google-sleutel toevoegen de volgende gegevens in:
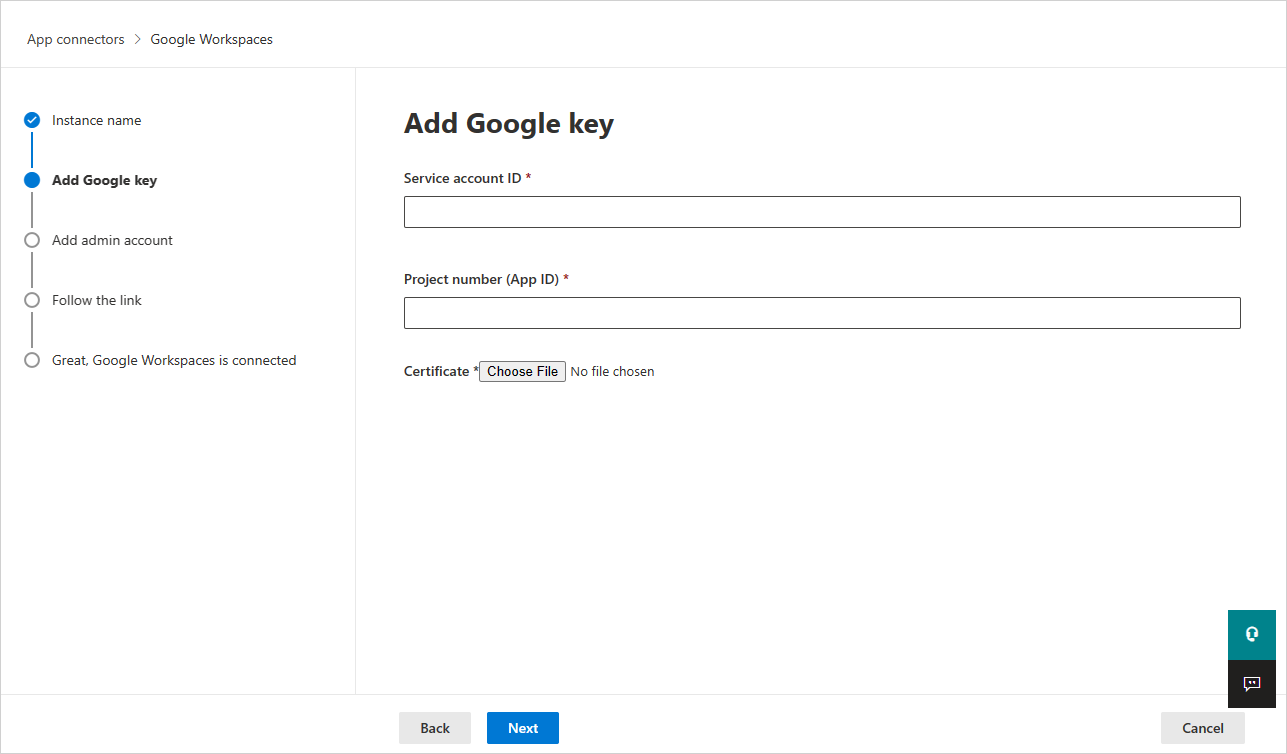
Voer de serviceaccount-id in, het e-mailadres dat u eerder hebt gekopieerd.
Voer het projectnummer (app-id) in dat u eerder hebt gekopieerd.
Upload het P12-certificaatbestand dat u eerder hebt opgeslagen.
Voer één beheerdersaccount-e-mailadres in van uw Google Workspace-beheerder .
Als u een Google Workspace Business- of Enterprise-account hebt, schakelt u het selectievakje in. Zie Direct zichtbaarheid, beveiliging en beheeracties voor uw apps inschakelen voor informatie over welke functies beschikbaar zijn in Defender voor Cloud Apps voor Google Workspace Business of Enterprise.
Selecteer Verbinding maken Google Workspaces.
Selecteer Instellingen in de Microsoft Defender-portal. Kies vervolgens Cloud Apps. Selecteer app-Verbinding maken ors onder Verbinding maken apps. Zorg ervoor dat de status van de verbonden app-Verbinding maken or is Verbinding maken.
Nadat u verbinding hebt gemaakt met Google Workspace, ontvangt u gebeurtenissen gedurende zeven dagen voorafgaand aan de verbinding.
Nadat u verbinding hebt gemaakt met Google Workspace, voert Defender voor Cloud Apps een volledige scan uit. Afhankelijk van het aantal bestanden en gebruikers dat u hebt, kan het voltooien van de volledige scan enige tijd duren. Als u bijna realtime scannen wilt inschakelen, worden bestanden waarop activiteit wordt gedetecteerd, verplaatst naar het begin van de scanwachtrij. Een bestand dat bijvoorbeeld wordt bewerkt, bijgewerkt of gedeeld, wordt meteen gescand. Dit geldt niet voor bestanden die niet inherent zijn gewijzigd. Bestanden die bijvoorbeeld worden bekeken, bekeken, afgedrukt of geëxporteerd, worden gescand tijdens de reguliere scan.
SSPM-gegevens (SaaS Security Posture Management) worden weergegeven in de Microsoft Defender-portal op de pagina Secure Score . Zie Beveiligingspostuurbeheer voor SaaS-apps voor meer informatie.
Als u problemen ondervindt met het verbinden van de app, raadpleegt u App-Verbinding maken ors oplossen.
Volgende stappen
Als u problemen ondervindt, zijn we hier om u te helpen. Als u hulp of ondersteuning voor uw productprobleem wilt krijgen, opent u een ondersteuningsticket.