Ondersteuning voor een CDN (netwerk voor contentlevering) toevoegen
In dit artikel wordt beschreven hoe u een CDN (Content Delivery Network) toevoegt aan uw Microsoft Dynamics 365 Commerce-omgeving.
Wanneer u een e-commerce-omgeving instelt in Dynamics 365 Commerce, kunt u deze configureren om met uw CDN-service te werken.
Het aangepaste domein kan tijdens het inrichtingsproces voor uw e-commerce-omgeving worden ingeschakeld. U kunt ook een serviceaanvraag gebruiken om deze in te stellen nadat het inrichtingsproces is voltooid. Het inrichtingsproces voor de e-commerce-omgeving genereert een hostnaam die aan de omgeving wordt gekoppeld. Deze hostnaam heeft de volgende indeling, waarbij <e-commerce-tenant-name> de naam van uw omgeving is:
<e-commerce-tenant-name>.commerce.dynamics.com
De hostnaam of het eindpunt dat tijdens het inrichtingsproces wordt gegenereerd, ondersteunt alleen een Secure Sockets Layer-certificaat (SSL) voor *.commerce.dynamics.com. SSL wordt niet ondersteund voor aangepaste domeinen. Daarom moet u SSL beëindigen voor aangepaste domeinen in uw CDN en verkeer doorsturen van de CDN naar de hostnaam of het eindpunt dat door Commerce wordt gegenereerd.
Bovendien worden de statische onderdelen (Javascript- of [CSS]-bestanden (Cascading Style Sheets)) van Commerce verzonden vanaf het eindpunt dat door Commerce wordt gegenereerd (*.commerce.dynamics.com). De statische onderdelen kunnen alleen in de cache worden geplaatst, als de hostnaam of het eindpunt dat door Commerce gegenereerd wordt, achter het CDN wordt geplaatst.
SSL instellen
Nadat u uw Commerce-omgeving hebt ingericht met het aangepaste domein dat is opgegeven of nadat u het aangepaste domein voor uw omgeving hebt opgegeven met behulp van een serviceaanvraag, moet u de DNS-wijzigingen samen met het onboardingteam voor Commerce plannen.
Zoals eerder is vermeld, ondersteunt de gegenereerde hostnaam of het eindpunt alleen een SSL-certificaat voor *.commerce.dynamics.com. SSL wordt niet ondersteund voor aangepaste domeinen.
CDN-services
Een CDN-service kan met een Commerce-omgeving worden gebruikt. Hieronder vindt u twee voorbeelden:
- Microsoft Azure Front Door Service: de Azure CDN-oplossing. Meer informatie over de Azure Front Door Service vindt u in Documentatie bij Azure Front Door Service.
- Akamai Dynamic Site Accelerator: zie voor meer informatie Dynamic Site Accelerator.
CDN-instellingen
Het CDN-installatieproces bestaat uit de volgende algemene stappen:
- Een front-endhost toevoegen.
- Een back-endgroep configureren.
- Stel regels voor doorsturen in.
Een front-endhost toevoegen
U kunt elke CDN-service gebruiken, maar voor het voorbeeld in dit artikel wordt de Azure Front Door Service gebruikt.
Voor informatie over het instellen van de Azure Front Door Service raadpleegt u Beknopte gids voor Front Door Service voor een algemene webtoepassing met hoge beschikbaarheid.
Een back-endpool configureren in Azure Front Door Service
Volg deze stappen om een back-endpool te configureren in Azure Front Door Service.
- Voeg <ecom-tenant-name>.commerce.dynamics.com toe aan een back-endgroep als een aangepaste host met een koptekst voor de back-endhost die hetzelfde is als <ecom-tenant-name>.commerce.dynamics.com.
- Laat de standaardwaarden staan onder Taakverdeling.
- Schakel statuscontroles voor de back-endgroep uit.
In de volgende afbeelding ziet u het dialoogvenster Een back-end toevoegen in de Azure Front Door Service met de naam van de back-endhost ingevuld.
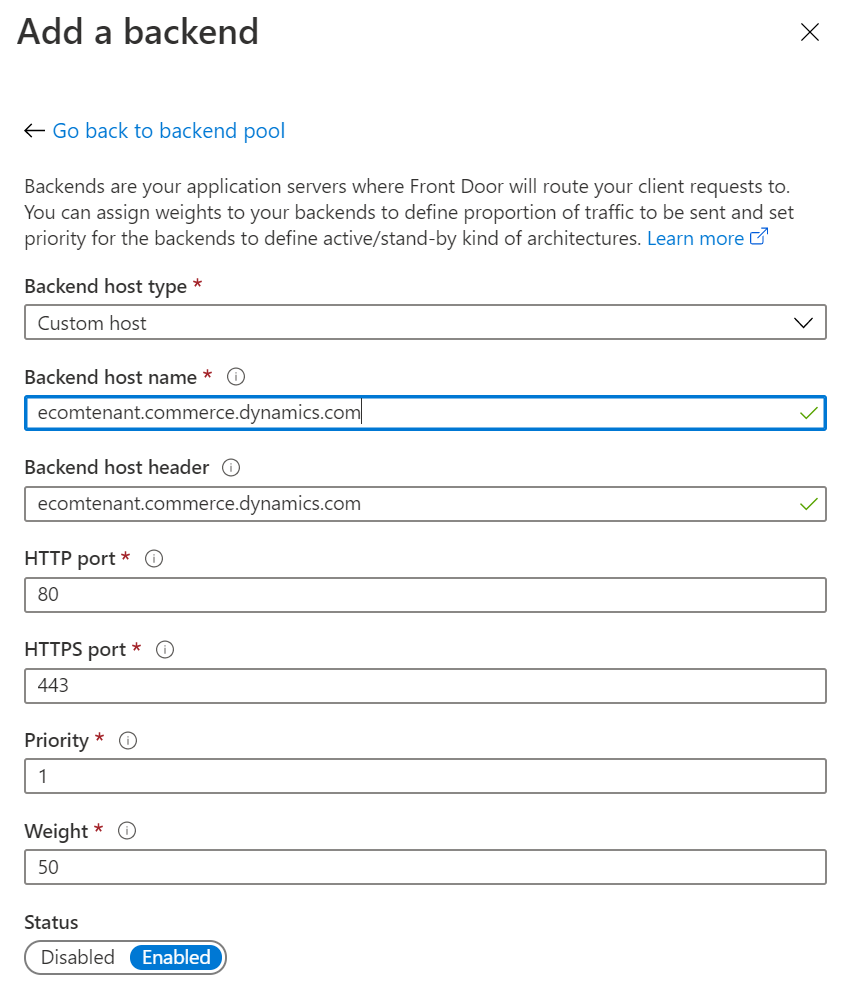
In de volgende afbeelding ziet u het dialoogvenster Een back-endgroep toevoegen in de Azure Front Door Service met de standaardwaarden voor taakverdeling.
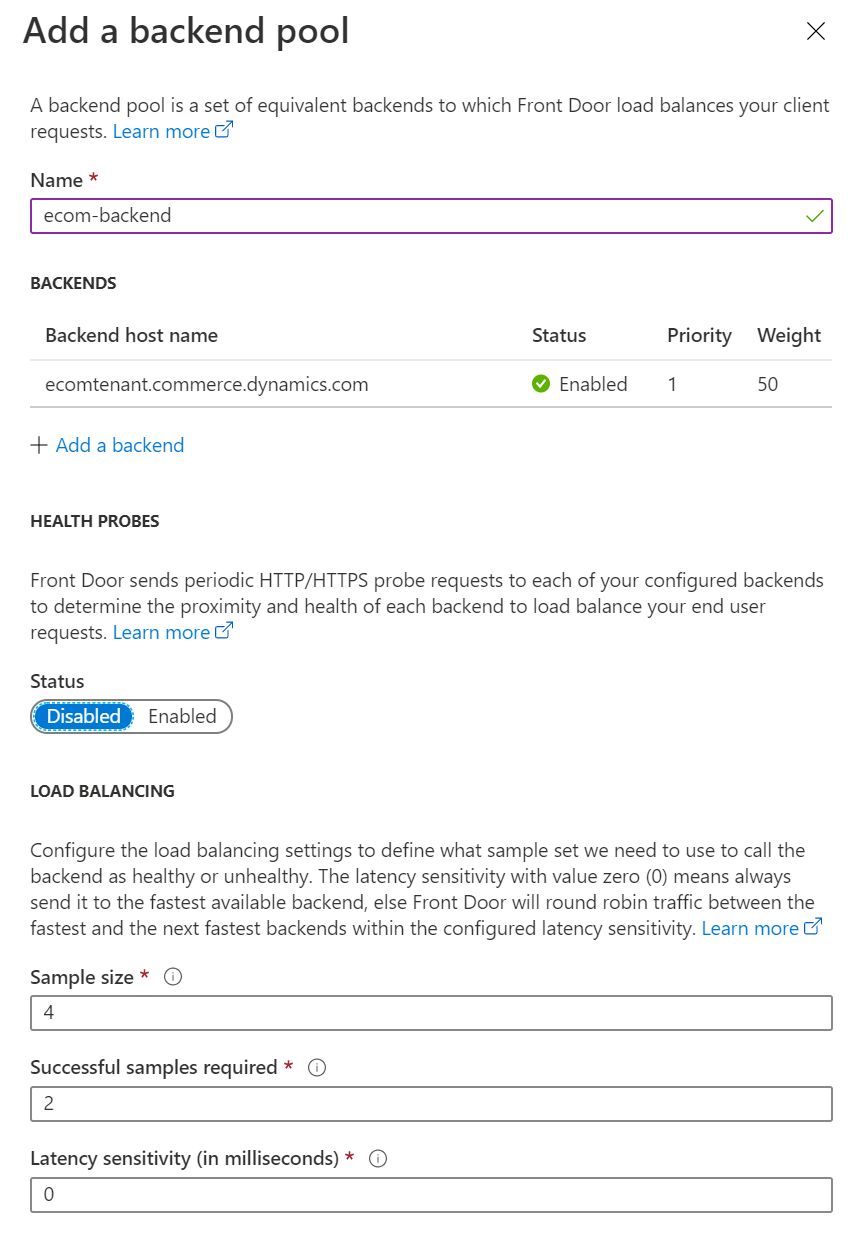
Notitie
Zorg ervoor dat u Statusprobes uitschakelt bij het instellen van uw eigen Azure Front Door Service voor Commerce.
Regels in de Azure Front Door Service instellen
Voer de volgende stappen uit om een regel voor doorsturen in te stellen in de Azure Front Door Service.
- Voeg een regel voor doorsturen toe.
- Voer in het veld Naam de tekst standaard in.
- Selecteer HTTP en HTTPS in het veld Geaccepteerd protocol.
- Voer in het veld Frontend hostsdynamics-ecom-tenant-name.azurefd.net in.
- Voer onder Af te stemmen patronen in het bovenste veld /* in.
- Stel onder Routedetails de optie Routetype in op Doorsturen.
- Selecteer in het veld Back-endgroep de optie ecom-backend.
- Selecteer in de veldgroep Protocol voor doorsturen de optie Afstemmen op aanvraag.
- Stel de optie URL herschrijven in op Uitgeschakeld.
- Stel de optie Caching in op Uitgeschakeld.
Waarschuwing
Als het domein dat u gaat gebruiken al actief en live is, maakt u een ondersteuningsticket vanuit de tegel Ondersteuning in Microsoft Dynamics Lifecycle Services om hulp te krijgen bij uw volgende stappen. Zie Ondersteuning krijgen voor apps voor financiën en bedrijfsactiviteiten of Lifecycle Services (LCS) voor meer informatie.
Als uw domein nieuw is en geen reeds bestaand live domein is, kunt u uw aangepaste domein toevoegen aan de configuratie voor de Azure Front Door Service. Hierdoor wordt webverkeer via het Azure Front Door-exemplaar naar uw site geleid. Als u het aangepaste domein wilt toevoegen (bijvoorbeeld www.fabrikam.com), moet u een canonieke naam (CNAME) voor het domein configureren.
In de volgende afbeelding ziet u het dialoogvenster CNAME-configuratie in de Azure Front Door Service.
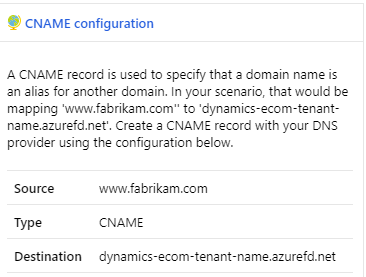
U kunt de Azure Front Door Service gebruiken om het certificaat te beheren of u kunt uw eigen certificaat voor het aangepaste domein gebruiken.
In de volgende afbeelding ziet u het dialoogvenster Aangepast domein HTTPS in de Azure Front Door Service.
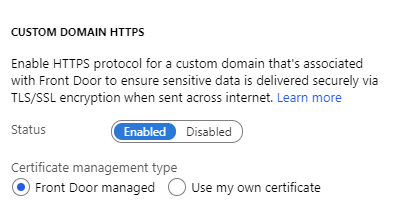
Zie voor gedetailleerde instructies voor het toevoegen van een aangepast domein aan uw Azure Front Door Een aangepast domein toevoegen aan uw Front Door.
Uw CDN is nu correct geconfigureerd voor gebruik met uw Commerce-site.
Aanvullende bronnen
Feedback
Binnenkort beschikbaar: In de loop van 2024 zullen we GitHub-problemen geleidelijk uitfaseren als het feedbackmechanisme voor inhoud en deze vervangen door een nieuw feedbacksysteem. Zie voor meer informatie: https://aka.ms/ContentUserFeedback.
Feedback verzenden en weergeven voor