Aangepaste pagina's voor gebruikersaanmeldingen instellen
In dit artikel wordt beschreven hoe u aangepaste pagina's maakt in Microsoft Dynamics 365 Commerce voor het verwerken van aangepaste aanmeldingen voor gebruikers van B2C-tenants (business-to-consumers) van Microsoft Entra.
Als u aangepaste pagina's wilt gebruiken die zijn gemaakt in Dynamics 365 Commerce waarin de aanmeldingsgegevens van gebruikers worden afgehandeld, moet u het Microsoft Entra-beleid instellen waarnaar wordt verwezen in de Commerce-omgeving. U kunt Microsoft Entra B2C-beleidsregels configureren voor 'Registreren en aanmelden', 'Profiel bewerken' en 'Wachtwoord opnieuw instellen' met behulp van de Microsoft Entra B2C-toepassing. Vervolgens kan worden verwezen naar de namen van de Microsoft Entra B2C-tenant en het beleid tijdens het inrichtingsproces dat voor de Commerce-omgeving wordt uitgevoerd met Microsoft Dynamics Lifecycle Services (LCS).
U kunt de aangepaste Commerce-pagina's maken met de modules voor registreren, aanmelden, accountprofiel bewerken of wachtwoord opnieuw instellen, of met algemene Microsoft Entra-modules. De pagina-URL's die voor deze aangepaste pagina's worden gepubliceerd, moeten vervolgens worden opgenomen in de Microsoft Entra B2C-beleidsconfiguraties in de Azure-portal.
Waarschuwing
Met B2C van Microsoft Entra ID worden per 1 augustus 2021 oude (legacy) gebruikersstromen buiten gebruik gesteld. Daarom moet u de migratie van uw gebruikersstromen naar de nieuwe aanbevolen versie gaan plannen. De nieuwe versie biedt functiepariteit en nieuwe functies. Zie Gebruikersstromen in B2C van Microsoft Entra ID voor meer informatie.
De modulebibliotheek voor Commerce versie 10.0.15 of hoger moet worden gebruikt met de aanbevolen B2C-gebruikersstromen. De standaardpagina's voor gebruikersbeleid die in B2C van Microsoft Entra ID worden aangeboden, kunnen ook worden gebruikt en toegevoegd aan achtergrondafbeeldingen, logo's en achtergrondkleurwijzigingen met betrekking tot het huismerk van bedrijven. Hoewel beperkter in ontwerpmogelijkheden, bieden de standaard gebruikersbeleidspagina's Microsoft Entra B2C-beleidsfunctionaliteit zonder speciale aangepaste pagina's te maken en te configureren.
B2C-beleid instellen
Nadat u uw Microsoft Entra B2C-tenant hebt ingesteld en deze aan uw Commerce-omgeving hebt gekoppeld, gaat u naar de pagina Microsoft Entra B2C in de Azure-portal en selecteert u in het menu Beleid de optie Gebruikersstromen (beleid).
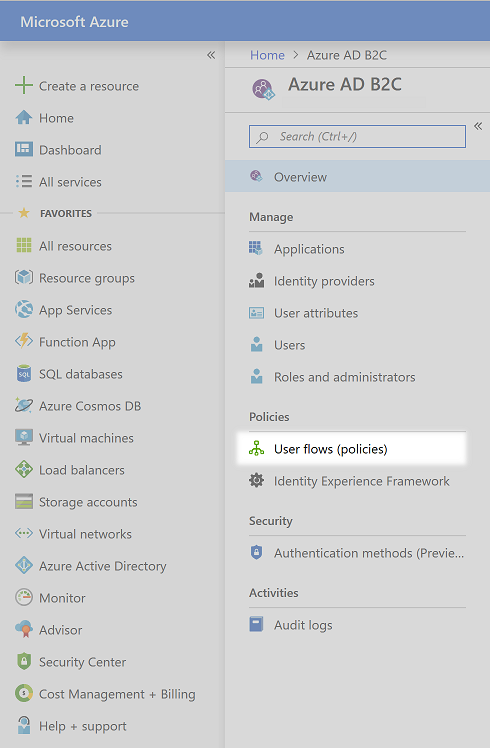
U kunt nu de aanmeldingsstromen configureren voor 'Registreren en aanmelden', 'Profiel bewerken' en 'Wachtwoord opnieuw instellen'.
Het beleid voor 'Registreren en aanmelden' configureren
Voer de volgende stappen uit om het beleid voor 'Registreren en aanmelden' te configureren.
Selecteer Nieuwe gebruikersstroom, selecteer Registreren en aanmelden en selecteer vervolgens het tabblad Aanbevolen en Maken.
Voer een naam in voor het beleid (bijvoorbeeld B2C_1_SignInSignUp).
Selecteer in de sectie Identiteitsproviders de identiteitsproviders die u voor het beleid wilt gebruiken. U moet minimaal E-mailaanmelding selecteren.
Schakel in de kolom Kenmerk verzamelen de selectievakjes in voor E-mailadres, Voornaam en Achternaam.
Schakel in de kolom Claim terugsturen de selectievakjes in voor E-mailadressen, Voornaam, Identiteitsprovider, Achternaam en Object-id van de gebruiker.
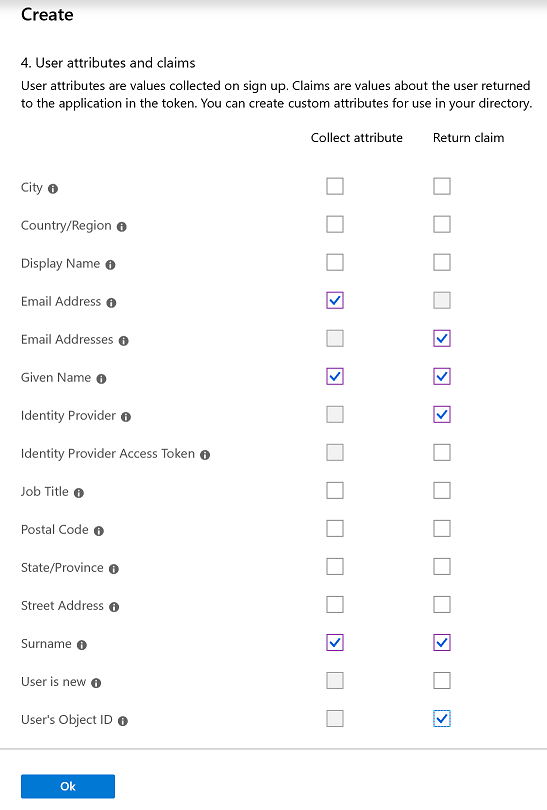
Selecteer OK om het beleid te maken.
Dubbelklik op de nieuwe beleidsnaam en selecteer vervolgens Eigenschappen in het navigatievenster.
Stel de optie Pagina-indeling afdwingen met JavaScript inschakelen (preview) in op Aan.
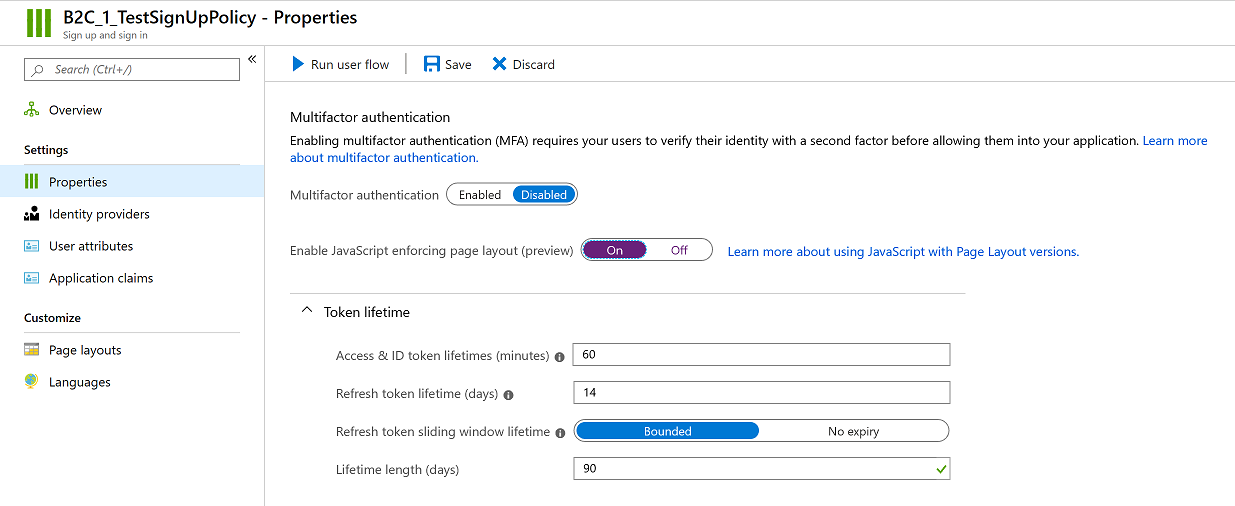
Notitie
In de Commerce-omgeving wordt verwezen naar de volledig beleidsnaam. (Het voorvoegsel B2C_1_ wordt opgenomen in de verwijzing.) De naam van beleid kan niet worden gewijzigd nadat dit zijn gemaakt. Als u een bestaand beleid vervangt voor uw Commerce-omgeving, kunt u het oorspronkelijke beleid verwijderen en een nieuw beleid met dezelfde naam maken. Als de omgeving al is ingericht, kunt u de nieuwe beleidsnaam indienen via een serviceaanvraag.
U keert terug naar dit beleid om de instellingen te voltooien nadat u de aangepaste pagina's hebt gemaakt. Sluit het beleid voor nu af om terug te keren naar de pagina Gebruikersstromen (beleid) in de Azure-portal.
Het beleid voor het 'Profiel bewerken' configureren
Ga als volgt te werk om het beleid voor 'Profiel bewerken' te configureren.
- Selecteer Nieuwe gebruikersstroom, selecteer Profiel bewerken en selecteer vervolgens het tabblad Aanbevolen en Maken.
- Voer een naam in voor het beleid (bijvoorbeeld B2C_1_EditProfile).
- Selecteer in de sectie Identiteitsproviders de identiteitsproviders die u voor het beleid wilt gebruiken. U moet minimaal een Aanmelding voor een lokaal account selecteren.
- Schakel in de kolom Kenmerk verzamelen de selectievakjes in voor Voornaam en Achternaam.
- Schakel in de kolom Claim terugsturen de selectievakjes in voor E-mailadressen, Voornaam, Identiteitsprovider, Achternaam en Object-id van de gebruiker.
- Selecteer OK om het beleid te maken.
- Dubbelklik op de nieuwe beleidsnaam en selecteer vervolgens Eigenschappen in het navigatievenster.
- Stel de optie Pagina-indeling afdwingen met JavaScript inschakelen (preview) in op Aan.
U keert terug naar dit beleid om de instellingen te voltooien nadat u de aangepaste pagina's hebt gemaakt. Sluit het beleid voor nu af om terug te keren naar de pagina Gebruikersstromen (beleid) in de Azure-portal.
Het beleid voor 'Wachtwoord opnieuw instellen' configureren
Ga als volgt te werk om het beleid voor 'Wachtwoord opnieuw instellen' te configureren.
- Selecteer Nieuwe gebruikersstroom en selecteer vervolgens de optie Wachtwoord opnieuw instellen en kies het tabblad Aanbevolen en klik op Maken.
- Voer een naam in voor het beleid (bijvoorbeeld B2C_1_ForgetPassword).
- Selecteer in de sectie Identiteitsproviders de optie Wachtwoord via e-mailadres opnieuw instellen.
- Schakel in de kolom Claim terugsturen de selectievakjes in voor E-mailadressen, Voornaam, Achternaam en Object-id van de gebruiker.
- Selecteer OK om het beleid te maken.
- Dubbelklik op de nieuwe beleidsnaam en selecteer vervolgens Eigenschappen in het navigatievenster.
- Stel de optie Pagina-indeling afdwingen met JavaScript inschakelen (preview) in op Aan.
U keert terug naar dit beleid om de instellingen te voltooien nadat u de aangepaste pagina's hebt gemaakt. Sluit het beleid voor nu af om terug te keren naar de pagina Gebruikersstromen (beleid) in de Azure-portal.
Aangepaste pagina's maken
Speciale Microsoft Entra-modules zijn opgenomen in Commerce om aangepaste pagina's te bouwen voor Microsoft Entra B2C-gebruikersbeleid. Pagina's kunnen speciaal voor de lay-out van elke gebruikersbeleidspagina worden gebouwd met behulp van de belangrijkste Microsoft Entra B2C-modules die hieronder worden beschreven. Als alternatief kan de module Algemene Microsoft Entra worden gebruikt voor alle pagina-indelingen en beleidsregels in B2C van Microsoft Entra ID (zelfs voor pagina-indelingsopties binnen beleid dat hieronder niet wordt vermeld).
- Paginaspecifieke Microsoft Entra-modules zijn gebonden aan gegevensinvoeritems die door B2C van Microsoft Entra ID worden weergegeven. Deze modules geven u meer controle over de positionering van de elementen op uw pagina's. Er moeten echter mogelijk meer pagina's en module-extensies worden gebouwd om rekening te houden met verschillen die verder gaan dan de onderstaande standaardinstellingen.
- De module Algemene Microsoft Entra maakt het "div"-element voor B2C van Microsoft Entra om alle elementen in de pagina-indeling van het gebruikersbeleid weer te geven, waardoor de B2C-functies van de pagina flexibeler worden, maar u minder controle hebt over de positionering en styling (hoewel CSS kan worden gebruikt om het uiterlijk van uw site aan te passen).
U kunt een enkele pagina maken met de module Algemene Microsoft Entra en deze gebruiken voor al uw gebruikersbeleidspagina's of specifieke pagina's uitbouwen met behulp van de afzonderlijke Microsoft Entra-modules voor aanmelding, registratie, profielbewerking, wachtwoordherstel en verificatie van wachtwoordherstel. U kunt ook een mix van beide gebruiken, met behulp van de specifieke Microsoft Entra-pagina's voor de pagina-indelingen die hieronder worden vermeld en de pagina van de module Algemene Microsoft Entra voor resterende pagina-indelingen binnen deze of andere pagina's met gebruikersbeleid.
Lees Pagina's en modules voor identiteitsbeheer voor meer informatie over Microsoft Entra-modules die bij de modulebibliotheek worden geleverd.
Ga als volgt te werk om de aangepaste pagina's met specifieke identiteitsmodules te maken voor het verwerken van gebruikersaanmeldingen.
- Ga naar uw site in Commerce Site Builder.
- Bouw de volgende vijf sjablonen en pagina's (indien nog niet aanwezig op uw site):
- Een sjabloon Aanmelden en een pagina waarop de aanmeldingsmodule wordt gebruikt.
- Een sjabloon Registreren en een pagina waarop de registratiemodule wordt gebruikt.
- Een sjabloon Wachtwoord opnieuw instellen en een pagina waarop de module Wachtwoord opnieuw instellen wordt gebruikt.
- Een sjabloon Verificatie voor wachtwoord opnieuw instellen en een pagina waarop de verificatiemodule voor Wachtwoord opnieuw instellen wordt gebruikt.
- Een sjabloon Profiel bewerken en een pagina waarop de module Accountprofiel bewerken wordt gebruikt.
Volg de volgende richtlijnen wanneer u de pagina's bouwt:
- Gebruik voor elke pagina of module de indeling en de stijl die het best aansluiten bij uw zakelijke vereisten.
- Publiceer alle pagina's en URL's die moeten worden gebruikt in de Microsoft Entra B2C-configuratie.
- Nadat de pagina's en URL's zijn gepubliceerd, verzamelt u de URL's die moeten worden gebruikt voor de Microsoft Entra B2C-beleidsconfiguraties. Het achtervoegsel ?preloadscripts=true wordt toegevoegd aan elke URL wanneer deze wordt gebruikt.
Belangrijk
Pagina's waarnaar in Microsoft Entra B2C moet worden verwezen, worden rechtstreeks vanuit het domein van de Microsoft Entra B2C-tenant bediend. Gebruik universele kop- en voetteksten met relatieve koppelingen niet opnieuw. Aangezien deze pagina's in het Microsoft Entra B2C-domein worden gehost wanneer ze worden gebruikt, moeten alleen absolute URL's worden gebruikt voor alle koppelingen. Het wordt aanbevolen om een specifieke header- en voettekst te maken met absolute URL's voor uw aan Microsoft Entra gerelateerde aangepaste pagina's, waarbij alle Commerce-specifieke modules waarvoor verbinding met Retail Server vereist is, zijn verwijderd. De favorieten, zoekbalk, aanmeldingskoppeling en winkelwagenmodules mogen bijvoorbeeld niet worden opgenomen in pagina's die worden gebruikt in Microsoft Entra B2C-gebruikersstromen.
Microsoft Entra B2C-beleid configureren met aangepaste paginagegevens
Ga in de Azure-portal terug naar de pagina Microsoft Entra B2C en selecteer in het menu Beleid de optie Gebruikersstromen (beleid).
Het beleid 'Registreren en aanmelden' bijwerken met aangepaste paginagegevens
Volg deze stappen om het beleid 'Registreren en aanmelden' bij te werken met aangepaste paginagegevens.
Selecteer In het beleid voor Registreren en aanmelden dat u eerder hebt geconfigureerd, de optie Pagina-indelingen in het navigatievenster.
Selecteer de indeling voor Gecombineerde pagina voor Registreren en aanmelden.
Stel de optie Aangepaste paginainhoud gebruiken in op Ja.
Voer in het veld Aangepaste pagina-URI de volledige aanmeldings-URL in. Neem het achtervoegsel ?preloadscripts=true op. Voer bijvoorbeeld
www.<my domain>.com/sign-in?preloadscripts=truein.Selecteer in het veld Pagina-indelingsversie de versie 2.1.0 of hoger (modulebibliotheek voor Commerce versie 10.0.15 of hoger vereist).
Selecteer Opslaan.
Selecteer de indeling Lokale accountaanmeldingspagina.
Stel de optie Aangepaste paginainhoud gebruiken in op Ja.
Voer in het veld Aangepaste pagina-URI de volledige aanmeldings-URL in. Neem het achtervoegsel ?preloadscripts=true op. Voer bijvoorbeeld
www.<my domain>.com/sign-up?preloadscripts=truein.Selecteer in het veld Pagina-indelingsversie de versie 2.1.0 of hoger (modulebibliotheek voor Commerce versie 10.0.15 of hoger vereist).
Voer de volgende stappen uit in de sectie Gebruikerskenmerken:
- Selecteer voor de kenmerken Voornaam en Achternaam de optie Nee in de kolom Vereist verificatie.
- Voor het kenmerk E-mailadres wordt aanbevolen om de standaardwaarde Ja geselecteerd te laten in de kolom Vereist verificatie. Deze optie zorgt ervoor dat gebruikers die zich aanmelden met een bepaald e-mailadres verifiëren dat ze eigenaar zijn van het e-mailadres.
- Selecteer Nee in de kolom Optioneel voor de kenmerken E-mailadres, Voornaam en Achternaam.
Selecteer Opslaan.
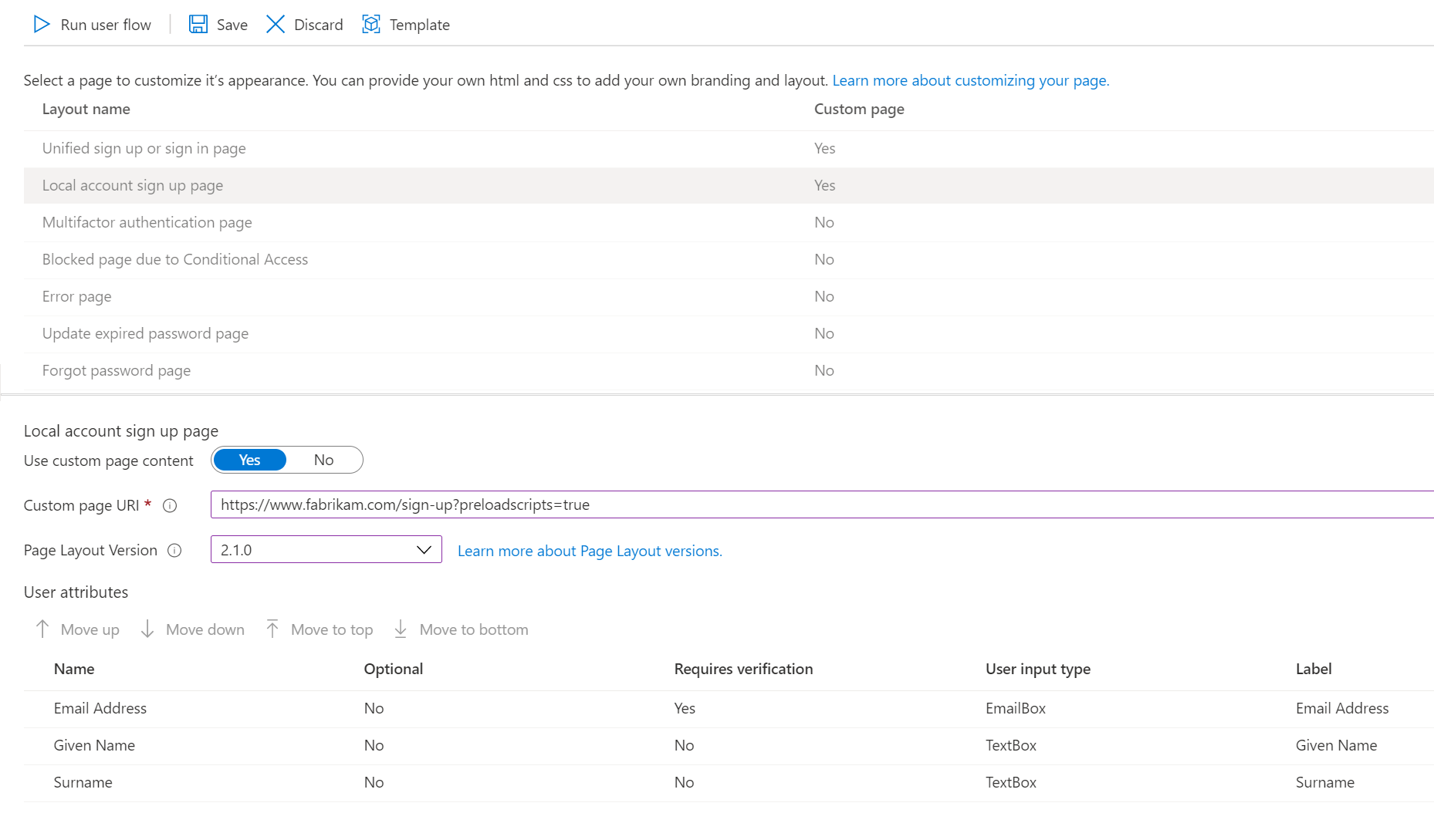
Het beleid 'Profiel bewerken' bijwerken met aangepaste paginagegevens
Volg deze stappen om het beleid 'Profiel bewerken' bij te werken met aangepaste paginagegevens.
- Selecteer In het beleid voor Profiel bewerken dat u eerder hebt geconfigureerd, de optie Pagina-indelingen in het navigatievenster.
- Selecteer de indeling voor de pagina Profiel bewerken (mogelijk moet u naar beneden scrollen langs andere indelingsopties, afhankelijk van uw scherm).
- Stel de optie Aangepaste paginainhoud gebruiken in op Ja.
- Voer in het veld Aangepaste pagina-URI de volledige URL voor profielbewerking in. Neem het achtervoegsel ?preloadscripts=true op. Voer bijvoorbeeld
www.<my domain>.com/profile-edit?preloadscripts=truein. - Selecteer voor Versie van pagina-indeling de versie 2.1.0 of hoger (vereist modulebibliotheek voor Commerce versie 10.0.15 of hoger).
- Voer de volgende stappen uit in de sectie Gebruikerskenmerken:
- Selecteer Nee in de kolom Optioneel voor de kenmerken Voornaam en Achternaam.
- Selecteer voor de kenmerken Voornaam en Achternaam de optie Nee in de kolom Vereist verificatie.
- Selecteer Opslaan.
Het beleid 'Wachtwoord opnieuw instellen' bijwerken met aangepaste paginagegevens
Volg deze stappen om het beleid 'Wachtwoord opnieuw instellen' bij te werken met aangepaste paginagegevens.
- Selecteer In het beleid voor Wachtwoord opnieuw instellen dat u eerder hebt geconfigureerd, de optie Pagina-indelingen in het navigatievenster.
- Selecteer de indeling voor pagina Wachtwoord vergeten.
- Stel de optie Aangepaste paginainhoud gebruiken in op Ja.
- Voer in het veld Aangepaste pagina-URI de volledige URL voor verificatie voor het opnieuw instellen van het wachtwoord in. Neem het achtervoegsel ?preloadscripts=true op. Voer bijvoorbeeld
www.<my domain>.com/password-reset-verification?preloadscripts=truein. - Selecteer in het veld Pagina-indelingsversie de versie 2.1.0 of hoger (modulebibliotheek voor Commerce versie 10.0.15 of hoger vereist).
- Selecteer Opslaan.
- Selecteer de indeling voor de pagina Wachtwoord wijzigen.
- Stel de optie Aangepaste paginainhoud gebruiken in op Ja.
- Voer in het veld Aangepaste pagina-URI de volledige URL voor het opnieuw instellen van het wachtwoord in. Neem het achtervoegsel ?preloadscripts=true op. Voer bijvoorbeeld
www.<my domain>.com/password-reset?preloadscripts=truein. - Selecteer in het veld Pagina-indelingsversie de versie 2.1.0 of hoger (modulebibliotheek voor Commerce versie 10.0.15 of hoger vereist).
- Selecteer Opslaan.
Standaard tekstreeksen aanpassen voor labels en omschrijvingen
In de modulebibliotheek worden aanmeldingsmodules vooraf ingevuld met standaard tekstreeksen voor de labels en omschrijvingen. U kunt de tekenreeksen aanpassen in het eigenschappenvenster van de module waaraan u werkt. Voor extra tekenreeksen op de pagina (zoals de koppelingstekst Wachtwoord vergeten? of de aanroep Een account maken voor actietekst) moet u de Commerce Software Development Kit (SDK) gebruiken en de waarden in het bestand global.json bijwerken voor de aanmeldingsmodule.
De standaardtekst voor de koppeling voor vergeten wachtwoord is bijvoorbeeld Vergeten wachtwoord?. Hieronder ziet u deze standaardtekst op de aanmeldingspagina.
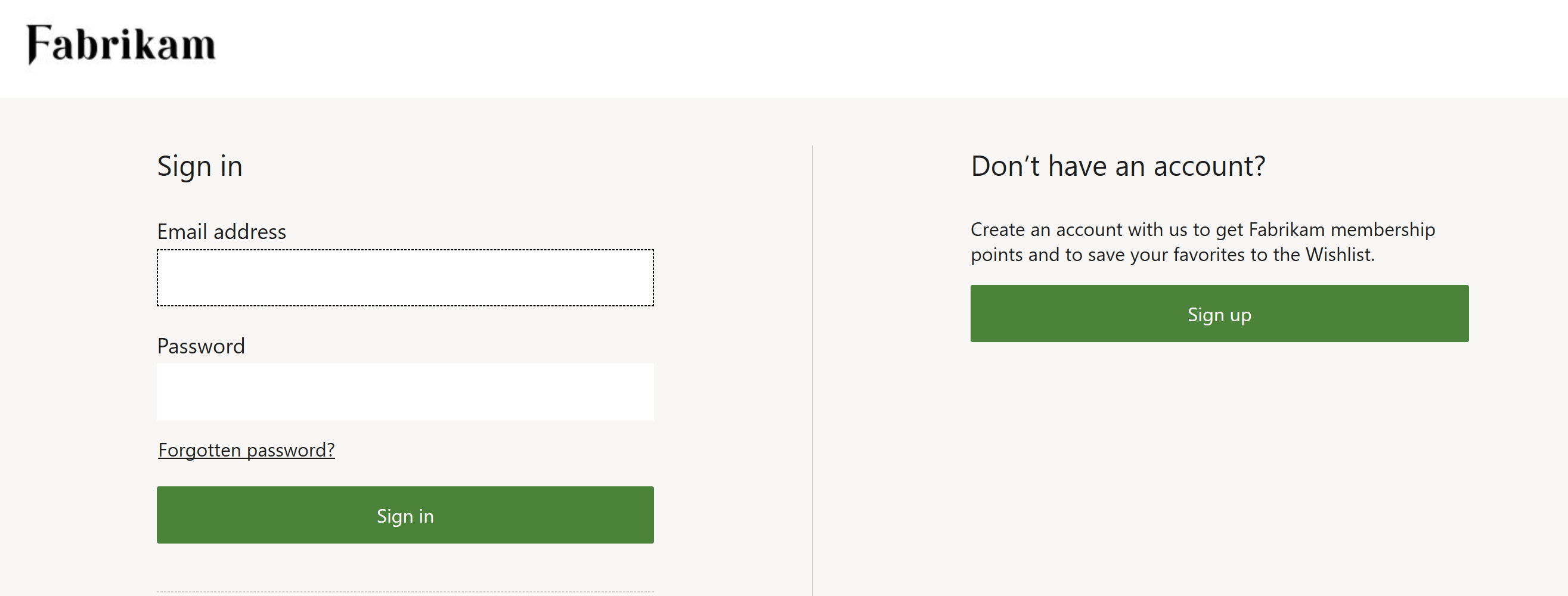
In het bestand global.json voor de aanmeldingsmodule van de modulebibliotheek kunt u de tekst echter wijzigen in Wachtwoord vergeten?, zoals u in de volgende afbeelding kunt zien.
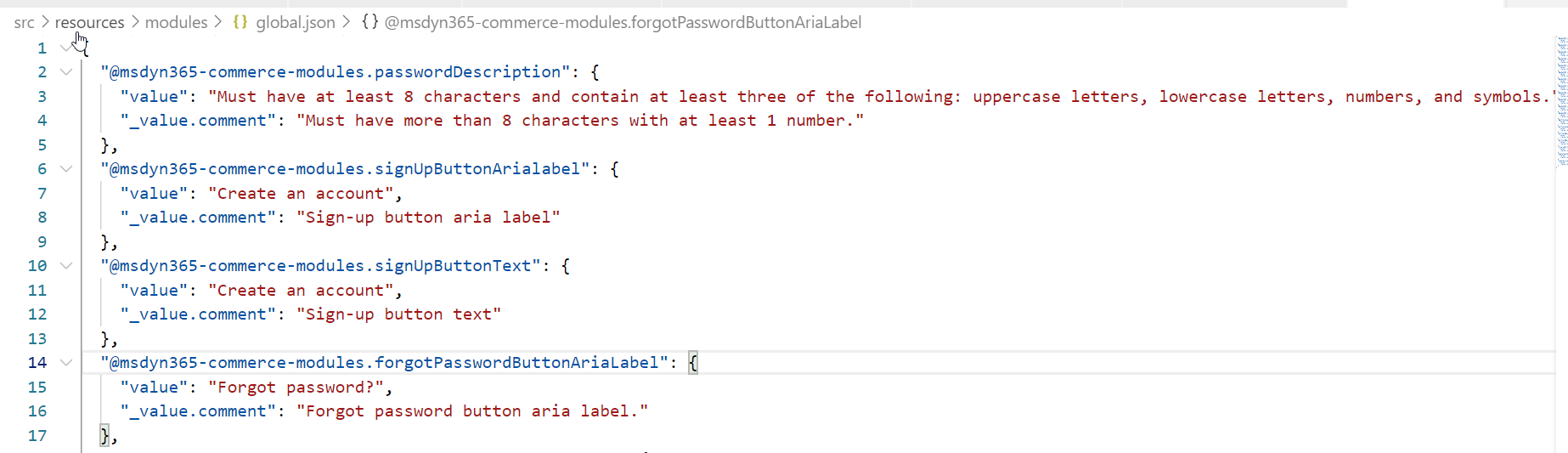
Nadat u het bestand Global.json hebt bijgewerkt en uw wijzigingen hebt gepubliceerd, wordt de tekst van de nieuwe koppeling weergegeven in de aanmeldingsmodule in Commerce en op de live aanmeldingspagina.
Aanvullende bronnen
Een nieuwe e-commerce-tenant implementeren
Een Dynamics 365 Commerce-site koppelen aan een online kanaal
URL-omleidingen in bulk uploaden
Een B2C-tenant instellen in Commerce
Meerdere B2C-tenants configureren in een Commerce-omgeving
Ondersteuning voor een CDN (contentleveringsnetwerk) toevoegen
Feedback
Binnenkort beschikbaar: In de loop van 2024 zullen we GitHub-problemen geleidelijk uitfaseren als het feedbackmechanisme voor inhoud en deze vervangen door een nieuw feedbacksysteem. Zie voor meer informatie: https://aka.ms/ContentUserFeedback.
Feedback verzenden en weergeven voor