De e-mailervaring aanpassen
De ervaring voor e-mailconfiguratie stelt gebruikers in staat om effectiever en efficiënter te zijn bij het gebruik van e-mail om met klanten te communiceren. In dit artikel wordt beschreven hoe u de e-maileditor, de opbouwfunctie van e-mailsjablonen en de opbouwfunctie van e-mailhandtekeningen configureert, waarmee de volledige configuratiemogelijkheid van het besturingselement van de RTF-editor wordt geaccepteerd.
Notitie
Als u het besturingselement Activiteitseditor gebruikt, raden we u aan in plaats daarvan het besturingselement RTF-editor te gebruiken, omdat het besturingselement Activiteitseditor is afgeschaft. Zie Het besturingselement voor de RTF-editor gebruiken in Power Apps voor details.
Elk exemplaar van de e-maileditor of -bouwer kan onafhankelijk worden geconfigureerd, zodat u het volgende kunt doen:
- De gewenste lettertypen kiezen
- Een standaardlettertype instellen
- De locatie van de werkbalk en de knoppen aanpassen
- Automatisch de hoogte van de editor vergroten zodat de inhoud past
- Toegang krijgen tot HTML
- Configureer het besturingselement voor de RTF-editor in e-mailervaringen (inclusief e-maileditor, e-mailsjabloonbouwer en handtekeningbouwer)
Het e-mailformulier configureren met behulp van een webresourcebestand
U kunt e-mail configureren door een webresourcebestand te gebruiken dat indien nodig kan worden gewijzigd en vervolgens kan worden gekoppeld aan het e-mailformulier.
Het inschakelen van de door de gebruiker geconfigureerde instellingen voor een e-mailformulier omvat de volgende stappen:
Het webresourcebestand configureren
Open het webresourcebestand door naar Geavanceerde instellingen>Het systeem aanpassen>Webresources te navigeren.
Gebruik het filter om naar de webresourcebestanden te zoeken, zoals getoond in de onderstaande afbeelding:
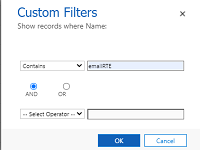
Er kan meer dan één bestand zijn met de naam msdyn_EmailRTEconfig_reference.js. Een daarvan is het standaard, kant-en-klare configuratiebestand dat niet kan worden gewijzigd. Het andere bestand kan worden geopend en gebruikt als referentie om een nieuw webresourcebestand te maken waarmee uw configuratiewijzigingen worden gehost.
Selecteer het bewerkbare bestand. Er wordt een nieuw venster weergegeven.
Selecteer in de sectie Inhoud de optie Teksteditor.
Er wordt een venster Inhoud bewerken weergegeven.
Kopieer de tekst in het veld Bron en sluit vervolgens het venster.
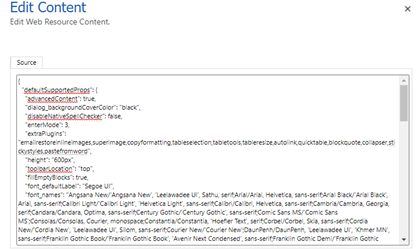
Maak een nieuwe webresource en plak hierin de code die u uit het bestaande bestand hebt gekopieerd.
Breng desgewenst wijzigingen aan en selecteer vervolgens Opslaan en publiceren.
Notitie
- Een code-editor zoals Visual Studio Code kan een betere bewerkingservaring bieden.
- Er zijn verschillende eigenschappen die kunnen worden gewijzigd en die van toepassing zijn op het e-mailformulier wanneer u het configureert. Zie Eigenschappen van RTF-editor voor meer informatie.
- Zorg ervoor dat de eigenschap disableDefaultImageProcessing is ingesteld op True zodat inline afbeeldingen die aan de editor zijn toegevoegd correct in de e-mail van de ontvanger worden geladen.
Sla de URL op naar de nieuwe webresource, want u hebt deze nodig om het nieuwe webresourcebestand toe te wijzen aan het formulier Uitgebreide e-mail.

Navigeer naar Aanpassing>Het systeem aanpassen>Entiteit>E-mail>Formulieren.
Open het formulier Uitgebreide e-mail, dubbelklik op Beschrijving en navigeer vervolgens naar het tabblad Besturingselement.
Voeg het RTE-besturingselement toe, selecteer Aangepaste configuratie-URL en voer vervolgens in het URL-veld de URL in van het nieuwe webresourcebestand dat u hebt gemaakt.
Selecteer Opslaan en vervolgens Alle aanpassingen publiceren.
Het RTE-besturingselement in het e-mailformulier inschakelen
Navigeer naar de eigenschappen van het e-mailformulier: selecteer Geavanceerde instellingen>Het systeem aanpassen>Entiteiten>E-mail>Formulieren.
In dit voorbeeld voegen we het webresourcebestand toe aan het formulier Uitgebreide e-mail.

Selecteer het formulier en dubbelklik vervolgens op het veld Beschrijving om de veldeigenschappen in te voeren.
Als het RTE-besturingselement nog niet is toegevoegd, selecteert u het tabblad Besturingselement om het toe te voegen.
Selecteer het Besturingselement voor aangepaste configuratie en vervang singleLine.URL door de webresource-URL voor het webresourcebestand dat u in de vorige sectie hebt gemaakt.
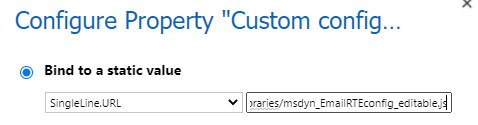
Selecteer Opslaan>Publiceren.
De instellingen zijn nu van toepassing op het formulier wanneer u een e-mail maakt.
Notitie
Als u een werkstroom gebruikt om e-mailinhoud in te vullen in RTE-velden die niet in de tijdlijn staan en u problemen ondervindt met inline afbeeldingen die niet correct worden weergegeven, moet u de invoegtoepassing msdyn_EmailRTEconfig_reference.js gebruiken.
Voeg het taalfilter toe in de weergave voor het selecteren van e-mailsjablonen
Om het taalfilter in te schakelen voor het uitgebreide selectievenster voor e-mailsjablonen voltooit u de volgende stappen:
- Navigeer naar Instellingen>Geavanceerde instellingen.
- Selecteer Aanpassingen>Het systeem aanpassen.
- Vouw in Oplossing: standaardoplossingEntiteiten uit.
- Vouw E-mailsjabloon uit en selecteer vervolgens Formulieren.
- Selecteer bij Actieve formulierenFormulier voor filteren van sjabloongalerie.
- Sleep Taal van de beschikbare velden en zet deze neer in het formulier.
Notitie
Taal wordt standaard aan het formulier toegevoegd.
- Selecteer Taal en selecteer vervolgens Eigenschappen wijzigen.
- Selecteer bij LabelLabel in het formulier weergeven.
- Selecteer bij ZichtbaarStandaard zichtbaar.
- Sla de wijzigingen op en publiceer deze.
Uitgebreide e-mailsjabloonselectieweergave aanpassen
In het venster uitgebreide e-mailsjabloonselectie wordt het dialoogvenster Record selecteren weergegeven en kunnen agenten te schakelen tussen e-mailsjabloonweergaven. Voer de volgende stappen uit om deze functies in te schakelen.
- Navigeer naar Geavanceerde instellingen>E-mailconfiguratie.
- Selecteer E-mailconfiguratie>Instellingen voor e-mailconfiguratie.
- Stel in Uitgebreide ervaring voor selectie van e-mailsjablonenE-mailsjabloonweergaven inschakelen en Dialoogvenster Record selecteren overslaan in op Ja.
De standaardselectieweergave voor e-mailsjablonen configureren
Voer de volgende stappen uit om de standaardweergave voor het venster Uitgebreide ervaring voor selectie van e-mailsjabloon te configureren.
- Navigeer naar Instellingen>Geavanceerde instellingen.
- Selecteer Instellingen>E-mailconfiguratie>Instellingen voor e-mailconfiguratie.
- Stel de optie Standaardweergave in voor Uitgebreide ervaring voor selectie van e-mailsjabloon.
Zie ook
E-mail configureren
Een e-mailsjabloon maken
Een e-mailsjabloon invoegen
Een e-mail converteren naar een sjabloon
Een handtekening gebruiken in e-mails
FAQ e-mailen