Patiëntenservice: patiënten ondersteunen met patiëntinzichten
Heb contact met uw patiënten op de manier die zij willen door middel van chat en spraakoproepen via Microsoft Teams en bewaak automatische gesprekken via de Microsoft Azure Health Bot-service. Servicemedewerkers kunnen uw patiënten helpen met informatie en het maken van afspraken.
De belangrijkste mogelijkheden van Patiëntenservice zijn onder meer:
Patiëntgesprekken bijhouden: een dashboard met lopende gesprekken biedt informatie over de gesprekken die worden afgehandeld door medewerkers en geïntegreerde bots.
Medewerkerscripts: maak gebruik van zorgverlenerspecifieke medewerkersscripts om problemen met de patiënt op te lossen.
Effectiviteit bewaken: gespreksinformatie geeft managers van servicecentra inzichten over de prestaties van agenten.
Opvolgen: stuur vervolgonderzoeken over patiënttevredenheid, herinneringen voor afspraken en meer.
Afspraak plannen: Plan of verplaats afspraken tijdens gesprekken met patiënten.
Bellen via Teams: Direct gesprek met de patiënt om beschikbaarheid te bespreken of informatie in te winnen, enz.
Patiëntenservice bouwt voort op Dynamics 365 Customer Service en de invoegtoepassing Digitale berichtgeving om zorgspecifieke mogelijkheden toe te voegen aan Microsoft Cloud for Healthcare. Meer informatie over Dynamics 365 Customer Service gebruiken en Patiëntenservice implementeren en configureren.
Koppel Patiëntenservice aan Patiëntentoegang om een direct kanaal voor uw patiënten te creëren en configureer Microsoft Azure Health Bot om gesprekken te automatiseren.
Selecteer na implementatie Patiëntenservice op de Microsoft Dynamics 365-startpagina om de app Patiëntenservice te openen.
Een dashboard selecteren
Selecteer de pijl naast Dashboard selecteren om het dashboard te selecteren dat u wilt bekijken.
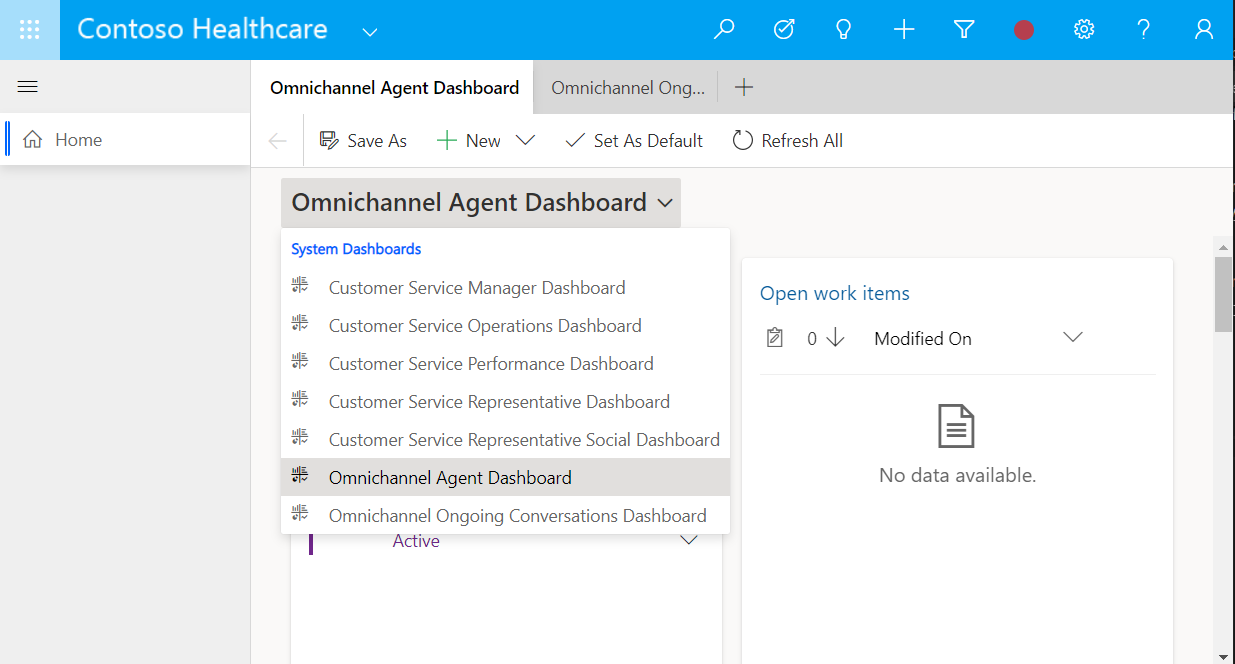
Selecteer Nieuw en selecteer Dynamics 365-dashboard om een nieuw dashboard te maken. Ga naar Modelgestuurde app-dashboards maken om te zien hoe u een dashboard maakt.
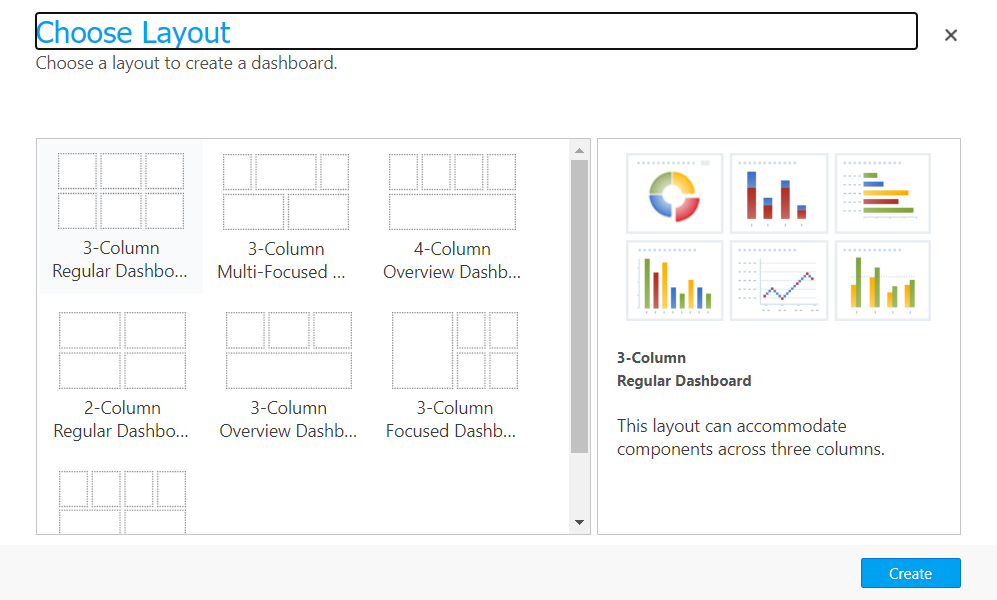
Een item of dashboard toevoegen aan een tabblad
Als u een item of dashboard wilt toevoegen aan een nieuw tabblad in Patiëntenservice, selecteert u Siteoverzichtsitem in een nieuw tabblad openen, het plusteken (+) en een item.

Escalatie van Microsoft Azure Health Bot in Patiëntenservice
Om escalatie van de Microsoft Azure Health Bot-service naar Patiëntenservice te configureren, gaat u naar Een bot inschakelen om te escaleren en gesprek te beëindigen.
Na ontvangst van de escalatie van de Azure Health Bot-service ontvangt u in Patiëntenservice een melding van een inkomend chatverzoek binnen de oplossing. Nadat u Accepteren hebt geselecteerd, kunt u de volledige patiëntweergave voor de overgedragen patiënt of consument bekijken. De configureerbare patiëntweergave biedt een volledig overzicht van het volgende in de context van een patiënt:
Demografische gegevens van patiënt
Klinische tijdlijn van patiënt
Ontwikkelhulpmiddel voor patiëntzorgplannen
Samenwerkingshulpmiddel voor zorgteams
Als u wilt leren hoe u elk onderdeel van de Patiëntweergave gebruikt, gaat u naar Zorgmanagement gebruiken.

Agentscripts
In Microsoft Cloud for Healthcare-oplossingen mogelijk gemaakt met Dynamics 365 is Patiëntenservice vaak de eerste directe communicatielijn van de patiënt met een organisatie. De agenten en zorgverleners hebben te maken met continue updates van zowel producten als processen, waardoor het moeilijk wordt om ervoor te zorgen dat de juiste stappen worden gevolgd tijdens de dienstverlening aan de patiënten. Ook al zijn medewerkers grondig getraind, toch treden er menselijke fouten op in de dienstverlening vanwege het gebrek aan begeleiding in realtime klantscenario's. Deze problemen leiden tot een lagere productiviteit en hebben dus een negatieve invloed op de tevredenheid van patiënten en consumenten. Om fouten te voorkomen en ervoor te zorgen dat processen worden nageleefd, hebben medewerkers en zorgverleners begeleiding nodig.
Met scripts leren medewerkers en zorgverleners over wat ze moeten doen als ze een probleem met de patiënt of consument krijgen. De scripts zorgen ervoor dat alleen nauwkeurige, door de organisatie goedgekeurde informatie wordt gedeeld, terwijl ze ook de organisatie beschermen met betrekking tot kwesties van wettelijke naleving. Agentscripts helpen organisaties om uniform en doeltreffend te werken, terwijl patiënten en klanten ook sneller en efficiënter wordt geholpen.
Agentscripts verminderen de menselijke fouten die bij het proces betrokken zijn, omdat medewerkers weten wat de volgende actie is terwijl ze communiceren met een patiënt of klant, waardoor ze zich aan het bedrijfsproces kunnen houden. Deze begeleiding leidt er vervolgens toe dat agenten snelle oplossingen voor het probleem bieden (lage gemiddelde afhandelingstijd) en de tevredenheid verbeteren.
Ga naar voor meer informatie over het beheren en configureren van begeleiding voor medewerkers naar Medewerkers begeleiden met scripts. De planningswizard wordt geactiveerd door een macro en kan worden gestart vanuit een agentscript.
Kennisbeheer
In de gezondheidszorg is het absoluut noodzakelijk om patiënten en consumenten te voorzien van informatie die hen helpt om weloverwogen gezondheidsbeslissingen te nemen. Door middel van kennisbeheer in Patiëntenservice kunnen medewerkers en zorgverleners proactief aan patiënten en consumenten kennis en informatie sturen met betrekking tot een patiëntprobleem in Patiëntenservice.
U kunt een kennisartikel toevoegen aan een nieuw tabblad in Patiëntenservice. Selecteer Siteoverzichtsitem in een nieuw tabblad openen, het plusteken (+) en dan Kennisartikelen.
Ga voor meer informatie over het beheer en de configuratie van Knowledge Base-artikelen die in het patiëntenservicecentrum kunnen worden verzonden, naar Kennisartikelen delen in Omnichannel for Customer Service.
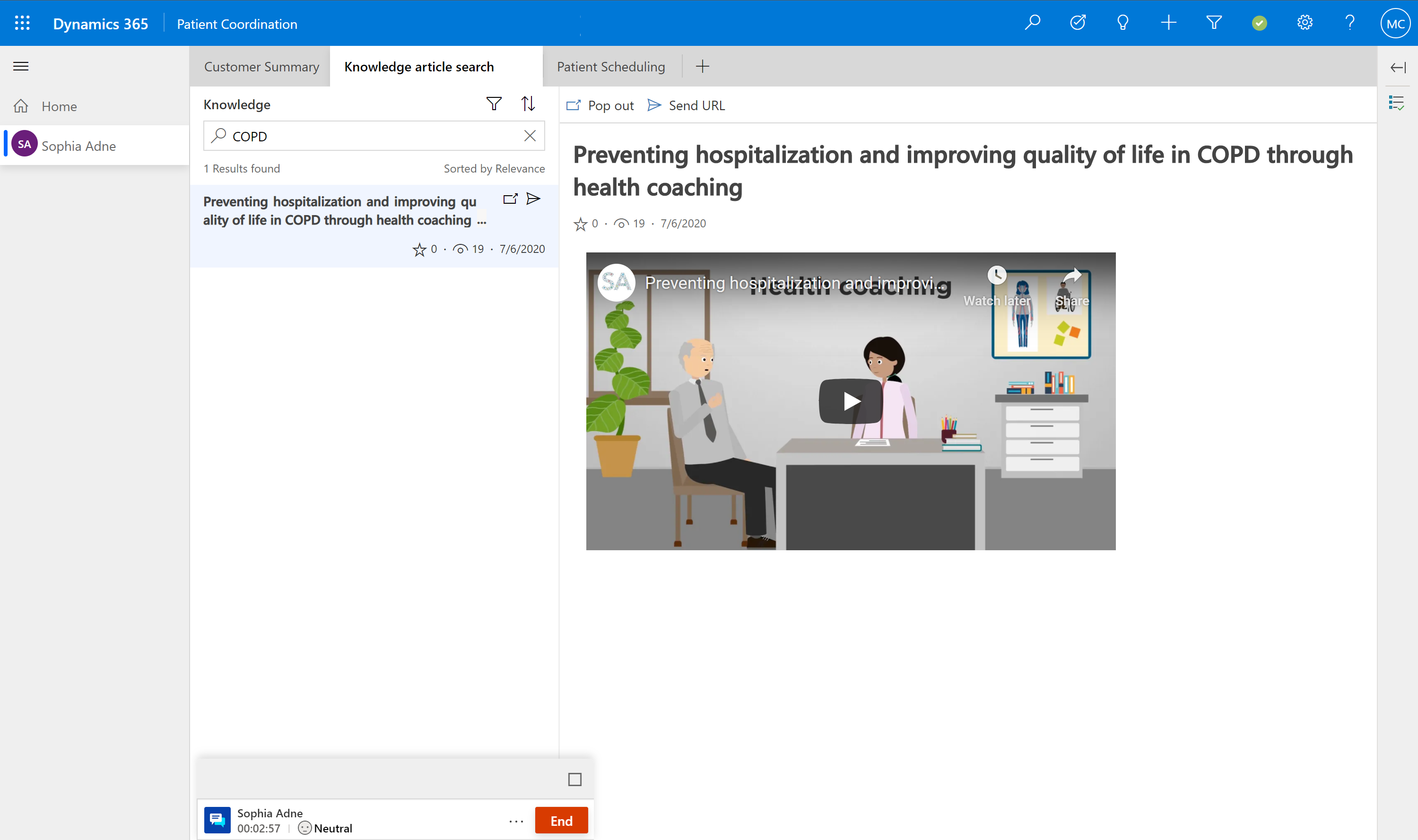
Plannen
Afspraken plannen of verzetten tijdens gesprekken met patiënten. De planningswizard filtert beschikbare tijdvakken om u te helpen bij het inplannen van afspraken.
Een afspraak plannen
Selecteer op het patiëntenformulier Afspraak plannen in de opdrachtbalk.

De planningswizard voor patiënten leidt u door de volgende vereiste stappen:
Selecteer een specialisme of een zorgverlener uit het zorgteam van de patiënt.
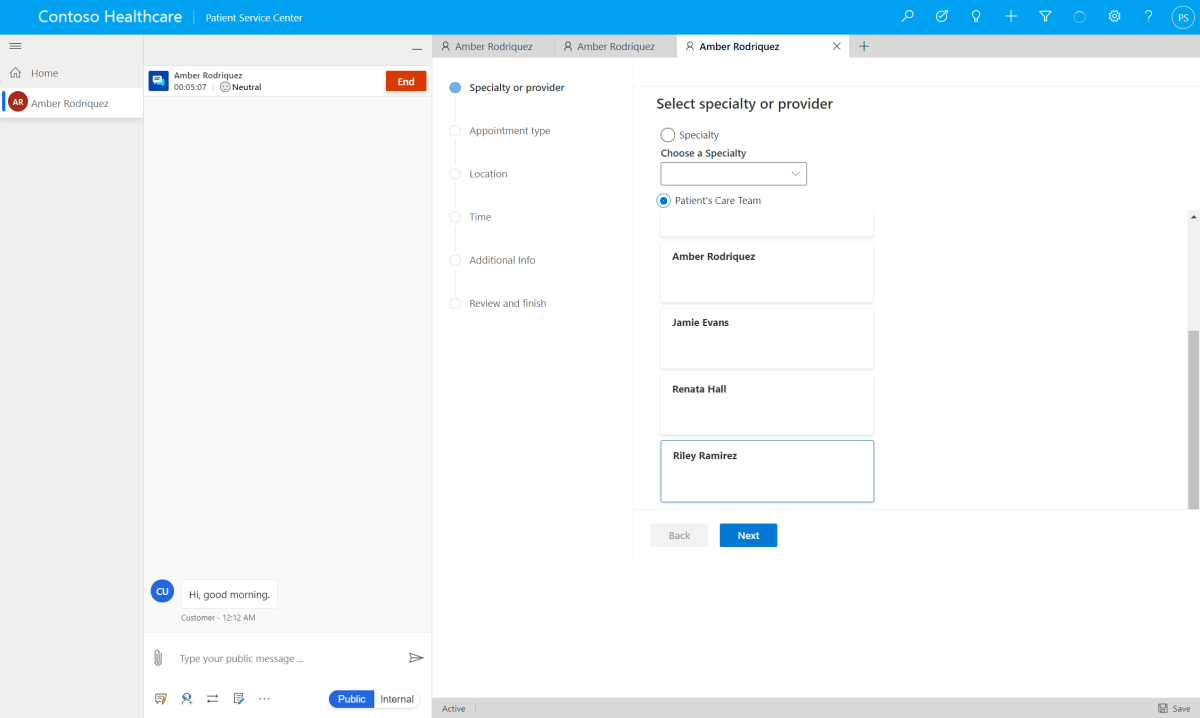
Selecteer het type afspraak.

Selecteer de locatie voor de afspraak. U kunt zoeken op postcode. De locatie is nodig voor zowel klinische als virtuele afspraken.
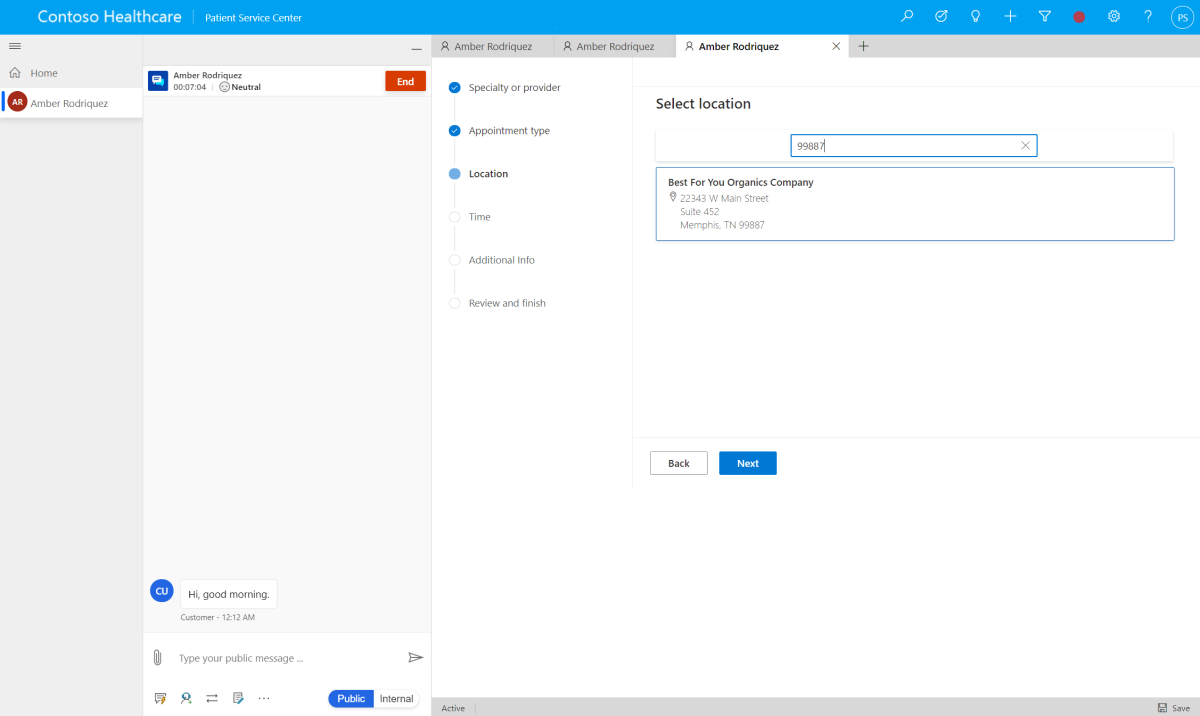
Selecteer het tijdvak voor de afspraak. Selecteer een datum om tijdvakken op die datum en op data in de toekomst weer te geven. Met de wizard worden alleen tijdvakken van afspraken met de StatusBeschikbaar.

Voeg een reden toe (verplicht) en meer details (optioneel). Met het veld Reden wordt het veld Onderwerp van de afspraak bijgewerkt, en met het veld met aanvullende details wordt het veld Opmerking van de afspraak bijgewerkt.

Bekijk de afspraakgegevens en selecteer Afspraak plannen. Na het boeken van een afspraak wordt de Status van het geselecteerde tijdvak gewijzigd in Bezet. Er wordt ook een afspraakrecord aangemaakt. Een geplande afspraak in de kliniek heeft de StatusGeboekt. Een geplande virtuele afspraak heeft de StatusIn afwachting totdat er een afspraakkoppeling is gegenereerd, waarna deze ook de StatusIngepland krijgt. Ga naar Automatisch een koppeling voor virtueel bezoek genereren voor meer informatie over het instellen van de manier waarop een afspraakkoppeling wordt gegenereerd.

Selecteer of de e-mailbevestiging naar het primaire e-mailadres van de patiënt moet worden verzonden. Ga naar E-mails voor afspraakbevestiging configureren voor meer informatie over het configureren van de e-mails voor bevestiging.
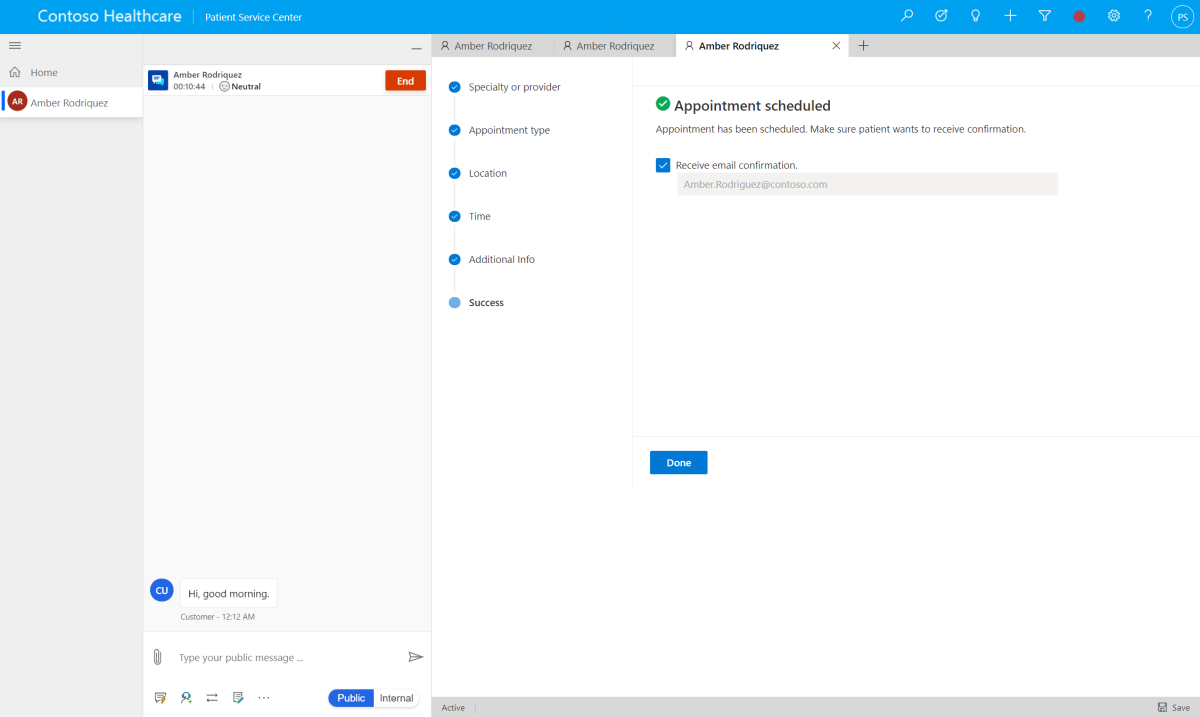
Selecteer Gereed om de e-mailbevestiging te verzenden.

Een afspraak verzetten
Als een afspraak moet worden verzet, opent u de afspraak en selecteert u Afspraak verzetten in de opdrachtbalk.
Notitie
Een afspraak kan niet worden verzet als een van de volgende velden ontbreekt: locatie, behandelaar of afspraakkanaal (kliniek of virtueel).
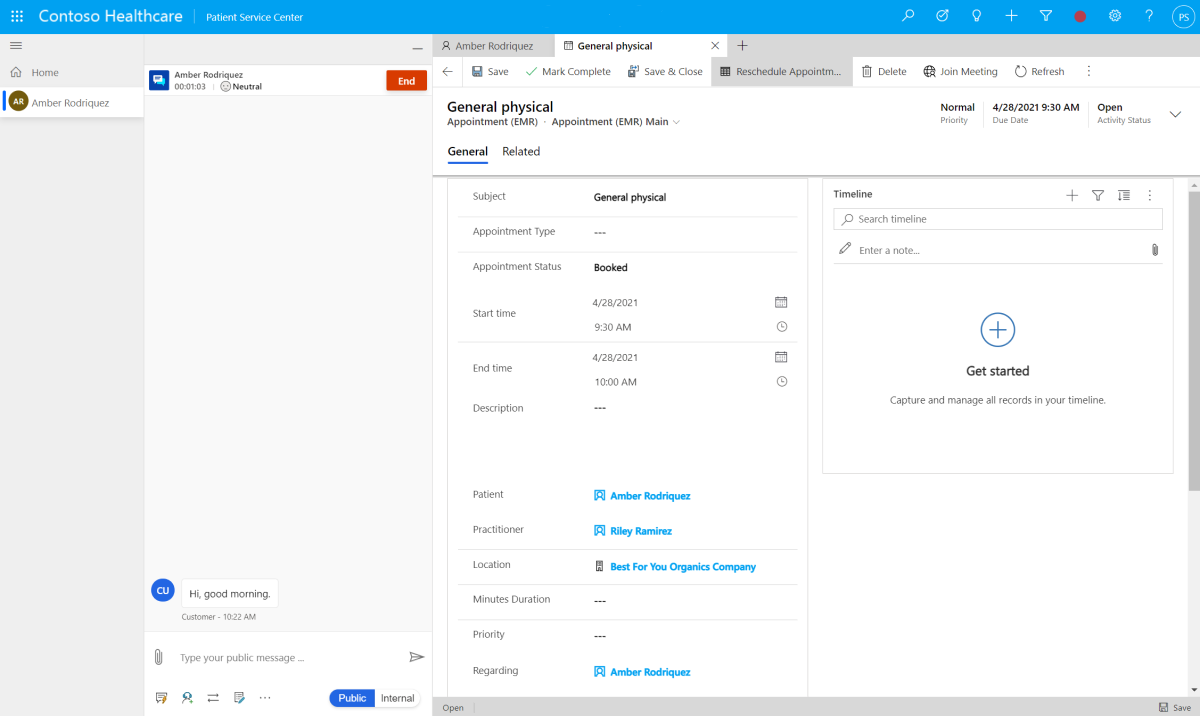
De wizard voor verzetten van patiënten leidt u door de volgende vereiste stappen om de afspraaktijd bij te werken, na voorfiltering van de tijdvakken op basis van gekozen arts, locatie en afspraakkanaal. De details van elke stap zijn hetzelfde zijn als in de planningswizard, tenzij anders vermeld.
Selecteer het tijdvak voor de afspraak.
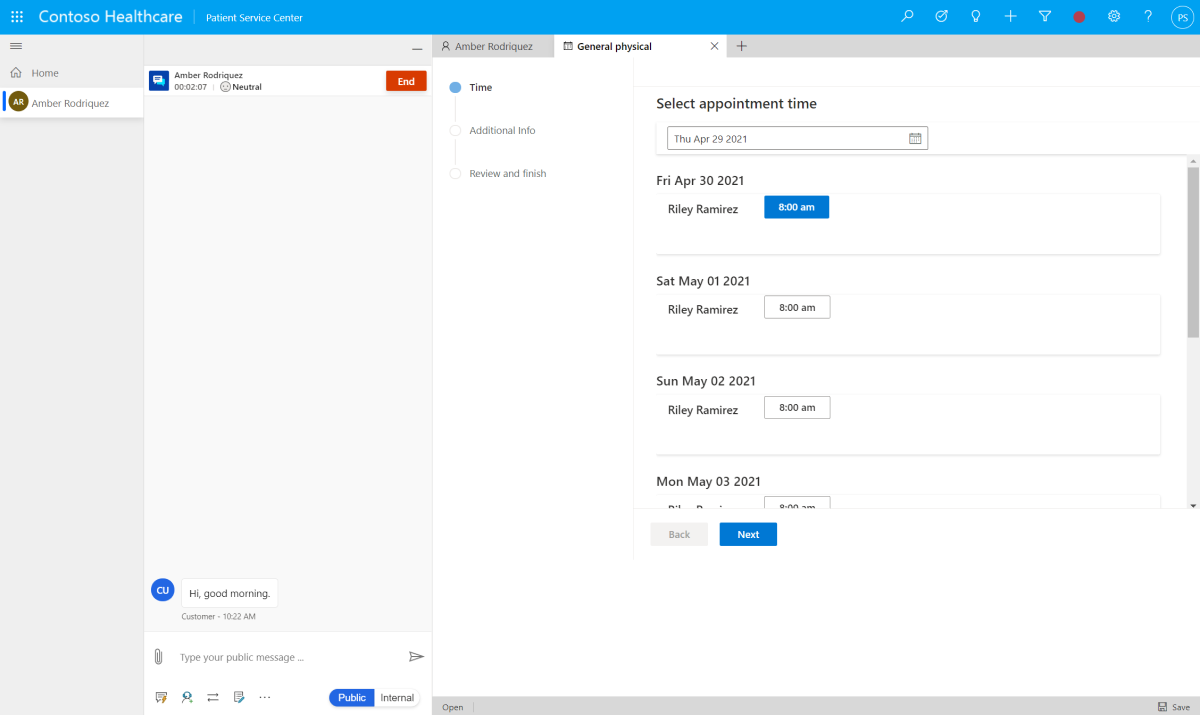
Werk de reden bij (optioneel) of werk de aanvullende gegevens bij (optioneel). Wanneer u het veld Reden wijzigt, wordt het veld Onderwerp van de afspraak bijgewerkt en wanneer u het veld met aanvullende details wijzigt, wordt het veld Opmerking van de afspraak bijgewerkt.
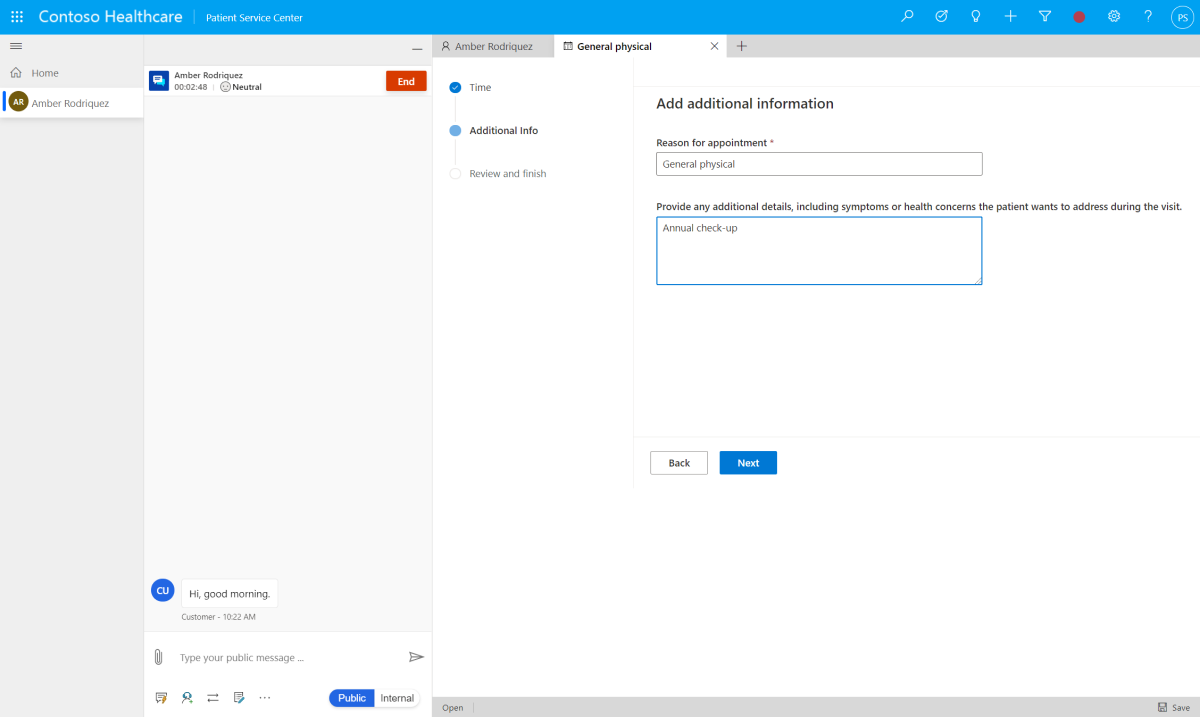
Bekijk de afspraakgegevens en selecteer Afspraak verzetten.
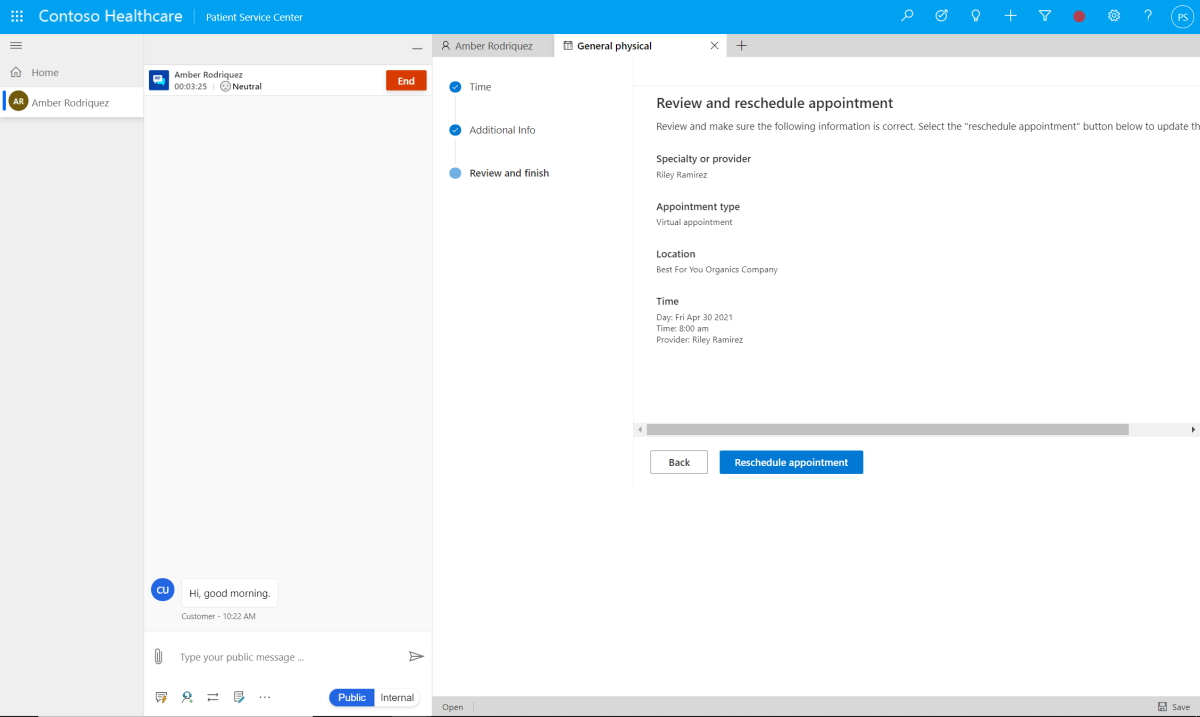
Selecteer of er een e-mailbevestiging naar het primaire e-mailadres van de patiënt moet worden verzonden.
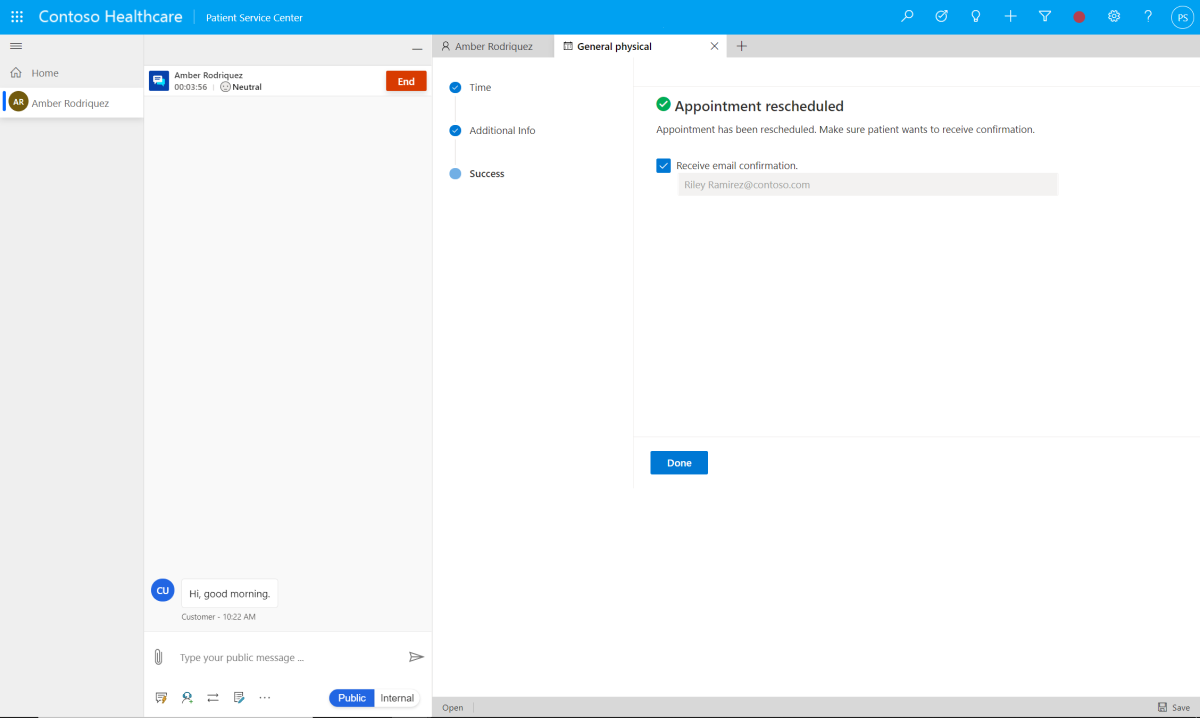
Selecteer Gereed om de e-mailbevestiging te verzenden.
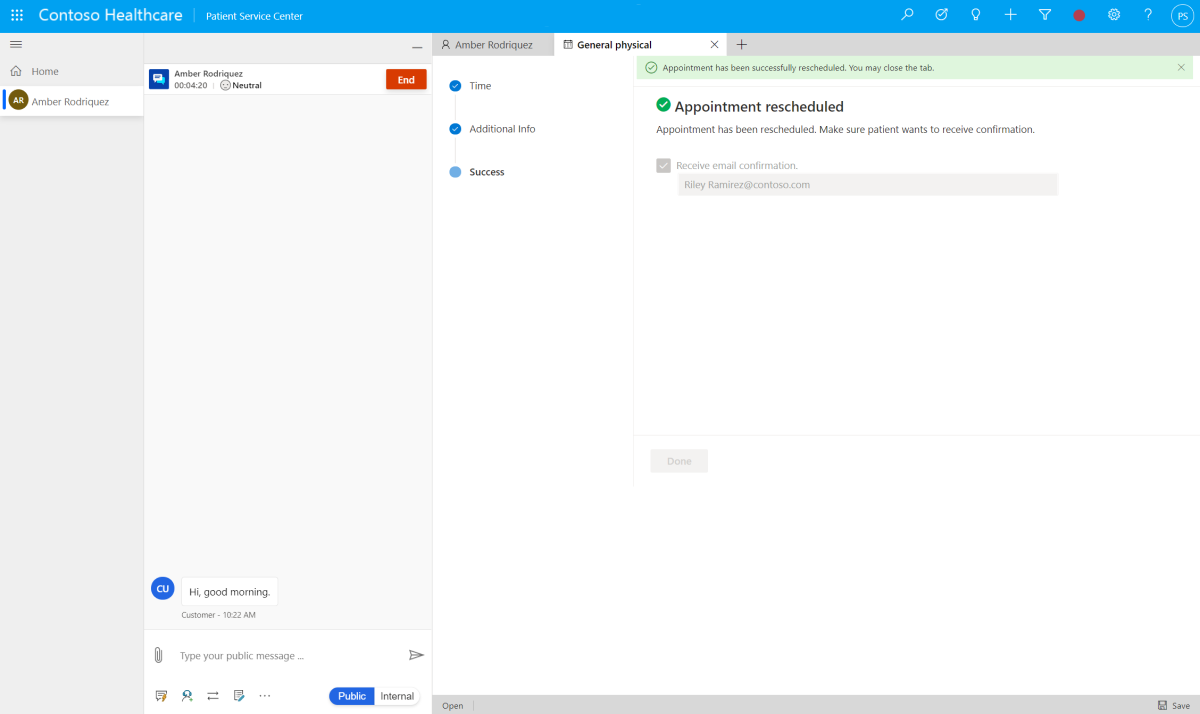
Spraakoproepen met de patiënt (preview)
Belangrijk
- Dit is een preview-functie.
- Preview-functies zijn niet bedoeld voor productiegebruik en bieden mogelijk beperkte functionaliteit. Deze functies zijn beschikbaar vóór een officiële release zodat klanten vroeg toegang kunnen krijgen en feedback kunnen geven.
Soms willen de verzorgers of zorgverleners, zoals de zorgmanager of de verpleegkundige, de patiënt misschien rechtstreeks bellen om meer informatie te krijgen, zoals:
- Informatie met betrekking tot de beschikbaarheid van de patiënt.
- Inwinnen van relevante medische informatie over de zorggeschiedenis van de patiënt.
- Het controleren van de patiënt.
Voor deze scenario's hebben ze geen videogesprek nodig met de patiënt, maar willen ze liever even snel afstemmen via een spraakoproep. We bieden patiënten een eenvoudige manier om dit te doen, door native Microsoft Teams-bellen te integreren in het Patiëntentoegang-portal van de zorgverlener.
In het volgende gedeelte wordt beschreven hoe u de mogelijkheden voor spraakoproepen in de Patiëntenservice kunt configureren via de Dynamics 365 Verkoophub-app.
Oproepen via Teams instellen
Ga naar de Dynamics 365 Verkoophub-app.
Ga op de startpagina van de Verkoophub naar de optie Wijzigingsgebied in het gedeelte linksonder van de pagina en selecteer App-instellingen.
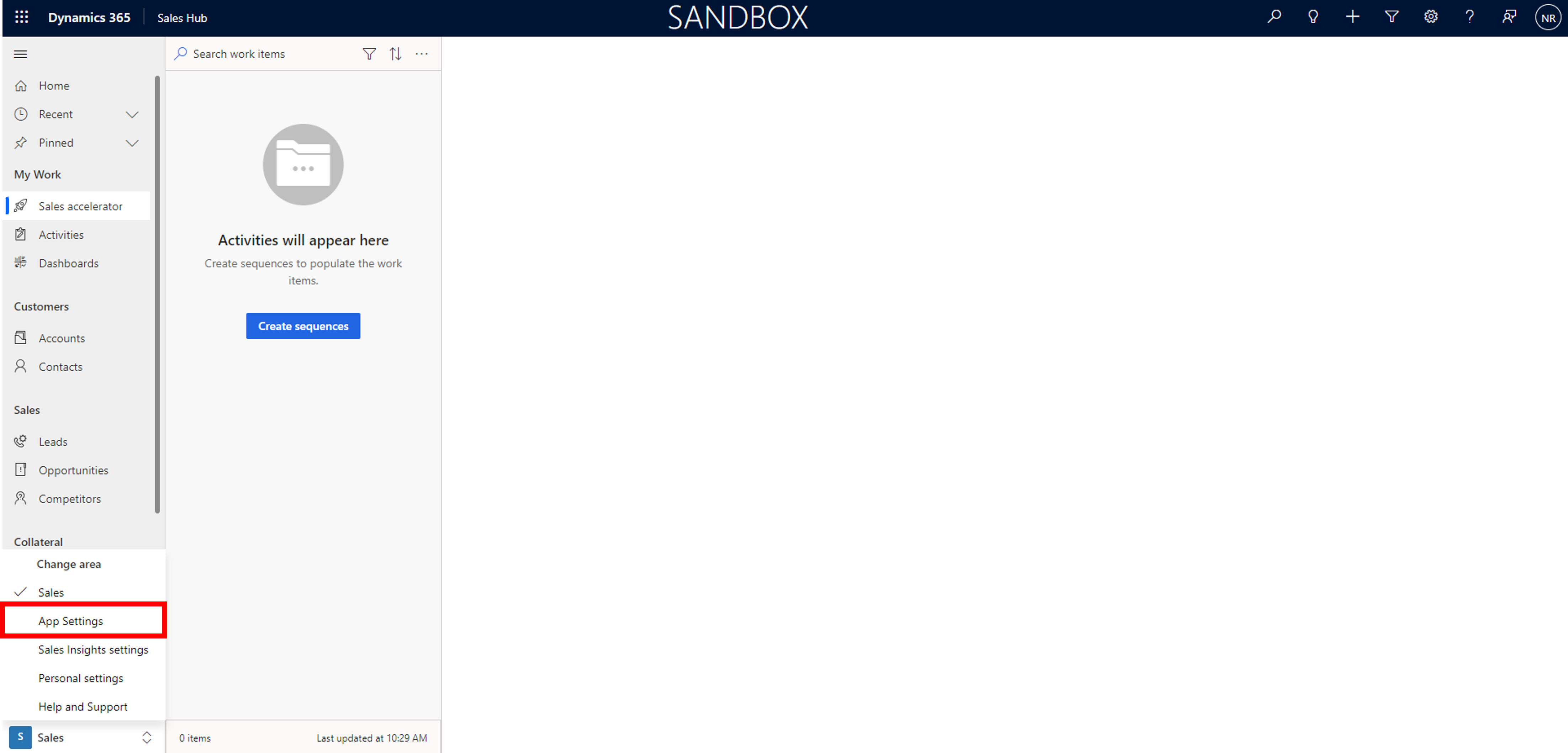
Selecteer in het deelvenster Algemene instellingen, Teams-gesprekken (preview).
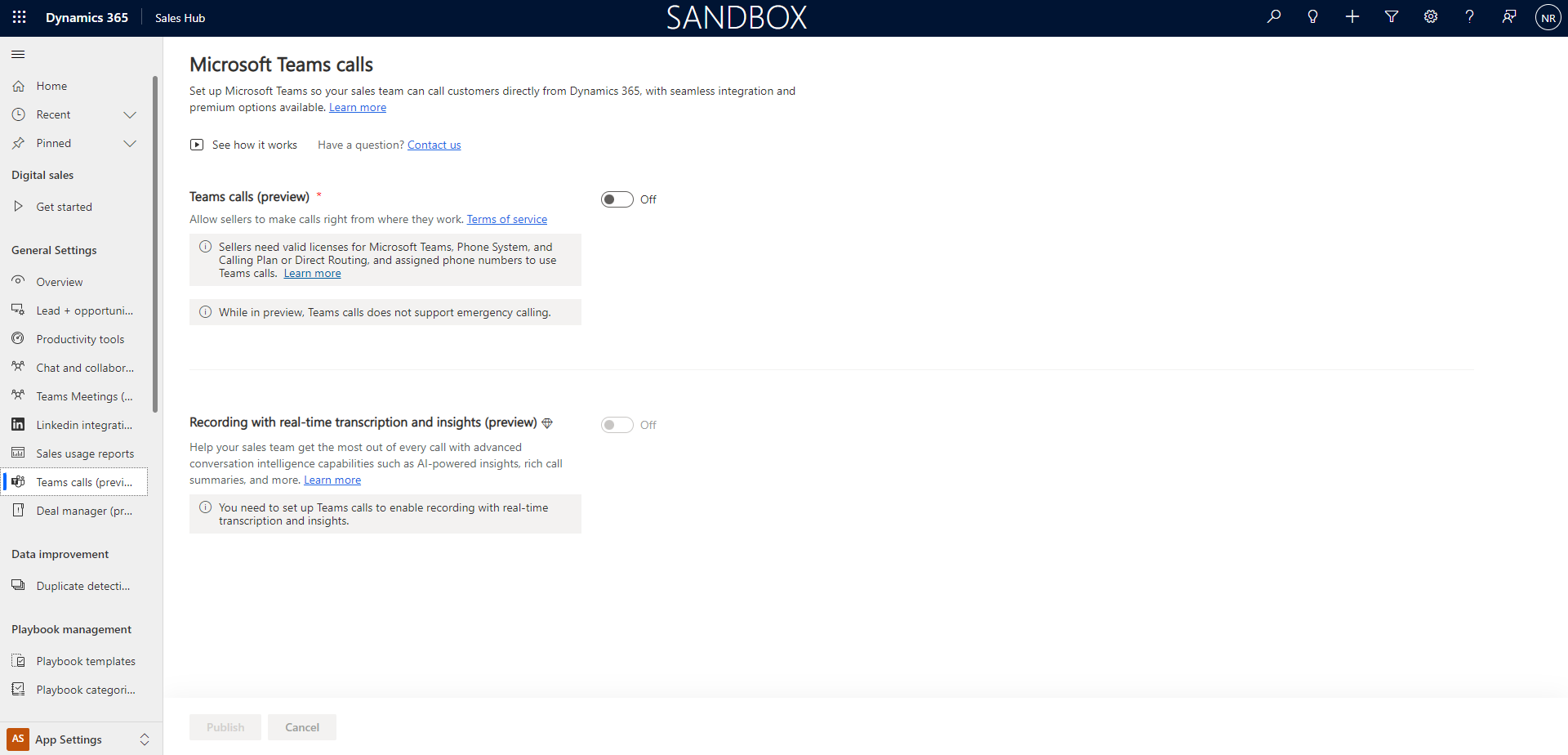
U kunt de oproepfunctie in- of uitschakelen en er ook voor kiezen om de volgende opties te configureren:
- Schakel geïntegreerd bellen in of uit met de knop Teams-gesprekken (preview).
- Configureer de beveiligingsrollen waarvoor de optie Teams-gesprekken van toepassing is.
- Kies in de sectie Geavanceerde instellingen de Dynamics 365 Unified Interface-apps waarvoor Microsoft Teams-gesprekken worden ingeschakeld.
- Schakel gespreksopname in of uit zoals vereist. Geef de beveiligingsrollen op die toegang kunnen hebben tot de opname.
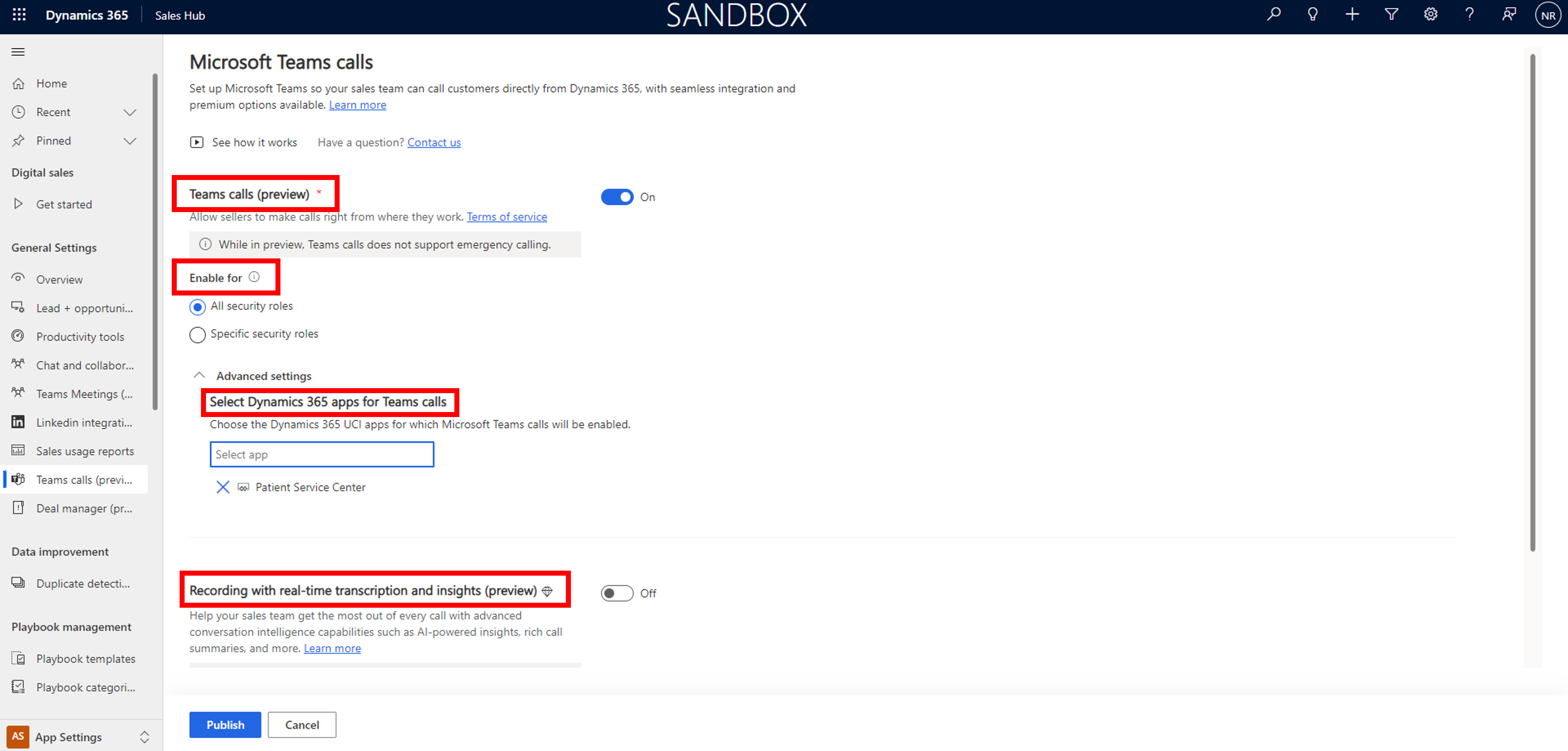
Selecteer Bijwerken om de wijzigingen op te slaan.
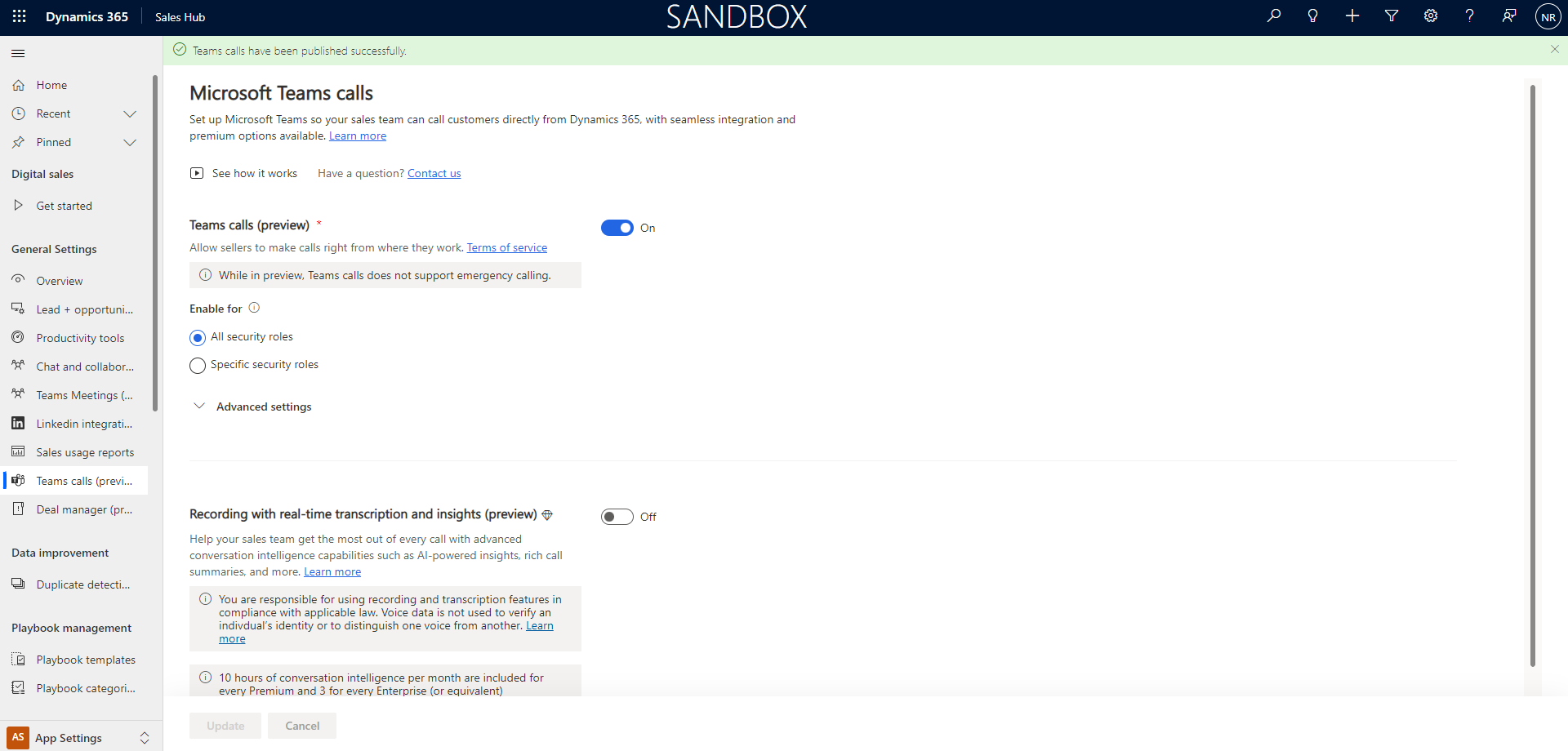
Zie ook
Wat is Microsoft Cloud for Healthcare?Basisnavigatie in een modelgestuurde appInleiding tot Omnichannel voor klantenserviceAgenten die de app Omnichannel voor Customer Service gebruikenOplossingen voor de gezondheidszorg implementerenOplossingen voor de gezondheidszorg configureren