Meer gebruikers instellen op uw HoloLens 2
Organisaties hebben vaak veel apparaten en veel verschillende mensen die deze apparaten gebruiken. Wanneer mensen een HoloLens 2 apparaat willen gebruiken, willen ze vaak rechtstreeks naar hun app gaan. Als u meer instellingen moet uitvoeren, kan het lastig zijn om snel aan de slag te gaan. In dit artikel worden de beste manieren besproken om de installatietijd te verkorten, best practices te gebruiken en variaties in het aanmelden bij een apparaat te bespreken.
Notitie
In al deze scenario's hebben we het over scenario's waarin een tweede gebruiker het apparaat kan gebruiken, dus al deze scenario's gebruiken Microsoft Entra identiteiten.
Aanbevolen procedures
Hier volgen de gemiddelde lengten voor elk scenario.
| Het starten van een scenario voor het starten van de app | Gemiddelde tijd in minuten | Aanbevolen procedures |
|---|---|---|
| Gebruiker bestaat op apparaat, meld u aan bij bestaand account | Minder dan een minuut | - Een apparaat gebruiken dat al wordt gebruikt - Labels gebruiken - Snelle aanmeldingen |
| Nieuwe gebruiker op apparaat | Korte | - Gebruiker snel toevoegen - Stromen instellen |
| Het apparaat moet voor de eerste keer worden ingesteld of de out-of-box experience (OOBE) | Matig | - Snelle eerste set-up - Persoon vooraf instellen - Beleid gebruiken - Stromen instellen |
Een al gebruikt apparaat gebruiken om het snelst bij uw app te komen
Het belangrijkste uit deze grafiek is dat als u een apparaat kunt gebruiken dat u al eerder hebt gebruikt, u zich kunt aanmelden en de app in minder dan een minuut kunt gebruiken. Als u de installatie moet doorlopen, duurt het een paar minuten. We raden u ten zeerste aan uw apparaten fysiek te labelen.
Een aangewezen instellingspersoon hebben
Laat iemand op uw locatie uw apparaten instellen. Door apparaten vooraf in te stellen, kunt u ervoor zorgen dat wanneer de HoloLens de eindgebruiker bereikt, het apparaat is geconfigureerd met alle beleidsregels en apps die ze nodig hebben. Het helpt ook de tijd die nodig is om ze in te stellen te verkorten.
Autopilot vooraf instellen
Als uw apparaten zijn ingesteld om via Autopilot te gaan, neemt u deze apparaten via Autopilot. Het gebeurt ongeacht, maar door dit nu te doen, bespaart u uw eindgebruiker enkele minuten tijd. Autopilot kan nuttige instellingen toepassen om het nieuwe gebruikersproces te versnellen en uw apps op het apparaat te implementeren.
- Als u een Ethernet-naar-USB-C-adapter hebt, kunt u uw apparaten aansluiten zodra OOBE autopilot start zonder dat u de apparaten hoeft te dragen.
- U kunt ook een USB-C-flashstation maken met een inrichtingspakket dat uw Wi-Fi bevat. Sluit deze aan wanneer OOBE wordt gestart en bevestig het toepassen van het inrichtingspakket. Wi-Fi wordt gedetecteerd en u kunt Autopilot starten.
- Als u deze opties niet beschikbaar hebt, gaat u handmatig door met OOBE totdat Autopilot wordt gestart.
Het apparaat vooraf inrichten
U kunt een inrichtingspakket gebruiken om zowel nuttige instellingen toe te passen om het nieuwe gebruikersproces te versnellen als om uw apps op het apparaat te implementeren. Bekijk Beleidsregels gebruiken om uw installatie te versnellen om te zien welk beleid het instellen van apparaten voor de eerste gebruiker en voor elke nieuwe gebruiker versnelt.
Als u OOBE voltooit en uzelf instelt als gebruiker, hebben uw eindgebruikers een scenario waarin ze zichzelf als nieuwe gebruiker toevoegen wanneer ze het apparaat ophalen.
Uw apparaten fysiek labelen
Plaats een label op de achterste buitenklep of de buitenste armen dichter bij de voorzijde, zodat ze niet in de achterste buitenklep gaan. Zie over HoloLens 2 voor de namen van hardwareonderdelen.
Door een gelabeld apparaat te hebben, kunnen gebruikers snel een apparaat ophalen dat ze eerder hebben gebruikt. Het kan ook helpen andere dingen te herkennen, zoals een apparaat waarvan bekend is dat het niet werkt, of welke onlangs zijn gebruikt en nog moeten worden opgeladen.
Het snelst aanmelden bij een bestaand account
Wanneer u zich weer aanmeldt bij een apparaat, zijn er verschillende methoden die u kunt gebruiken. We behandelen de snelste drie.
- Iris : zodra Iris is ingesteld, tijdens OOBE of in Instellingen, kan een gebruiker zich opnieuw aanmelden met Iris. Deze aanmeldingsmethode neemt geen invoer namens de gebruiker en deze wordt onmiddellijk aangemeld wanneer deze wordt herkend.
- Pincode : een pincode heeft een minimale vereiste van zes getallen, wat sneller is dan het typen van een lang wachtwoord met meerdere vereisten.
- FIDO2-beveiligingssleutel : met een beveiligingssleutel kan iemand zich aanmelden met een pincode (voor de sleutel) en een snelle aanraking. Bij het instellen van een nieuwe gebruiker op een apparaat met behulp van een FIDO2-beveiligingssleutel hoeft deze niet de telefoon te gebruiken voor meervoudige verificatie.
Snelste manieren om een account in te stellen op een nieuw apparaat
Wanneer u uw account voor het eerst op een nieuw apparaat krijgt, wilt u niet uw volledige gebruikersnaam en wachtwoord typen met behulp van het holografische toetsenbord. Afhankelijk van het scenario waarin u zich bevindt, zijn er twee snellere manieren.
Uw gebruiker toevoegen aan een bestaand apparaat
Gebruik een FIDO2-beveiligingssleutel. Hoe komt dat? Als u een FIDO2-beveiligingssleutel gebruikt, hoeft u uw gebruikersnaam en wachtwoord niet in te voeren of zelfs meervoudige verificatie te gebruiken. Op deze manier kunt u uw gebruiker snel toevoegen aan het apparaat.
Een apparaat voor de eerste keer instellen
Wanneer u in de gebruiksrechtovereenkomst bent nadat u hebt bevestigd dat het een werkapparaat is, begint u niet met het typen van uw gebruikersnaam. Selecteer in plaats daarvan aanmelden vanaf een ander apparaat. Met deze oefening kunt u naar aka.ms/devicelogin op een ander apparaat gaan, de code van 9 tekens typen en doorgaan met aanmelden. Als u al bent aangemeld bij uw account op dat apparaat, kunt u uw account selecteren. Als u dat niet hebt gedaan, kunt u een toetsenbord gebruiken waarmee u meer vertrouwd bent.
Beleid gebruiken om uw installatie te versnellen
First Experience-beleid
Als u de OOBE-configuratie (Out of Box Experience) of voor elke nieuwe gebruiker op apparaten wilt versnellen, wilt u beleid voor de eerste ervaring instellen.
Als u Windows Configuration Designer gebruikt om inrichtingspakketten te maken, kunt u de wizard gebruiken om HoloLens-apparaten in te richten ->Inrichten HoloLens 2 apparaten en ervoor te zorgen dat u alles op de pagina Apparaat instellen correct configureert om OOBE te stroomlijnen.

FirstExperience (referentie voor Windows Configuration Designer)
Meer beleidsregels
Er zijn veel andere beleidsregels die van invloed zijn op de installatie-ervaring. Door deze te configureren vermindert u het aantal schermen in de installatie-ervaring. Wanneer u meer gebruikers instelt, ziet u ook schermen voor spraak en locatie. Als u de instelling voor het apparaat configureert, zien extra gebruikers deze bevestigingen niet.
Notitie
Voor Spraak wordt het toestemmingsscherm niet weergegeven als de functie is uitgeschakeld. Als dit standaard wordt gelaten (keuze van de gebruiker) of is ingesteld op Aan, krijgt de gebruiker nog steeds het toestemmingsscherm te zien.
| Wat is overgeslagen | Details | Schermopname van scherm overgeslagen |
|---|---|---|
| Telemetrie | De pagina vraagt gebruikers om HoloLens te helpen verbeteren door extra gegevens te rapporteren, zodat we fouten kunnen oplossen. Beleid/Systeem/AllowTelemetry gebruiken |
 |
| Spraak | De pagina waarop de gebruiker wordt gevraagd of deze spraakopdrachten op het apparaat wil gebruiken. Beleid/Privacy/AllowInputPersonalization gebruiken |
 |
| Locatie | De pagina waarin de gebruiker wordt gevraagd om zijn of haar locatie in te schakelen om de app-ervaringen te verbeteren. Beleid/Systeem/AllowLocation gebruiken |
 |
| Iris | De pagina waarin een gebruiker wordt gevraagd zich in te schrijven voor Iris-verificatie en het registratieproces. Passportforwork-CSP gebruiken ./Device/Vendor/MSFT/PassportForWork/Biometrics/UseBiometrics |
 |
| Kalibratie overslaan | De kalibratie wordt uitgevoerd tijdens OOBE, die later kan worden uitgevoerd via de app Instellingen, of wanneer een app die oogtracering gebruikt, de gebruiker vraagt om te kalibreren. Met behulp van: SkipCalibrationDuringSetup Voor dit beleid is Windows Holographic versie 22H2 of hoger vereist. |
 |
| Training overslaan | Het Startmenu openen en sluiten, wat later kan worden geleerd via de tips-app. Met behulp van: SkipTrainingDuringSetup Voor dit beleid is Windows Holographic versie 22H2 of hoger vereist. |
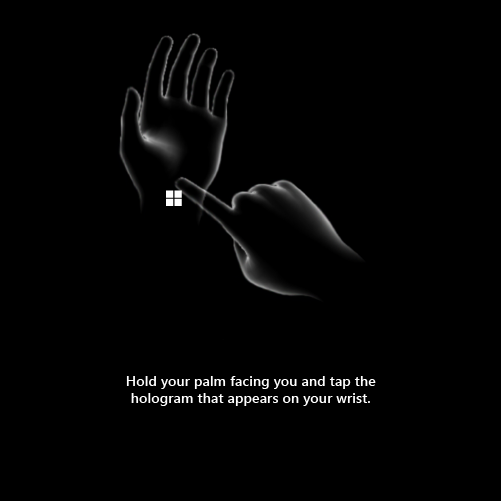 |
Voorwaarden instellen
Over het algemeen zijn er enkele scenario's wanneer u een apparaat ophaalt. In deze scenario's kunnen er ook enkele variaties zijn die uw installatie kunnen versnellen (of vertragen). De algemene statussen waarin u een apparaat kunt vinden wanneer u het ophaalt om het te gebruiken, zijn:
- U bent al aangemeld bij dit apparaat
- U bent nog niet aangemeld bij dit apparaat
- Niemand heeft dit apparaat nog ingesteld
De wijzigingsfuncties die de tijd voor het instellen kunnen vergroten of verkorten, zijn doorgaans:
- U gebruikt een inrichtingspakket om instellingen allemaal tegelijk toe te passen, in plaats van handmatig tijdens de installatie
- Uw apparaat heeft al een nuttig installatiebeleid, omdat iemand anders het beleid heeft toegepast via inrichting of door het instellen van Autopilot
- Uw apparaat moet autopilot doorlopen. Dit duurt enige tijd
- Uw apparaat is verbonden met internet en heeft Autopilot al doorlopen, wat tijd bespaart
- De batterij van uw apparaat is bijna leeg, waardoor Autopilot mogelijk wordt onderbroken als dit gebeurt
Stromen instellen
Laten we verschillende scenario's doorlopen waarin uw apparaat moet worden ingesteld. In deze lijst wordt het opnieuw aanmelden bij een apparaat uitgesloten waarop uw account al is geïnstalleerd:
Instructies:selecteer de koppeling die overeenkomt met wat u ziet. De selectie bepaalt de tabbladen die u in de volgende sectie ziet.
Wat ziet u wanneer u voor het eerst opstart op het apparaat?
Deze ruimte is opzettelijk leeg gelaten
Als u omlaag hebt geschoven en dit leest, selecteert u een keuze hierboven.
- Lege keuze 2
- Gebruiksrechtovereenkomst
- Bedrijfslogo en informatie over instellen
- Een batterijwaarschuwing
Deze ruimte is ook opzettelijk leeg gelaten
Ga verder met de volgende instructies als uw apparaat een gebruikerslijst had. Selecteer een keuze van eerder als u omlaag hebt gescrold en dit leest.
- Mogelijk wordt u gevraagd meervoudige verificatie in te stellen als dit nog niet is ingesteld voor dit account.
- De kalibratie wordt gestart. Doorloop het kalibratieproces en volg de edelstenen met uw ogen.
- Op uw apparaat wordt u gevraagd om iris-aanmelding in te stellen. Ga je gang en registreer het volgen van de puntjes met je ogen.
- U wordt gevraagd een pincode in te stellen voor uw aanmelding. Dit is alleen voor dit apparaat.
- U krijgt aanwijzingen voor spraak, locatie en telemetrie te zien. (Schakel telemetrie in omdat dit ons helpt bij het identificeren en oplossen van problemen.) 1
- U ziet hoe u het startmenu opent. Houd je palm naar je toe en tik op je pols. Doe het opnieuw en voltooi de training. 1
1 : deze schermen kunnen worden overgeslagen als deze instellingen eerder door beleid zijn geconfigureerd.
De installatie is nu voltooid. Gefeliciteerd!
Na OOBE - Paden naar uw app
We zijn nog steeds een paar stappen verwijderd van de mogelijkheid om die Remote Assist-oproep te maken. Met behulp van het volgende stroomdiagram kunnen we bepalen in welke omgeving u zich bevindt en hoe u Remote Assist gebruikt.

Notitie
Nadat het apparaat is ingesteld, controleert de Microsoft Store-app ongeveer elke 24 uur op updates voor Remote Assist en andere in-box apps .
Feedback
Binnenkort beschikbaar: In de loop van 2024 zullen we GitHub-problemen geleidelijk uitfaseren als het feedbackmechanisme voor inhoud en deze vervangen door een nieuw feedbacksysteem. Zie voor meer informatie: https://aka.ms/ContentUserFeedback.
Feedback verzenden en weergeven voor