Functies in Configuration Manager technical preview versie 2002.2
Van toepassing op: Configuration Manager (technical preview-vertakking)
In dit artikel worden de functies geïntroduceerd die beschikbaar zijn in de technical preview voor Configuration Manager versie 2002.2. Installeer deze versie om uw technical preview-site bij te werken en nieuwe functies toe te voegen.
Lees het artikel technical preview voordat u deze update installeert. In dit artikel wordt u vertrouwd gemaakt met de algemene vereisten en beperkingen voor het gebruik van een technische preview, hoe u tussen versies kunt bijwerken en hoe u feedback kunt geven.
In de volgende secties worden de nieuwe functies beschreven die u in deze versie kunt uitproberen:
Microsoft Intune tenant koppelen: Apparaatsynchronisatie en apparaatacties
Microsoft Intune productfamilie is een geïntegreerde oplossing voor het beheren van al uw apparaten. Microsoft brengt Configuration Manager en Intune samen in één console met de naam Microsoft Intune beheercentrum. Vanaf deze release kunt u uw Configuration Manager apparaten uploaden naar de cloudservice en acties uitvoeren vanaf de blade Apparaten in het beheercentrum.
Vereisten
- Een account dat een globale beheerder is voor aanmelding bij het toepassen van deze wijziging. Zie beheerdersrollen Microsoft Entra voor meer informatie.
- Onboarding maakt een app van derden en een service-principal van derden in uw Microsoft Entra-tenant.
- Een openbare Azure-cloudomgeving.
- Het gebruikersaccount dat apparaatacties activeert, heeft de volgende vereisten:
- Is gedetecteerd met Microsoft Entra gebruikersdetectie
- Is gedetecteerd met Active Directory-gebruikersdetectie
- De machtiging Resource waarschuwen onder objectklasse Verzamelingen in Configuration Manager.
- Schakel deze prereleasefunctie in via Overzichtvan beheer>> Updates enonderhoudsfuncties.>
Interneteindpunten
https://aka.ms/configmgrgatewayhttps://*.manage.microsoft.com
Logboekbestanden
Gebruik de volgende logboeken op het serviceverbindingspunt:
- CMGatewaySyncUploadWorker.log
- CMGatewayNotificationWorker.log
Bekende problemen
Na de onboarding moet de SMS_EXECUTIVE-service opnieuw worden gestart. Het opnieuw opstarten van de service is een eenmalige actie en alleen voor deze technical preview.
Probeer het uit!
Probeer de taken te voltooien. Stuur vervolgens feedback met uw mening over de functie.
Uploaden van apparaten inschakelen
- Als u momenteel co-beheer hebt ingeschakeld, kunt u eigenschappen voor co-beheer bewerken om het uploaden van apparaten in te schakelen.
- Als u co-beheer niet hebt ingeschakeld, gebruikt u de wizard Co-beheer configureren om het uploaden van apparaten in te schakelen.
- U kunt uw apparaten uploaden zonder automatische inschrijving in te schakelen voor co-beheer of werkbelastingen over te schakelen naar Intune.
- Alle apparaten die worden beheerd door Configuration Manager met Ja in de kolom Client, worden geüpload. Indien nodig kunt u het uploaden beperken tot één apparaatverzameling.
Eigenschappen voor co-beheer bewerken om het uploaden van apparaten in te schakelen
Als u momenteel co-beheer hebt ingeschakeld, bewerkt u eigenschappen voor co-beheer om het uploaden van apparaten in te schakelen met behulp van de onderstaande instructies:
Ga in de Configuration Manager beheerconsole naarBeheeroverzicht>>Cloud Services>Co-beheer.
Klik met de rechtermuisknop op de instellingen voor co-beheer en selecteer Eigenschappen.
Selecteer op het tabblad Uploaden configurerende optie Uploaden naar Microsoft Endpoint Manager-beheercentrum. Klik op Toepassen.
- De standaardinstelling voor het uploaden van apparaten is Al mijn apparaten die worden beheerd door Microsoft Endpoint Configuration Manager. Indien nodig kunt u het uploaden beperken tot één apparaatverzameling.
Meld u aan met uw globale beheerdersaccount wanneer u hierom wordt gevraagd.
Klik op Ja om de melding Microsoft Entra Toepassing maken te accepteren. Deze actie richt een service-principal in en maakt een Microsoft Entra toepassingsregistratie om de synchronisatie te vergemakkelijken.
Klik op OK om de eigenschappen voor co-beheer af te sluiten nadat u wijzigingen hebt aangebracht.
De wizard Co-beheer configureren gebruiken om het uploaden van apparaten in te schakelen
Als co-beheer niet is ingeschakeld, gebruikt u de wizard Co-beheer configureren om het uploaden van apparaten in te schakelen. U kunt uw apparaten uploaden zonder automatische inschrijving in te schakelen voor co-beheer of werkbelastingen over te schakelen naar Intune. Schakel het uploaden van apparaten in met behulp van de onderstaande instructies:
Ga in de Configuration Manager beheerconsole naarBeheeroverzicht>>Cloud Services>Co-beheer.
Klik op het lint op Co-beheer configureren om de wizard te openen.
Selecteer op de pagina Tenant-onboardingde optie AzurePublicCloud voor uw omgeving. Azure Government cloud wordt niet ondersteund.
Klik op Aanmelden. Gebruik uw globale beheerdersaccount om u aan te melden.
Zorg ervoor dat de optie Uploaden naar Microsoft Endpoint Manager-beheercentrum is geselecteerd op de pagina Tenant-onboarding .
- Zorg ervoor dat de optie Automatische clientinschrijving inschakelen voor co-beheer niet is ingeschakeld als u co-beheer nu niet wilt inschakelen. Als u co-beheer wilt inschakelen, selecteert u de optie.
- Als u co-beheer samen met het uploaden van apparaten inschakelt, krijgt u extra pagina's in de wizard die u moet voltooien. Zie Co-beheer inschakelen voor meer informatie.
Klik op Volgende en vervolgens op Ja om de melding Microsoft Entra toepassing maken te accepteren. Deze actie richt een service-principal in en maakt een Microsoft Entra toepassingsregistratie om de synchronisatie te vergemakkelijken.
Selecteer op de pagina Uploaden configureren de aanbevolen instelling voor het uploaden van apparaten voor Al mijn apparaten die worden beheerd door Microsoft Endpoint Configuration Manager. Indien nodig kunt u het uploaden beperken tot één apparaatverzameling.
Klik op Samenvatting om uw selectie te controleren en klik vervolgens op Volgende.
Wanneer de wizard is voltooid, klikt u op Sluiten.
Uw uploaden controleren en apparaatacties uitvoeren
Logboeken controleren
- Open CMGatewaySyncUploadWorker.log vanuit <ConfigMgr install directory>\Logs.
- De volgende synchronisatietijd wordt genoteerd door logboekvermeldingen die vergelijkbaar zijn met
Next run time will be at approximately: 02/28/2020 16:35:31. - Zoek voor apparaatuploads naar logboekvermeldingen die vergelijkbaar zijn met
Batching N records. N is het aantal apparaten dat is geüpload naar de cloud. - Het uploaden vindt elke 15 minuten plaats voor wijzigingen. Zodra wijzigingen zijn geüpload, kan het nog eens 5 tot 10 minuten duren voordat clientwijzigingen worden weergegeven in Microsoft Intune beheercentrum.
Apparaatacties uitvoeren
Navigeer in een browser naar
https://intune.microsoft.com.Selecteer Apparaten en vervolgens Alle apparaten om de geüploade apparaten weer te geven. U ziet ConfigMgr in de kolom Beheerd door voor geüploade apparaten.

Klik op een apparaat om de pagina Overzicht te laden.
Klik op een van de volgende acties:
- Beleid voor synchronisatiecomputers
- Gebruikersbeleid synchroniseren
- App-evaluatiecyclus
Regels voor beheerinformatie voor de juiste HTTPS-configuratie
Deze release bevat andere regels voor beheerinformatie om u te helpen uw site te configureren voor het toevoegen van beveiligde HTTPS-communicatie:
Sites die geen juiste HTTPS-configuratie hebben: met deze regel worden sites in uw hiërarchie vermeld die niet correct zijn geconfigureerd voor HTTPS. Deze configuratie voorkomt dat de site de resultaten van het verzamelingslidmaatschap synchroniseert met Microsoft Entra groepen. Dit kan ertoe leiden dat Azure AD Sync niet alle apparaten uploadt. Het beheer van deze clients werkt mogelijk niet goed.
Apparaten die niet zijn geüpload naar Microsoft Entra-id: deze regel vermeldt apparaten die niet zijn geüpload naar Microsoft Entra-id omdat de site niet juist is geconfigureerd voor HTTPS.
Voor een van beide regels configureert u Uitgebreide HTTP of schakelt u ten minste één beheerpunt in voor HTTPS. Deze regels worden niet weergegeven als u de site eerder hebt geconfigureerd voor HTTPS-communicatie.
Verbeteringen in BitLocker-beheer
In Configuration Manager huidige vertakkingsversie 1910 moest u een beheerpunt HTTPS inschakelen om de BitLocker-herstelservice te integreren. De HTTPS-verbinding is nodig om de herstelsleutels in het netwerk te versleutelen van de Configuration Manager-client naar het beheerpunt. Het configureren van het beheerpunt en alle clients voor HTTPS kan lastig zijn voor veel klanten.
Vanaf deze versie is de HTTPS-vereiste voor de IIS-website die als host fungeert voor de herstelservice, niet voor de volledige beheerpuntrol. Deze wijziging versoepeling van de certificaatvereisten en versleutelt nog steeds de herstelsleutels die onderweg zijn.
De eigenschap Clientverbindingen van het beheerpunt kan nu HTTP of HTTPS zijn. Als het beheerpunt is geconfigureerd voor HTTP, ter ondersteuning van de BitLocker-herstelservice:
Een serververificatiecertificaat verkrijgen. Bind het certificaat aan de IIS-website op het beheerpunt waarop de BitLocker-herstelservice wordt gehost.
Configureer clients om het serververificatiecertificaat te vertrouwen. Er zijn twee methoden om deze vertrouwensrelatie tot stand te brengen:
Gebruik een certificaat van een openbare en wereldwijd vertrouwde certificaatprovider. Windows-clients bevatten vertrouwde basiscertificeringsinstanties (CA's) van deze providers. Door gebruik te maken van een serververificatiecertificaat dat is uitgegeven door een van deze providers, moeten uw clients het automatisch vertrouwen.
Gebruik een certificaat dat is uitgegeven door een CA van de PKI (Public Key Infrastructure) van uw organisatie. De meeste PKI-implementaties voegen de vertrouwde basis-CA's toe aan Windows-clients. Bijvoorbeeld met Behulp van Active Directory Certificate Services met groepsbeleid. Als u het serververificatiecertificaat uitgeeft van een CA die uw clients niet automatisch vertrouwen, voegt u het vertrouwde basiscertificaat van de CA toe aan clients.
Tip
De enige clients die moeten communiceren met de herstelservice zijn de clients die u wilt targeten met een BitLocker-beheerbeleid en die een clientbeheerregel bevat.
Gebruik op de client bitLockerManagementHandler.log om problemen met deze verbinding op te lossen. Voor connectiviteit met de herstelservice toont het logboek de URL die de client gebruikt. Zoek een vermelding die begint met Checking for Recovery Service at.
Verbeteringen in de ondersteuning voor ARM64-apparaten
Deze release verbetert de ondersteuning voor apparaten met de ARM64-processor. Het ARM64-platform (All Windows 10) is nu beschikbaar in de lijst met ondersteunde versies van het besturingssysteem voor de volgende objecten:
- Ondersteunde platformen voor configuratie-items
- Vereisten voor toepassingsimplementatietype
- Vereisten voor pakketprogramma's
- Geavanceerde eigenschappen van takenreeks
Opmerking
Als u eerder het Windows 10-platform op het hoogste niveau hebt geselecteerd, zijn met deze actie automatisch zowel alle Windows 10 (64-bits) als alle Windows 10 (32-bits) geselecteerd. Dit nieuwe platform wordt niet automatisch geselecteerd. Als u ARM64 (All Windows 10) wilt toevoegen, selecteert u deze handmatig in de lijst.
Zie Windows 10 op ARM64 voor meer informatie over de ondersteuning van Configuration Manager voor ARM64-apparaten.
Zoeken in alle submappen naar configuratie-items en configuratiebasislijnen
Net als bij verbeteringen in eerdere versies kunt u nu de zoekoptie Alle submappen gebruiken vanuit de knooppunten Configuratie-items en Configuratiebasislijnen .
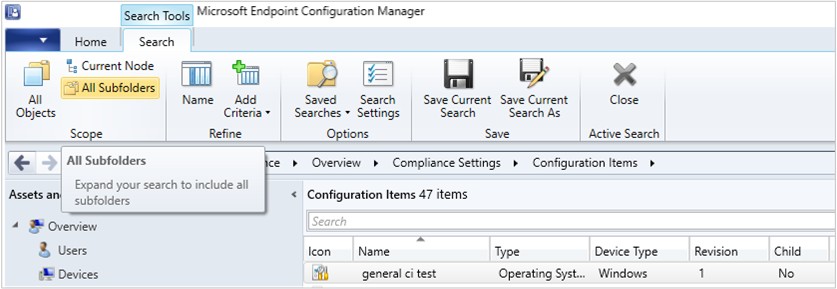
Ondersteuning voor 64-bits macOS Catalina
Configuration Manager ondersteunt nu de 64-bits macOS Catalina versie 10.15. Zie Ondersteunde versies van het besturingssysteem voor clients en apparaten voor meer informatie.
U kunt Microsoft Intune ook gebruiken om macOS-apparaten te beheren. Zie Implementatiehandleiding: macOS-apparaten beheren in Microsoft Intune voor meer informatie.
Verbeteringen voor het uitbreiden en migreren van on-premises sites naar Microsoft Azure
On-premises site uitbreiden en migreren naar Microsoft Azure ondersteunt nu het inrichten van meerdere sitesysteemrollen op één virtuele Azure-machine. U kunt sitesysteemrollen toevoegen nadat de initiële implementatie van de virtuele Azure-machine is voltooid. Voer de volgende stappen uit om een nieuwe rol toe te voegen aan een bestaande virtuele machine:
- Klik op het tabblad Implementaties in Azure op een implementatie van een virtuele machine met de status Voltooid .
- Klik op de knop Nieuwe maken om een extra rol toe te voegen aan de virtuele machine.
Microsoft Configuration Manager cloudfuncties
Wanneer er nieuwe cloudfuncties beschikbaar zijn in het Microsoft Intune-beheercentrum of andere gekoppelde cloudservices voor uw on-premises Configuration Manager installatie, kunt u zich nu aanmelden voor deze nieuwe functies in de Configuration Manager-console. Zie Optionele functies van updates inschakelen voor meer informatie over het inschakelen van functies in de Configuration Manager-console.
Volgende stappen
Zie Technical Preview voor meer informatie over het installeren of bijwerken van de technical preview-vertakking.
Feedback
Binnenkort beschikbaar: In de loop van 2024 zullen we GitHub-problemen geleidelijk uitfaseren als het feedbackmechanisme voor inhoud en deze vervangen door een nieuw feedbacksysteem. Zie voor meer informatie: https://aka.ms/ContentUserFeedback.
Feedback verzenden en weergeven voor


