Problemen met Win32-apps oplossen
Wanneer u problemen met Win32-apps in Microsoft Intune wilt oplossen, kunt u een aantal methoden gebruiken. Dit artikel bevat informatie over het oplossen van problemen met Win32-apps. Zie Problemen met win32-app-installatie oplossen voor meer informatie.
Opmerking
Deze app-beheermogelijkheid ondersteunt zowel 32-bits als 64-bits besturingssysteemarchitecturen voor Windows-toepassingen.
Belangrijk
Wanneer u Win32-apps implementeert, kunt u overwegen om uitsluitend de benadering Intune Management Extension te gebruiken, met name wanneer u een Win32-app-installatieprogramma met meerdere bestanden hebt. Als u de installatie van Win32-apps en LOB-apps (Line-Of-Business) combineert tijdens de Autopilot-inschrijving, kan de installatie van de app mislukken. De Intune-beheerextensie wordt automatisch geïnstalleerd wanneer een PowerShell-script of Win32-app wordt toegewezen aan de gebruiker of het apparaat.
Voor het scenario waarin een Win32-app wordt geïmplementeerd en toegewezen op basis van gebruikerstargeting, kan de app niet worden geïnstalleerd als de Win32-app beheerdersbevoegdheden of andere machtigingen vereist die de standaardgebruiker van het apparaat niet heeft.
Details van het oplossen van problemen met apps
U kunt installatieproblemen bekijken, zoals wanneer de app is gemaakt, gewijzigd, gericht en geleverd aan een apparaat. In het Microsoft Intune-beheercentrum vindt u deze en andere details in het deelvenster Problemen oplossen en ondersteuning. Zie App-probleemoplossingsdetails voor meer informatie.
Problemen met apps oplossen met behulp van logboeken
Als u de details van logboeken bekijkt, kunt u de oorzaak bepalen van de problemen die u ziet en helpen deze op te lossen. U kunt ervoor kiezen om de logboeken weer te geven die worden weergegeven in Intune of de logboeken te bekijken die worden weergegeven via CMTrace.
Logboeken weergegeven in Intune
Wanneer er een installatieprobleem optreedt met een Win32-app, kunt u de optie Logboeken verzamelen kiezen in het deelvenster Installatiedetails voor de app in Intune. Zie Problemen met installatie van Win32-apps oplossen voor meer informatie.
Logboeken weergegeven via CMTrace
Agentlogboeken op de clientcomputer bevinden zich meestal in C:\ProgramData\Microsoft\IntuneManagementExtension\Logs. U kunt CMTrace.exe gebruiken om deze logboekbestanden weer te geven. Zie CMTrace voor meer informatie.
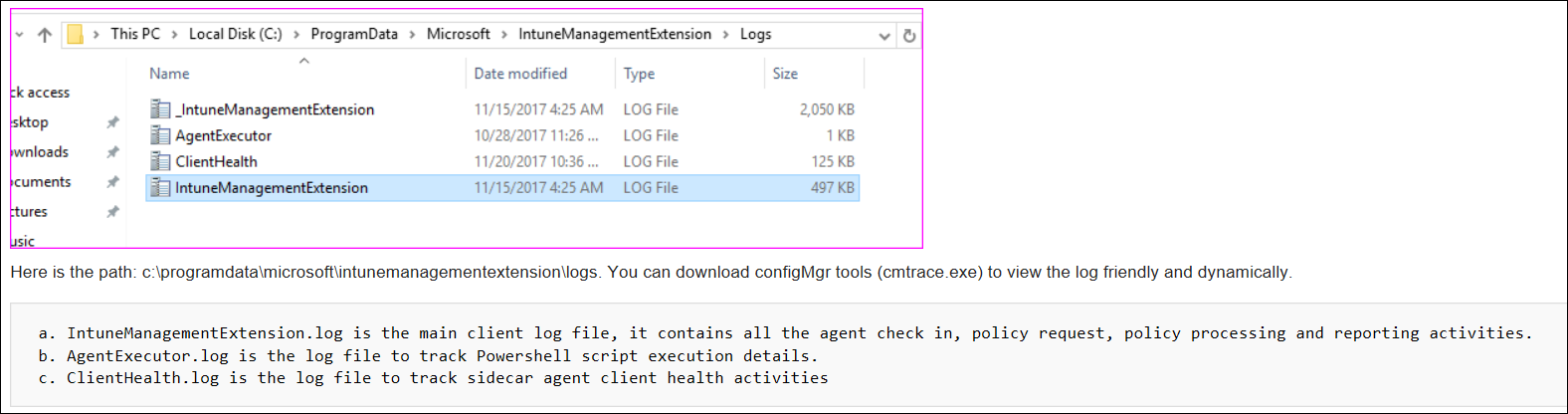
Belangrijk
Als u de juiste installatie en uitvoering van LOB Win32-apps wilt toestaan, moeten antimalware-instellingen voorkomen dat de volgende mappen worden gescand:
Op x64-clientcomputers:
C:\Program Files (x86)\Microsoft Intune Management Extension\Content
C:\windows\IMECache
Op x86-clientcomputers:
C:\Program Files\Microsoft Intune Management Extension\Content
C:\windows\IMECache
Zie Aanbevelingen voor virusscans voor bedrijfscomputers waarop momenteel ondersteunde versies van Windows worden uitgevoerd voor meer informatie.
De bestandsversie van de Win32-app detecteren met behulp van PowerShell
Als u problemen ondervindt bij het detecteren van de bestandsversie van de Win32-app, kunt u overwegen de volgende PowerShell-opdracht te gebruiken of te wijzigen:
$FileVersion = [System.Diagnostics.FileVersionInfo]::GetVersionInfo("<path to binary file>").FileVersion
#The below line trims the spaces before and after the version name
$FileVersion = $FileVersion.Trim();
if ("<file version of successfully detected file>" -eq $FileVersion)
{
#Write the version to STDOUT by default
$FileVersion
exit 0
}
else
{
#Exit with non-zero failure code
exit 1
}
Vervang in de voorgaande PowerShell-opdracht de <path to binary file> tekenreeks door het pad naar het Win32-app-bestand. Een voorbeeldpad ziet er ongeveer als volgt uit:
C:\Program Files (x86)\Microsoft SQL Server Management Studio 18\Common7\IDE\ssms.exe
Vervang ook de <file version of successfully detected file> tekenreeks door de bestandsversie die u moet detecteren. Een voorbeeld van een tekenreeks voor bestandsversie ziet er ongeveer als volgt uit:
2019.0150.18118.00 ((SSMS_Rel).190420-0019)
Als u de versiegegevens van uw Win32-app wilt ophalen, kunt u de volgende PowerShell-opdracht gebruiken:
[System.Diagnostics.FileVersionInfo]::GetVersionInfo("<path to binary file>").FileVersion
Vervang in de voorgaande PowerShell-opdracht door <path to binary file> het bestandspad.
Aanvullende aandachtspunten voor probleemoplossing
- Controleer de targeting om te controleren of de agent op het apparaat is geïnstalleerd. Een Win32-app die is gericht op een groep of een PowerShell-script dat is gericht op een groep, maakt een agentinstallatiebeleid voor een beveiligingsgroep.
- Controleer de versie van het besturingssysteem: Windows 10 1607 en hoger.
- Controleer de Windows 10-SKU. Windows 10 S of Windows-versies waarop de S-modus is ingeschakeld, biedt geen ondersteuning voor MSI-installatie.
Zie Problemen met win32-app-installatie oplossen voor meer informatie over het oplossen van problemen met Win32-apps. Zie App-typen die worden ondersteund op ARM64-apparaten voor informatie over app-typen op ARM64-apparaten.
Volgende stappen
Feedback
Binnenkort beschikbaar: In de loop van 2024 zullen we GitHub-problemen geleidelijk uitfaseren als het feedbackmechanisme voor inhoud en deze vervangen door een nieuw feedbacksysteem. Zie voor meer informatie: https://aka.ms/ContentUserFeedback.
Feedback verzenden en weergeven voor