Microsoft Edge-beleidsinstellingen configureren in Microsoft Intune
Met beheersjablonen in Microsoft Intune kunt u Microsoft Edge-beleidsinstellingen maken en beheren op uw Windows-clientapparaten. Beheersjablonen gebruiken de ADMX-sjablonen voor Microsoft Edge.
U kunt specifieke Microsoft Edge-instellingen configureren, zoals het toevoegen van downloadbeperkingen, automatisch invullen, het weergeven van de werkbalk Favorieten en meer. Deze instellingen worden gemaakt in een Intune-beleid en vervolgens geïmplementeerd op Windows-clientapparaten in uw organisatie.
Dit artikel is van toepassing op:
Windows 11
Windows 10
Microsoft Edge versie 77 en hoger
Voor Microsoft Edge versie 45 en eerder gaat u naar Apparaatbeperkingen voor Microsoft Edge Browser.
Opmerking
Aanvullende ADMX-instellingen voor Edge 96 en Edge-updater zijn toegevoegd aan beheersjablonen. Dit omvat ondersteuning voor het overschrijven van doelkanaal. Met doelkanaaloverschrijving kunnen klanten zich op elk gewenst moment aanmelden voor de optie Extended Stable-releasecyclus met behulp van groepsbeleid of via Intune.
Wanneer u Intune gebruikt om beleid te beheren en af te dwingen, is dit vergelijkbaar met het gebruik van Active Directory-groepsbeleid of het configureren van instellingen voor lokale groepsbeleid object (GPO) op gebruikersapparaten. Intune is echter 100% cloud. Ga naar Windows 10/11-sjablonen gebruiken om groepsbeleidsinstellingen te configureren in Microsoft Intune voor meer informatie over ADMX-beleid in Intune.
In dit artikel wordt beschreven hoe u Microsoft Edge-beleidsinstellingen configureert met behulp van beheersjablonen in Microsoft Intune.
Tip
- Ga naar Edge-app toevoegen op Windows-clientapparaten voor meer informatie over het toevoegen van de Microsoft Edge versie 77+- app op de Windows-clientclient.
- Ga naar Edge-app toevoegen en Edge-app configureren met behulp van plist voor informatie over het toevoegen en configureren van een Microsoft Edge-app versie 77+ in macOS.
- Voor een lijst met Microsoft Edge-updates, inclusief nieuwe beleidsregels, gaat u naar de opmerkingen bij de release voor Microsoft Edge.
Vereisten
Windows 11
Windows 10 met de volgende minimale systeemvereisten:
Een beleid maken voor Microsoft Edge
Meld u aan bij het Microsoft Intune-beheercentrum.
Selecteer Apparaten>Configuratie>maken.
Geef de volgende eigenschappen op:
- Platform: selecteer Windows 10 en hoger.
- Profieltype: Selecteer Sjablonen>Beheersjablonen.
Selecteer Maken.
Voer in Basis de volgende eigenschappen in:
- Naam: voer een beschrijvende naam in voor het profiel. Geef uw profielen een naam zodat u ze later eenvoudig kunt herkennen. Een goede profielnaam is bijvoorbeeld ADMX: Edge configureren op Windows 10/11 apparaten.
- Beschrijving: voer een beschrijving in voor het profiel. Deze instelling is optioneel, maar wordt aanbevolen.
Uw eigenschappen zien er ongeveer uit als de volgende eigenschappen:
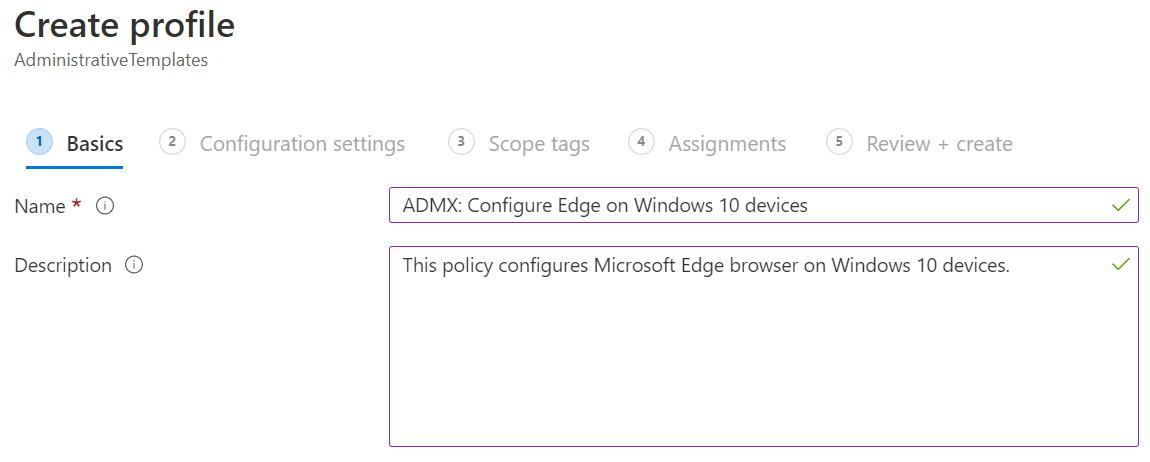
Selecteer Volgende.
In Configuratie-instellingen zijn de Microsoft Edge-instellingen beschikbaar in Computerconfiguratie en Gebruikersconfiguratie. Microsoft Edge wordt weergegeven in het rechterdeelvenster:
- Computerconfiguratie: Instellingen zijn van toepassing op de computer, zelfs als niemand is aangemeld.
- Gebruikersconfiguratie: Instellingen zijn van toepassing op alle gebruikers die zijn aangemeld bij het apparaat.
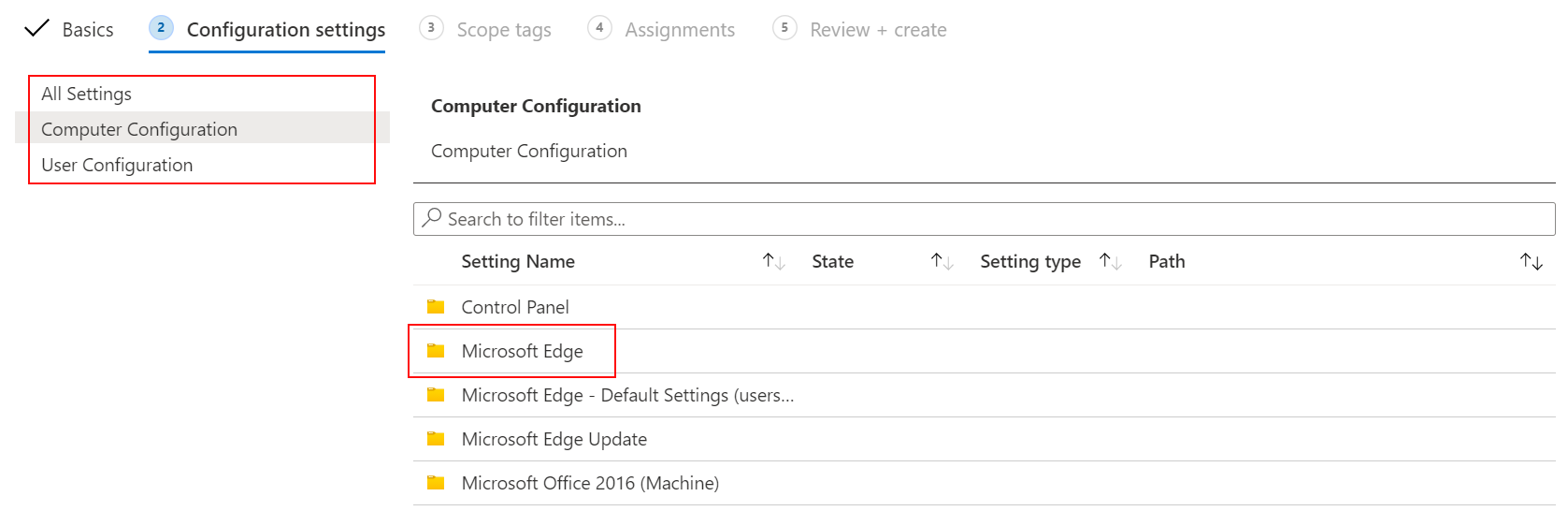
Selecteer Computerconfiguratie>Microsoft Edge>Downloadbeperkingen toestaan. De beleidsbeschrijving en -waarden worden weergegeven:
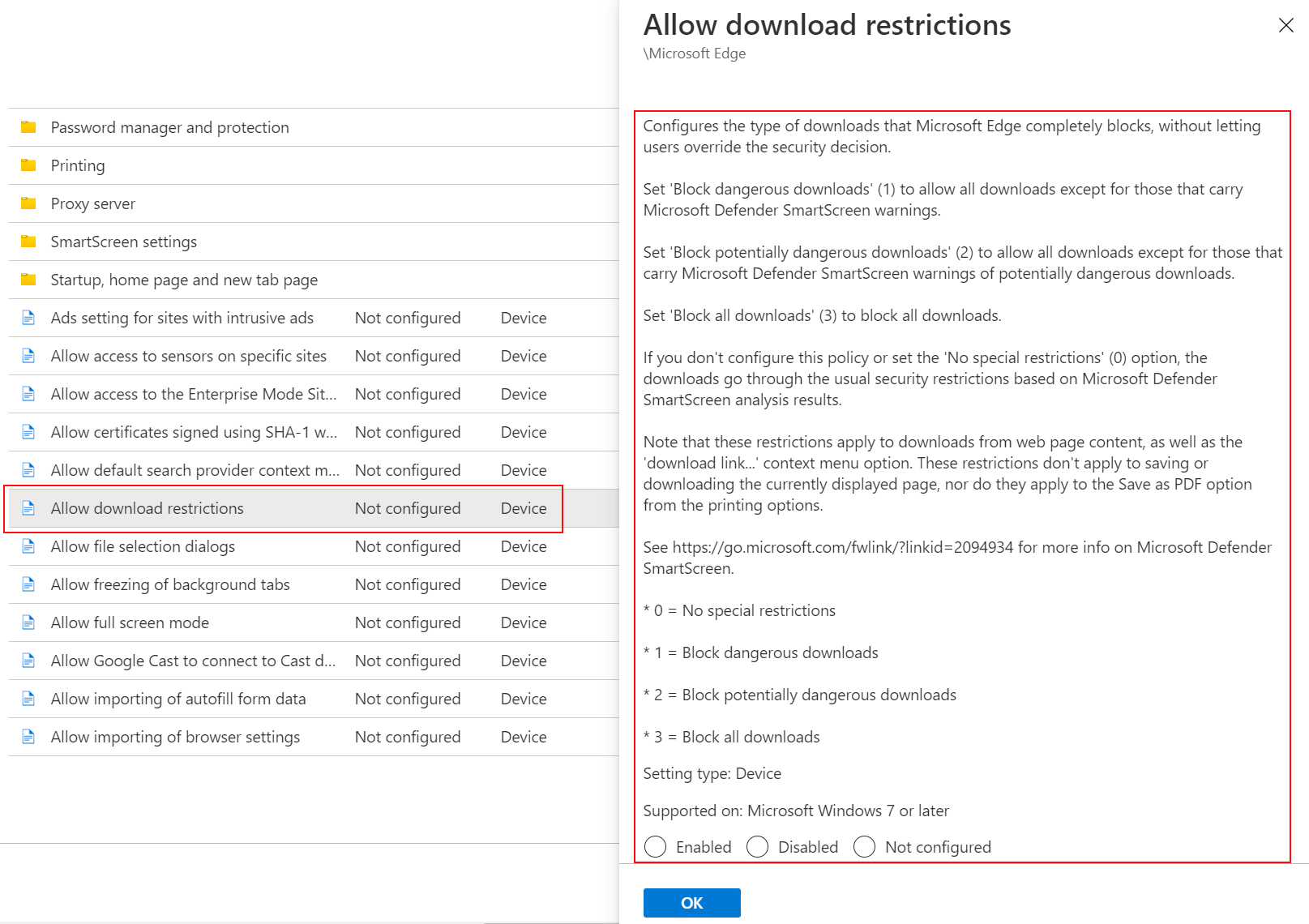
Opmerking
Ga voor een lijst met beschikbare instellingen naar Microsoft Edge – Beleid en Microsoft Edge – Beleid bijwerken.
Sluit de beleidsbeschrijving. Gebruik de zoekfunctie om een specifieke instelling te vinden die u wilt configureren. Zoek bijvoorbeeld naar 'startpagina':
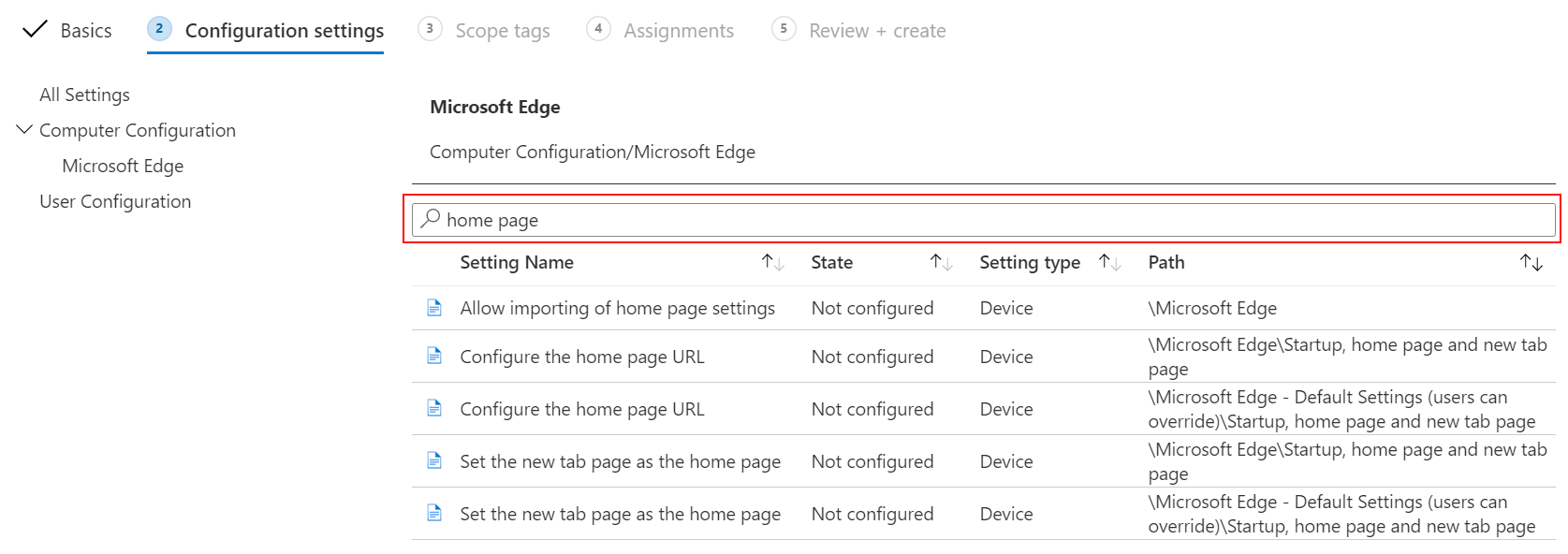
Selecteer De URL> van de startpaginaconfigureren ingeschakeld en stel de waarde in op
https://www.bing.com: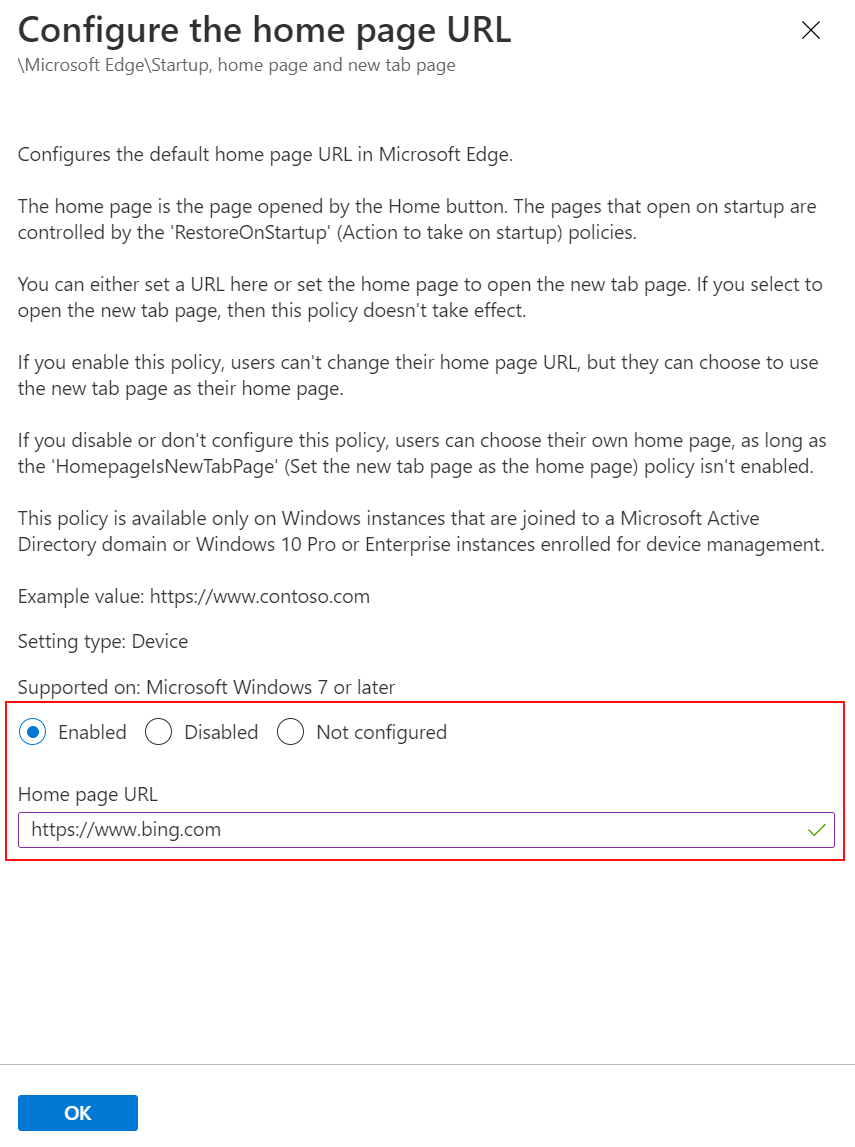
Selecteer OK. De status toont nu Ingeschakeld:
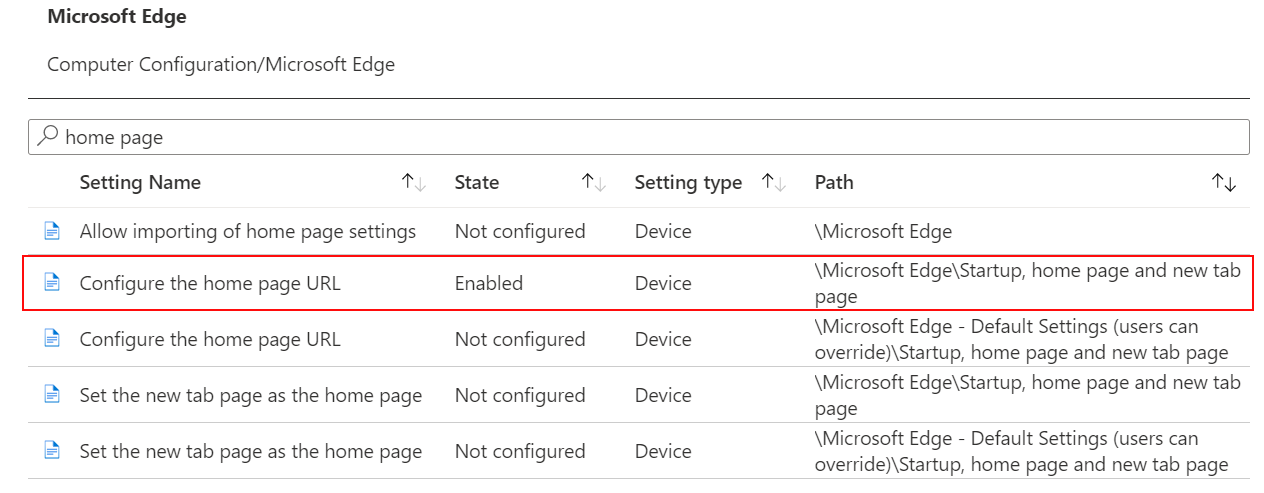
Selecteer Volgende. Selecteer in Bereiktagsde optie Volgende.
Bereiktags zijn optioneel en in dit voorbeeld worden ze niet gebruikt. Ga naar Op rollen gebaseerd toegangsbeheer (RBAC) en bereiktags gebruiken voor gedistribueerde IT voor meer informatie over bereiktags en wat ze doen.
Selecteer in Toewijzingende optie Volgende.
Toewijzingen zijn optioneel en in dit voorbeeld worden ze niet gebruikt. Selecteer groepen toevoegen in productie. Selecteer een Microsoft Entra groep met gebruikers of apparaten die dit beleid moeten ontvangen. Ga naar Gebruikers- en apparaatprofielen toewijzen in Intune voor informatie en richtlijnen voor het toewijzen van beleidsregels.

In Controleren en maken wordt het overzicht van uw wijzigingen weergegeven. Selecteer Maken.
Wanneer u het profiel maakt, wordt uw beleid automatisch toegewezen aan de gebruikers of groepen die u hebt gekozen. Als u geen gebruikers of groepen hebt gekozen, wordt uw beleid gemaakt, maar niet geïmplementeerd.
Uw nieuwe Microsoft Edge-beleid wordt weergegeven in de lijst:
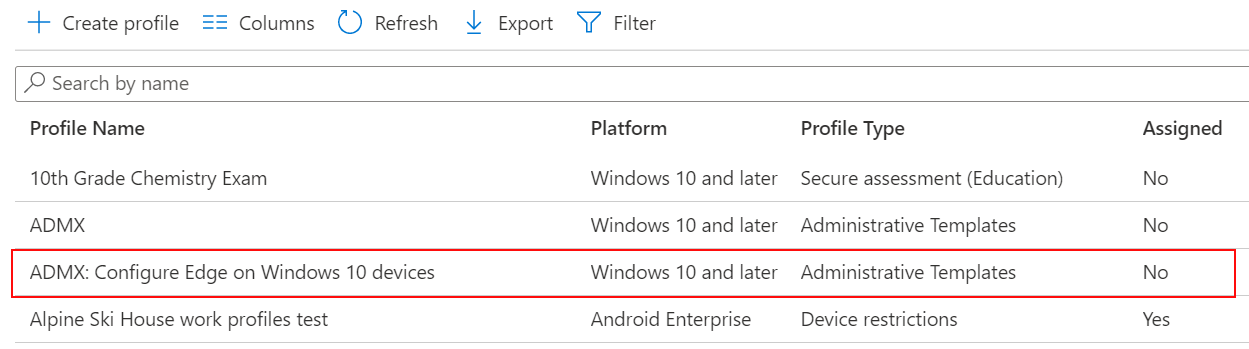
Ga voor meer informatie over ADMX-beheersjablonen naar:
- Gebruik Windows 10/11-sjablonen om groepsbeleidsinstellingen in Microsoft Intune te configureren.
- Zelfstudie: De cloud gebruiken om groepsbeleid op Windows-clientapparaten te configureren met ADMX-sjablonen en Microsoft Intune
Verwante onderwerpen
Feedback
Binnenkort beschikbaar: In de loop van 2024 zullen we GitHub-problemen geleidelijk uitfaseren als het feedbackmechanisme voor inhoud en deze vervangen door een nieuw feedbacksysteem. Zie voor meer informatie: https://aka.ms/ContentUserFeedback.
Feedback verzenden en weergeven voor