Windows 10/11 en nieuwere apparaatinstellingen om als kiosk in Intune uit te voeren
Opmerking
Intune ondersteunt mogelijk meer instellingen dan de instellingen die in dit artikel worden vermeld. Niet alle instellingen worden gedocumenteerd en worden niet gedocumenteerd. Als u de instellingen wilt zien die u kunt configureren, maakt u een apparaatconfiguratiebeleid en selecteert u Instellingencatalogus. Ga naar Instellingencatalogus voor meer informatie.
Op Windows 10/11-apparaten kunt u deze apparaten configureren voor uitvoering in de kioskmodus met één app. Op Windows 10 apparaten kunt u deze apparaten configureren voor uitvoering in de kioskmodus voor meerdere apps. Ga naar Een kiosk voor meerdere apps instellen op Windows 11 apparaten voor meer informatie over Windows 11 ondersteuning voor kiosken voor meerdere apps.
In dit artikel worden enkele instellingen beschreven die u kunt beheren op Windows-clientapparaten. Als onderdeel van uw MDM-oplossing (Mobile Device Management) gebruikt u deze instellingen om uw Windows-clientapparaten te configureren voor uitvoering in de kioskmodus.
Als Intune-beheerder kunt u deze instellingen maken en toewijzen aan uw apparaten.
Zie Kioskinstellingen configureren voor meer informatie over de Windows-kioskfunctie in Intune.
Voordat u begint
Dit kioskprofiel is rechtstreeks gerelateerd aan het profiel voor apparaatbeperkingen dat u maakt met behulp van de Microsoft Edge-kioskinstellingen. Samenvattend:
- Maak dit kioskprofiel om het apparaat uit te voeren in de kioskmodus.
- Maak het profiel voor apparaatbeperkingen en configureer specifieke functies en instellingen die zijn toegestaan in Microsoft Edge.
Zorg ervoor dat alle bestanden, scripts en snelkoppelingen zich op het lokale systeem bevinden. Zie Start-indeling aanpassen en exporteren voor meer informatie, inclusief andere Windows-vereisten.
Het kioskprofiel wordt geladen voor standaardgebruikersaccounts. Het kioskprofiel wordt niet geladen voor leden in de lokale beheerdersgroep.
Belangrijk
Zorg ervoor dat u dit kioskprofiel toewijst aan dezelfde apparaten als uw Microsoft Edge-profiel.
Kiosk met één app in volledig scherm
Hiermee wordt slechts één app op het apparaat uitgevoerd, zoals een webbrowser of Store-app.
Selecteer een kioskmodus: Kies Enkele app, kiosk op volledig scherm.
Aanmeldingstype gebruiker: selecteer het accounttype waarop de app wordt uitgevoerd. Uw opties:
- Automatische aanmelding (Windows 10 versie 1803 en hoger): gebruik op kiosken in openbare omgevingen waarvoor de gebruiker zich niet hoeft aan te melden, vergelijkbaar met een gastaccount. Deze instelling maakt gebruik van de AssignedAccess CSP.
- Lokaal gebruikersaccount: voer het lokale gebruikersaccount (op het apparaat) in. Het account dat u invoert, wordt aangemeld bij de kiosk.
Toepassingstype: selecteer het toepassingstype. Uw opties:
Microsoft Edge-browser toevoegen: selecteer deze optie voor Microsoft Edge versie 87 en hoger.
Opmerking
Met deze instellingen schakelt u de Microsoft Edge-browser op het apparaat in. Als u Microsoft Edge-instellingen wilt configureren, gebruikt u de instellingencatalogus of maakt u een beheersjabloon.
- Url van Edge-kiosk: voer een standaardwebpagina in die wordt geopend wanneer de Microsoft Edge-browser wordt geopend en opnieuw wordt opgestart. Voer bijvoorbeeld of
http://bing.cominhttps://www.contoso.com. - Microsoft Edge-kioskmodustype: selecteer het type kioskmodus. Beide opties helpen bij het beveiligen van gebruikersgegevens.
- Openbaar browsen (InPrivate): hiermee wordt een beperkte versie met meerdere tabbladen van Microsoft Edge uitgevoerd. Gebruikers kunnen openbaar bladeren of hun browsesessie beëindigen.
- Digital/Interactive Signage (InPrivate): hiermee opent u een URL in volledig scherm en wordt alleen de inhoud op die website weergegeven. Digitale borden instellen biedt meer informatie over deze functie.
Zie Ondersteuningsbeleid voor kioskmodus voor meer informatie over deze opties.
- Browser vernieuwen na inactieve tijd: voer de inactieve tijd in waarop de browser opnieuw moet worden opgestart, van 0 tot 1440 minuten. De niet-actieve tijd is de laatste interactie van de gebruiker.
- Url van Edge-kiosk: voer een standaardwebpagina in die wordt geopend wanneer de Microsoft Edge-browser wordt geopend en opnieuw wordt opgestart. Voer bijvoorbeeld of
Microsoft Edge (oudere versie) browser toevoegen: selecteer deze optie voor Microsoft Edge versie 77 en versie 45 en ouder.
Opmerking
Met deze instelling schakelt u de browser Microsoft Edge op het apparaat in.
- Als u microsoft Edge versie 77 en nieuwere instellingen wilt configureren, gebruikt u de instellingencatalogus of maakt u een beheersjabloon.
- Als u Microsoft Edge versie 45 en ouder wilt configureren, maakt u een profiel voor apparaatbeperkingen en configureert u de instellingen.
Microsoft Edge-kioskmodustype: selecteer het type kioskmodus. Beide opties helpen bij het beveiligen van gebruikersgegevens.
- Digitale/interactieve borden: hiermee opent u een URL in volledig scherm en wordt alleen de inhoud op die website weergegeven. Digitale borden instellen biedt meer informatie over deze functie.
- Openbaar browsen (InPrivate):hiermee wordt een beperkte versie met meerdere tabbladen van Microsoft Edge uitgevoerd. Gebruikers kunnen openbaar bladeren of hun browsesessie beëindigen.
Zie Microsoft Edge-kioskmodus implementeren voor meer informatie over deze opties.
Kioskbrowser toevoegen: selecteer Kioskbrowserinstellingen. Deze instellingen beheren een webbrowser-app in de kiosk. Zorg ervoor dat u de kioskbrowser-app uit de Store hebt opgehaald en voeg deze toe aan Intune als client-app. Wijs vervolgens de app toe aan de kioskapparaten.
Voer de volgende instellingen in:
Standaard URL van startpagina: voer de standaard-URL in die wordt weergegeven wanneer de kioskbrowser wordt geopend of wanneer de browser opnieuw wordt opgestart. Voer bijvoorbeeld of
http://www.contoso.cominhttp://bing.com.Startknop: de knop Start van de kioskbrowser weergeven of verbergen . Standaard wordt de knop niet weergegeven.
Navigatieknoppen: de knoppen vooruit en terug weergeven of verbergen . Standaard worden de navigatieknoppen niet weergegeven.
Knop Sessie beëindigen: de knop Sessie beëindigen weergeven of verbergen . Wanneer de gebruiker wordt weergegeven, selecteert de gebruiker de knop en vraagt de app om de sessie te beëindigen. Wanneer dit is bevestigd, wist de browser alle browsegegevens (cookies, cache, enzovoort) en opent vervolgens de standaard-URL. Standaard wordt de knop niet weergegeven.
Browser vernieuwen na inactieve tijd: voer de hoeveelheid inactieve tijd in, van 1-1440 minuten, totdat de kioskbrowser opnieuw wordt opgestart in een nieuwe status. Inactieve tijd is het aantal minuten sinds de laatste interactie van de gebruiker. De waarde is standaard leeg of leeg, wat betekent dat er geen time-out voor inactiviteit is.
Toegestane websites: gebruik deze instelling om toe te staan dat specifieke websites worden geopend. Met andere woorden, gebruik deze functie om websites op het apparaat te beperken of te voorkomen. U kunt bijvoorbeeld toestaan dat alle websites op
http://contoso.comworden geopend. Standaard zijn alle websites toegestaan.Als u specifieke websites wilt toestaan, uploadt u een bestand met een lijst met toegestane websites op afzonderlijke regels. Als u geen bestand toevoegt, zijn alle websites toegestaan. Intune staat standaard alle subdomeinen van de website toe. U voert bijvoorbeeld het
sharepoint.comdomein in. Intune staat automatisch alle subdomeinen toe, zoalscontoso.sharepoint.com,my.sharepoint.comenzovoort. Voer geen jokertekens in, zoals het sterretje (*).Het voorbeeldbestand moet er ongeveer uitzien als in de volgende lijst:
http://bing.com
https://bing.com
http://contoso.com
https://contoso.com
office.com
Opmerking
Windows 10/11 Kiosken waarvoor Automatisch aanmelden is ingeschakeld met Microsoft Kiosk Browser, moeten een offlinelicentie van de Microsoft Store voor Bedrijven gebruiken. Deze vereiste is omdat Autologon een lokaal gebruikersaccount gebruikt zonder Microsoft Entra referenties. Onlinelicenties kunnen dus niet worden geëvalueerd. Zie Offline-apps distribueren voor meer informatie.
Store-app toevoegen: Selecteer Een Store-app toevoegen en kies een app in de lijst.
Staan er geen apps vermeld? Voeg een aantal toe met behulp van de stappen in Client-apps.
Onderhoudsvenster opgeven voor opnieuw opstarten van apps: sommige apps moeten opnieuw worden opgestart om de app-installatie te voltooien of de installatie van updates te voltooien. Met Vereisen wordt een onderhoudsvenster gemaakt. Als de app opnieuw moet worden opgestart, wordt deze opnieuw opgestart tijdens dit venster.
Voer ook het volgende in:
Begintijd van onderhoudsvenster: selecteer de datum en tijd van de dag om clients te controleren op app-updates die opnieuw moeten worden opgestart. De standaardstarttijd is middernacht of nul minuten. Als deze leeg is, worden apps op een ongepland tijdstip 3 dagen nadat een app-update is geïnstalleerd, opnieuw opgestart.
Terugkeerpatroon van onderhoudsvenster: de standaardinstelling is dagelijks. Selecteer hoe vaak onderhoudsvensters voor app-updates plaatsvinden. Om te voorkomen dat apps ongepland opnieuw worden opgestart, is de aanbeveling Dagelijks.
Als deze optie is ingesteld op Niet geconfigureerd (standaard), wordt deze instelling niet door Intune gewijzigd of bijgewerkt.
ApplicationManagement/ScheduleForceRestartForUpdateFailures CSP
Kiosk voor meerdere apps
Opmerking
Op dit moment kunt u Intune gebruiken om een kiosk met meerdere apps op Windows 10 apparaten te configureren. Ga naar Een kiosk voor meerdere apps instellen op Windows 11 apparaten voor meer informatie over Windows 11 ondersteuning voor kiosken voor meerdere apps.
Hiermee worden meerdere apps op het apparaat uitgevoerd. Apps in deze modus zijn beschikbaar in het startmenu. Deze apps zijn de enige apps die de gebruiker kan openen. Als een app afhankelijk is van een andere app, voegt u beide apps toe aan de lijst met toegestane apps. Internet Explorer 64-bits heeft bijvoorbeeld een afhankelijkheid van Internet Explorer 32-bits. U moet dus en C:\Program Files (x86)\Internet Explorer\iexplore.exetoestaanC:\Program Files\internet explorer\iexplore.exe.
Selecteer een kioskmodus: Selecteer Kiosk voor meerdere apps.
Doel Windows 10 in apparaten in de S-modus:
- Ja: Hiermee staat u Store-apps en AUMID-apps in het kioskprofiel toe. Win32-apps worden uitgesloten.
- Nee: Hiermee staat u Store-apps, Win32-apps en AUMID-apps toe in het kioskprofiel. Dit kioskprofiel is niet geïmplementeerd op apparaten in de S-modus.
Aanmeldingstype gebruiker: selecteer het accounttype waarop uw apps worden uitgevoerd. Uw opties:
- Automatisch aanmelden (Windows 10 versie 1803 en hoger): gebruik dit op kiosken in openbare omgevingen waarvoor de gebruiker zich niet hoeft aan te melden, vergelijkbaar met een gastaccount. Deze instelling maakt gebruik van de AssignedAccess CSP.
- Lokaal gebruikersaccount: voeg het lokale gebruikersaccount (aan het apparaat) toe. Het account dat u invoert, wordt aangemeld bij de kiosk.
- Microsoft Entra gebruiker of groep (Windows 10 versie 1803 en hoger): selecteer Toevoegen en kies Microsoft Entra gebruikers of groepen in de lijst. U kunt meerdere gebruikers en groepen selecteren. Kies Selecteren om uw wijzigingen op te slaan.
- HoloLens-bezoeker: Het bezoekersaccount is een gastaccount waarvoor geen gebruikersreferenties of verificatie zijn vereist, zoals wordt beschreven in de gedeelde pc-modusconcepten.
Browser en toepassingen: voeg de apps toe die moeten worden uitgevoerd op het kioskapparaat. Vergeet niet dat u verschillende apps kunt toevoegen.
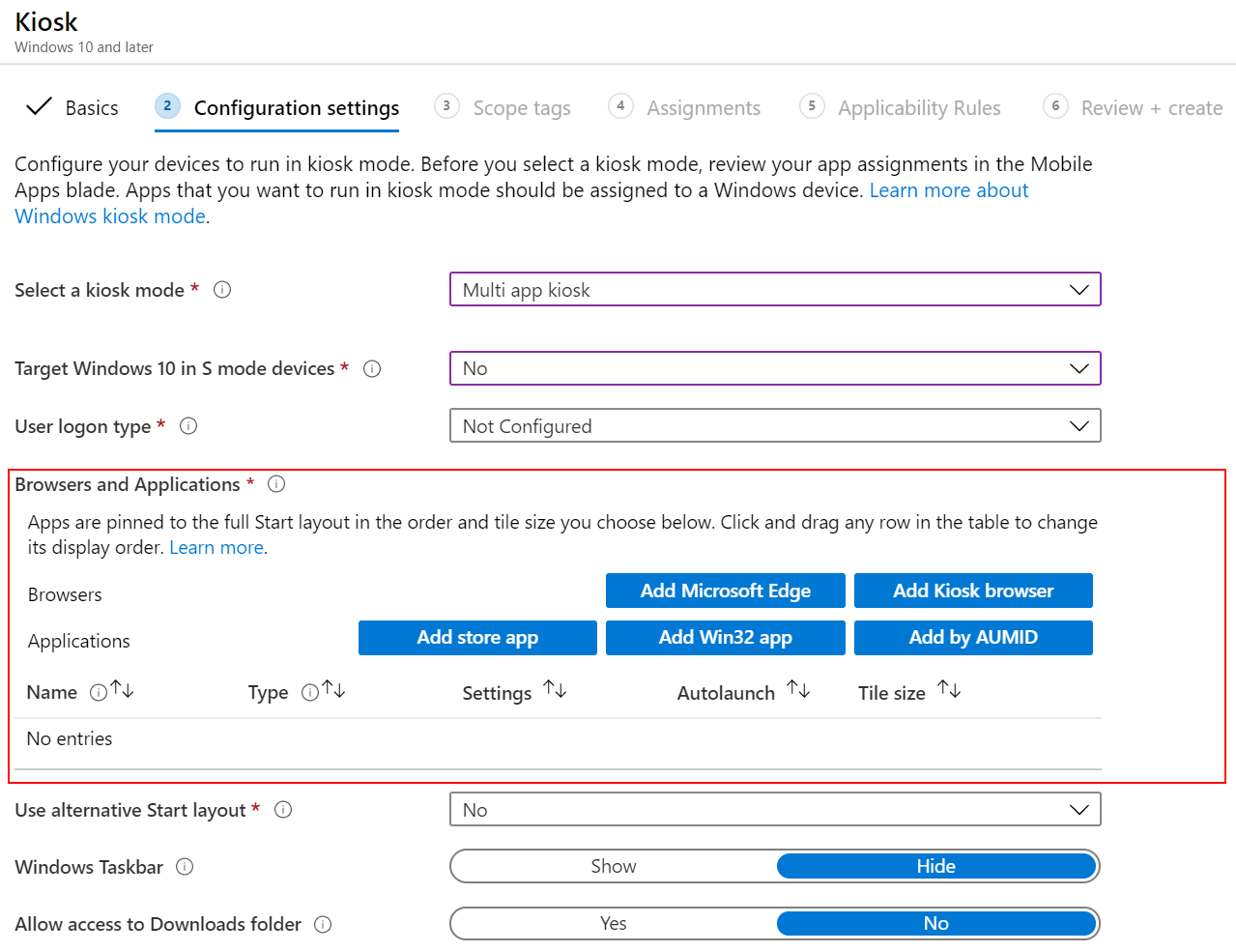
Browsers
Microsoft Edge (oudere versie) toevoegen: selecteer deze optie voor Microsoft Edge versie 77 en versie 45 en ouder. Microsoft Edge wordt toegevoegd aan het app-raster en alle toepassingen kunnen in deze kiosk worden uitgevoerd. Selecteer het type Microsoft Edge-kioskmodus:
- Normale modus (volledige versie van Microsoft Edge): hiermee wordt een volledige versie van Microsoft Edge uitgevoerd met alle browsefuncties. Gebruikersgegevens en -status worden tussen sessies opgeslagen.
- Openbaar browsen (InPrivate): hiermee wordt een versie met meerdere tabbladen van Microsoft Edge InPrivate uitgevoerd met een op maat gemaakte ervaring voor kiosken die in de modus Volledig scherm worden uitgevoerd.
Zie Microsoft Edge-kioskmodus implementeren voor meer informatie over deze opties.
Opmerking
Met deze instelling schakelt u de browser Microsoft Edge op het apparaat in.
- Als u microsoft Edge versie 77 en nieuwere instellingen wilt configureren, gebruikt u de instellingencatalogus of maakt u een beheersjabloon.
- Als u Microsoft Edge versie 45 en ouder wilt configureren, maakt u een profiel voor apparaatbeperkingen en configureert u de instellingen.
Kioskbrowser toevoegen: met deze instellingen wordt een webbrowser-app in de kiosk ingesteld. Zorg ervoor dat u een webbrowser-app implementeert op de kioskapparaten met behulp van Client-apps.
Voer de volgende instellingen in:
Standaard URL van startpagina: voer de standaard-URL in die wordt weergegeven wanneer de kioskbrowser wordt geopend of wanneer de browser opnieuw wordt opgestart. Voer bijvoorbeeld of
http://www.contoso.cominhttp://bing.com.Startknop: de knop Start van de kioskbrowser weergeven of verbergen . Standaard wordt de knop niet weergegeven.
Navigatieknoppen: de knoppen vooruit en terug weergeven of verbergen . Standaard worden de navigatieknoppen niet weergegeven.
Knop Sessie beëindigen: de knop Sessie beëindigen weergeven of verbergen . Wanneer de gebruiker wordt weergegeven, selecteert de gebruiker de knop en vraagt de app om de sessie te beëindigen. Wanneer dit is bevestigd, wist de browser alle browsegegevens (cookies, cache, enzovoort) en opent vervolgens de standaard-URL. Standaard wordt de knop niet weergegeven.
Browser vernieuwen na inactieve tijd: voer de hoeveelheid inactieve tijd in (1-1440 minuten) totdat de kioskbrowser opnieuw wordt opgestart in een nieuwe status. Inactieve tijd is het aantal minuten sinds de laatste interactie van de gebruiker. De waarde is standaard leeg of leeg, wat betekent dat er geen time-out voor inactiviteit is.
Toegestane websites: gebruik deze instelling om toe te staan dat specifieke websites worden geopend. Met andere woorden, gebruik deze functie om websites op het apparaat te beperken of te voorkomen. U kunt bijvoorbeeld toestaan dat alle websites op
contoso.com*worden geopend. Standaard zijn alle websites toegestaan.Als u specifieke websites wilt toestaan, uploadt u een .csv-bestand met een lijst met de toegestane websites. Als u geen .csv-bestand toevoegt, zijn alle websites toegestaan.
Opmerking
Windows 10 Kiosken waarvoor Autologon is ingeschakeld met Microsoft Kiosk Browser, moeten een offlinelicentie van de Microsoft Store voor Bedrijven gebruiken. Deze vereiste is omdat Autologon een lokaal gebruikersaccount gebruikt zonder Microsoft Entra referenties. Onlinelicenties kunnen dus niet worden geëvalueerd. Zie Offline-apps distribueren voor meer informatie.
Toepassingen
Store-app toevoegen: voeg een app toe vanuit de Microsoft Store voor Bedrijven. Als er geen apps worden vermeld, kunt u apps ophalen en toevoegen aan Intune. U kunt bijvoorbeeld Kioskbrowser, Excel, OneNote en meer toevoegen.
Win32-app toevoegen: Een Win32-app is een traditionele bureaublad-app, zoals Visual Studio Code of Google Chrome. Geef de volgende eigenschappen op:
- Toepassingsnaam: vereist. Voer een naam in voor de toepassing.
- Lokaal pad naar uitvoerbaar app-bestand: vereist. Voer het pad naar het uitvoerbare bestand in, zoals
C:\Program Files (x86)\Microsoft VS Code\Code.exeofC:\Program Files (x86)\Google\Chrome\Application\chrome.exe. - Model-id van toepassingsgebruiker (AUMID) voor de Win32-app: voer de model-id van de toepassingsgebruiker (AUMID) van de Win32-app in. Deze instelling bepaalt de beginindeling van de tegel op het bureaublad. Zie Get-StartApps om deze id op te halen.
Toevoegen door AUMID: Gebruik deze optie om Postvak IN-apps toe te voegen, zoals Kladblok of Rekenmachine. Geef de volgende eigenschappen op:
- Toepassingsnaam: vereist. Voer een naam in voor de toepassing.
- Model-id van toepassingsgebruiker (AUMID): vereist. Voer de Model-id van de toepassingsgebruiker (AUMID) van de Windows-app in. Zie De toepassingsgebruikersmodel-id van een geïnstalleerde app zoeken om deze id op te halen.
AutoLaunch: optioneel. Nadat u uw apps en browser hebt toegevoegd, selecteert u één app of browser die automatisch moet worden geopend wanneer de gebruiker zich aanmeldt. Slechts één app of browser kan automatisch worden gestart.
Tegelgrootte: vereist. Nadat u uw apps hebt toegevoegd, selecteert u een kleine, middelgrote, brede of grote app-tegelgrootte.
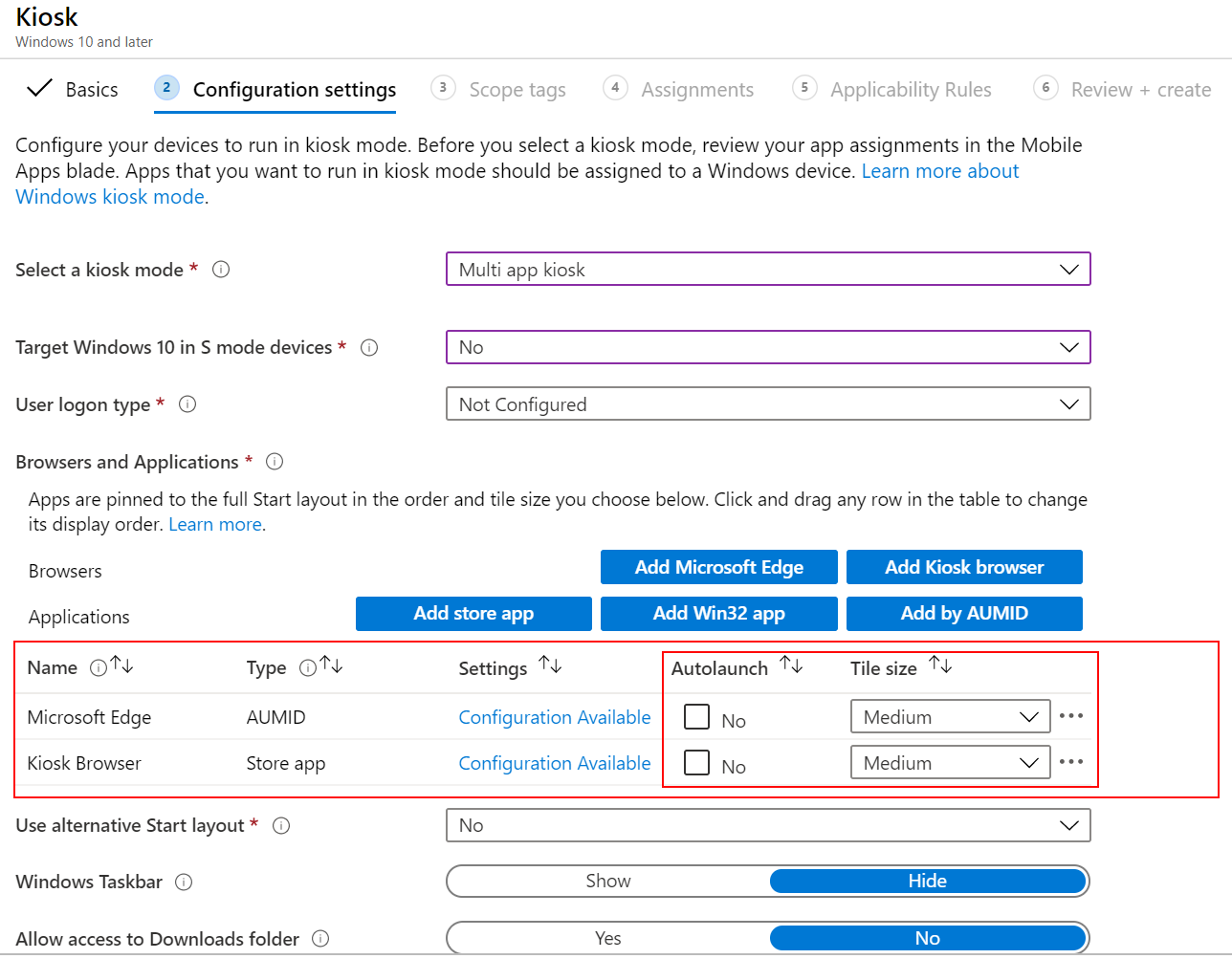
Tip
Nadat u alle apps hebt toegevoegd, kunt u de weergavevolgorde wijzigen door op de apps in de lijst te klikken en te slepen.
Alternatieve startindeling gebruiken: selecteer Ja om een XML-bestand in te voeren waarin wordt beschreven hoe de apps worden weergegeven in het startmenu, inclusief de volgorde van de apps. Gebruik deze optie als u meer aanpassingen nodig hebt in het startmenu. De indeling Start aanpassen en exporteren bevat enkele richtlijnen en voorbeeld-XML.
Windows-taakbalk: kies ervoor om de taakbalk weer te geven of te verbergen . De taakbalk wordt standaard niet weergegeven. Pictogrammen, zoals het pictogram Wi-Fi, worden weergegeven, maar eindgebruikers kunnen de instellingen niet wijzigen.
Toegang tot de map Downloads toestaan: kies Ja om gebruikers toegang te geven tot de map Downloads in Windows Verkenner. Toegang tot de map Downloads is standaard uitgeschakeld. Deze functie wordt vaak gebruikt voor eindgebruikers om toegang te krijgen tot items die zijn gedownload vanuit een browser.
Onderhoudsvenster opgeven voor opnieuw opstarten van apps: sommige apps moeten opnieuw worden opgestart om de app-installatie te voltooien of de installatie van updates te voltooien. Met Vereisen wordt een onderhoudsvenster gemaakt. Als apps opnieuw moeten worden opgestart, worden ze opnieuw opgestart tijdens dit venster.
Voer ook het volgende in:
Begintijd van onderhoudsvenster: selecteer de datum en tijd van de dag om clients te controleren op app-updates die opnieuw moeten worden opgestart. De standaardstarttijd is middernacht of nul minuten. Als deze leeg is, worden apps op een ongepland tijdstip 3 dagen nadat een app-update is geïnstalleerd, opnieuw opgestart.
Terugkeerpatroon van onderhoudsvenster: de standaardinstelling is dagelijks. Selecteer hoe vaak onderhoudsvensters voor app-updates plaatsvinden. Om te voorkomen dat apps ongepland opnieuw worden opgestart, is de aanbeveling Dagelijks.
Als deze optie is ingesteld op Niet geconfigureerd (standaard), wordt deze instelling niet door Intune gewijzigd of bijgewerkt.
ApplicationManagement/ScheduleForceRestartForUpdateFailures CSP
Volgende stappen
Wijs het profiel toe en controleer de status ervan.
U kunt ook kioskprofielen maken voor Android-, Android Enterprise- en Windows Holographic for Business-apparaten.
Zie ook Een kiosk met één app instellen of een kiosk voor meerdere apps instellen in de Windows-richtlijnen .
Feedback
Binnenkort beschikbaar: In de loop van 2024 zullen we GitHub-problemen geleidelijk uitfaseren als het feedbackmechanisme voor inhoud en deze vervangen door een nieuw feedbacksysteem. Zie voor meer informatie: https://aka.ms/ContentUserFeedback.
Feedback verzenden en weergeven voor