Inschrijvingsmeldingen instellen
Van toepassing op: Android, iOS/iPadOS, macOS, Windows 10, Windows 11
Stel inschrijvingsmeldingen in Microsoft Intune in om werknemers op de hoogte te stellen van nieuw ingeschreven apparaten. Inschrijvingsmeldingen worden verzonden naar toegewezen gebruikers via de geselecteerde methode: e-mail of pushmelding. In een melding kunt u het volgende doen:
- Voeg een aangepast bericht toe voor de gebruiker, met informatie over het rapporteren van een niet-herkend apparaat.
- Pas de huisstijl- en aanpassingsinstellingen van uw tenant toe (alleen e-mailmeldingen).
Inschrijvingsmeldingen worden ondersteund op deze apparaten:
- Android-apparaten in BYOD-scenario's (Bring-Your-Own-Device).
- iOS-/iPadOS-apparaten in BYOD-scenario's, zoals apparaatinschrijving. Inschrijvingsmeldingen worden echter niet ondersteund met gebruikersinschrijving.
- macOS-apparaten in BYOD-scenario's, zoals apparaatinschrijving.
- Apparaten met Windows 10/11, met uitzondering van Microsoft Entra hybride gekoppelde apparaten.
- Autopilot-apparaten, met uitzondering van scenario's zonder gebruikers, zoals Windows Autopilot voor vooraf ingerichte implementatie.
Voorbeeld
In de volgende voorbeeldafbeelding ziet u hoe een inschrijvingsmelding eruitziet voor een apparaatgebruiker.
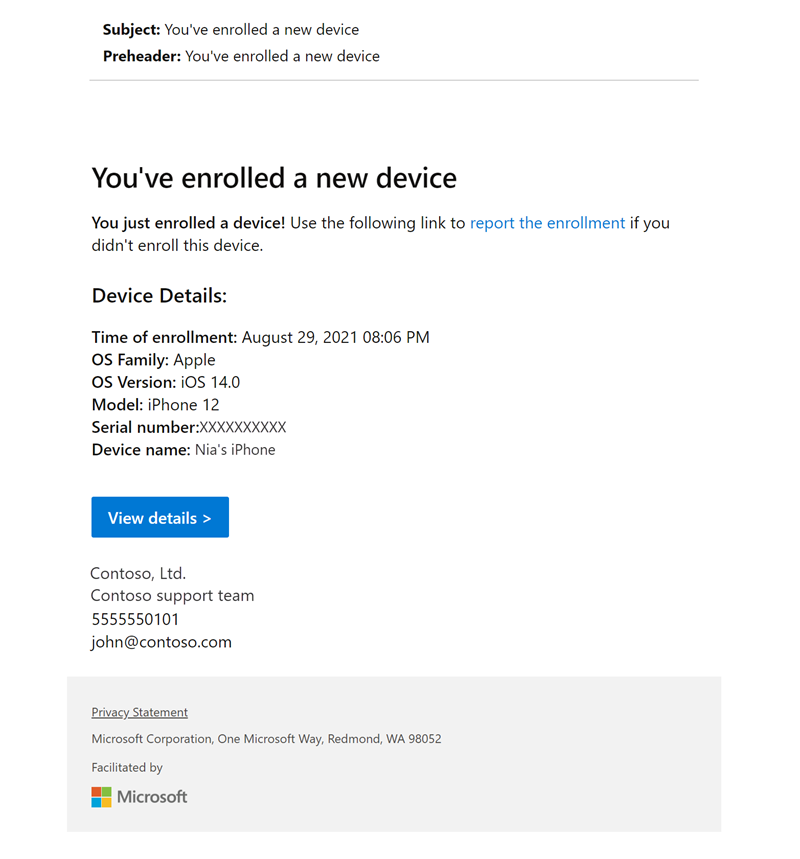
Vereisten
Als u een inschrijvingsmelding wilt maken, moet u het volgende doen:
- Een globale beheerder of Intune-beheerder zijn.
- Configureer huisstijl- en aanpassingsinstellingen in Aanpassing van tenantbeheer>.
Inschrijvingsmeldingen werken met door de gebruiker gestuurde inschrijvingsmethoden. Ze worden niet ondersteund in scenario's voor gebruikersloze inschrijving.
U moet het weten
Email meldingen worden weergegeven in het Postvak IN van de gebruiker. Pushmeldingen worden weergegeven in de Intune-bedrijfsportal-apps voor iOS/iPadOS, macOS en Android. Pushmeldingen voor inschrijvingen worden niet ondersteund in de Bedrijfsportal voor Windows, zodat ze daar nooit worden weergegeven.
Een inschrijvingsmelding maken
Tip
Gebruik de ingebouwde HTML-editor om e-mailmeldingen op te maken en op te maken. Intune ondersteunt de volgende HTML-tags: <a>, <strong>, <li><b><u><br><ul><p><ol>, <code>, , , <table>, , <tbody>, <tr>, <td><thead>, en.<th> Het ondersteunt ook het href kenmerk voor hyperlinks, maar alleen voor HTTPS-koppelingen.
Meld je aan bij het Microsoft Intune-beheercentrum.
Ga naarApparaatinschrijving>.
Selecteer het tabblad Windows, Apple of Android .
Kies Inschrijvingsmeldingen.
Apple- en Android-meldingen worden ondersteund op respectievelijk iOS, macOS, Android Enterprise en Android-apparaatbeheerder. Selecteer het tabblad dat overeenkomt met het besturingssysteem dat u beheert.
Uw opties voor Apple-inschrijving zijn:
- iOS-/iPadOS-meldingen
- macOS-meldingen
Uw opties voor Android-inschrijving zijn:
- Android Enterprise-meldingen
- Meldingen van Android-apparaatbeheerder
Selecteer Meldingen maken.
Configureer in Basisinformatie de volgende instellingen:
- Naam: voer een beschrijvende naam in voor de melding. Geef uw meldingen een naam, zodat u ze later eenvoudig kunt herkennen.
- Beschrijving: voer een beschrijving in voor de melding. Deze instelling is optioneel, maar wordt aanbevolen.
Selecteer Volgende.
Configureer in Meldingsinstellingen de meldingsberichten.
De opties voor pushmeldingen zijn:
- Pushmelding verzenden: zet de schakelaar aan om een pushmelding in te schakelen en te maken.
- Onderwerp: voer het onderwerp van de inschrijvingsmelding in.
- Bericht: voer uw bericht in, waarin het doel van de melding wordt uitgelegd. De tekenlimiet is 2000.
De opties voor e-mailmeldingen zijn:
- Melding Email verzenden: schakel de schakelaar in om een e-mailmelding in te schakelen en te maken.
- Onderwerp: voer het onderwerp van de inschrijvingsmelding in.
- Bericht: voer uw bericht in. De tekenlimiet is 2000.
- Onbewerkte HTML-editor: zet de schakelaar aan om HTML-opmaak in te schakelen.
De opties voor huisstijl en aanpassing zijn:
- Bedrijfslogo weergeven: zet de schakelaar op Aan om het logo van uw organisatie zichtbaar te maken in de e-mailkop. Deze optie wordt beschikbaar nadat u Bedrijfsportal huisstijl in uw tenant hebt geconfigureerd.
- Apparaatdetails weergeven: Apparaatdetails zijn standaard uitgeschakeld. Zet de schakelaar aan om apparaatdetails weer te geven in de voettekst van het e-mailbericht. Het bezorgen van e-mailberichten met apparaatgegevens kan langer duren. Intune mogelijk niet alle details kunnen invullen. Details zijn onder andere:
- Apparaatnaam
- Model
- OS
- Versie van besturingssysteem
- Serienummer
Opmerking
De apparaatnaam geeft niet altijd de meest recente apparaatnaam in een tenant weer. Sommige apparaten hebben een vooraf geconfigureerde apparaatnaam van Intune die verandert zodra ze zijn ingeschreven en tijdsinstellingen hebben. Deze vooraf geconfigureerde naam kan soms worden weergegeven in de Apparaatdetails van het bericht. Op de koppeling naar de bedrijfsportalwebsite wordt altijd de meest recente en nauwkeurige apparaatnaam weergegeven.
- Bedrijfsnaam weergeven: zet de schakelaar op Aan om de naam van uw organisatie zichtbaar te maken in de voettekst van het e-mailbericht. De tenantwaarde wordt automatisch ingevuld.
- Contactgegevens weergeven: zet de schakelaar aan om de contactgegevens van uw organisatie weer te geven. De tenantwaarde wordt automatisch ingevuld.
- Koppeling bedrijfsportalwebsite weergeven: zet de schakelaar op Aan om een koppeling naar de Bedrijfsportal-website weer te geven. De tenantwaarde wordt automatisch ingevuld.
- Selecteer Volgende.
- Wijs eventueel een bereiktag toe, zoals
US-NC IT TeamofJohnGlenn_ITDepartment, om het beheer van de melding te beperken tot specifieke IT-groepen. Selecteer Volgende. - Selecteer in Toewijzingen de gebruikers of groepen die de melding ontvangen.
- Selecteer Volgende.
- Controleer in Beoordelen en maken de details van de melding en selecteer vervolgens Maken.
Inschrijvingsmeldingen worden verzonden naar toegewezen groepen wanneer de inschrijving wordt geactiveerd. Ga terug naar Inschrijvingsmeldingen om meldingen weer te geven en te bewerken of het prioriteitsniveau te wijzigen.
Feedback
Binnenkort beschikbaar: In de loop van 2024 zullen we GitHub-problemen geleidelijk uitfaseren als het feedbackmechanisme voor inhoud en deze vervangen door een nieuw feedbacksysteem. Zie voor meer informatie: https://aka.ms/ContentUserFeedback.
Feedback verzenden en weergeven voor