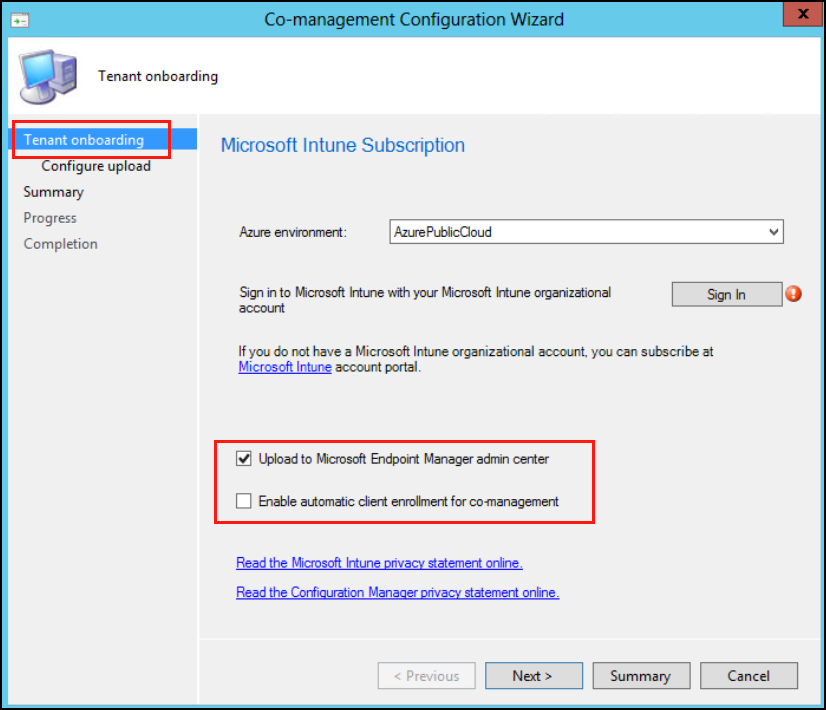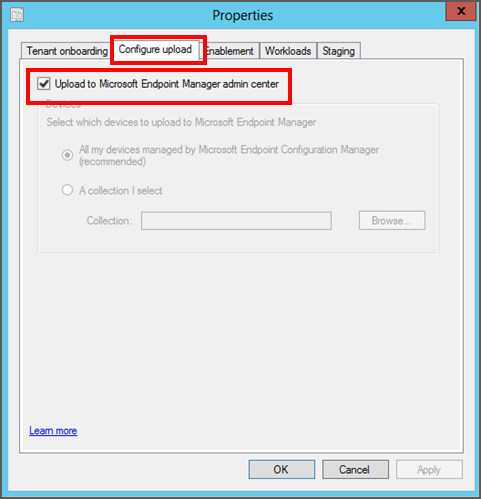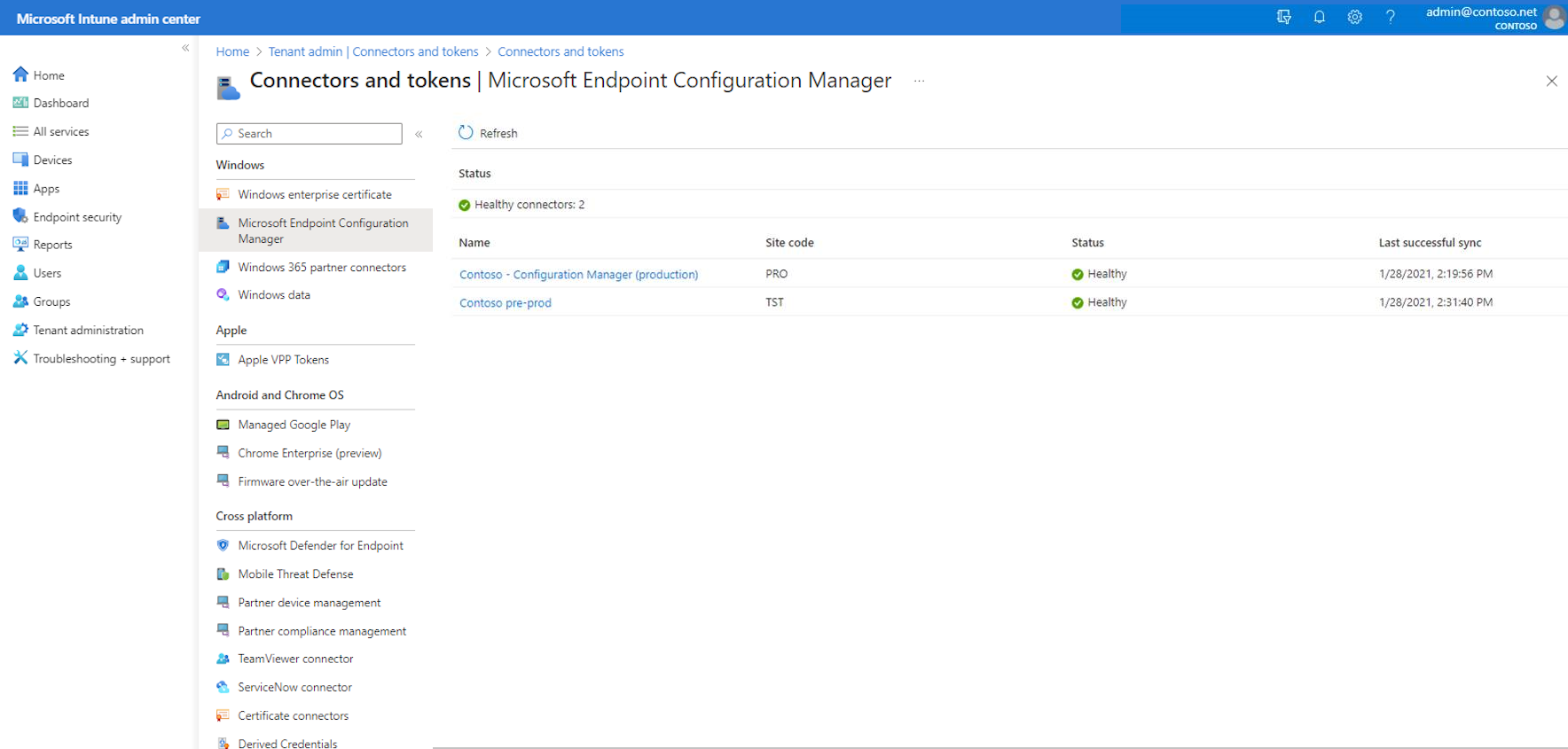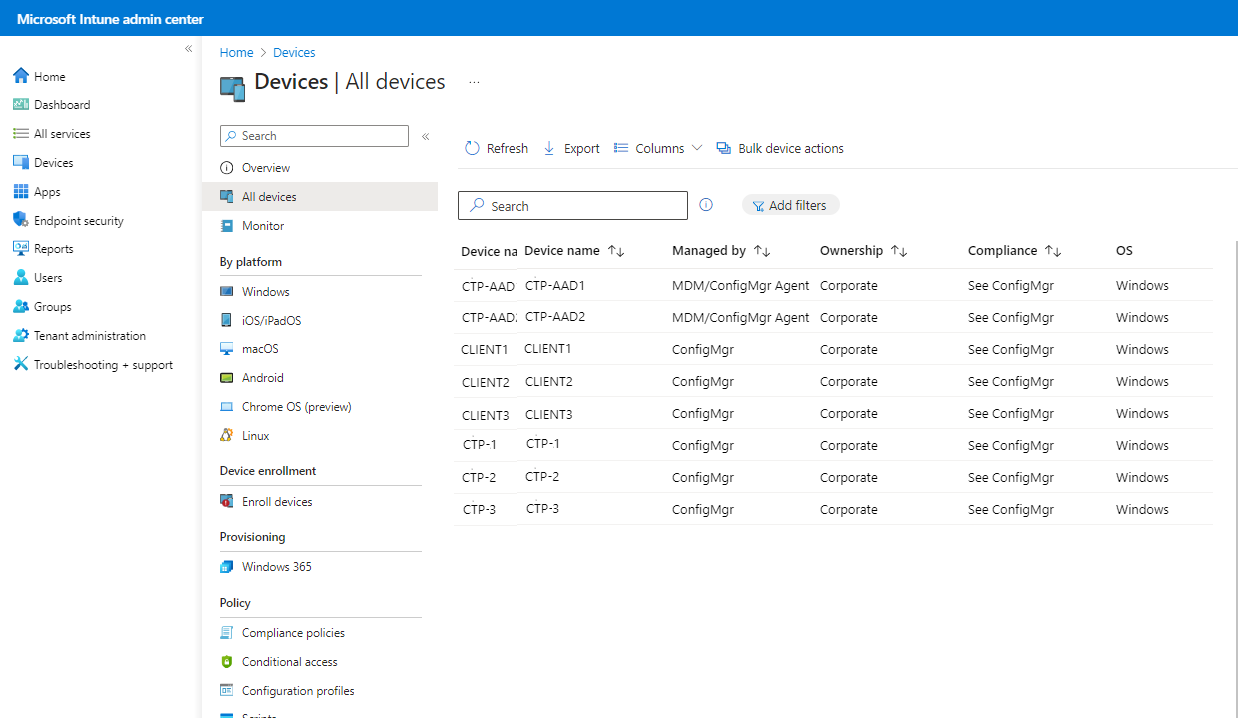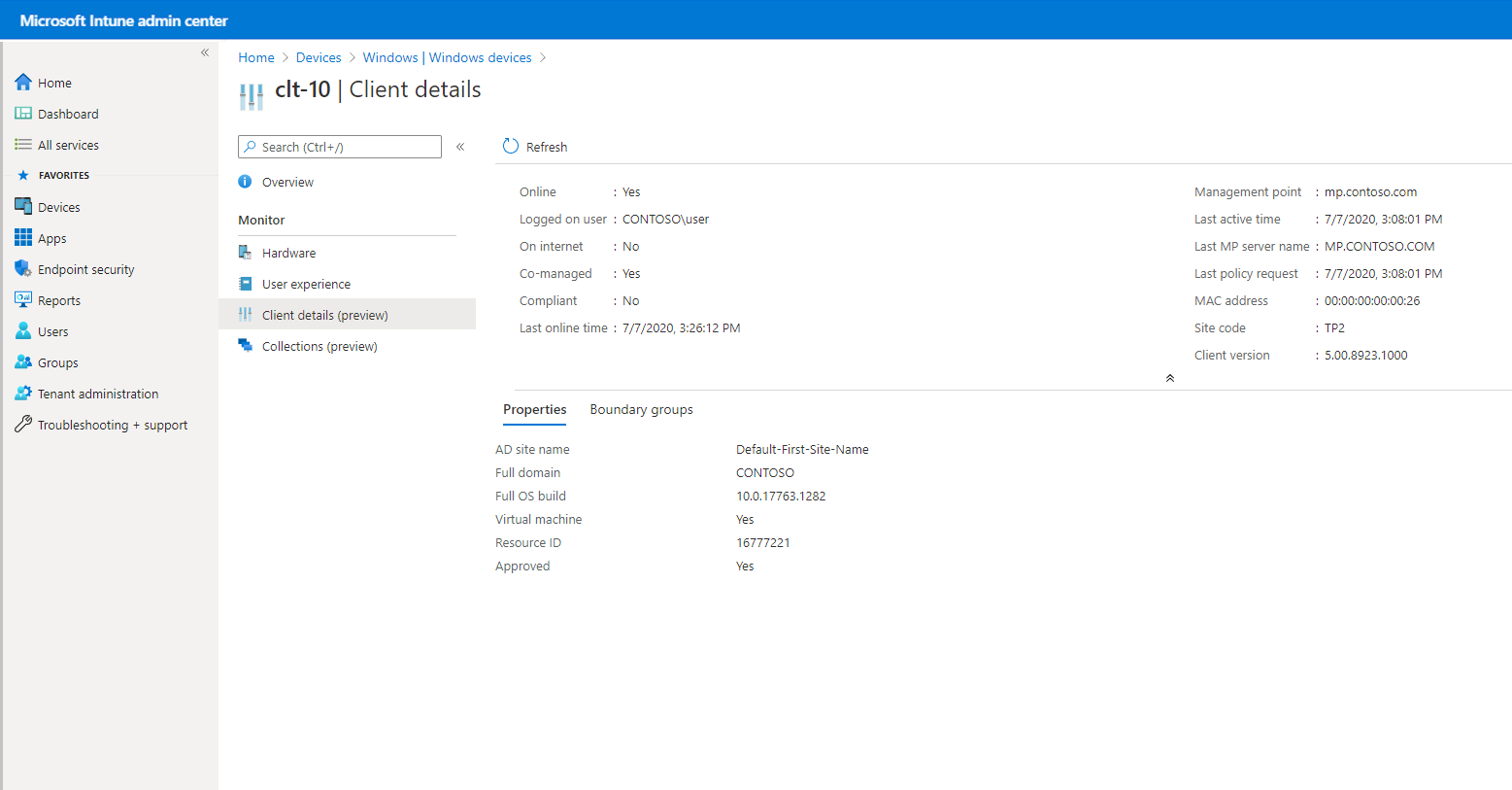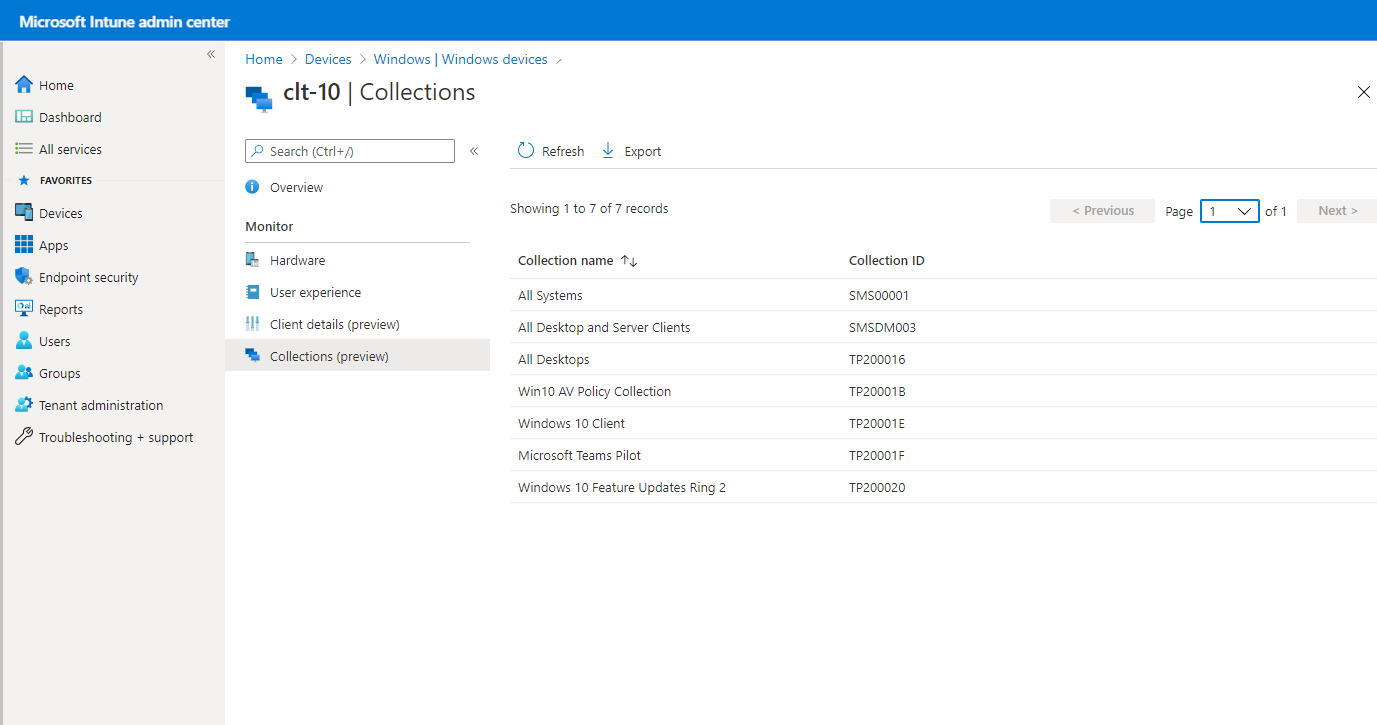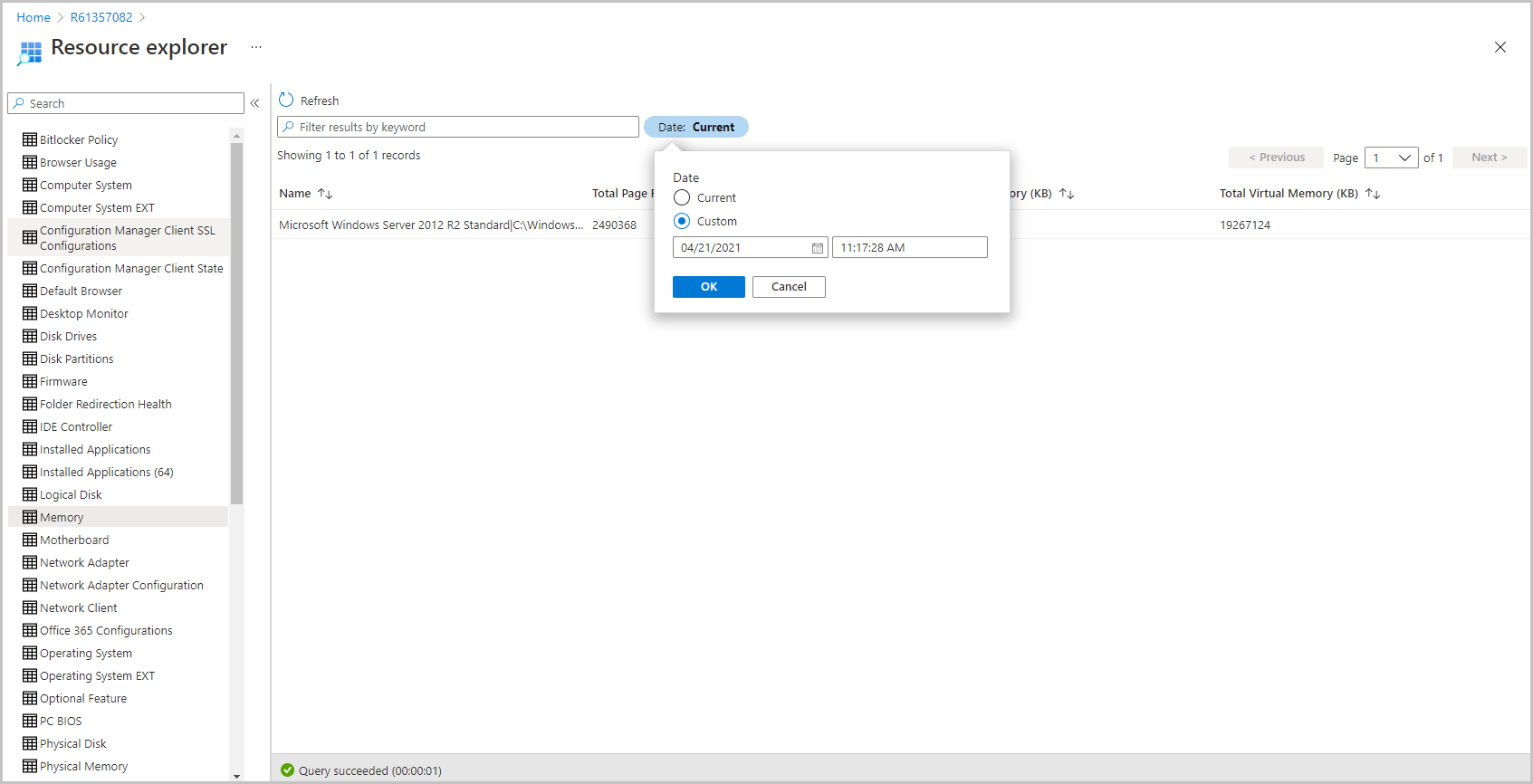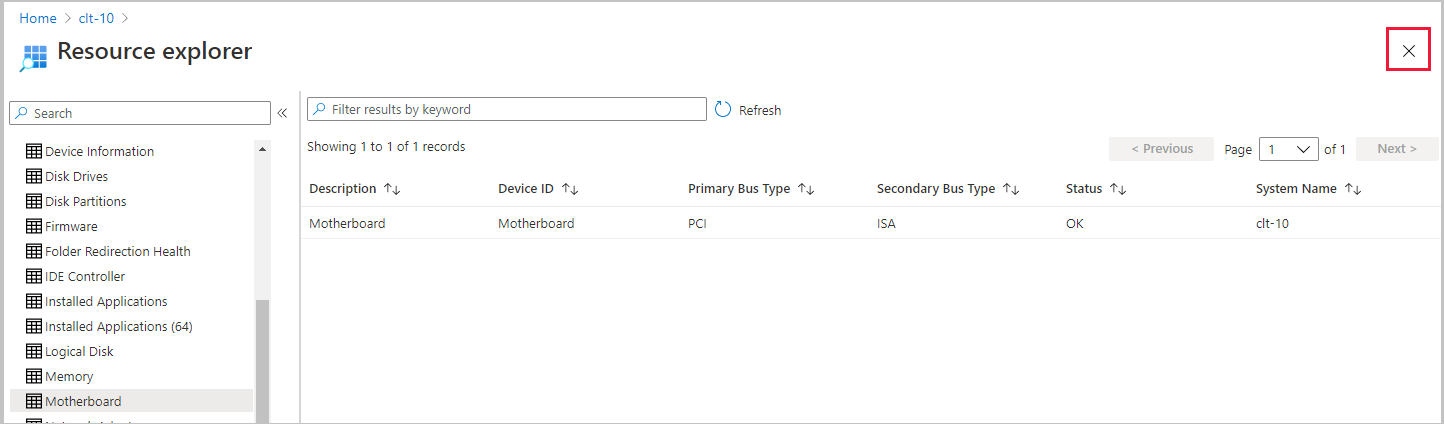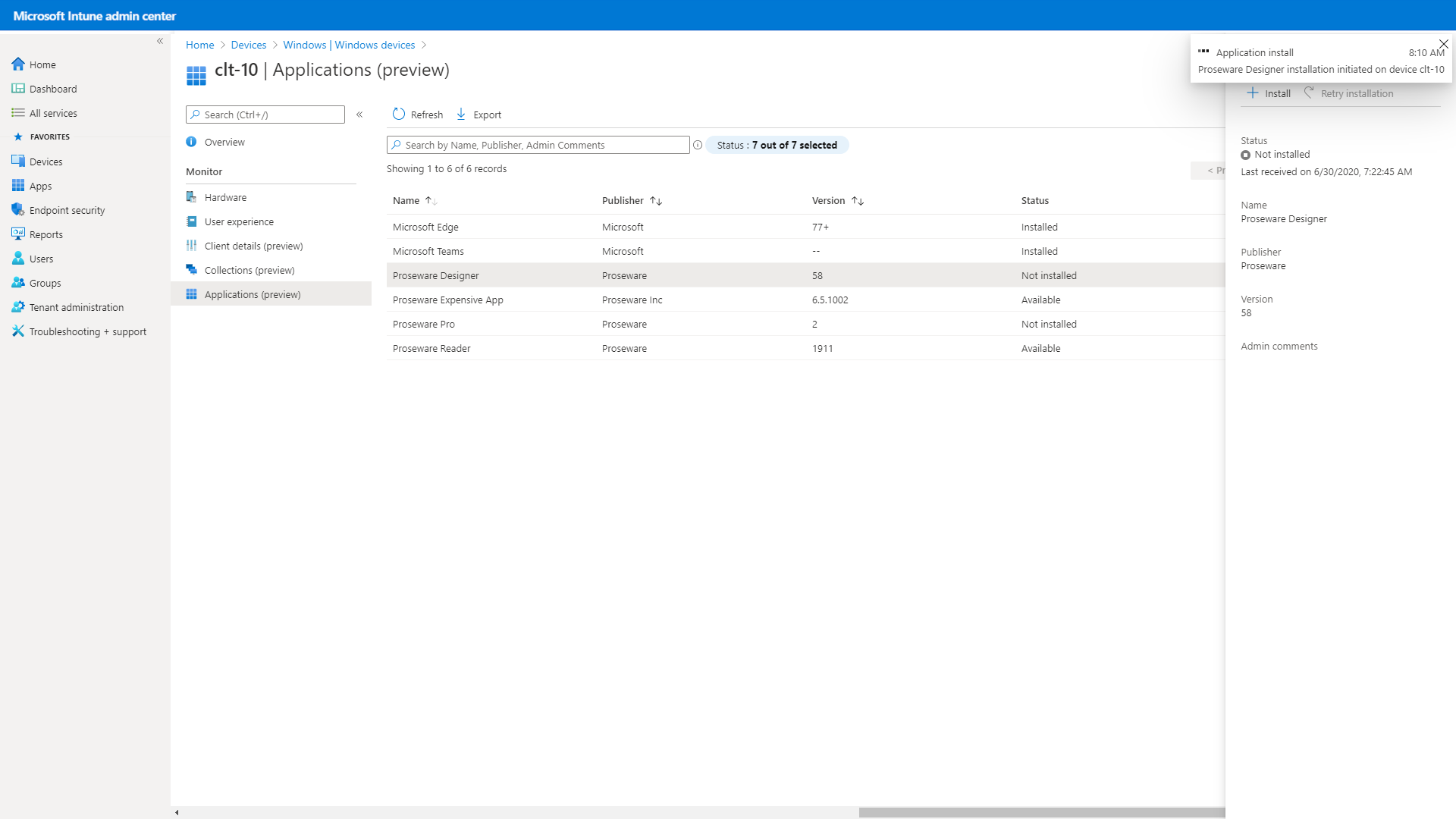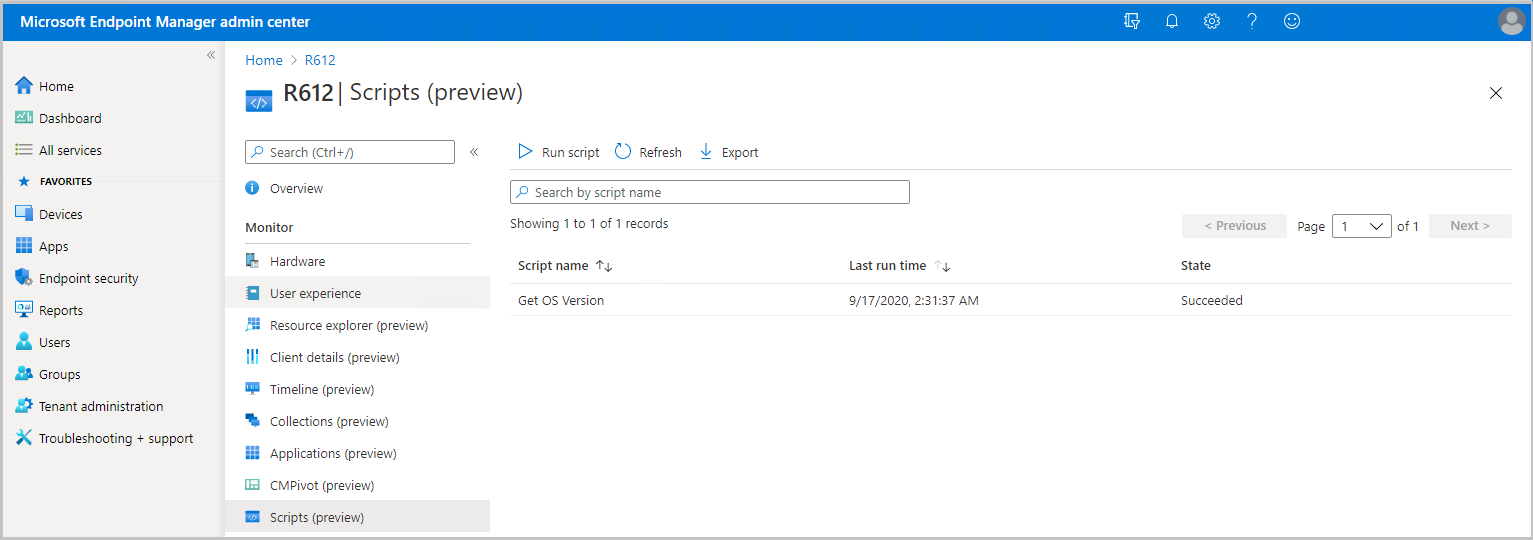Tenantkoppeling configureren ter ondersteuning van eindpuntbeveiligingsbeleid van Intune
Wanneer u het scenario Configuration Manager tenantkoppeling gebruikt, kunt u beleidsregels voor eindpuntbeveiliging vanuit Intune implementeren op apparaten die u beheert met Configuration Manager. Als u dit scenario wilt gebruiken, moet u eerst tenantkoppeling configureren voor Configuration Manager en verzamelingen apparaten van Configuration Manager inschakelen voor gebruik met Intune. Nadat verzamelingen zijn ingeschakeld voor gebruik, gebruikt u het Microsoft Intune-beheercentrum om beleid te maken en te implementeren.
Vereisten voor het gebruik van Intune-beleid voor tenantkoppeling
Voor ondersteuning van het gebruik van Intune-eindpuntbeveiligingsbeleid met Configuration Manager-apparaten hebt uw Configuration Manager-omgeving de volgende configuraties nodig. Configuratierichtlijnen vindt u in dit artikel:
Algemene vereisten voor tenantkoppeling
Tenantkoppeling configureren: met het scenario tenantkoppeling synchroniseert u apparaten van Configuration Manager met het Microsoft Intune-beheercentrum. Vervolgens kunt u het beheercentrum gebruiken om ondersteund beleid voor deze verzamelingen te implementeren.
Tenantkoppeling wordt vaak geconfigureerd met co-beheer, maar u kunt tenantkoppeling zelf configureren.
Synchroniseren Configuration Manager apparaten en verzamelingen: nadat u tenantkoppeling hebt geconfigureerd, kunt u de Configuration Manager apparaten selecteren die u wilt synchroniseren met Microsoft Intune beheercentrum. U kunt ook later terugkeren om de apparaten die u synchroniseert te wijzigen.
Nadat u apparaten hebt geselecteerd die u wilt synchroniseren, moet u verzamelingen inschakelen voor gebruik met eindpuntbeveiligingsbeleid van Intune. Ondersteunde beleidsregels voor Configuration Manager apparaten kunnen alleen worden toegewezen aan verzamelingen die u hebt ingeschakeld.
Machtigingen voor Microsoft Entra-id: als u de installatie van tenantkoppeling wilt voltooien, moet uw account globale beheerdersmachtigingen hebben voor uw Azure-abonnement.
Tenant voor Microsoft Defender voor Eindpunt: uw Microsoft Defender voor Eindpunt-tenant moet zijn geïntegreerd met uw Microsoft Intune-tenant (Microsoft Intune abonnement 1). Zie Use Microsoft Defender voor Eindpunt in de Intune-documentatie.
Configuration Manager versievereisten voor Intune-eindpuntbeveiligingsbeleid
Antivirus
Beheer antivirusinstellingen voor Configuration Manager apparaten wanneer u tenantkoppeling gebruikt.
Beleidspad:
- Eindpuntbeveiliging > Antivirus > Windows 10, Windows 11 en Windows Server (ConfigMgr)
Profielen:
- Microsoft Defender Antivirus (preview)
- Windows-beveiliging-ervaring (preview)
Vereiste versie van Configuration Manager:
- Configuration Manager huidige vertakkingsversie 2006 of hoger
Ondersteunde Configuration Manager apparaatplatforms:
- Windows 8.1 (x86, x64), vanaf Configuration Manager versie 2010
- Windows 10 en later (x86, x64, ARM64)
- Windows 11 en hoger (x86, x64, ARM64)
- Windows Server 2012 R2 (x64), vanaf Configuration Manager versie 2010
- Windows Server 2016 en hoger (x64)
Belangrijk
Op 22 oktober 2022 heeft Microsoft Intune de ondersteuning voor apparaten met Windows 8.1 beëindigd. Technische ondersteuning en automatische updates op deze apparaten zijn niet beschikbaar.
Als u momenteel Windows 8.1 gebruikt, raden we u aan over te stappen op Windows 10/11-apparaten. Microsoft Intune beschikt over ingebouwde beveiligings- en apparaatfuncties waarmee Windows 10/11-clientapparaten worden beheerd.
Detectie van en reactie op eindpunt
Beheer beleidsinstellingen voor eindpuntdetectie en -respons voor Configuration Manager apparaten wanneer u tenantkoppeling gebruikt.
Beleidspad:
- Eindpuntbeveiliging > Eindpuntdetectie en -respons > Windows 10, Windows 11 en Windows Server (ConfigMgr)
Profielen:
- Eindpuntdetectie en -respons (ConfigMgr) (preview)
Vereiste versie van Configuration Manager:
- Configuration Manager huidige vertakkingsversie 2002 of hoger, met in-console update Configuration Manager 2002 Hotfix (KB4563473)
- Configuration Manager technical preview 2003 of hoger
Ondersteunde Configuration Manager apparaatplatforms:
- Windows 8.1 (x86, x64), vanaf Configuration Manager versie 2010
- Windows 10 en later (x86, x64, ARM64)
- Windows 11 en hoger (x86, x64, ARM64)
- Windows Server 2012 R2 (x64), vanaf Configuration Manager versie 2010
- Windows Server 2016 en hoger(x64)
Belangrijk
Op 22 oktober 2022 heeft Microsoft Intune de ondersteuning voor apparaten met Windows 8.1 beëindigd. Technische ondersteuning en automatische updates op deze apparaten zijn niet beschikbaar.
Als u momenteel Windows 8.1 gebruikt, raden we u aan over te stappen op Windows 10/11-apparaten. Microsoft Intune beschikt over ingebouwde beveiligings- en apparaatfuncties waarmee Windows 10/11-clientapparaten worden beheerd.
Firewall
Ondersteuning voor apparaten die worden beheerd door Configuration Manager is in preview.
Beheer firewallbeleidsinstellingen voor Configuration Manager apparaten wanneer u tenantkoppeling gebruikt.
Beleidspad:
- Firewall-Windows 10 > en hoger voor eindpuntbeveiliging >
Profielen:
- Windows Firewall (ConfigMgr)
Vereiste versie van Configuration Manager:
- Configuration Manager huidige vertakkingsversie 2006 of hoger, met in-console update Configuration Manager 2006 Hotfix (KB4578605)
Ondersteunde Configuration Manager apparaatplatforms:
- Windows 11 en hoger (x86, x64, ARM64)
- Windows 10 en later (x86, x64, ARM64)
Configuration Manager instellen ter ondersteuning van Intune-beleid
Voordat u Intune-beleid implementeert op Configuration Manager apparaten, moet u de configuraties voltooien die in de volgende secties worden beschreven. Deze configuraties onboarden uw Configuration Manager apparaten met Microsoft Defender voor Eindpunt en stellen ze in staat om te werken met het Intune-beleid.
De volgende taken worden voltooid in de Configuration Manager-console. Als u niet bekend bent met Configuration Manager, werkt u met een Configuration Manager-beheerder om deze taken uit te voeren.
- Uw Configuration Manager-omgeving bevestigen
- Apparaten koppelen en synchroniseren met tenant configureren
- Apparaten selecteren om te synchroniseren
- Verzamelingen inschakelen voor eindpuntbeveiligingsbeleid
Tip
Zie de volgende artikelen in de inhoud van de Configuration Manager voor meer informatie over het gebruik van Microsoft Defender voor Eindpunt met Configuration Manager:
Taak 1: Uw Configuration Manager-omgeving bevestigen
Intune-beleid voor Configuration Manager-apparaten vereist verschillende minimale versies van Configuration Manager, afhankelijk van wanneer het beleid voor het eerst is uitgebracht. Bekijk de Configuration Manager versievereisten voor Intune-eindpuntbeveiligingsbeleid eerder in dit artikel om ervoor te zorgen dat uw omgeving het beleid ondersteunt dat u wilt gebruiken. Een recentere versie van Configuration Manager ondersteunt beleid waarvoor een eerdere versie is vereist.
Wanneer een Configuration Manager hotfix nodig is, kunt u de hotfix vinden als een update in de console voor Configuration Manager. Zie Updates in de console installeren in de documentatie voor Configuration Manager voor meer informatie.
Nadat u de benodigde updates hebt geïnstalleerd, gaat u hier terug om door te gaan met het configureren van uw omgeving ter ondersteuning van eindpuntbeveiligingsbeleid vanuit het Microsoft Intune-beheercentrum.
Taak 2: Apparaten voor koppelen en synchroniseren van tenants configureren
Met tenantkoppeling geeft u verzamelingen apparaten op van uw Configuration Manager-implementatie die moeten worden gesynchroniseerd met het Microsoft Intune-beheercentrum. Nadat verzamelingen zijn gesynchroniseerd, gebruikt u het beheercentrum om informatie over deze apparaten weer te geven en om eindpuntbeveiligingsbeleid van Intune naar deze apparaten te implementeren.
Zie Tenantkoppeling inschakelen in de Configuration Manager inhoud voor meer informatie over het scenario voor het koppelen van tenants.
Tenantkoppeling inschakelen wanneer co-beheer niet is ingeschakeld
Tip
U gebruikt de wizard Co-beheerconfiguratie in de Configuration Manager-console om tenantkoppeling in te schakelen, maar u hoeft co-beheer niet in te schakelen.
Als u co-beheer wilt inschakelen, moet u bekend zijn met co-beheer, de vereisten en het beheren van workloads voordat u doorgaat. Zie Wat is co-beheer? in de documentatie voor Configuration Manager.
Ga in de Configuration Manager beheerconsole naarBeheeroverzicht>>Cloud Services>Co-beheer.
Selecteer co-beheer configureren op het lint om de wizard te openen.
Selecteer op de pagina Tenant-onboardingde optie AzurePublicCloud voor uw omgeving. Azure Government cloud wordt niet ondersteund.
Selecteer Aanmelden. Gebruik uw globale beheerdersaccount om u aan te melden.
Zorg ervoor dat de optie Uploaden naar Microsoft Intune beheercentrum is geselecteerd op de pagina Tenant-onboarding.
Verwijder de controle uit Automatische clientinschrijving inschakelen voor co-beheer.
Wanneer deze optie is geselecteerd, worden in de wizard extra pagina's weergegeven om de installatie van co-beheer te voltooien. Zie Co-beheer inschakelen in de Configuration Manager inhoud voor meer informatie.
Selecteer Volgende en vervolgens Ja om de melding Microsoft Entra toepassing maken te accepteren. Deze actie richt een service-principal in en maakt een Microsoft Entra toepassingsregistratie om de synchronisatie van verzamelingen met het Microsoft Intune beheercentrum te vergemakkelijken.
Configureer op de pagina Uploaden configureren welke verzamelingen apparaten u wilt synchroniseren. U kunt uw configuratie beperken tot apparaatverzamelingen of de aanbevolen instelling voor het uploaden van apparaten gebruiken voor Al mijn apparaten die worden beheerd door Microsoft Endpoint Configuration Manager.
Tip
U kunt het selecteren van verzamelingen nu overslaan en later de informatie in de volgende taak, Taak 3, gebruiken om te configureren welke verzamelingen apparaten moeten worden gesynchroniseerd met het Microsoft Intune-beheercentrum.
Selecteer Samenvatting om uw selectie te controleren en selecteer vervolgens Volgende.
Wanneer de wizard is voltooid, selecteert u Sluiten.
Tenantkoppeling is nu geconfigureerd en geselecteerde apparaten worden gesynchroniseerd met Microsoft Intune beheercentrum.
Tenantkoppeling inschakelen wanneer u al co-beheer gebruikt
Ga in de Configuration Manager beheerconsole naarBeheeroverzicht>>Cloud Services>Co-beheer.
Klik met de rechtermuisknop op de instellingen voor co-beheer en selecteer Eigenschappen.
Selecteer op het tabblad Uploaden configurerende optie Uploaden naar Microsoft Intune beheercentrum en vervolgens Toepassen.
De standaardinstelling voor het uploaden van apparaten is Al mijn apparaten die worden beheerd door Microsoft Endpoint Configuration Manager. U kunt er ook voor kiezen om uw configuratie te beperken tot een of enkele apparaatverzamelingen.
Meld u aan met uw globale beheerdersaccount wanneer u hierom wordt gevraagd.
Selecteer Ja om de melding Toepassing maken Microsoft Entra te accepteren. Deze actie richt een service-principal in en maakt een Microsoft Entra toepassingsregistratie om de synchronisatie te vergemakkelijken.
Selecteer OK om de eigenschappen voor co-beheer af te sluiten als u klaar bent met het aanbrengen van wijzigingen. Ga anders naar taak 3 om het uploaden van apparaten naar het Microsoft Intune-beheercentrum selectief in te schakelen.
Tenantkoppeling is nu geconfigureerd en geselecteerde apparaten worden gesynchroniseerd met Microsoft Intune beheercentrum.
Taak 3: apparaten selecteren om te synchroniseren
Wanneer tenantkoppeling is geconfigureerd, kunt u apparaten selecteren om te synchroniseren. Als u apparaten nog niet hebt gesynchroniseerd of als u opnieuw wilt configureren welke apparaten u synchroniseert, kunt u de eigenschappen van co-beheer bewerken in de Configuration Manager console om dit te doen.
Apparaten selecteren om te uploaden
Ga in de Configuration Manager beheerconsole naarBeheeroverzicht>>Cloud Services>Co-beheer.
Klik met de rechtermuisknop op de instellingen voor co-beheer en selecteer Eigenschappen.
Selecteer op het tabblad Uploaden configurerende optie Uploaden naar Microsoft Intune beheercentrum en vervolgens Toepassen.
De standaardinstelling voor het uploaden van apparaten is Al mijn apparaten die worden beheerd door Microsoft Endpoint Configuration Manager. U kunt er ook voor kiezen om uw configuratie te beperken tot een of enkele apparaatverzamelingen.
Taak 4: Verzamelingen inschakelen voor eindpuntbeveiligingsbeleid
Nadat u apparaten hebt geconfigureerd voor synchronisatie met Microsoft Intune beheercentrum, moet u verzamelingen inschakelen voor gebruik met eindpuntbeveiligingsbeleid. Wanneer u verzamelingen apparaten inschakelt om te werken met eindpuntbeveiligingsbeleid van Intune, maakt u de geconfigureerde verzamelingen beschikbaar voor eindpuntbeveiligingsbeleid.
Verzamelingen inschakelen voor gebruik met eindpuntbeveiligingsbeleid
Klik in een Configuration Manager console die is verbonden met uw site op het hoogste niveau met de rechtermuisknop op een apparaatverzameling die u synchroniseert met Microsoft Intune beheercentrum en selecteer Eigenschappen.
Schakel op het tabblad Cloudsynchronisatie de optie Deze verzameling beschikbaar maken in om eindpuntbeveiligingsbeleid toe te wijzen vanuit Microsoft Intune beheercentrum.
- U kunt deze optie niet selecteren als uw Configuration Manager-hiërarchie niet is gekoppeld aan de tenant.
- De verzamelingen die beschikbaar zijn voor deze optie, worden beperkt door het verzamelingsbereik dat is geselecteerd voor het uploaden van tenantkoppelingen.
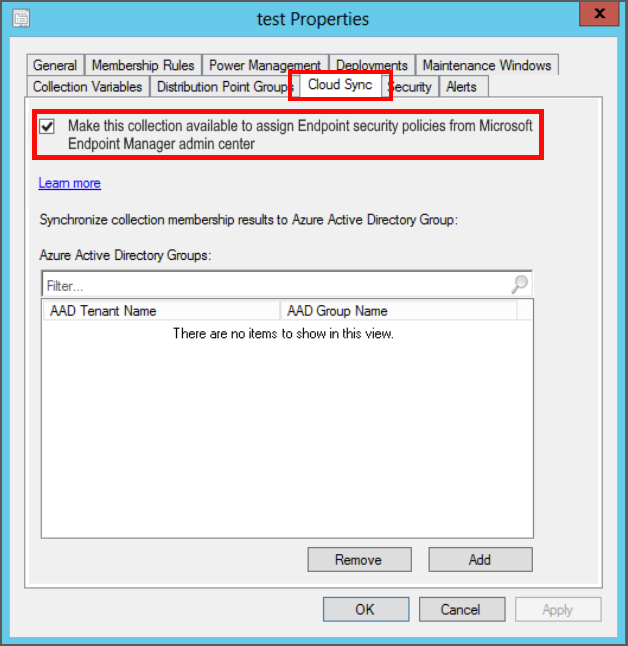
Selecteer Toevoegen en selecteer vervolgens de Microsoft Entra groep die u wilt synchroniseren met Lidmaatschapsresultaten verzamelen.
Selecteer OK om de configuratie op te slaan.
Apparaten in deze verzameling kunnen nu onboarden met Microsoft Defender voor Eindpunt en ondersteuning bieden voor het gebruik van Intune-eindpuntbeveiligingsbeleid.
De connectorstatus weergeven
De Configuration Manager-connector bevat details over uw Configuration Manager implementatie. In het Microsoft Intune-beheercentrum kunt u details bekijken over de Configuration Manager-connector, zoals de laatste geslaagde synchronisatietijd en de verbindingsstatus.
De status van de Configuration Manager-connector weergeven:
Meld u aan bij Microsoft Intune-beheercentrum.
Selecteer Tenantbeheer>Connectors en tokens>Microsoft Endpoint Configuration Manager. Selecteer een Configuration Manager hiërarchie met versie 2006 of hoger om aanvullende informatie hierover weer te geven.
Opmerking
Sommige informatie is niet beschikbaar als de hiërarchie wordt uitgevoerd Configuration Manager versie 2006 of eerder.
Zodra u hebt bevestigd dat uw verbinding met Configuration Manager van Microsoft Intune In orde is, hebt u uw tenant gekoppeld aan Configuration Manager.
Details van on-premises apparaat weergeven
In het Microsoft Intune-beheercentrum kunt u Configuration Manager clientdetails bekijken, waaronder verzamelingen, lidmaatschap van een grensgroep en clientgegevens voor een specifiek apparaat.
Clientdetails weergeven op basis van apparaat
Gebruik de volgende stappen om clientdetails voor een specifiek apparaat weer te geven:
Navigeer in een browser naar Microsoft Intune beheercentrum.
Selecteer Apparaten>Alle apparaten.
Apparaten die zijn geüpload met tenantkoppelingen, geven ConfigMgr weer in de kolom Beheerd door .
Selecteer een apparaat dat wordt gesynchroniseerd vanuit Configuration Manager via tenantkoppeling.
Selecteer Clientdetails voor meer informatie.
Eenmaal per uur worden de volgende velden bijgewerkt:
- Laatste beleidsaanvraag
- Laatste actieve tijd
- Beheerpunt
Selecteer Verzamelingen om de verzamelingen van de client weer te geven.
Met verzamelingen kunt u resources ordenen in beheerbare eenheden.
Een lijst met apparaten weergeven op basis van de gebruiker
Gebruik de volgende stappen om een lijst met apparaten weer te geven die bij een gebruiker horen:
Navigeer in een browser naar Microsoft Intune beheercentrum.
Selecteer Probleemoplossing en ondersteuning>Problemen oplossen>Gebruiker selecteren.
Als u al een weergegeven gebruiker hebt, kiest u Gebruiker wijzigen om een andere gebruiker te selecteren.
Zoek of selecteer een gebruiker in de lijst en klik vervolgens op Selecteren.
De tabel Apparaten bevat de Configuration Manager apparaten die aan de gebruiker zijn gekoppeld.
Zie Tenantkoppeling: ConfigMgr-clientdetails in het beheercentrum voor meer informatie over het weergeven van clientdetails en tenantkoppeling.
On-premises apparaatgegevens weergeven
Vanuit het Microsoft Intune-beheercentrum kunt u de hardware-inventaris voor geüploade Configuration Manager apparaten bekijken met behulp van resourceverkenner.
Apparaatgegevens weergeven vanuit de resourceverkenner:
Navigeer in een browser naar Microsoft Intune beheercentrum.
Selecteer Apparaten>Alle apparaten.
Selecteer een apparaat dat wordt gesynchroniseerd vanuit Configuration Manager via tenantkoppeling.
Apparaten die zijn gesynchroniseerd via tenantkoppeling, geven ConfigMgr weer in de kolom Beheerd door . Apparaten kunnen ook Co-beheerd weergeven wanneer zowel Configuration Manager als Intune van toepassing zijn, en Intune weergeven wanneer alleen Intune-beheer van toepassing is.
Selecteer Resourceverkenner om de hardware-inventaris weer te geven.
Zoek of selecteer een klasse (een apparaatwaarde) om informatie van de client op te halen.
Resource Explorer kan een historische weergave van de apparaatinventaris weergeven in het Microsoft Intune-beheercentrum. Wanneer u problemen wilt oplossen, kan het hebben van historische inventarisgegevens waardevolle informatie bieden over wijzigingen aan het apparaat.
Selecteer resourceverkenner in het Microsoft Intune-beheercentrum als u deze nog niet hebt geselecteerd.
Selecteer een klasse (een apparaatwaarde).
Voer een aangepaste datum in de datum-tijdkiezer in om historische inventarisgegevens op te halen.
Sluit resourceverkenner en ga terug naar de apparaatgegevens door het
Xpictogram in de rechterbovenhoek van resourceverkenner te selecteren.
Zie Tenantkoppeling: Resourceverkenner in het beheercentrum voor meer informatie over het weergeven van apparaatgegevens voor tenantkoppelingsapparaten.
On-premises app-beheer weergeven
Vanuit het Microsoft Intune-beheercentrum kunt u in realtime een toepassing installeren voor een apparaat dat is gekoppeld aan een tenant. U kunt een toepassing implementeren op een apparaat of gebruiker. U kunt ook een toepassing herstellen, opnieuw uitvoeren, opnieuw installeren of verwijderen.
Gebruik de volgende stappen om een toepassing te installeren op een on-premises apparaat:
Navigeer in een browser naar Microsoft Intune beheercentrum.
Selecteer Apparaten>Alle apparaten.
Selecteer een apparaat dat wordt gesynchroniseerd vanuit Configuration Manager via tenantkoppeling.
Zoals eerder vermeld, wordt ConfigMgr weergegeven op apparaten die worden gesynchroniseerd via tenantkoppelingen in de kolom Beheerd door . Apparaten geven Co-beheerd weer wanneer zowel Configuration Manager als Intune van toepassing zijn, en geven Intune weer wanneer alleen Intune-beheer van toepassing is.
Selecteer Toepassingen om een lijst met toepasselijke apps weer te geven.
Selecteer een toepassing die niet is geïnstalleerd en selecteer vervolgens Installeren.
Zie Tenantkoppeling: Een toepassing installeren vanuit het beheercentrum voor meer informatie over toepassingen en tenantkoppeling.
On-premises scripts weergeven
U kunt PowerShell-scripts vanuit de cloud uitvoeren op een afzonderlijk Configuration Manager beheerd apparaat in realtime. U kunt ook toestaan dat andere persona's, zoals Helpdesk, PowerShell-scripts uitvoeren. Dit biedt alle voordelen van PowerShell-scripts die zijn gedefinieerd door en zijn goedgekeurd door de Configuration Manager-beheerder voor gebruik in deze nieuwe omgeving.
Navigeer in een browser naar Microsoft Intune beheercentrum.
Selecteer Apparaten>Alle apparaten.
Selecteer een apparaat dat wordt gesynchroniseerd vanuit Configuration Manager via tenantkoppeling.
Zoals eerder vermeld, wordt ConfigMgr weergegeven op apparaten die worden gesynchroniseerd via tenantkoppelingen in de kolom Beheerd door . Apparaten geven Co-beheerd weer wanneer zowel Configuration Manager als Intune van toepassing zijn, en geven Intune weer wanneer alleen Intune-beheer van toepassing is.
Selecteer Scripts om een lijst met beschikbare scripts weer te geven.
Scripts die onlangs zijn uitgevoerd en die rechtstreeks op het apparaat zijn gericht, worden vermeld. De lijst bevat scripts die worden uitgevoerd vanuit het beheercentrum, de SDK of de Configuration Manager-console. Scripts die zijn geïnitieerd vanuit de Configuration Manager-console voor verzamelingen die het apparaat bevatten, worden niet weergegeven, tenzij de scripts ook specifiek voor het ene apparaat zijn geïnitieerd.
Zie Tenantkoppeling: Scripts uitvoeren vanuit het beheercentrum voor meer informatie over het uitvoeren van scripts op apparaten die zijn gekoppeld aan tenants.
Tijdlijn van on-premises apparaatgebeurtenissen weergeven
Wanneer Configuration Manager een apparaat synchroniseert met Microsoft Intune via tenantkoppeling, ziet u een tijdlijn met gebeurtenissen voor deze apparaten in Microsoft Intune beheercentrum. Deze tijdlijn toont eerdere activiteiten op het apparaat die u kunnen helpen bij het oplossen van problemen.
Eenmaal per dag verzendt Configuration Manager de on-premises apparaatgebeurtenissen naar het Microsoft Intune-beheercentrum. Alleen gebeurtenissen die worden verzameld nadat de client het gegevensverzamelingsbeleid voor Eindpuntanalyse inschakelen heeft ontvangen, zijn zichtbaar in het beheercentrum. U kunt eenvoudig testevenementen genereren door een toepassing of een update te installeren vanaf Configuration Manager of het apparaat opnieuw op te starten. Gebeurtenissen worden 30 dagen bewaard.
Opmerking
Als vereiste voor het weergeven van de tijdlijn vanuit het Microsoft Intune-beheercentrum, moet u Inschakelen voor gegevensverzameling voor eindpuntanalyse in Configuration Manager instellen op Ja. Zie Tenantkoppeling: Apparaattijdlijn in het beheercentrum voor meer informatie over het implementeren van de apparaattijdlijn.
Ga als volgende te werk om de tijdlijn van de apparaat gebeurtenis weer te geven:
Navigeer in een browser naar Microsoft Intune beheercentrum.
Selecteer Apparaten>Alle apparaten.
Selecteer een apparaat dat wordt gesynchroniseerd vanuit Configuration Manager via tenantkoppeling.
Zoals eerder vermeld, wordt ConfigMgr weergegeven op apparaten die worden gesynchroniseerd via tenantkoppelingen in de kolom Beheerd door . Apparaten geven Co-beheerd weer wanneer zowel Configuration Manager als Intune van toepassing zijn, en geven Intune weer wanneer alleen Intune-beheer van toepassing is.
Selecteer Tijdlijn. Standaard worden gebeurtenissen van de afgelopen 24 uur weergegeven.
- Selecteer Synchroniseren om de recente gegevens op de client op te halen. Het apparaat verzendt standaard eenmaal per dag gebeurtenissen naar het beheercentrum.
- Gebruik de knop Filteren om het tijdsbereik, gebeurtenisniveaus en providernaam te wijzigen.
- Als u een gebeurtenis selecteert, kunt u het gedetailleerde bericht bekijken.
- Selecteer Vernieuwen om de pagina opnieuw te laden en zojuist verzamelde gebeurtenissen weer te geven.
Zie Tenantkoppeling: apparaattijdlijn in het beheercentrum voor meer informatie over het weergeven van apparaatevenementen voor apparaten die zijn gekoppeld aan tenants.
Volgende stappen
Configureer eindpuntbeveiligingsbeleid voor antivirus- en firewalldetectie en -respons.
Meer informatie over Microsoft Defender voor Eindpunt.
Feedback
Binnenkort beschikbaar: In de loop van 2024 zullen we GitHub-problemen geleidelijk uitfaseren als het feedbackmechanisme voor inhoud en deze vervangen door een nieuw feedbacksysteem. Zie voor meer informatie: https://aka.ms/ContentUserFeedback.
Feedback verzenden en weergeven voor