Een WS-Federation-provider configureren voor portals met Azure AD
Notitie
Met ingang van 12 oktober 2022 wordt Power Apps-portals hernoemd tot Power Pages. Meer informatie: Microsoft Power Pages is nu algemeen beschikbaar (blog)
We zullen binnenkort de documentatie voor Power Apps-portals migreren en samenvoegen met Power Pages-documentatie.
In dit artikel leert u hoe u een WS-Federation-provider configureert voor portals met Azure Active Directory (Azure AD).
Notitie
- De Portals-functie is niet beperkt tot alleen Azure AD, multitenant Azure AD of Azure AD B2C als de WS-Federation-providers. U kunt elke andere provider gebruiken die voldoet aan de WS-Federation-specificatie. Het kan enkele minuten duren voordat de wijzigingen in de verificatie-instellingen zichtbaar zijn in de portal. Start de portal opnieuw met de portalacties als u de wijzigingen onmiddellijk wilt zien.
Azure AD configureren als de WS-Federation-provider
Selecteer Provider toevoegen voor uw portal.
Selecteer als Aanmeldingsprovider de waarde Overig.
Selecteer WS-Federation bij Protocol.
Voer een providernaam in.
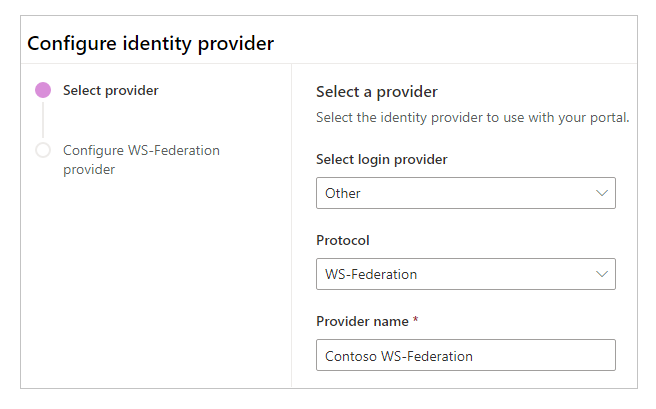
Selecteer Volgende.
In deze stap maakt u de toepassing en configureert u de instellingen met uw identiteitsprovider.
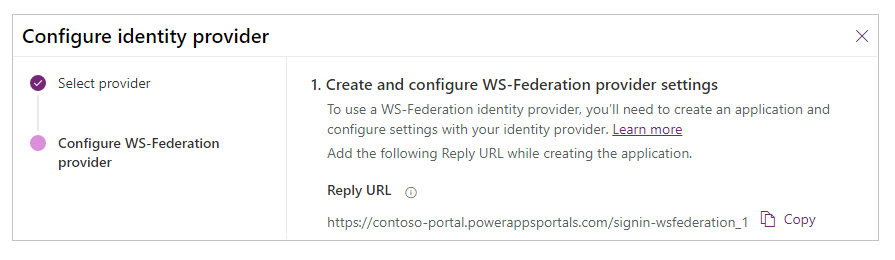
Notitie
- De Antwoord-URL wordt gebruikt door de app om gebruikers door te leiden naar de portal nadat de verificatie is geslaagd. Als uw portal een aangepaste domeinnaam gebruikt, hebt u mogelijk een andere URL dan hier is opgegeven.
- Meer informatie over het maken van de app-registratie op de Azure-portal is beschikbaar in Snelstartgids: een toepassing registreren bij het Microsoft-identiteitsplatform.
Meld u aan bij de Azure-portal.
Zoek naar en selecteer Azure Active Directory.
Selecteer App-registraties onder Beheren.
Selecteer Nieuwe registratie.
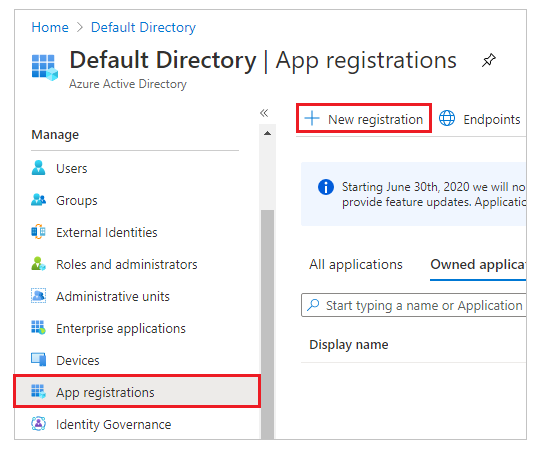
Voer een naam in.
Selecteer zo nodig een ander Ondersteund accounttype. Meer informatie: Ondersteunde accounttypen
Selecteer onder Omleidings-URI de optie Web (als dat nog niet is gebeurd).
Voer de Antwoord-URL voor uw portal in het tekstvak Omleidings-URI in.
Voorbeeld:https://contoso-portal.powerappsportals.com/signin-wsfederation_1Notitie
Als u de standaard portal-URL gebruikt, kopieert en plakt u de Antwoord-URL zoals weergegeven in de sectie WS-Federation-providerinstellingen maken en configureren in Azure in het scherm Identiteitsprovider configureren (stap 6 hierboven). Als u een aangepaste domeinnaam voor de portal gebruikt, voert u de aangepaste URL in. Zorg er echter voor dat u deze waarde gebruikt wanneer u de URL voor Assertion Consumer Service in uw portalinstellingen configureert wanneer u de WS-Federation-provider configureert.
Als u bijvoorbeeld de Antwoord-URL in Azure Portal invoert alshttps://contoso-portal.powerappsportals.com/signin-wsfederation_1, moet u deze gebruiken in de huidige vorm voor de WS-Federation-configuratie in portals.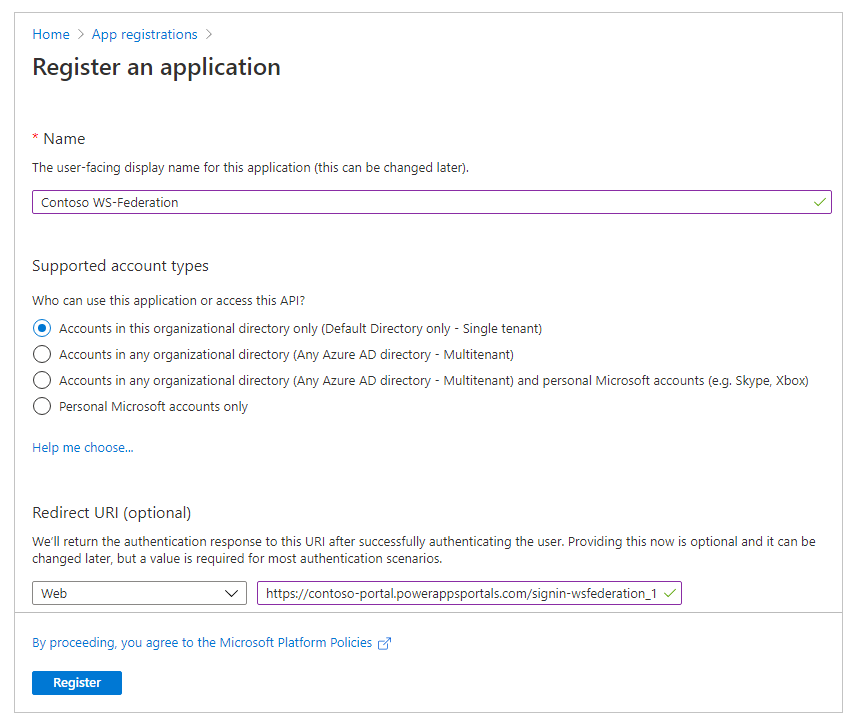
Selecteer Registreren.
Selecteer Een API beschikbaar maken.
Selecteer Instellen voor URI van toepassings-id.
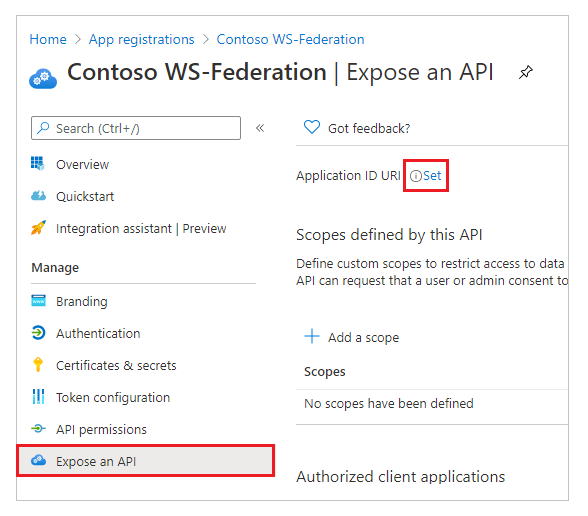
Belangrijk
Vanwege een recente update moet de URI van de toepassings-id de automatisch gegenereerde URI of een geverifieerde aangepaste domeinnaam zijn.
Om de automatisch gegenereerde URI te gebruiken, selecteert u Opslaan. Het zal nodig zijn dat u de waarde handmatig bijwerkt in site-instellingen nadat u de instellingen hebt geconfigureerd met behulp van de studio.
Als u een aangepaste domeinnaam voor de portal gebruikt, voert u de portal-URL as the URI van de app-id in.
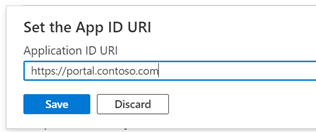
Selecteer Save.
Houd de Azure Portal open en schakel over naar de WS-Federation-configuratie voor Power Apps-portals voor de volgende stappen.
Voer in deze stap de site-instellingen in voor de portalconfiguratie.
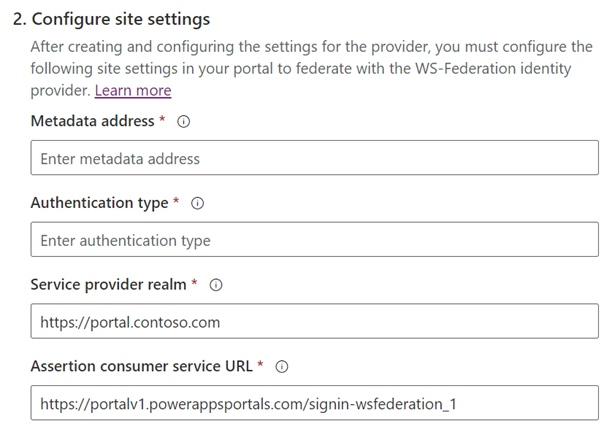
Tip
Als u het browservenster hebt gesloten nadat u in de vorige stap de app-registratie hebt geconfigureerd, meld u dan opnieuw aan op de Azure Portal en ga naar de app die u hebt geregistreerd.
Metagegevensadres: ga als volgt te werk om het metagegevensadres te configureren:
Selecteer Overzicht in de Azure Portal.
Selecteer Eindpunten.
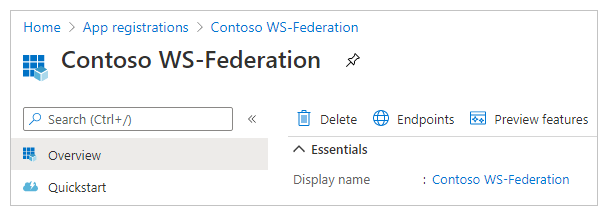
Kopieer de URL voor Federation Metadata-document.
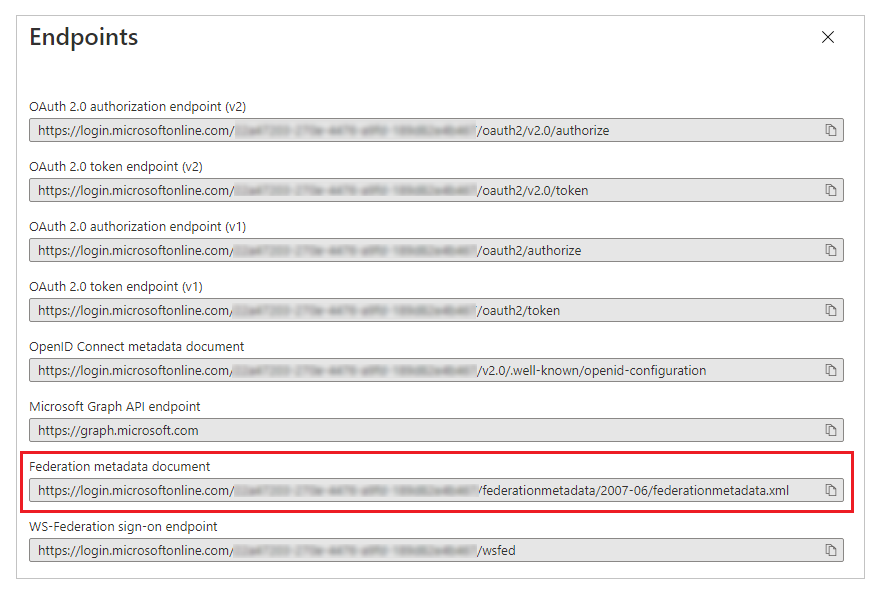
Plak de gekopieerde document-URL als het Metagegevensadres voor portals.
Verificatietype: ga als volgt te werk om het verificatietype te configureren:
Kopieer het Metagegevensadres dat u eerder hebt geconfigureerd en plak het in een nieuw browservenster.
Kopieer de waarde van de tag
entityIDuit het URL-document.
Plak de gekopieerde waarde van
entityIDals het Verificatietype.
Voorbeeld:https://sts.windows.net/7e6ea6c7-a751-4b0d-bbb0-8cf17fe85dbb/
Realm van serviceprovider: voer de aangepaste portal-URL in als het realm van de serviceprovider.
Voorbeeld:https://portal.contoso.comNotitie
Als u ervoor hebt gekozen om de automatisch gegenereerde app-id-URI te gebruiken, laat u de standaardwaarde staan en moet u deze waarde handmatig bijwerken met de Portalbeheer-app nadat u de waarden in dit venster hebt opgeslagen.
URL voor Assertion Consumer Service: voer de Antwoord-URL voor uw portal in het tekstvak URL voor Assertion Consumer Service in.
Voorbeeld:https://contoso-portal.powerappsportals.com/signin-saml_1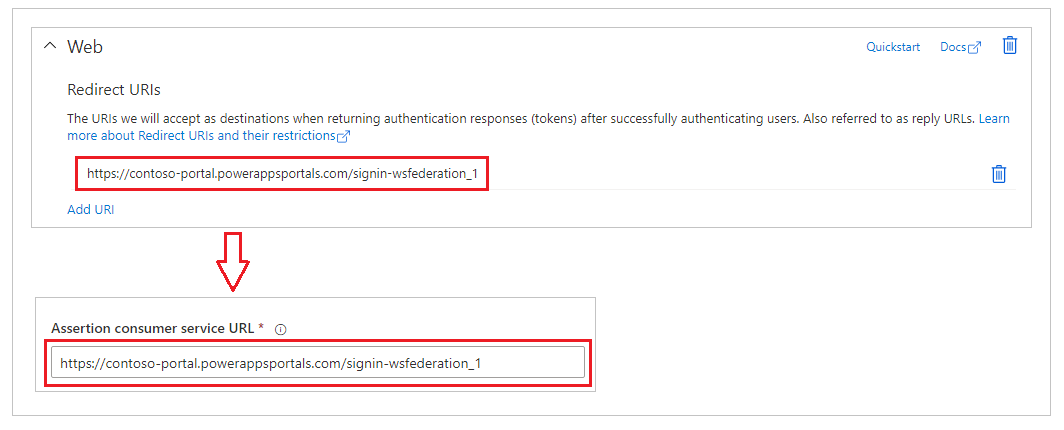
Notitie
Als u de standaard portal-URL gebruikt, kunt u de Antwoord-URL kopiëren en plakken zoals getoond in de stap WS-Federation-provider instellingen maken en kopiëren. Voer de URL handmatig in als u een aangepaste domeinnaam gebruikt. Zorg ervoor dat de waarde die u hier invoert exact dezelfde is als de waarde die u eerder hebt ingevoerd voor Omleidings-URI in de Azure Portal.
Selecteer Bevestigen.
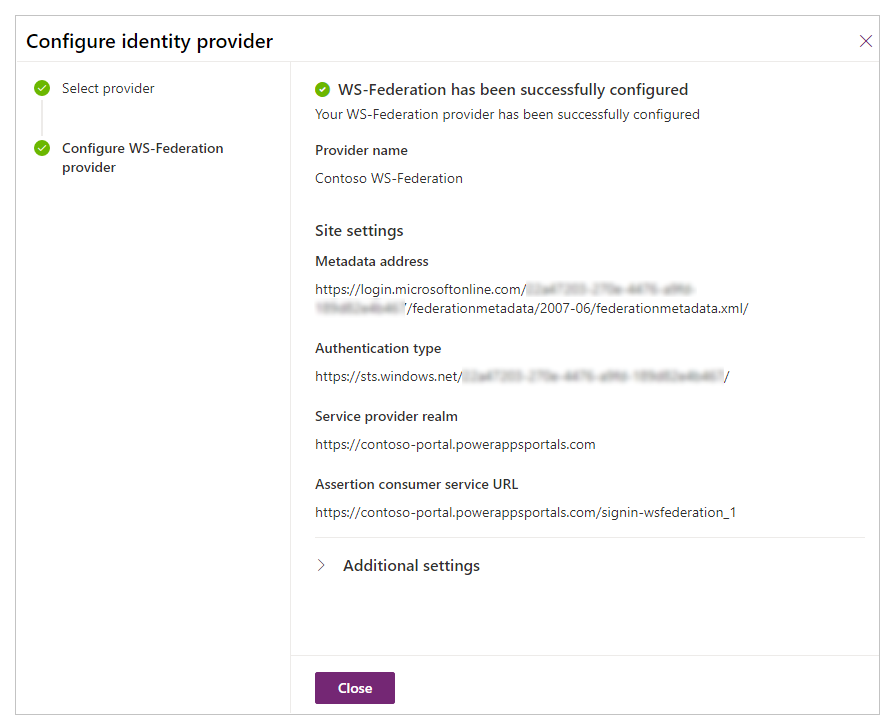
Selecteer Sluiten.
App-ID URI in site-instellingen bijwerken
Als u de automatisch gegenereerde URI voor de app-id-URI gebruikt, moet u de waarde bijwerken in de site-instellingen.
Open de Portal Management-app.
Navigeer naar Site-instellingen.
Werk de site-instelling Authentication/WsFederation/WSFederation_1/Wtrealm bij met de automatisch gegenereerde App-id-URI
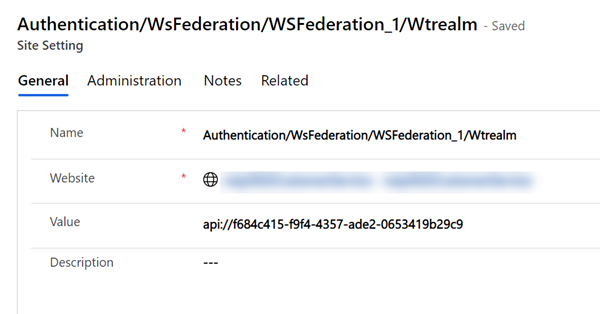
Selecteer Opslaan
Zie ook
Een WS-Federation-provider configureren voor portals
Een WS-Federation-provider configureren voor portals met AD FS
Feedback
Binnenkort beschikbaar: In de loop van 2024 zullen we GitHub-problemen geleidelijk uitfaseren als het feedbackmechanisme voor inhoud en deze vervangen door een nieuw feedbacksysteem. Zie voor meer informatie: https://aka.ms/ContentUserFeedback.
Feedback verzenden en weergeven voor