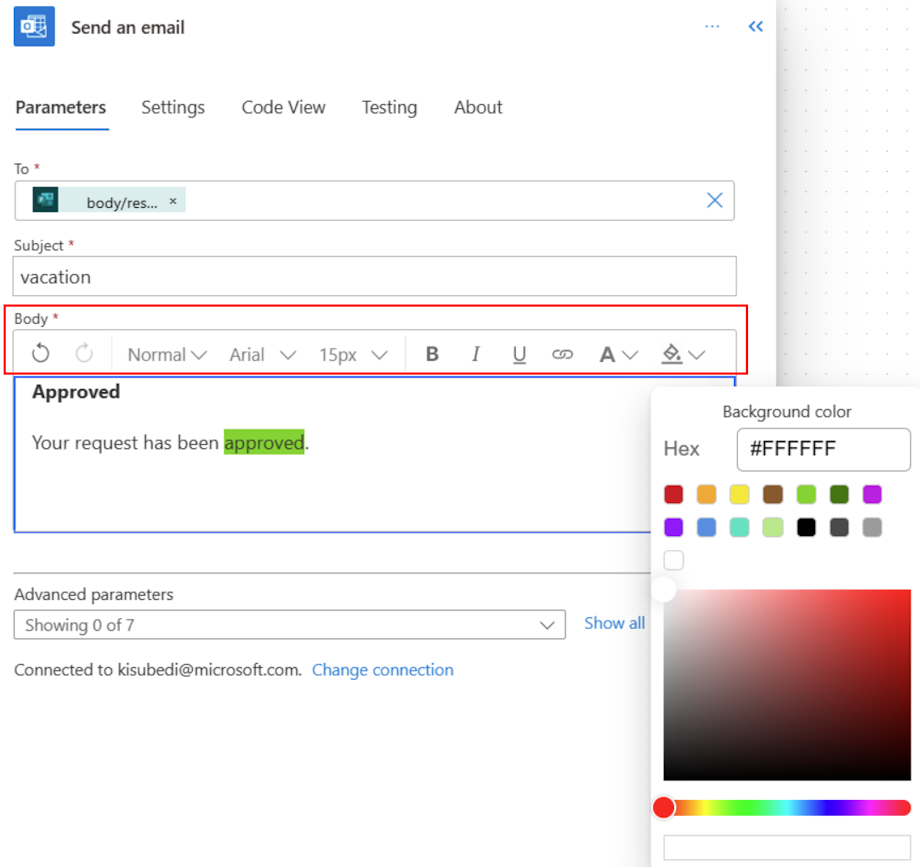E-mail in stromen aanpassen
Hier zijn de belangrijkste instructies voor e-mail in Microsoft Power Automate, met voorbeelden.
- Verzend een prachtig opgemaakte e-mail.
- Voeg een afbeelding toe aan uw e-mail.
- Verzend e-mail aan een distributielijst.
- Stuur automatische antwoorden vanuit een gedeelde mailbox.
- Wijzig de datum- en tijdnotatie van een e-mail.
Verzend een prachtig opgemaakte e-mail
U kunt HTML gebruiken om uw e-mail te verfraaien. Hieronder volgen twee opties die u kunt gebruiken om uw berichten met HTML te verfraaien.
Notitie
Power Automate gebruikt de klassieke ontwerper van cloudstromen of de ontwerper van cloudstromen met Copilot. Om te bepalen welke ontwerper u gebruikt, gaat u naar de sectie Opmerking in De nieuwe ontwerper van cloudstromen met copilot-mogelijkheden begrijpen.
Optie 1: Schrijf HTML rechtstreeks in de stroom
Selecteer de knop </> in de RTF-editor in de Power Automate-ontwerper.

Voer HTML-inhoud in de hoofdtekst van de e-mail in.
Optie 2: kopieer HTML vanuit een Outlook-e-mail
Als u geen HTML kent of het niet wilt uitproberen, volgt u deze stappen:
Maak een e-mail in Outlook, maak deze op met kleuren, plaatsaanduidingen voor inhoud, afbeeldingen en tabellen.
Stuur de e-mail naar uzelf.
Open de e-mail die u in Outlook naar uzelf hebt gestuurd. Zorg ervoor dat u een nieuw venster gebruikt; gebruik het voorbeeldvenster in Outlook niet.
Selecteer op het tabblad Bericht de optie Meer opdrachten (...) >Acties>Andere acties>Bron weergeven.
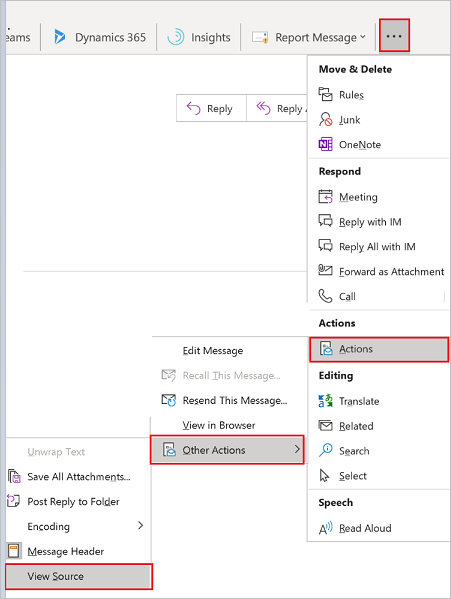
De HTML-weergave van de e-mail wordt geopend in uw teksteditor.
Zoek naar <html> in het bestand.
Kopieer de inhoud tussen <html> en </html>.
Selecteer terug in Power Automate de knop </> in de RTF-editor van de actie Een e-mail verzenden (V2) en plak vervolgens de inhoud die u uit Outlook hebt gekopieerd.
Selecteer Opslaan onder aan de stroomstappen om uw stroom op te slaan.
Zorg ervoor dat u uw stroom test om te controleren of deze werkt zoals bedoeld.
Een afbeelding toevoegen aan uw e-mail
Outlook gebruikt de afbeelding die u in uw e-mail hebt opgenomen en converteert deze naar tekst zonder opmaak. In plaats van de platte tekst te kopiëren en in Power Automate te plakken, volgt u deze stappen:
Upload de afbeelding naar een cloudgebaseerde opslag, zoals Google Drive of OneDrive voor bedrijven.
Haal de anonieme bezoekers-URL naar de afbeelding op.
Doe het volgende in de actie Een e-mail verzenden van Power Automate:
Ga naar de HTML-sectie van de RTF-editor.
Zoek naar <image src= in de HTML.
Verander de waarde van de eigenschap src in de URL van de afbeelding van de cloudgebaseerde opslagprovider waar u de afbeelding hebt geüpload.
Uw src zou er zo moeten uitzien: <image src="https://url/to/your/images.png"/>.
Belangrijk
Inline afbeeldingen kunnen een omvang hebben van maximaal 100 KB. Dit kan de kwaliteit van de afbeelding beïnvloeden.
Verzend e-mail aan een distributielijst
Met de actie Een e-mail verzenden kunt u berichten verzenden naar een beveiligingsgroep of distributielijst waarvoor e-mail is ingeschakeld. Elk lid van de beveiligingsgroep of distributielijst ontvangt de e-mail in het groepspostvak in plaats van in het eigen postvak.
U kunt ook de volgende stappen uitvoeren als u wilt dat gebruikers de e-mail in hun postvak ontvangen.
Voeg de actie Groepsleden ophalen van de connector van Microsoft Entra-id toe en selecteer vervolgens de distributielijst.
Voeg onder de actie Microsoft Entra-id - Groepsleden ophalen de actie Toepassen op elke.
Voeg binnen in de actie Toepassen op elk de actie Een e-mail verzenden toe en voeg vervolgens de groepsleden toe vanuit de actie Groepsleden ophalen als dynamische inhoud in het veld Aan.

Verzend automatische antwoorden vanuit een gedeelde mailbox
U kunt dit doen in de webversie van Outlook.
- Meld u aan bij de webversie van Outlook op https://outlook.office365.com met uw Office 365-referenties.
- Selecteer uw profielafbeelding (of tijdelijke afbeelding) rechtsboven.
- Selecteer Een andere mailbox openen.
- Voer de naam of het e-mailadres van de gedeelde mailbox in en selecteer deze.
- Selecteer Instellingen in de rechterbovenhoek en selecteer vervolgens Automatische antwoorden.
- Configureer uw automatische antwoord.
Wijzig de datum- en tijdnotatie van een e-mail
Standaard wordt in de e-mail die u ontvangt de tijdzone van de Coordinated Universal Time (UTC) weergegeven. Het is echter mogelijk dat uw gebruikers de tijdzone wijzigen in hun lokale tijdzone. Ga voor instructies naar Tijdzone converteren in Microsoft Power Automate om de tijdzone te converteren.
Zie ook
Overzicht van het gebruik van e-mail met stromen
Stromen maken om e-mail te beheren
Stromen maken voor populaire e-mailscenario's