Een gepagineerd rapport exporteren voor elke rij in een Excel Online-tabel of SharePoint-lijst
Met Power Automate kunt u het exporteren en distribueren van gepagineerde Power BI-rapporten automatiseren naar verschillende ondersteunde indelingen en scenario's. In dit artikel gebruikt u een Power Automate-sjabloon om het instellen van terugkerende exports van één of meerdere gepagineerde rapporten te automatiseren. U exporteert ze in een gewenste indeling voor elke rij in een Excel Online-tabel of SharePoint Online-lijst. U kunt het geëxporteerde gepagineerde rapport distribueren naar OneDrive voor werk of school of een SharePoint Online-site, of e-mailen via Office 365 Outlook.
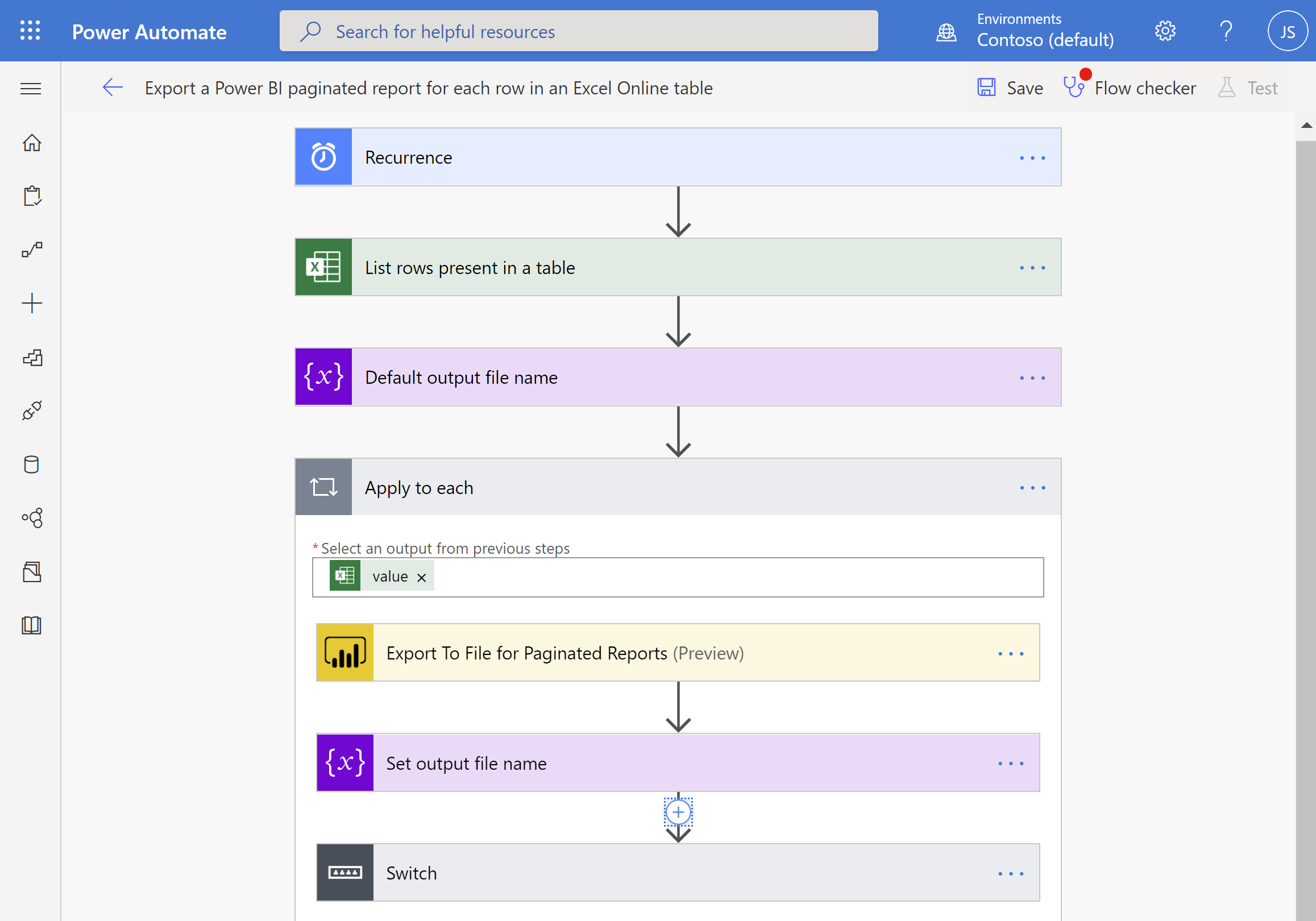
Elke rij in uw Excel Online-tabel of SharePoint Online-lijst kan één gebruiker vertegenwoordigen om een gepagineerd rapport te ontvangen op basis van een abonnement. In plaats daarvan kan elke rij een uniek gepagineerd rapport vertegenwoordigen dat u wilt distribueren. Uw tabel of lijst vereist een kolom die aangeeft hoe u een rapport distribueert, ongeacht of OneDrive, SharePoint Online of Outlook. De Power Automate-stroom maakt gebruik van deze kolom in de Switch-instructie.
Zoekt u andere Power Automate-sjablonen voor gepagineerde Power BI-rapporten? Zie Gepagineerde Power BI-rapporten exporteren met Power Automate.
Vereisten
Zorg ervoor dat u aan deze criteria voldoet om de volgende criteria te volgen:
- U kunt publiceren naar Mijn werkruimte of u hebt ten minste de rol Inzender voor een andere werkruimte.
- Toegang tot de standaardconnectors in Power Automate, die worden geleverd met een Office 365-abonnement.
- Als u een Excel Online-tabel gebruikt, moet deze worden opgemaakt als een tabel in Excel. Zie Een tabel maken voor meer informatie.
Een gepagineerd rapport exporteren voor elke rij in een tabel of lijst
Notitie
De volgende stappen en afbeeldingen tonen het instellen van een stroom met behulp van het gepagineerde Power BI-rapport exporteren voor elke rij in een Excel Online-tabelsjabloon . U kunt dezelfde stappen volgen om een stroom te maken met behulp van het gepagineerde Power BI-rapport exporteren voor items in een SharePoint Online-lijstsjabloon . In plaats van een Excel Online-tabel bevat een SharePoint Online-lijst de informatie over het exporteren van het gepagineerde rapport.
Meld u aan bij Power Automate flow.microsoft.com.
Selecteer Sjablonen en zoek naar gepagineerde rapporten.
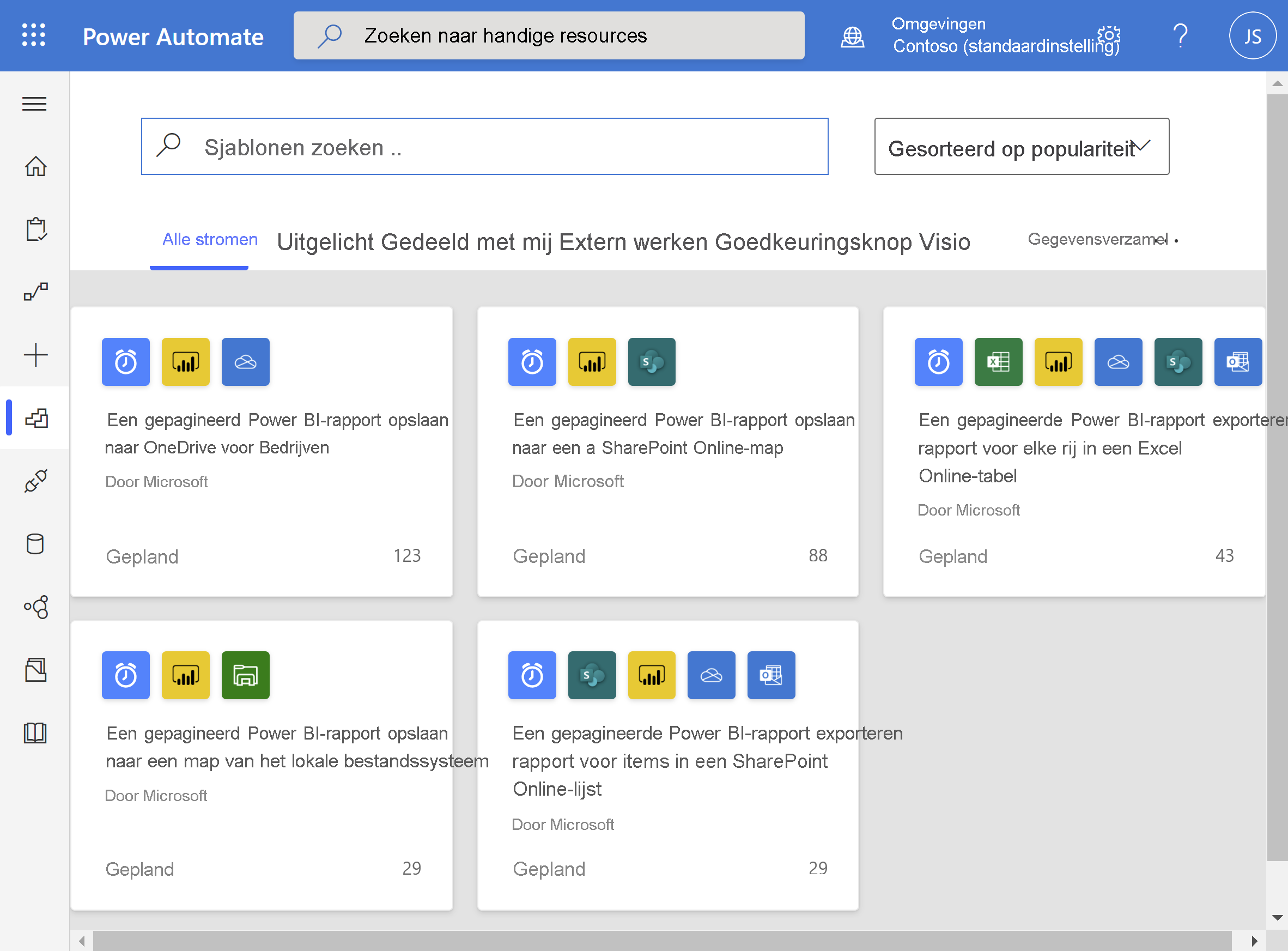
Selecteer het gepagineerde Power BI-rapport exporteren voor elke rij in een Excel Online-tabel of een gepagineerd Power BI-rapport exporteren voor items in een SharePoint Online-lijstsjabloon . Zorg ervoor dat u bent aangemeld bij Excel Online, Power BI, OneDrive voor werk of school, SharePoint Online en Office 365 Outlook. Selecteer Doorgaan.

Als u het terugkeerpatroon voor uw stroom wilt instellen, selecteert u een optie in Frequentie en voert u een gewenste intervalwaarde in.

(Optioneel) Selecteer Geavanceerde opties weergeven om specifieke parameters voor terugkeerpatroon in te stellen, waaronder tijdzone, begintijd, op deze dagen, op deze uren en op deze minuten.
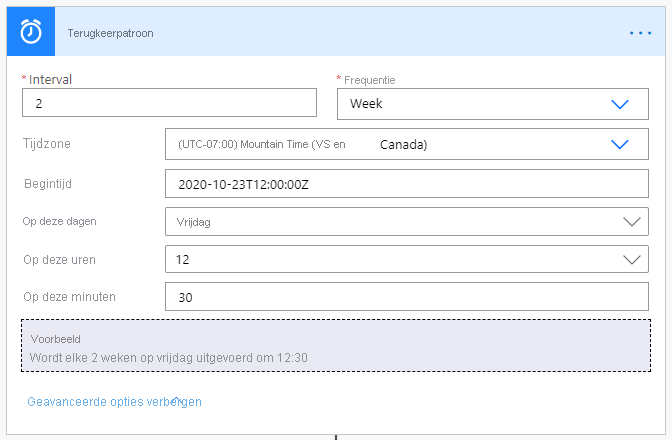
Selecteer In het vak Locatie OneDrive voor werk of school of de SharePoint Online-site waar uw Excel Online-tabel of SharePoint Online-lijst wordt opgeslagen. Selecteer vervolgens de documentbibliotheek in de vervolgkeuzelijst.

Selecteer het Excel Online-bestand of de SharePoint Online-lijst in het vak Bestand . Selecteer de naam van de tabel of lijst in de vervolgkeuzelijst in het vak Tabel .
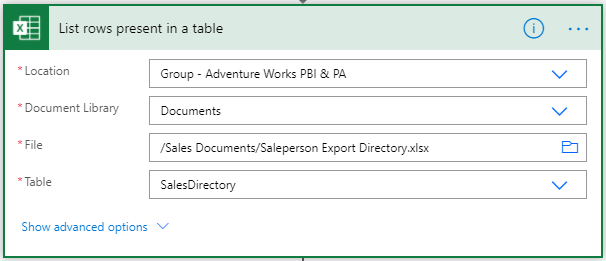
Tip
Zie Een tabel maken voor meer informatie over het opmaken van gegevens als een tabel in Excel.
Initialiseer een variabele die moet worden gebruikt voor de bestandsnaam. U kunt de standaardwaarden voor Naam en Waarde behouden of wijzigen, maar laat de waarde Type ongewijzigd als tekenreeks.

Selecteer in het vak Werkruimte een werkruimte in een gereserveerde capaciteit. Selecteer in het vak Rapport het gepagineerde rapport in de geselecteerde werkruimte die u wilt exporteren. Als u Een aangepaste waarde in de vervolgkeuzelijst invoert, kunt u Werkruimte en Rapport instellen op een kolom in uw Excel Online-tabel of SharePoint Online-lijst. Deze kolommen moeten respectievelijk werkruimte-id's en rapport-id's bevatten.
Selecteer een exportindeling in de vervolgkeuzelijst of stel deze in op een kolom in de Excel Online-tabel met de gewenste exportindelingen. bijvoorbeeld PDF, DOCX of PPTX. U kunt desgewenst parameters opgeven voor het gepagineerde rapport. Zoek gedetailleerde beschrijvingen van de parameters in de naslaginformatie voor de Connector voor de Power BI REST API.
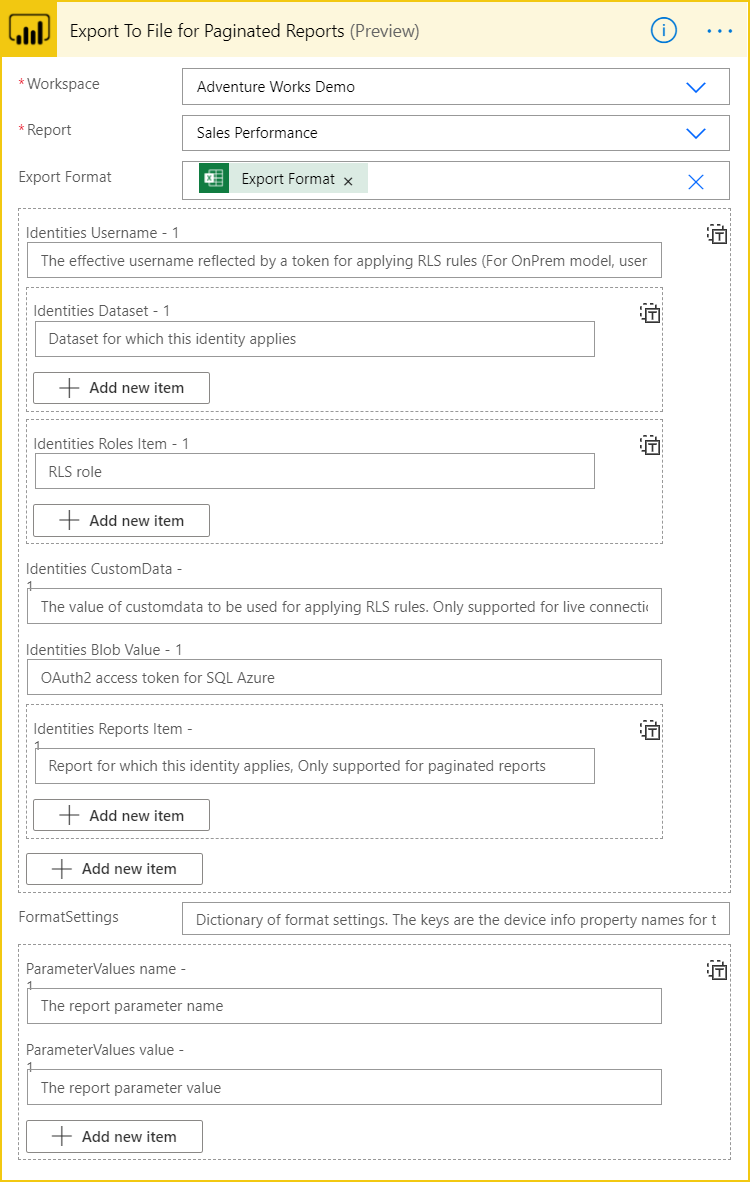
Voer in het vak Waarde een naam in voor het gepagineerde rapport zodra het is geëxporteerd. Zorg ervoor dat u een bestandsextensie invoert. U kunt deze statisch instellen, bijvoorbeeld
.pdf,.docxof.pptx. U kunt deze ook dynamisch instellen door de kolom in de Excel-tabel te selecteren die overeenkomt met de gewenste exportindeling.
Vul in de sectie Overschakelen het vak Aan in met de kolom in uw Excel Online-tabel die overeenkomt met de gewenste leveringsmethode: OneDrive, SharePoint of E-mail.
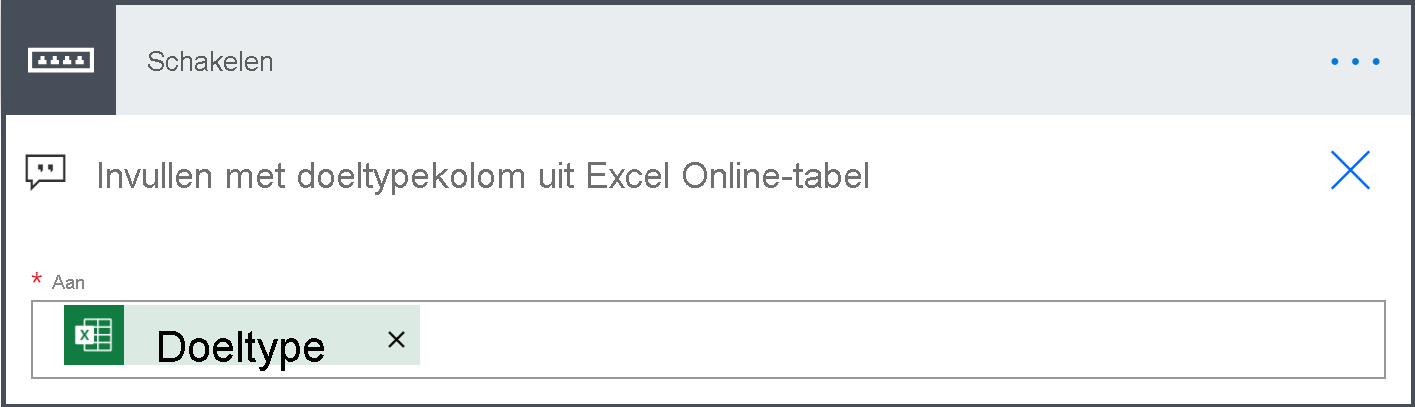
Voer in de secties Case, Case 2 en Case 3 de waarden in die aanwezig zijn in de excel online-tabelkolom die in de vorige stap is geselecteerd.

Als u het gepagineerde rapport opslaat in OneDrive, selecteert u het mappad waar het moet worden opgeslagen.
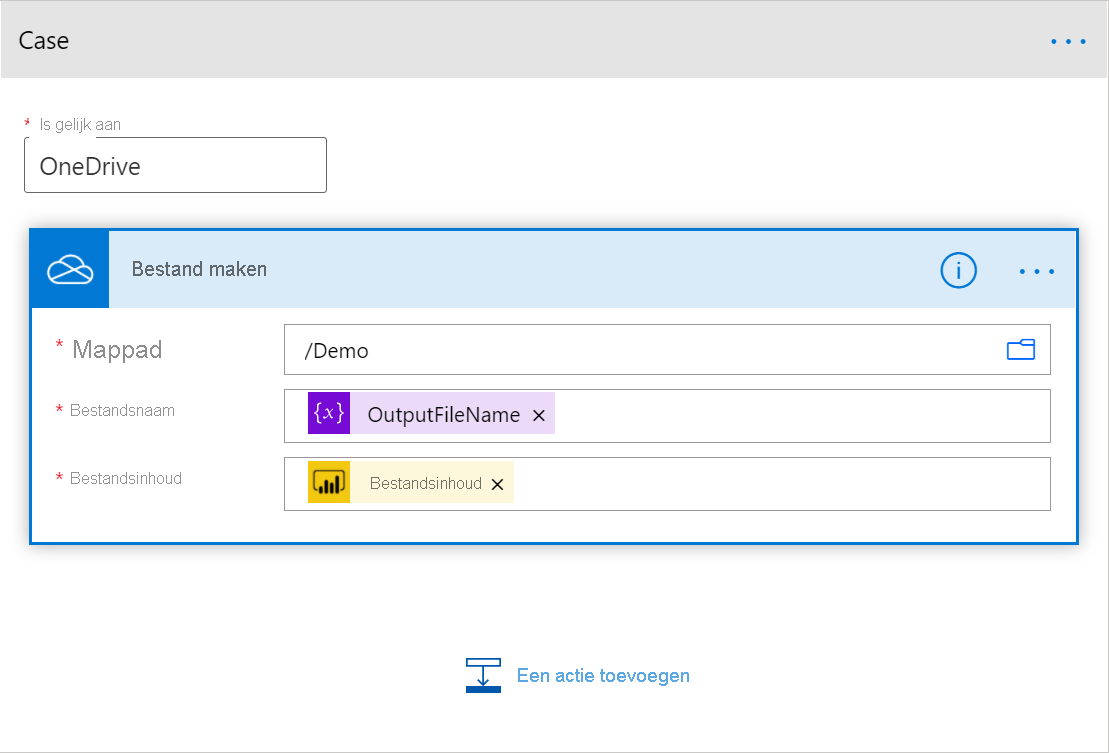
Als u het gepagineerde rapport opslaat in SharePoint Online, voert u het siteadres en het pad naar de map in waar het moet worden opgeslagen.

In het geval dat u uw gepagineerde rapport als e-mail verzendt via Outlook, vult u de vakken Aan, Onderwerp en Hoofdtekst in. Deze vakken kunnen statische inhoud of dynamische inhoud bevatten uit uw Excel Online-tabel of SharePoint Online-lijst. Power Automate voegt uw gepagineerde rapport automatisch toe aan dit e-mailbericht.
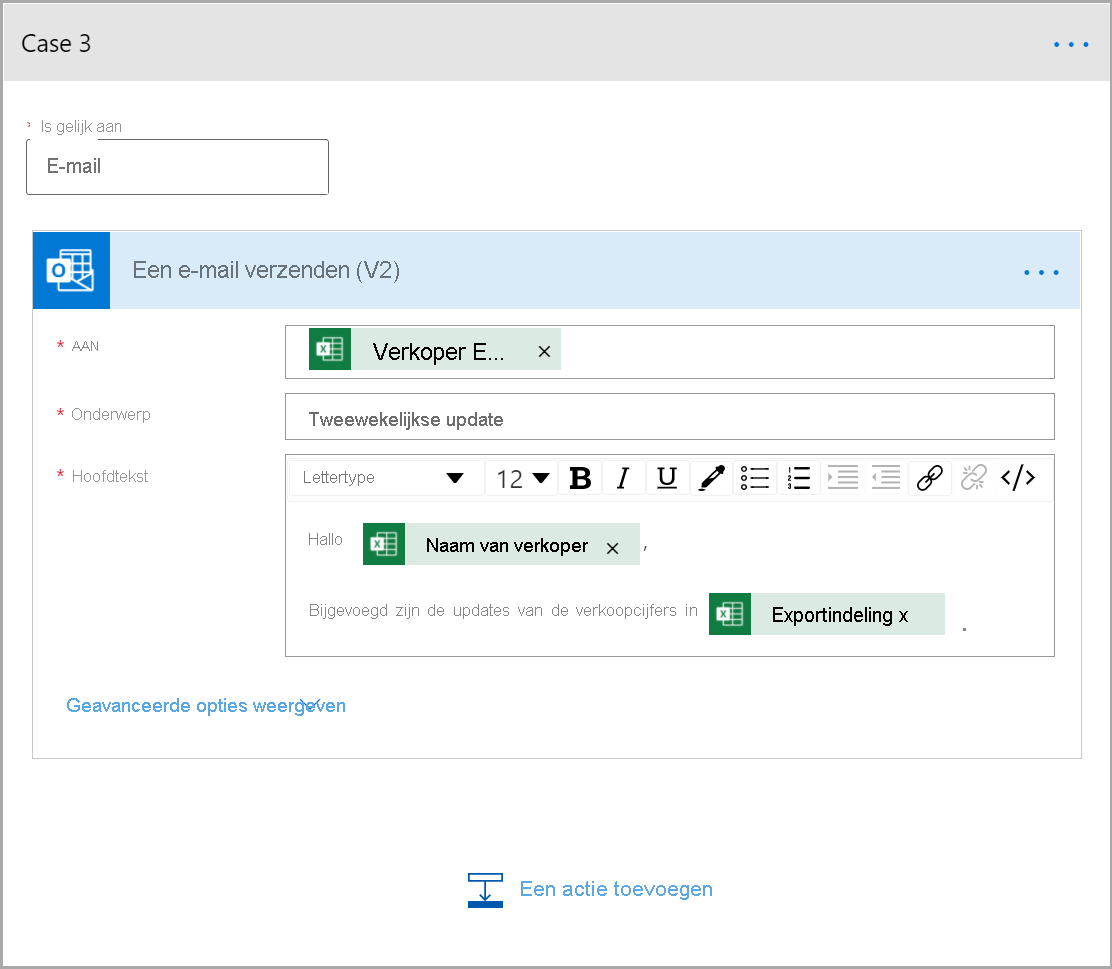
Wanneer u klaar bent, selecteert u Nieuwe stap of Opslaan. Power Automate maakt en evalueert de stroom en laat u weten of er fouten worden gevonden.
Als er fouten zijn, selecteert u Stroom bewerken om deze op te lossen. Selecteer anders de pijl Terug om de details van de stroom weer te geven en de nieuwe stroom uit te voeren.