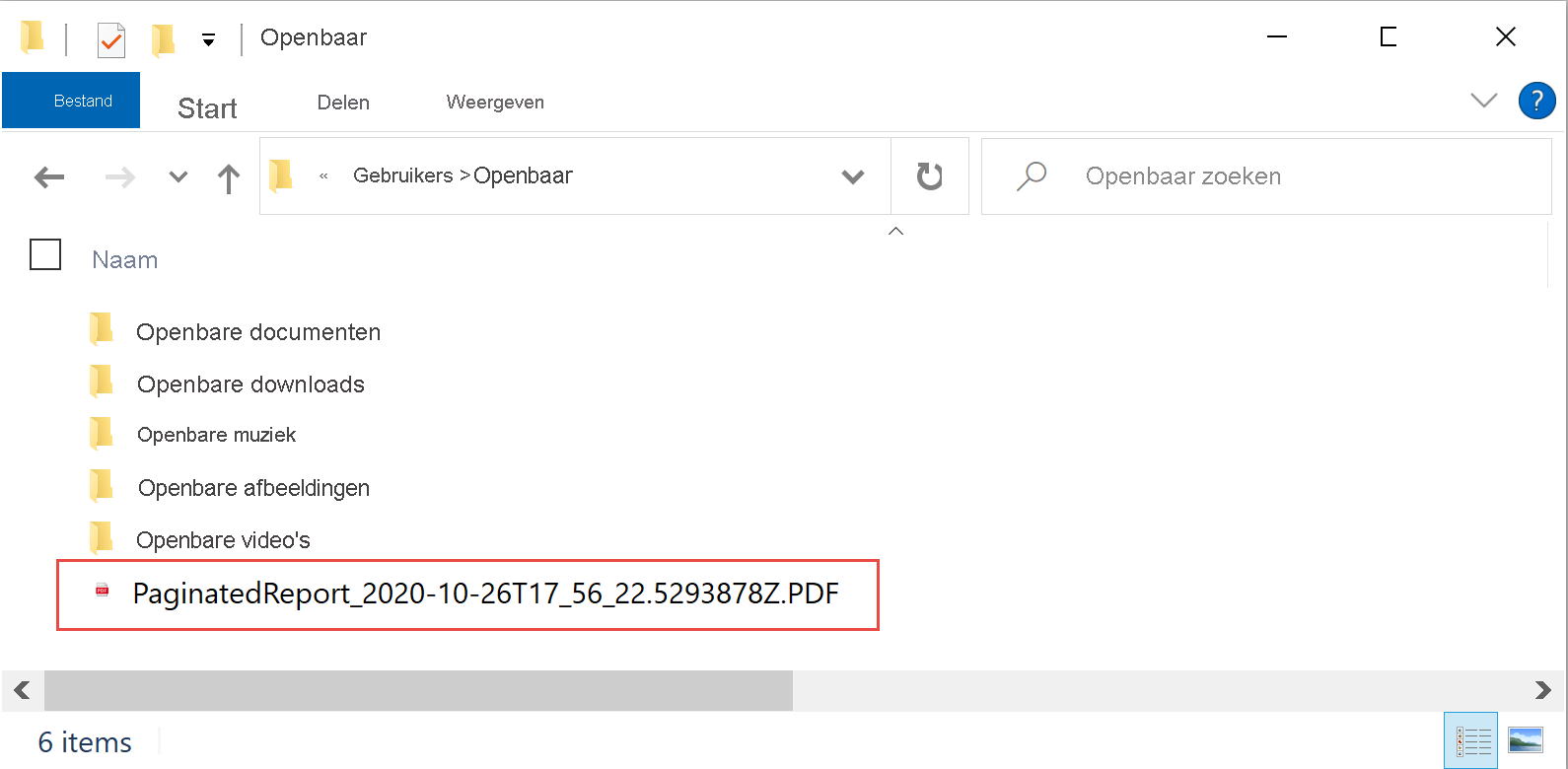Een gepagineerd Power BI-rapport opslaan in een lokale map met Power Automate
Met Power Automate kunt u het exporteren en distribueren van gepagineerde Power BI-rapporten automatiseren naar verschillende ondersteunde indelingen en scenario's. In dit artikel gebruikt u een sjabloon voor het instellen van terugkerende exports van een gepagineerd rapport naar uw bestandssysteem, in een gewenste indeling. Zie de vereisten als dit de eerste keer is dat u de actie Exporteren naar bestand gebruikt voor gepagineerde rapporten in een Power Automate-stroom.
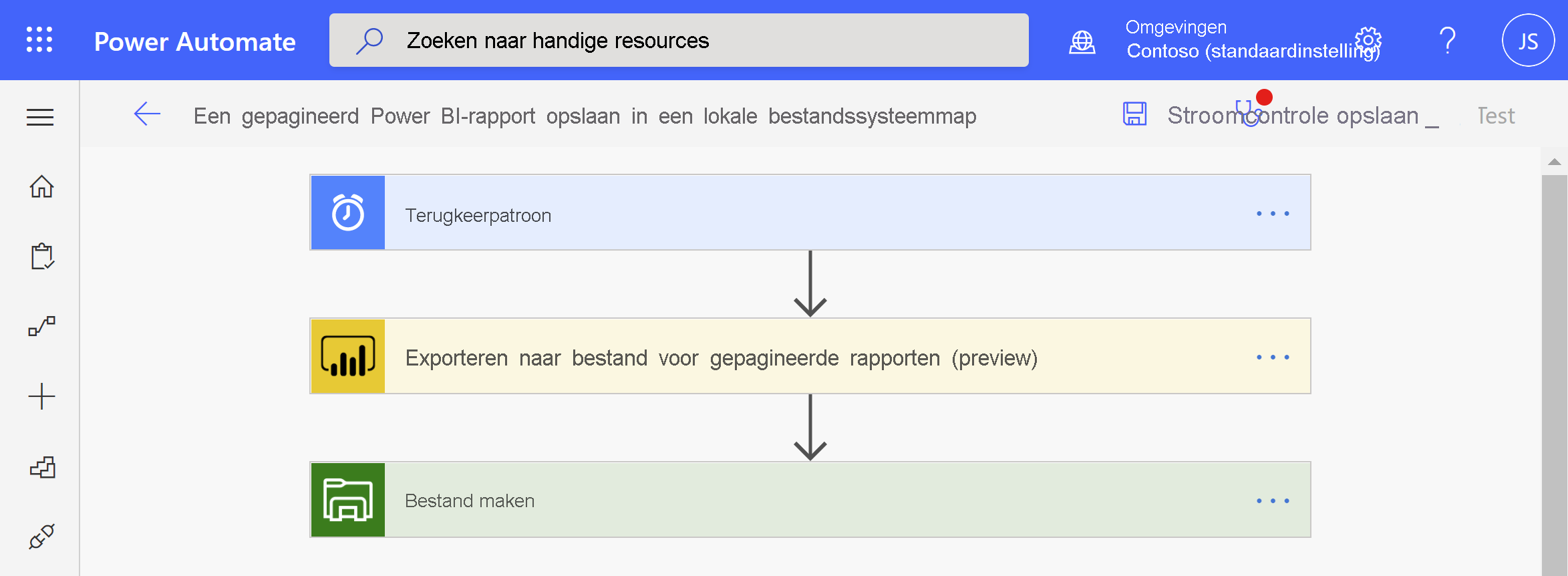
Zoekt u andere Power Automate-sjablonen voor gepagineerde Power BI-rapporten? Zie Gepagineerde Power BI-rapporten exporteren met Power Automate.
Vereisten
Zorg ervoor dat u aan deze criteria voldoet om de volgende criteria te volgen:
- U kunt publiceren naar Mijn werkruimte of u hebt ten minste de rol Inzender voor een andere werkruimte.
- U hebt toegang tot de standaardconnectors in Power Automate, die bij elk Office 365-abonnement worden geleverd.
Een gepagineerd Power BI-rapport opslaan in een lokale map
Meld u aan bij Power Automate flow.microsoft.com.
Selecteer Sjablonen en zoek naar gepagineerde rapporten.
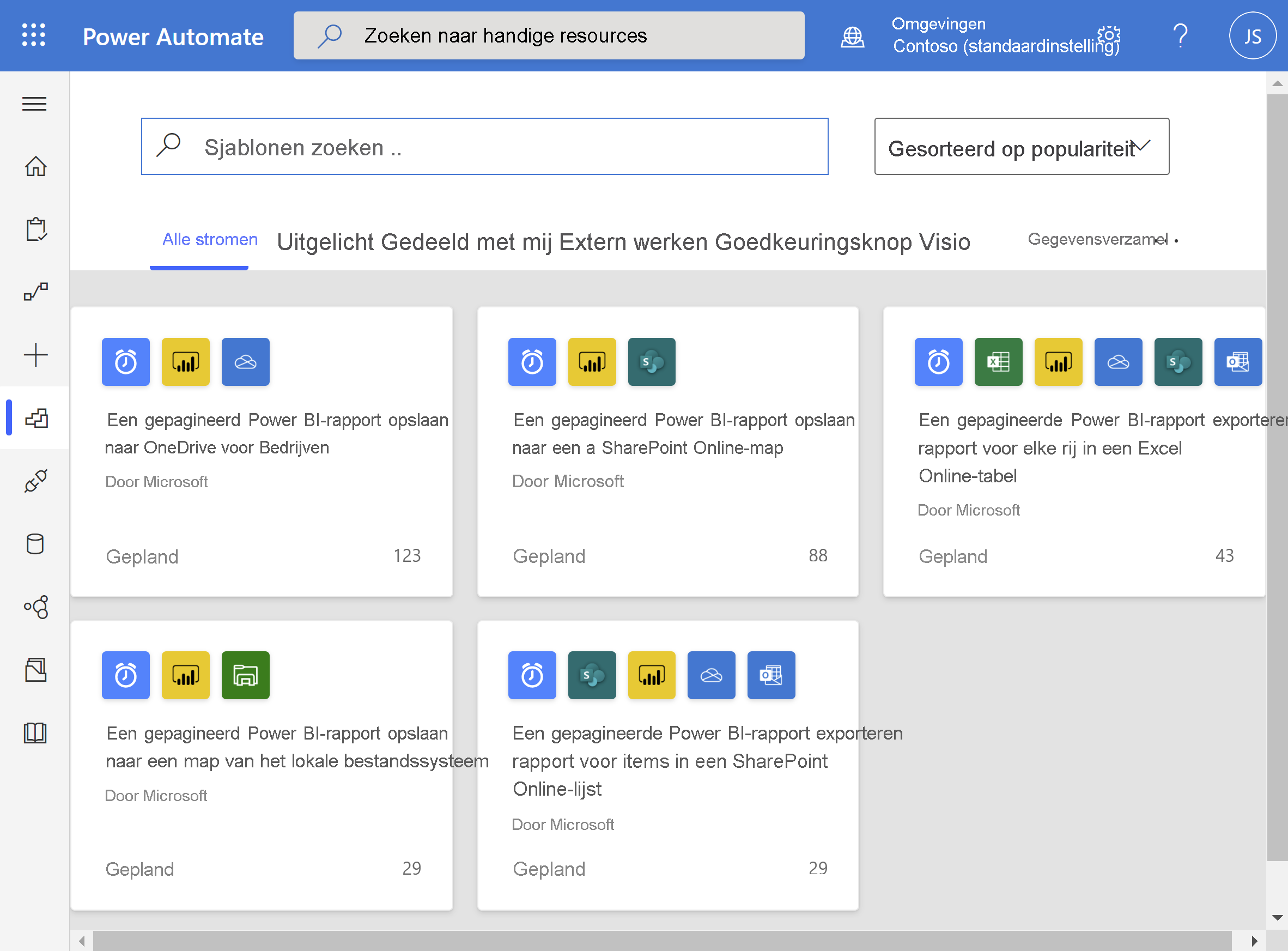
Selecteer het gepagineerde Power BI-rapport opslaan in een lokale bestandssysteemsjabloon . Zorg ervoor dat u bent aangemeld bij Power BI en bent verbonden met uw lokale bestandssysteem. Selecteer Doorgaan.
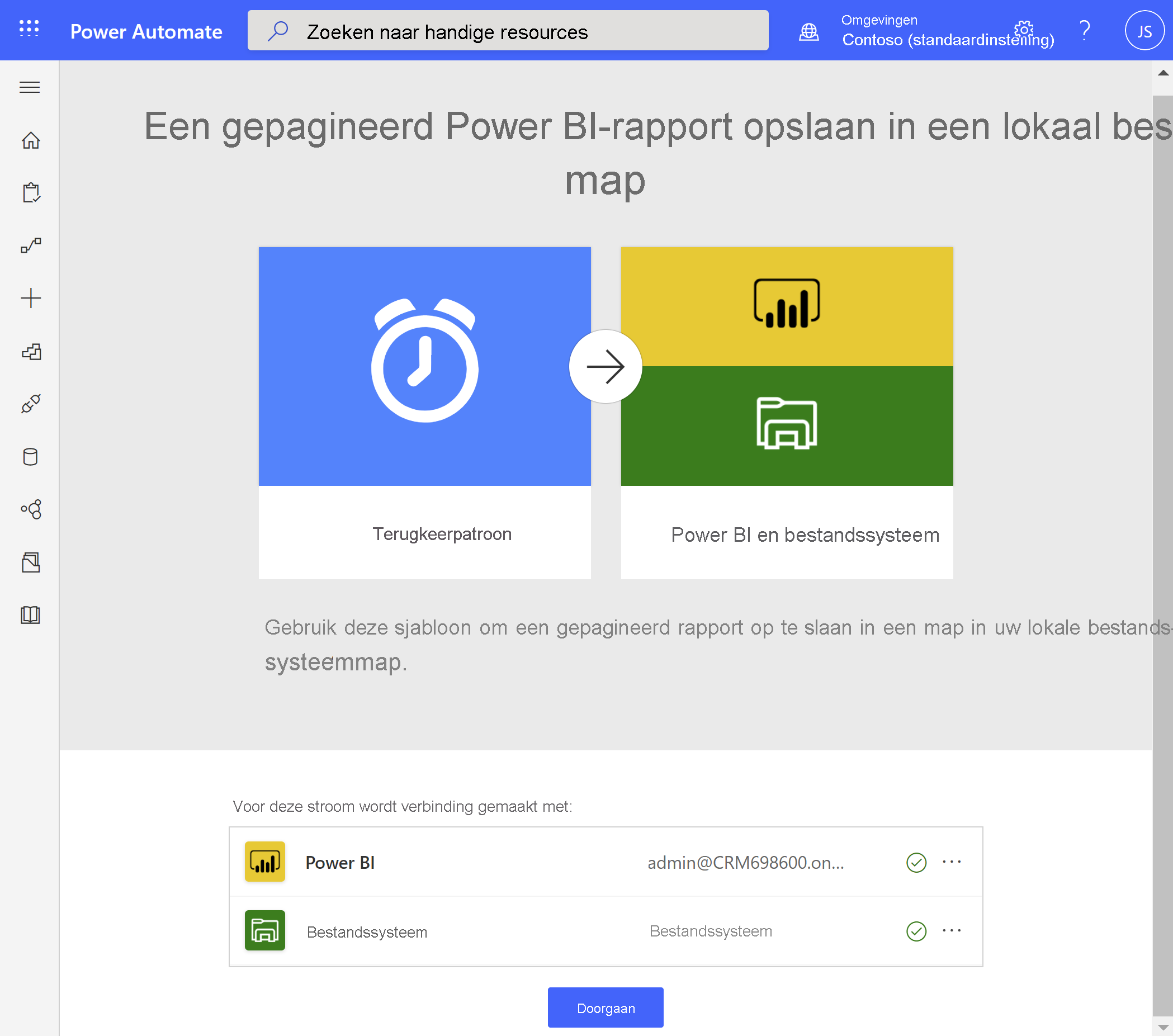
Als u een nieuwe verbinding nodig hebt, selecteert u het beletselteken en kiest u Nieuwe verbinding toevoegen om verbinding te maken met uw bestandssysteem. Voer een Verbinding maken ionnaam, het pad naar de gewenste hoofdmap in en verifieer door uw gebruikersnaam en wachtwoord in te voeren. Selecteer een gateway in de lijst als u een on-premises gegevensgateway gebruikt.
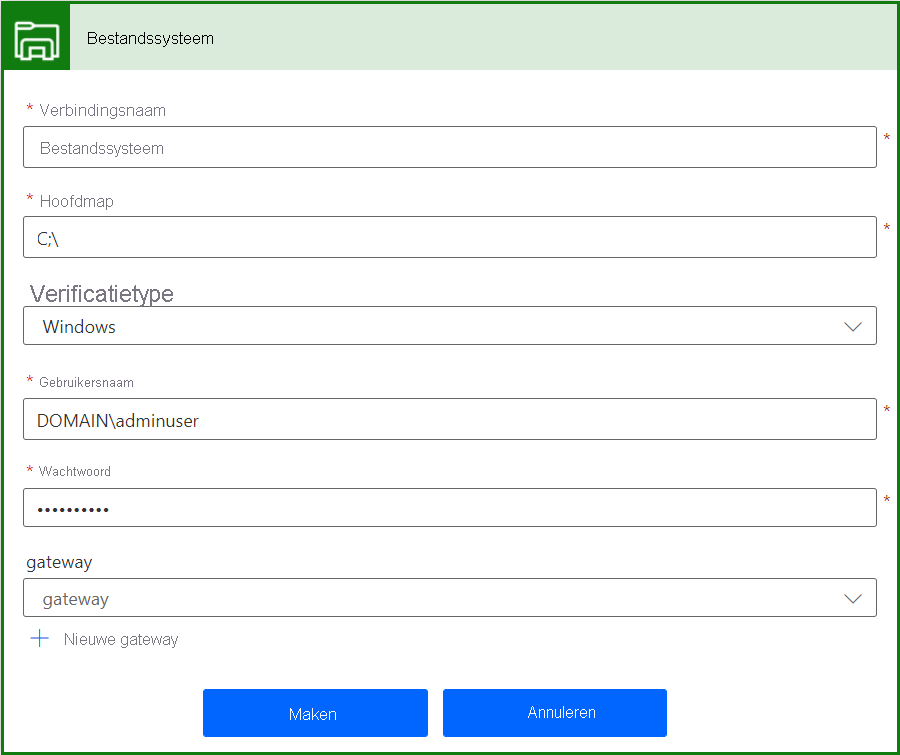
Als u de frequentie van het terugkeerpatroon voor uw stroom wilt instellen, selecteert u een optie in de vervolgkeuzelijst Frequentie en voert u een gewenste intervalwaarde in.
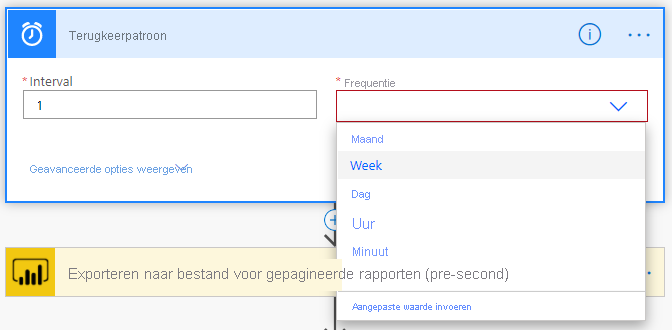
Selecteer desgewenst Geavanceerde opties weergeven. Stel extra parameters voor terugkeerpatroon in, zoals tijdzone, begintijd, op deze dagen, op deze uren en op deze minuten.
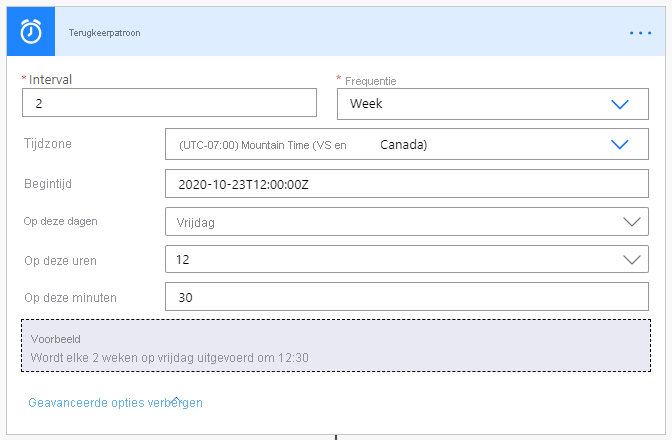
Selecteer in het vak Werkruimte een werkruimte in een gereserveerde capaciteit waarin het rapport zich bevindt. Selecteer in het vak Rapport het gepagineerde rapport dat u wilt exporteren in de werkruimte. Selecteer in het vak Exportindeling de gewenste exportindeling. U kunt desgewenst parameters opgeven voor het gepagineerde rapport. Zie gedetailleerde beschrijvingen van de parameters in de naslaginformatie voor de Connector voor de Power BI REST API.
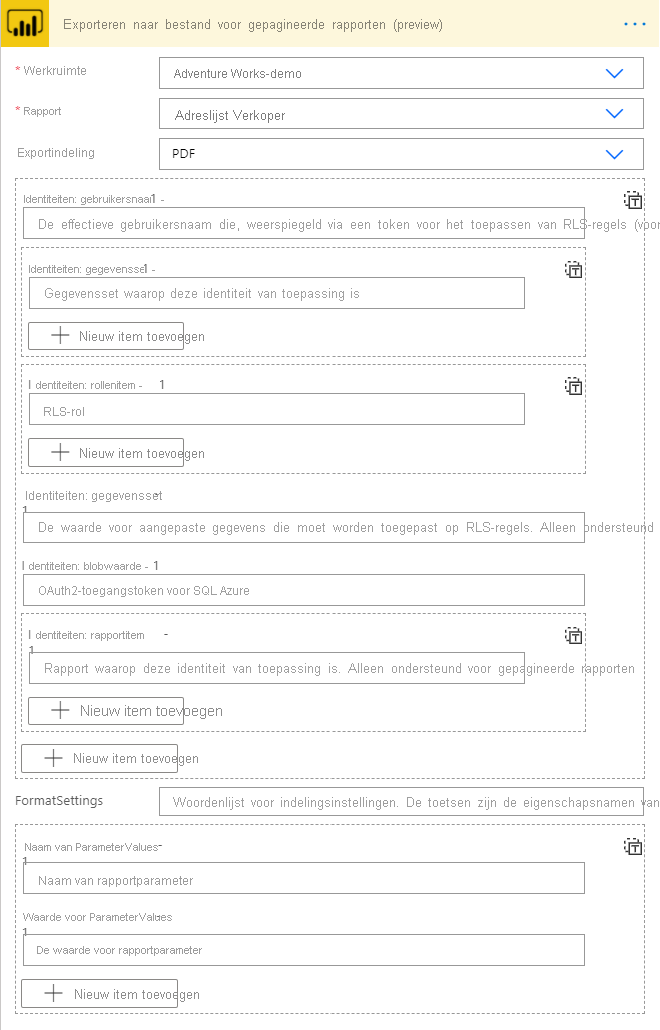
Selecteer in het dialoogvenster Bestand maken in Mappad de map waarin u het gepagineerde rapport wilt exporteren.
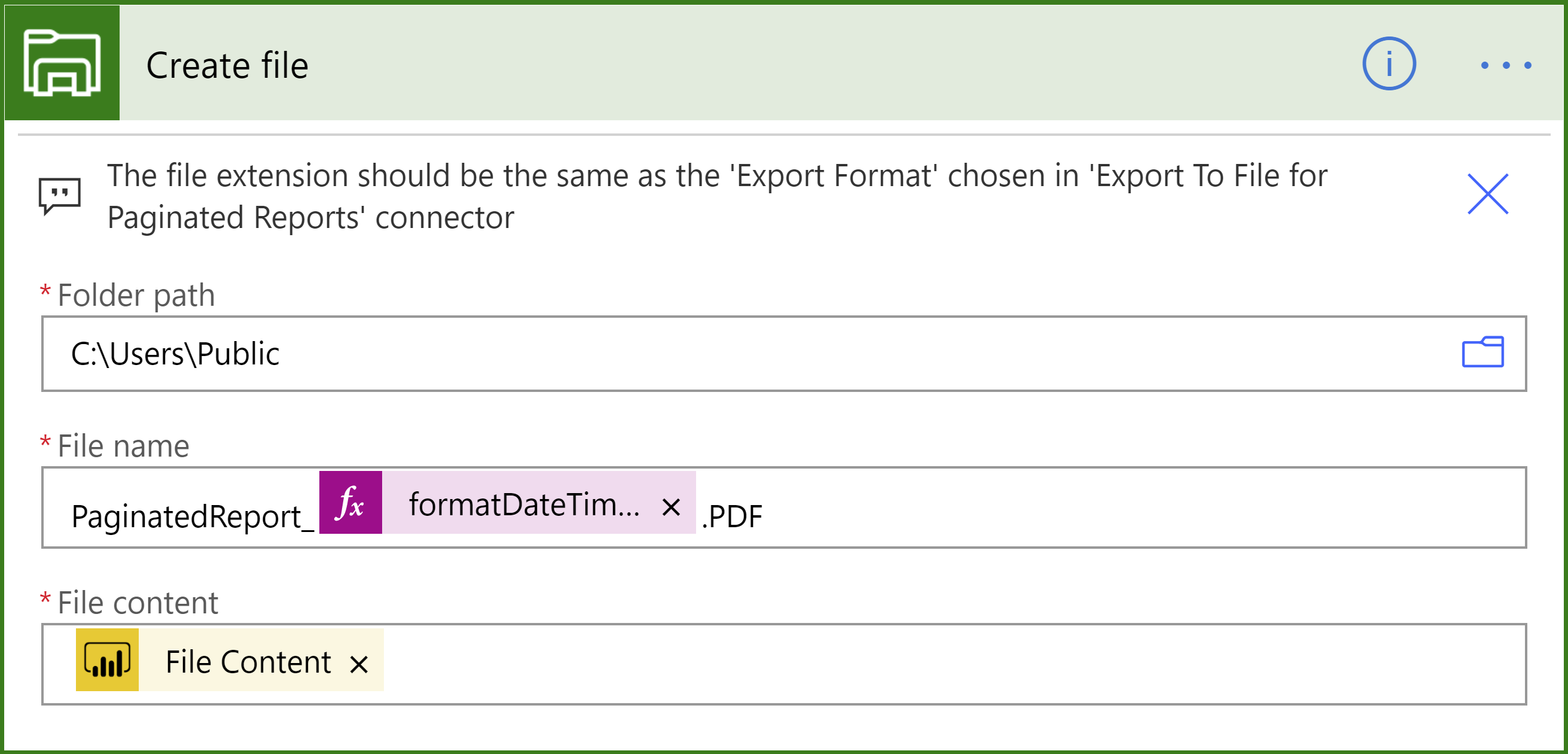
Power Automate genereert automatisch een bestandsnaam en bestandsinhoud voor u. U kunt de bestandsnaam wijzigen, maar de dynamisch gegenereerde bestandsinhoudswaarde behouden.
Wanneer u klaar bent, selecteert u Volgende stap of Opslaan. Power Automate maakt en evalueert de stroom.
Als Power Automate fouten vindt, selecteert u Stroom bewerken om deze op te lossen. Selecteer anders de pijl Terug om de details van de stroom weer te geven en de nieuwe stroom uit te voeren.
Wanneer u de stroom uitvoert, exporteert Power Automate een gepagineerd rapport in de opgegeven indeling naar de geselecteerde map in uw bestandssysteem.