Een gepagineerd rapport opslaan in OneDrive voor werk of school of SharePoint Online
Met Power Automate kunt u het exporteren en distribueren van gepagineerde Power BI-rapporten automatiseren naar verschillende ondersteunde indelingen en scenario's. In dit artikel gebruikt u Power Automate om het opslaan van een gepagineerd Power BI-rapport te automatiseren in OneDrive voor werk of school of een SharePoint Online-map.

Zie Gepagineerde Power BI-rapporten exporteren met Power Automate voor meer informatie over Power Automate-sjablonen voor gepagineerde Power BI-rapporten.
Vereisten
Voordat u begint, moet u aan deze criteria voldoen:
- U kunt publiceren naar Mijn werkruimte of u hebt ten minste de rol Inzender voor een andere werkruimte.
- U hebt toegang tot de standaardconnectors in Power Automate, die bij elk Office 365-abonnement worden geleverd.
Een gepagineerd rapport opslaan in OneDrive voor werk of school of een SharePoint Online-map
Met een van deze sjablonen stelt u terugkerende exports van een gepagineerd rapport in een gewenste indeling in op OneDrive voor werk of school of een SharePoint Online-map. Bekijk de vereisten als dit de eerste keer is dat u de actie Exporteren naar bestand gebruikt voor gepagineerde rapporten in een Power Automate-stroom.
Notitie
In de volgende stappen en afbeeldingen ziet u het instellen van een stroom met behulp van het gepagineerde Power BI-rapport opslaan in OneDrive voor werk- of schoolsjabloon . Volg dezelfde stappen om een stroom te maken met behulp van het gepagineerde Power BI-rapport opslaan in een SharePoint Online-mapsjabloon . Wanneer u selecteert waar u het gepagineerde rapport wilt exporteren, selecteert u een SharePoint Online-map in plaats van een OneDrive voor werk- of schoolmap.
Ga naar flow.microsoft.com en meld u aan bij Power Automate.
Selecteer Sjablonen en zoek naar gepagineerde rapporten.
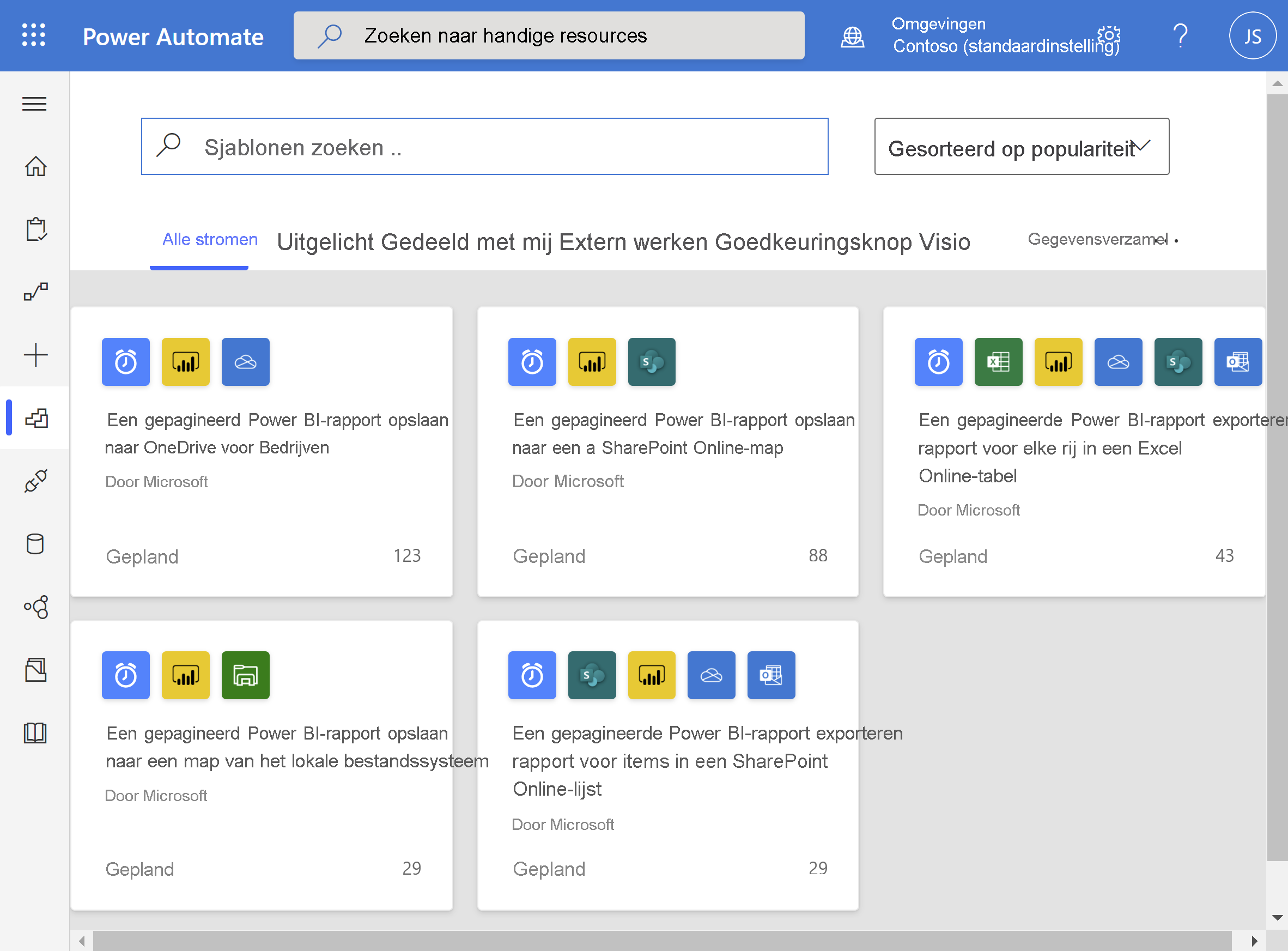
Selecteer Een gepagineerd Power BI-rapport opslaan in OneDrive voor werk of school of een gepagineerd Power BI-rapport opslaan in een SharePoint Online-map. Zorg ervoor dat u bent aangemeld bij Power BI en OneDrive voor werk of school of SharePoint Online.

Selecteer Doorgaan.
Selecteer Doorgaan.
Als u het terugkeerpatroon voor uw stroom wilt instellen, selecteert u een frequentie en voert u een gewenste intervalwaarde in.

Voor meer opties selecteert u Geavanceerde opties weergeven om andere parameters voor terugkeerpatroon in te stellen, waaronder tijdzone, begintijd, Op deze dagen, op deze uren en op deze minuten.

Selecteer in het vak Werkruimte een werkruimte in een gereserveerde capaciteit. Selecteer in het vak Rapport het gepagineerde rapport in de geselecteerde werkruimte die u wilt exporteren. Selecteer in het vak Exportindeling de gewenste exportindeling. U kunt desgewenst parameters opgeven voor het gepagineerde rapport. Zie de naslaginformatie voor de connector voor de Power BI REST API voor gedetailleerde beschrijvingen van de API-parameters.
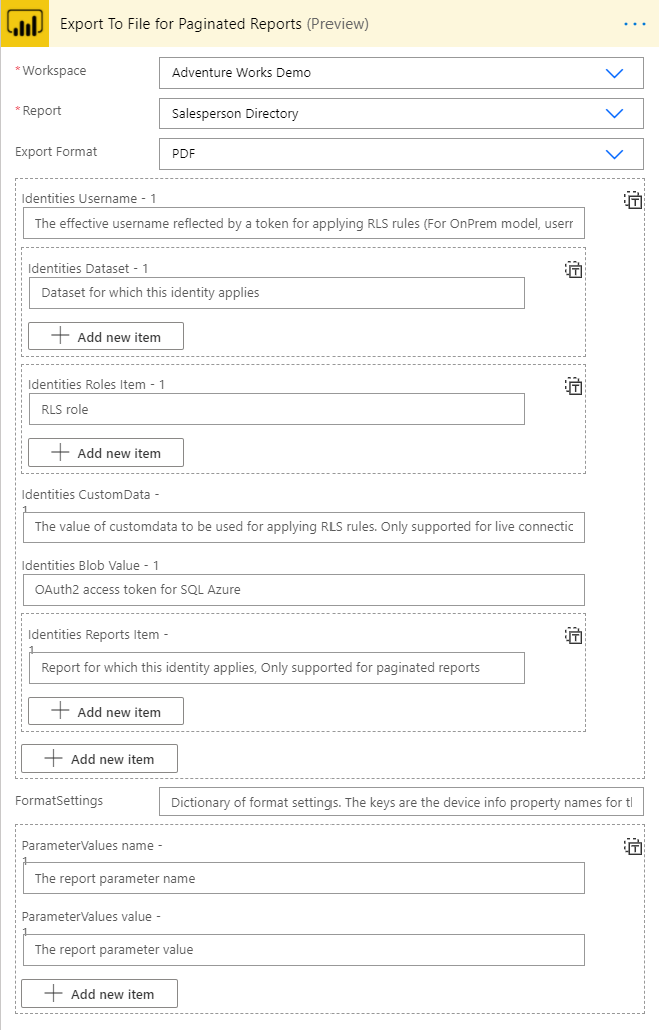
Selecteer in Mappad de map OneDrive voor werk of school of SharePoint Online waar u het gepagineerde rapport wilt exporteren.
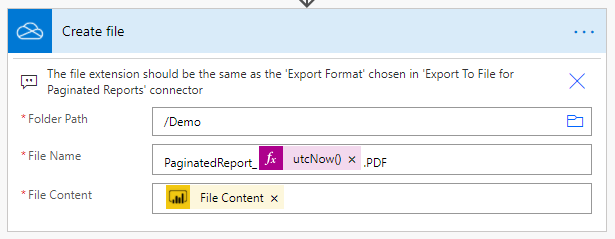
Power Automate genereert automatisch een bestandsnaam en bestandsinhoud voor u. U kunt de bestandsnaam wijzigen, maar de dynamisch gegenereerde waarde voor bestandsinhoud behouden.
Wanneer u klaar bent, selecteert u Volgende stap of Opslaan. Power Automate maakt en evalueert de stroom en laat u weten of er fouten worden gevonden.
Als er fouten zijn, selecteert u Stroom bewerken om deze op te lossen. Selecteer anders de pijl Terug om de details van de stroom weer te geven en de nieuwe stroom uit te voeren.
Wanneer u de stroom uitvoert, exporteert Power Automate een gepagineerd rapport in de opgegeven indeling naar OneDrive voor werk of school of SharePoint Online.