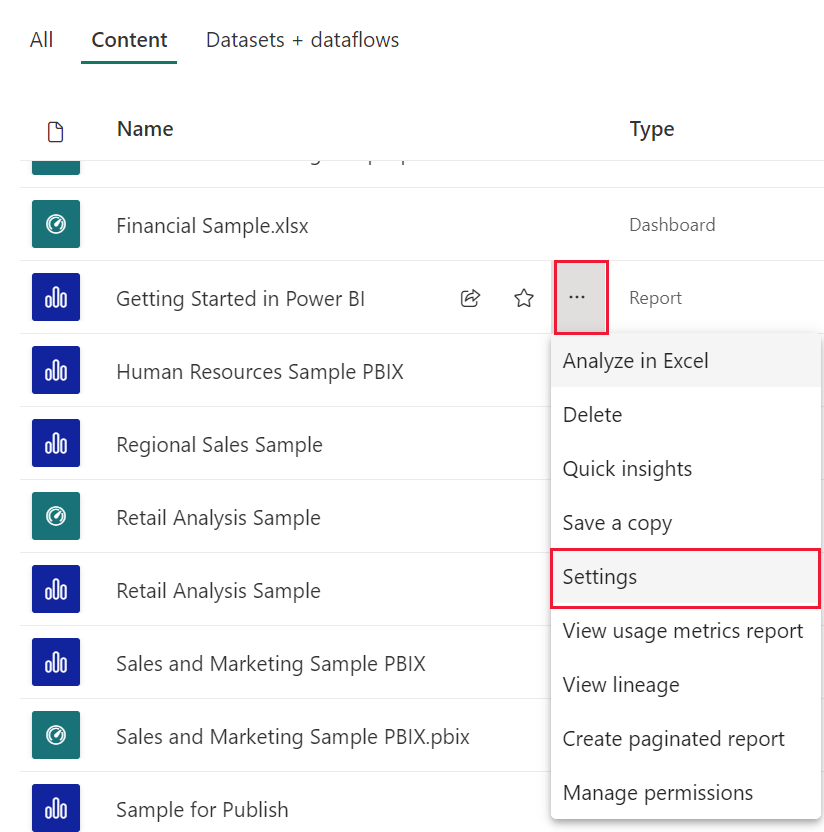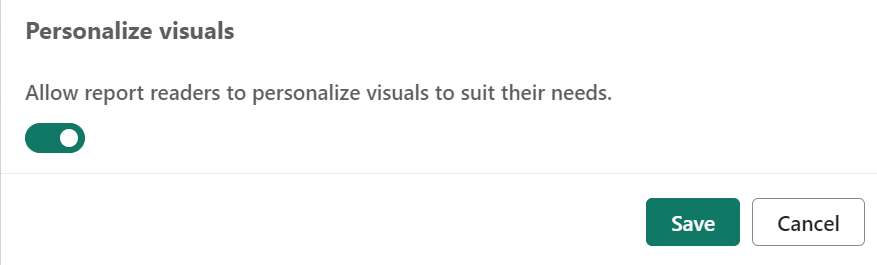Gebruikers visuals in een rapport laten personaliseren
VAN TOEPASSING OP: Power BI Desktop-Power BI-service
Wanneer u een rapport met een breed publiek deelt, willen sommige gebruikers mogelijk iets andere weergaven van bepaalde visuals zien. Misschien willen ze wisselen wat er op de as staat, het visuele type wijzigen of iets toevoegen aan de knopinfo. Het is moeilijk om één visual te maken die voldoet aan de vereisten van iedereen. Met deze nieuwe mogelijkheid kunt u uw zakelijke gebruikers in staat stellen om visuele elementen te verkennen en aan te passen, allemaal in de leesweergave van rapporten. Ze kunnen de visual naar wens aanpassen en opslaan als bladwijzer om terug te komen. Ze hoeven geen bewerkingsmachtigingen voor het rapport te hebben of terug te gaan naar de auteur van het rapport voor een wijziging.
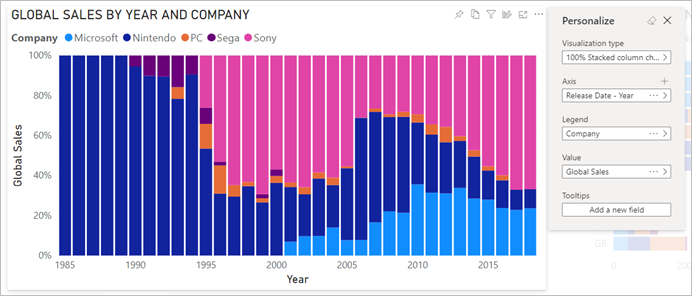
Wat rapportgebruikers kunnen wijzigen
Deze functie is ideaal voor makers van rapporten: u kunt eenvoudige verkenningsscenario's inschakelen voor uw rapportlezers. Lezers van uw rapport krijgen meer inzicht door middel van ad-hocverkenning van visuals in een Power BI-rapport. Hier volgen wijzigingen die ze kunnen aanbrengen:
- Het visualisatietype wijzigen.
- Een meting of dimensie wisselen.
- Een legenda toevoegen of verwijderen.
- Vergelijk twee of meer metingen.
- Aggregaties wijzigen, enzovoort.
Deze functie biedt niet alleen nieuwe mogelijkheden voor verkenning, maar bevat ook manieren waarop gebruikers hun wijzigingen kunnen vastleggen en delen:
- Leg hun wijzigingen vast.
- Deel hun wijzigingen.
- Stel alle wijzigingen voor een rapport opnieuw in. Als u Standaardinstelling herstellen selecteert, worden alle persoonlijke instellingen verwijderd.
- Stel alle wijzigingen voor een visual opnieuw in.
- Wis hun recente wijzigingen.
Nadat lezers van rapporten een rapport hebben aangepast, kunnen ze persoonlijke bladwijzers maken om hun persoonlijke instellingen op te slaan. Zie Visuals personaliseren in uw rapporten voor meer informatie over hoe lezers van rapporten deze functie kunnen gebruiken.
Persoonlijke instellingen inschakelen in een rapport
U kunt de functie inschakelen in Power BI Desktop of de Power BI-service. U kunt deze ook ingesloten rapporten inschakelen.
Als u de functie in Power BI Desktop wilt inschakelen, gaat u naar Bestandsopties>en instellingenOpties>>huidig bestand>rapportinstellingen. Schakel het selectievakje Visuals personaliseren in.
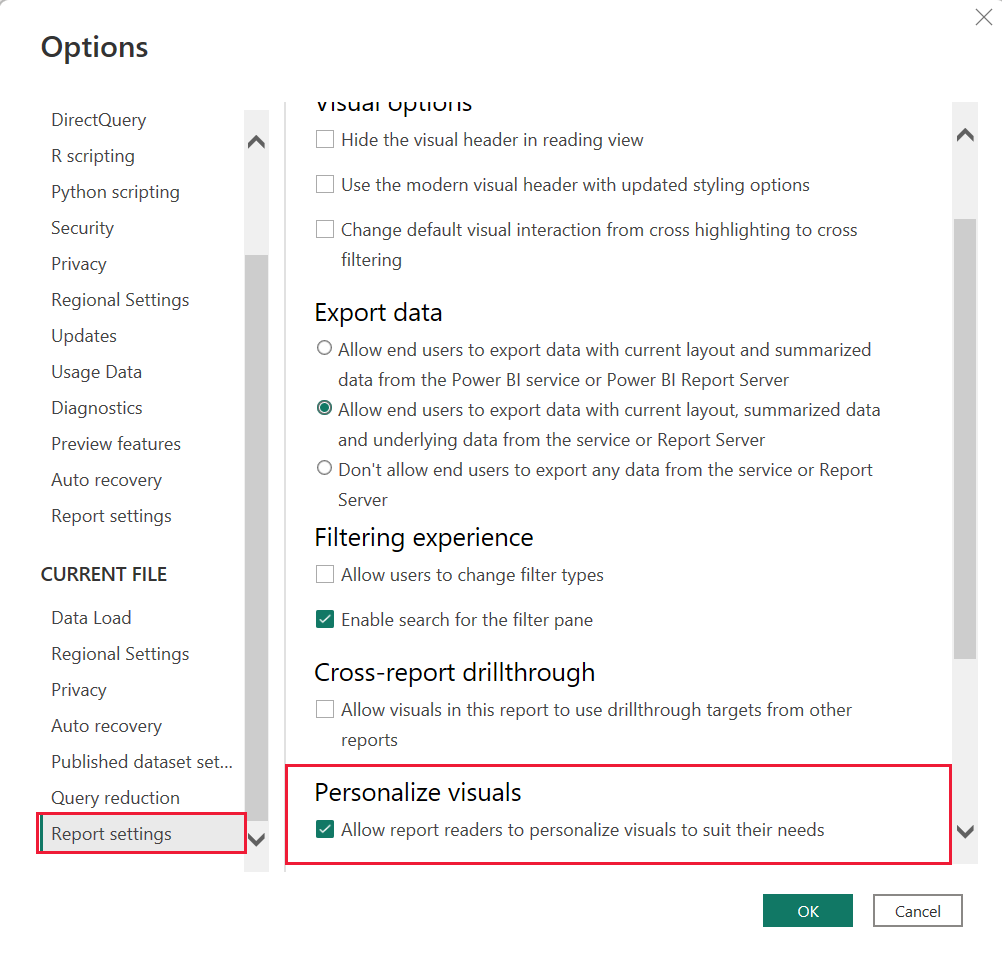
De functie op pagina- of visueel niveau in- of uitschakelen
Wanneer u Visuals aanpassen inschakelt voor een bepaald rapport, kunnen standaard alle visuals in dat rapport worden aangepast. Als u niet wilt dat alle visuals worden aangepast, kunt u de instelling per pagina of per visual in- of uitschakelen.
Visuals per pagina personaliseren
Selecteer het paginatabblad >Opmaak in het deelvenster Visualisaties .
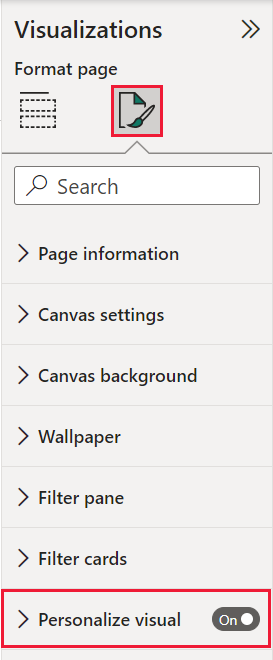
Visual aanpassen aan dia's in>- of uitschakelen.
Visuals per visual personaliseren
Selecteer de visual. Selecteer vervolgens Pictogrammen voor pictogrammen voor algemene>koptekst opmaken.>>
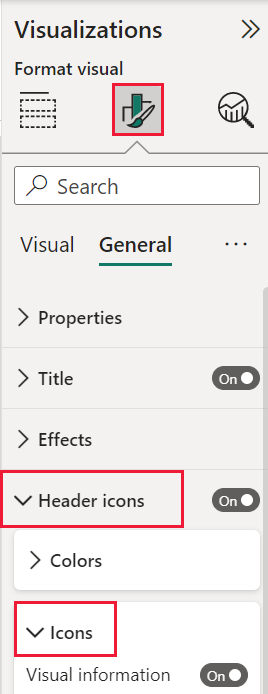
Visual aanpassen aan dia's in>- of uitschakelen.
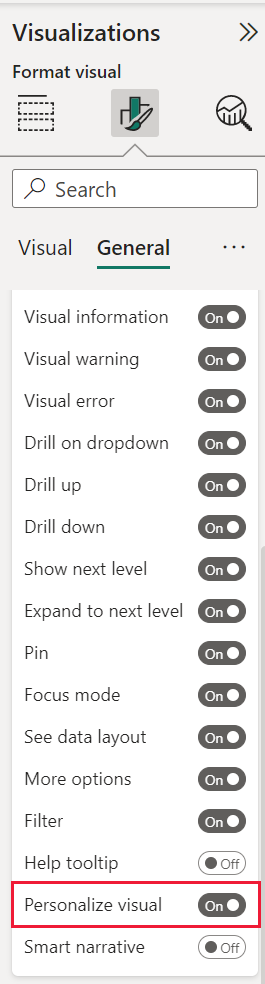
Perspectieven gebruiken voor een meer gerichte weergave
Voor Visuals personaliseren kunt u Perspectieven gebruiken om een subset van een model te kiezen dat een meer gerichte weergave biedt. Het kiezen van een subset kan handig zijn bij het werken met een groot gegevensmodel, zodat u zich kunt richten op een beheerbare subset van velden. Het kiezen van een subset kan ook helpen om rapportlezers niet te overbelasten met de volledige verzameling velden in dat grote model.
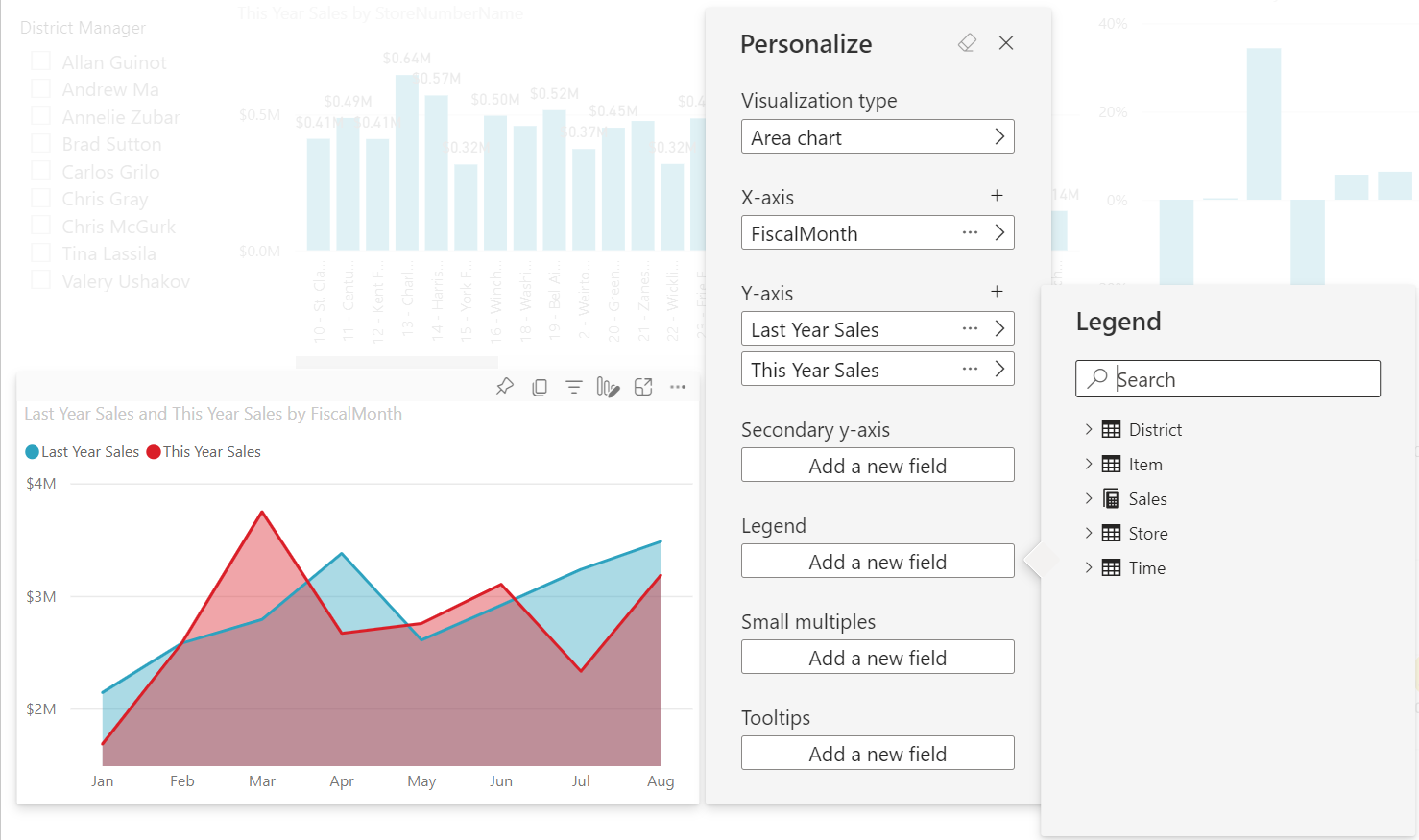
Houd rekening met de volgende overwegingen bij het werken met perspectieven:
Perspectieven zijn niet bedoeld om te worden gebruikt als een beveiligingsmechanisme, ze zijn een hulpmiddel om een betere eindgebruikerservaring te bieden. Alle beveiliging voor een perspectief wordt overgenomen van het onderliggende model.
Perspectieven in zowel tabellaire als multidimensionale modellen worden ondersteund. Voor perspectieven in multidimensionale modellen kunt u echter alleen het perspectief instellen op hetzelfde als de basiskubus voor het rapport.
Voordat u een perspectief uit een model verwijdert, moet u controleren of het perspectief niet wordt gebruikt in de ervaring Visuals personaliseren.
Als u Perspectieven wilt gebruiken, moet u Visuals personaliseren voor het rapport inschakelen. U moet ook ten minste één perspectief maken dat de dimensies en metingen bevat waarmee eindgebruikers kunnen communiceren voor de ervaring Visuals personaliseren.
Als u het perspectief wilt maken, gebruikt u Tabular Editor, die u kunt downloaden vanaf de volgende locatie: Tabular Editor downloaden.
Nadat u Tabular Editor hebt geïnstalleerd, opent u uw rapport in Power BI Desktop en start u Tabular Editor op het tabblad Externe hulpmiddelen van het lint.
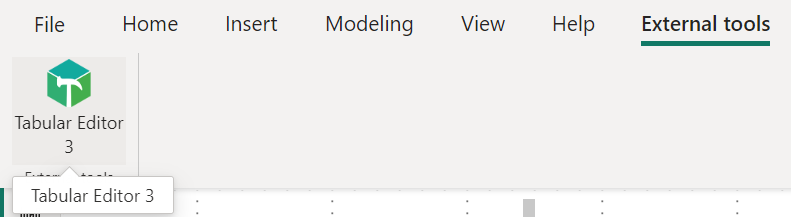
Klik in Tabular Editor met de rechtermuisknop op Perspectieven>maken.>
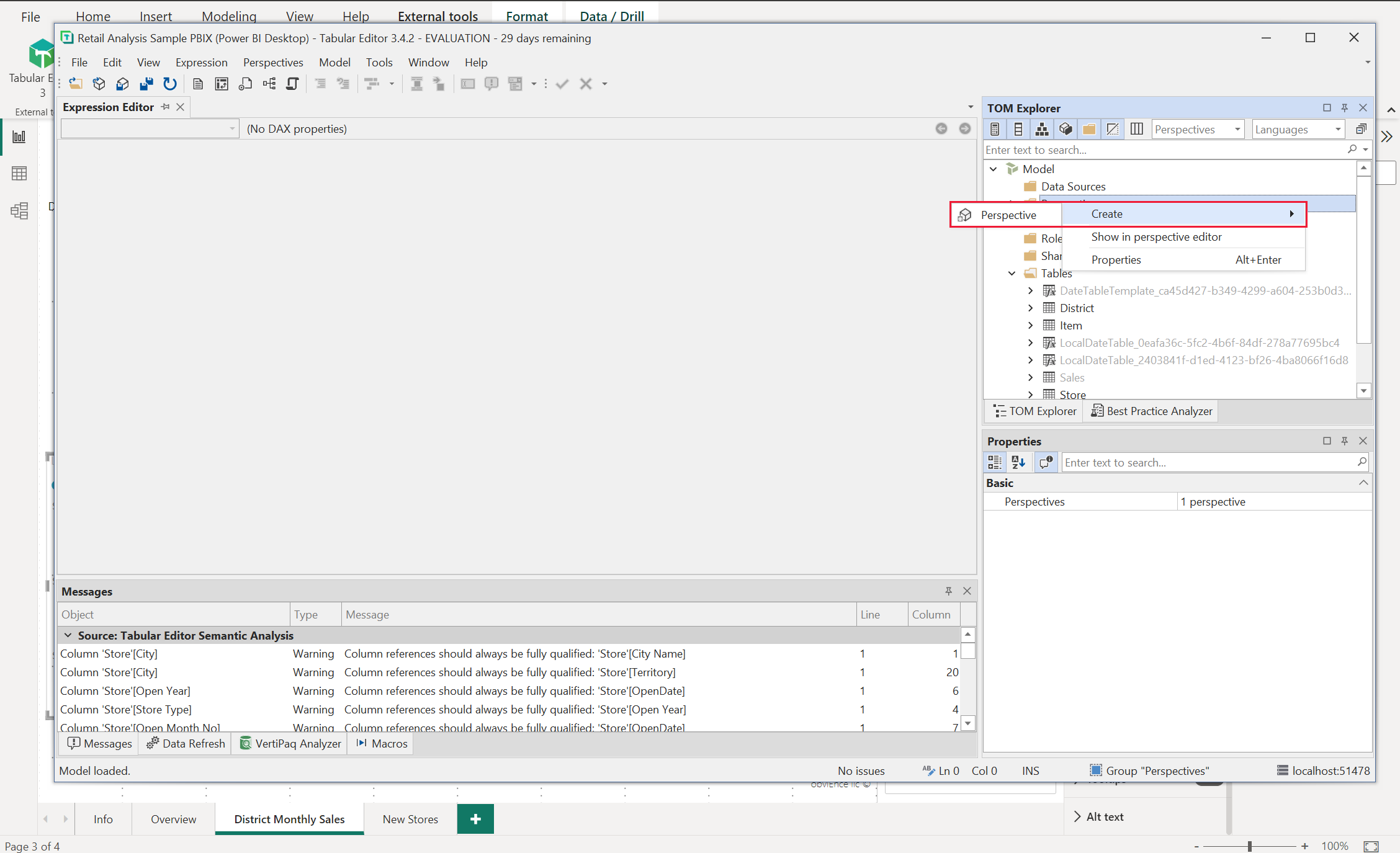
U kunt dubbelklikken op de tekst om de naam van het perspectief te wijzigen.
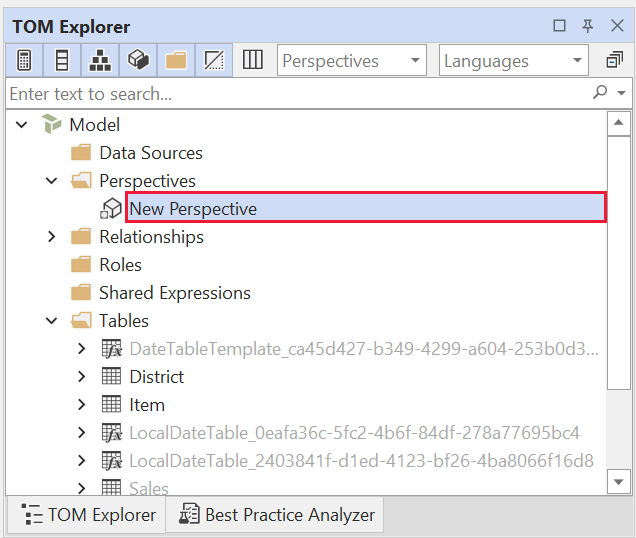
Voeg vervolgens velden toe aan het perspectief door de map Tabellen te openen in Tabular Editor. Klik vervolgens met de rechtermuisknop op de velden die u in het perspectief wilt weergeven.

Herhaal dit proces voor elk veld dat u aan het perspectief wilt toevoegen. U kunt geen dubbele velden toevoegen in een perspectief, dus elk veld dat u al hebt toegevoegd, kan niet opnieuw worden toegevoegd.
Nadat u alle gewenste velden hebt toegevoegd, moet u de instellingen opslaan, zowel in tabellaire editor als vervolgens ook in Power BI Desktop.
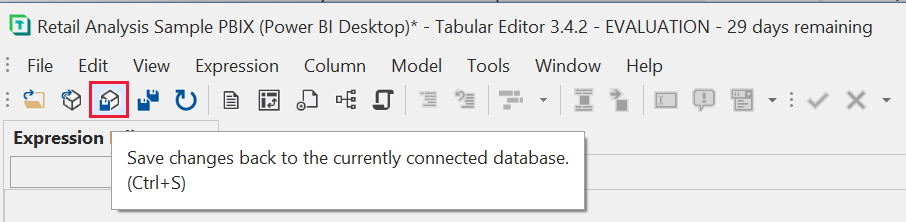
Zodra u het nieuwe perspectief in het model hebt opgeslagen en het Power BI Desktop-rapport hebt opgeslagen, gaat u naar het deelvenster Opmaak voor de pagina, waar u een nieuwe sectie ziet voor het aanpassen van visuals.
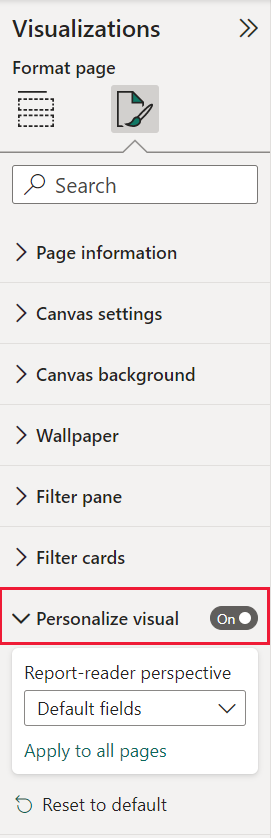
De selectie voor perspectief van rapportlezer is in eerste instantie ingesteld op Standaardvelden . Zodra u de vervolgkeuzepijl hebt geselecteerd, ziet u de andere perspectieven die u hebt gemaakt.
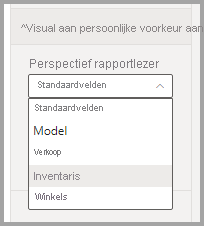
Zodra u het perspectief voor de rapportpagina hebt ingesteld, wordt de visuele elementen voor die pagina personaliseren gefilterd op het geselecteerde perspectief. Selecteer Toepassen op alle pagina's om de instelling Perspectief toe te passen op alle bestaande pagina's in uw rapport.
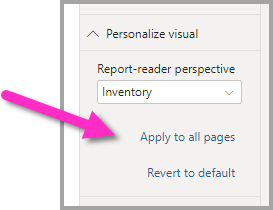
Overwegingen en beperkingen
De functie heeft enkele beperkingen waarmee u rekening moet houden.
- Deze functie wordt niet ondersteund voor publiceren op internet.
- Bij exporteren naar PowerPoint en PDF worden geen persoonlijke visuals vastgelegd.
- Gebruikersverkennings blijven niet automatisch behouden. Moedig uw rapportlezers aan hun weergaven op te slaan als persoonlijke bladwijzers om hun wijzigingen vast te leggen.
- Deze functie wordt ondersteund in de mobiele Power BI-apps voor iOS- en Android-tablets en in de Power BI Windows-app. Het wordt niet ondersteund in de mobiele Power BI-apps voor telefoons. Elke wijziging in een visual die u opslaat in een persoonlijke bladwijzer terwijl in de Power BI-service wordt gerespecteerd in alle mobiele Power BI-apps.
Gerelateerde inhoud
Visuals in uw rapporten personaliseren.
Meer vragen? Vraag het Power BI-community
Feedback
Binnenkort beschikbaar: In de loop van 2024 zullen we GitHub-problemen geleidelijk uitfaseren als het feedbackmechanisme voor inhoud en deze vervangen door een nieuw feedbacksysteem. Zie voor meer informatie: https://aka.ms/ContentUserFeedback.
Feedback verzenden en weergeven voor