Zelfstudie: Een gepagineerd rapport maken en uploaden naar de Power BI-service
VAN TOEPASSING OP: Power BI Report Builder
Power BI Desktop
In deze zelfstudie wordt uitgelegd hoe u verbinding maakt met een Azure SQL-voorbeelddatabase, hoe u een wizard in Power BI Report Builder gebruikt om een gepagineerd rapport te maken met een tabel die naar meerdere pagina's loopt en vervolgens het gepagineerde rapport uploadt naar een werkruimte in de Power BI-service.
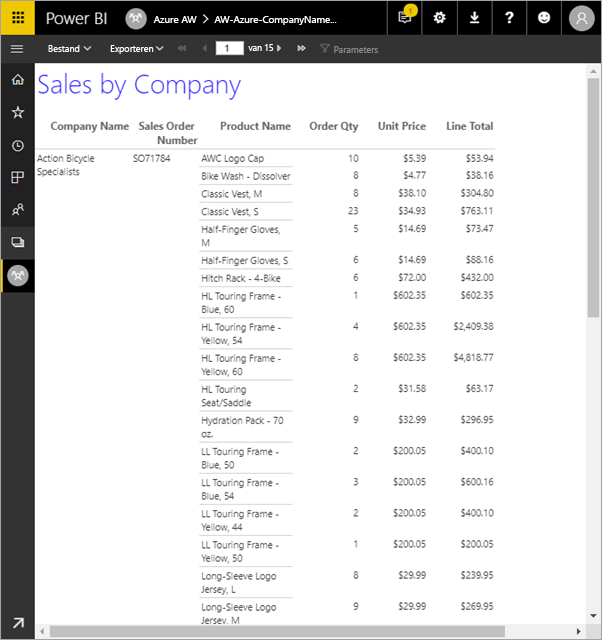
Dit zijn de stappen die u in deze zelfstudie hebt voltooid:
- Maak een Azure-voorbeelddatabase.
- Maak een matrix in Power BI Report Builder met behulp van een wizard.
- Maak het rapport op met titel, paginanummers en kolomkoppen op elke pagina.
- Maak de valuta op.
- Upload het rapport naar de Power BI-service.
Vereisten
Dit zijn de vereisten voor het maken van het gepagineerde rapport:
Installeer Power BI Report Builder gratis vanuit het Microsoft Downloadcentrum .
Als u nog geen Azure-abonnement hebt, maakt u een gratis account.
Volg de quickstart Een Voorbeeld van een Azure SQL-database maken in Azure Portal. Kopieer en sla de waarde op in het vak Servernaam op het tabblad Overzicht . Onthoud de gebruikersnaam en het wachtwoord die u in Azure hebt gemaakt.
Licentievereisten voor het publiceren van gepagineerde Power BI-rapporten (RDL-bestanden) zijn hetzelfde als voor Power BI-rapporten (PBIX-bestanden).
- Met een gratis licentie kunt u gepagineerde rapporten publiceren naar Mijn werkruimte in de Power BI-service. Zie Beschikbaarheid van functies voor gebruikers met gratis licenties in de Power BI-service voor meer informatie.
- Met een Power BI Pro-licentie of een PPU-licentie kunt u gepagineerde rapporten publiceren naar andere werkruimten. U hebt ook ten minste een rol van inzender nodig in de werkruimte.
De matrix maken met een wizard
Start Power BI Report Builder vanaf uw computer.
Het dialoogvenster Aan de slag wordt geopend.

Controleer in het linkerdeelvenster of Nieuw rapport is geselecteerd en selecteer in het rechterdeelvenster de wizard Tabel of Matrix.
Selecteer een gegevensset maken op de pagina Een gegevensset> kiezen.

Selecteer Nieuw op de pagina Een verbinding met een gegevensbron kiezen.

Het dialoogvenster Eigenschappen van gegevensbron wordt geopend.
U kunt een gewenste gegevensbron een naam geven, met behulp van tekens en onderstrepingstekens. Voor deze zelfstudie typt u MyAzureDataSource in het vak Naam.
Selecteer Microsoft Azure SQL Database in het vak Verbindingstype selecteren.
Selecteer Opbouwen naast het Verbinding maken tekenreeksvak.

Het dialoogvenster Eigenschappen van Verbinding maken wordt geopend.
Ga in Azure Portal terug naar Azure Portal en selecteer SQL-databases.

Selecteer de Azure SQL-database die u hebt gemaakt in de quickstart 'Een Azure SQL-databasevoorbeeld maken in Azure Portal' in de sectie Vereisten van dit artikel.
Kopieer op het tabblad Overzicht de waarde in het vak Servernaam.
Ga in Report Builder terug naar Report Builder. Plak in het dialoogvenster Verbinding maken ionEigenschappen onder Servernaam de servernaam die u hebt gekopieerd.
Zorg ervoor dat SQL Server-verificatie gebruiken is geselecteerd om u aan te melden bij de server en typ vervolgens de gebruikersnaam en het wachtwoord die u hebt gemaakt in Azure voor de voorbeelddatabase.
Selecteer onder Verbinding maken naar een database de vervolgkeuzepijl en selecteer de naam van de database die u in Azure hebt gemaakt.
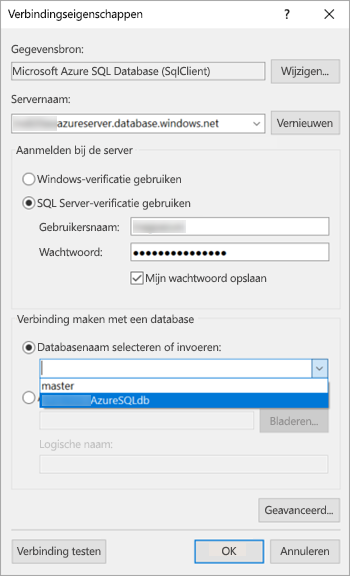
Selecteer Verbinding testen. U ziet het bericht Testresultaten dat de verbinding testen is geslaagd.
Selecteer OK>OK.
Nu wordt in het Verbinding maken iontekenreeksvak de verbindingsreeks weergegeven die u zojuist hebt gemaakt.

Selecteer OK.
Op de pagina Een verbinding met een gegevensbron kiezen ziet u '(in dit rapport)' onder de gegevensbronverbinding die u zojuist hebt gemaakt. Selecteer die gegevensbron >Volgende.

Voer dezelfde gebruikersnaam en hetzelfde wachtwoord in het vak >Volgende in.
Vouw op de pagina Een query ontwerpen SalesLT uit, vouw Tabellen uit en selecteer deze tabellen:
- Adres
- Customer
- Product
- ProductCategory
- SalesOrderDetail
- SalesOrderHeader
Omdat Automatisch detecteren van relaties>is geselecteerd, detecteert Report Builder de relaties tussen deze tabellen.

Selecteer Query uitvoeren. Report Builder geeft de queryresultaten weer.
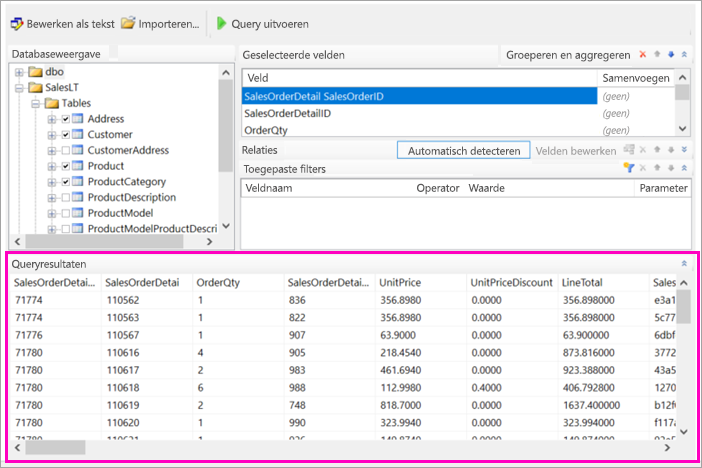
Selecteer Volgende.
Sleep deze velden op de pagina Velden rangschikken vanuit het vak Beschikbare velden naar het vak Rijgroepen:
- CompanyName
- SalesOrderNumber
- Product_Name
Sleep deze velden van het vak Beschikbare velden naar het vak Waarden :
- OrderQty
- UnitPrice
- LineTotal
Report Builder heeft automatisch de velden in het vak Waarden opgeteld.
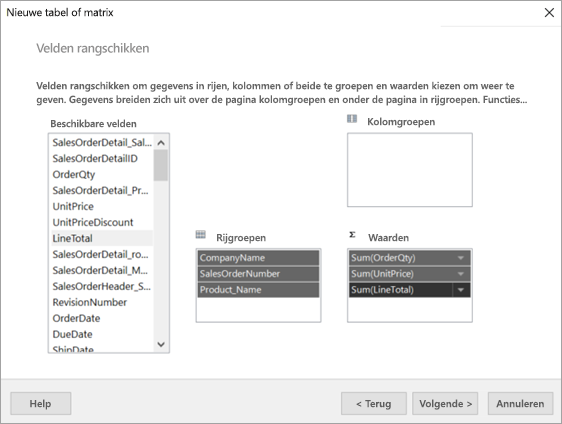
Behoud op de pagina De indeling kiezen alle standaardinstellingen, maar schakel het selectievakje naast groepen uitvouwen/samenvouwen uit. Over het algemeen is de functie groepen uitvouwen/samenvouwen geweldig, maar deze keer wilt u dat de tabel over meerdere pagina's loopt.
Selecteer Volgende>voltooien. De tabel wordt weergegeven op het ontwerpoppervlak.
Wat u hebt gemaakt
Laten we even pauzeren om de resultaten van de wizard te bekijken.
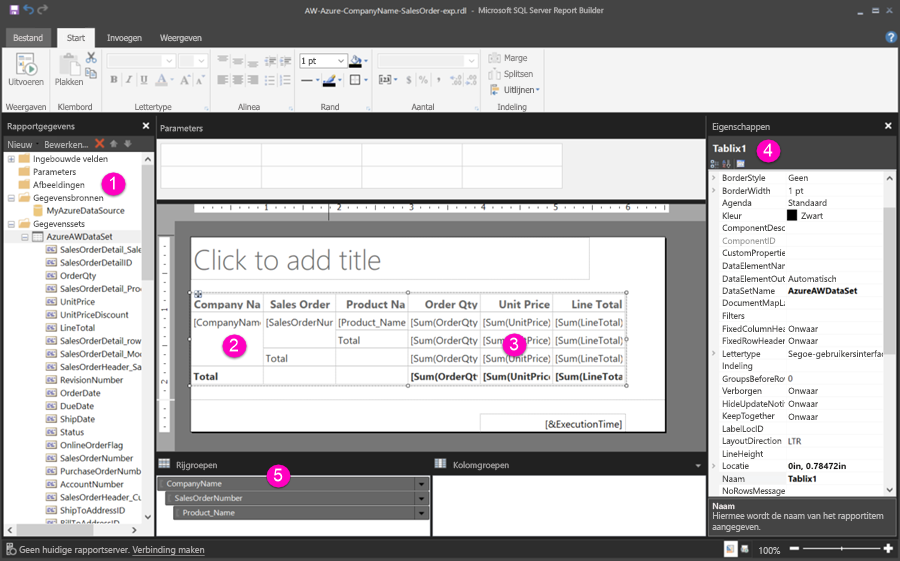
In het deelvenster Rapportgegevens ziet u de ingesloten Azure-gegevensbron en de ingesloten gegevensset op basis hiervan, beide die u hebt gemaakt.
Het ontwerpoppervlak is ongeveer 6 inch breed. Op het ontwerpoppervlak ziet u de matrix, waarbij kolomkoppen en tijdelijke aanduidingen worden weergegeven. De matrix heeft zes kolommen en lijkt slechts vijf rijen hoog te zijn.
Order qty, eenheidsprijs en regeltotaal zijn allemaal sommen en elke rijgroep heeft een subtotaal.
U ziet nog steeds geen werkelijke gegevenswaarden. U moet het rapport uitvoeren om ze te kunnen zien.
In het deelvenster Eigenschappen wordt de geselecteerde matrix Tablix1 genoemd. Een tablix in Report Builder is een gegevensgebied waarin gegevens in rijen en kolommen worden weergegeven. Dit kan een tabel of een matrix zijn.
In het deelvenster Groeperen ziet u de drie rijgroepen die u in de wizard hebt gemaakt:
- CompanyName
- Verkooporder
- Productnaam
Deze matrix heeft geen kolomgroepen.
Het rapport uitvoeren
Als u de werkelijke waarden wilt zien, moet u het rapport uitvoeren.
Selecteer Uitvoeren op de werkbalk Start.
Nu ziet u de waarden. De matrix bevat veel meer rijen dan u in de ontwerpweergave hebt gezien. Houd er rekening mee dat Report Builder zegt dat het pagina 1 van 2 is? Report Builder laadt het rapport zo snel mogelijk, zodat er slechts voldoende gegevens voor een paar pagina's tegelijk worden opgehaald. Het vraagteken geeft aan dat Report Builder nog niet alle gegevens heeft geladen.

Selecteer Afdrukindeling. Het rapport heeft deze indeling wanneer u het afdrukt. Report Builder weet nu dat het rapport 33 pagina's heeft en automatisch een datum- en tijdstempel in de voettekst heeft toegevoegd.
Het rapport opmaken
U hebt nu een rapport met een matrix van 33 pagina's. Laten we enkele andere functies toevoegen en het uiterlijk ervan verbeteren. U kunt het rapport na elke stap uitvoeren als u wilt zien hoe het eraan komt.
- Selecteer Ontwerp op het tabblad Uitvoeren van het lint, zodat u het kunt blijven wijzigen.
Paginabreedte instellen
Meestal is een gepagineerd rapport opgemaakt voor afdrukken en een typische pagina is 8 1/2 X 11 inch.
Sleep de liniaal om het ontwerpoppervlak 7 inch breed te maken. De standaardmarges zijn 1 inch aan elke zijde, dus de zijmarges moeten smaller zijn.
Klik in het grijze gebied rond het ontwerpoppervlak om de rapporteigenschappen weer te geven.
Als u het deelvenster Eigenschappen niet ziet, selecteert u het tabblad Eigenschappen van het tabblad >Beeld.
Vouw marges uit en wijzig links en rechts van 1 inch in 0,75 inch.

Een rapporttitel toevoegen
Selecteer de woorden Klik om de titel boven aan de pagina toe te voegen en typ vervolgens Verkoop per bedrijf.
Selecteer de titeltekst en wijzig in het deelvenster Eigenschappen onder Lettertype de kleurin Blauw.
Een paginanummer toevoegen
U hebt gezien dat het rapport een datum- en tijdstempel in de voettekst heeft. U kunt ook een paginanummer toevoegen aan de voettekst.
Onderaan het ontwerpoppervlak ziet u [&ExecutionTime] aan de rechterkant in de voettekst.
Vouw in het deelvenster Rapportgegevens de map Ingebouwde velden uit. Sleep paginanummer naar de linkerkant van de voettekst, op dezelfde hoogte als [&ExecutionTime].
Sleep de rechterkant van het vak [&&PageNumber] om het vierkant te maken.
Selecteer Tekstvak op het tabblad Invoegen.
Klik rechts van [&&PageNumber], typ 'of', en maak het tekstvak vierkant.
Sleep Overall Total Pages naar de voettekst, rechts van 'of', en sleep vervolgens de rechterzijde om het vierkant te maken.
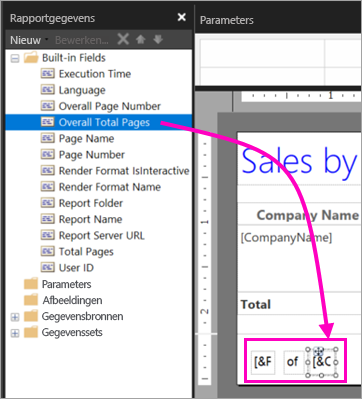
De tabel breder maken
U kunt de matrix nu breed genoeg maken om de breedte van de pagina te vullen en de tekstkolommen breder te maken, zodat de namen niet zoveel schuiven.
Selecteer de matrix en selecteer vervolgens de kolom Bedrijfsnaam .
Beweeg de muisaanwijzer over de grijze balk boven aan de matrix aan de rechterkant van de kolom Bedrijfsnaam . Sleep naar rechts totdat de kolom eindigt op 1 3/8 inch.
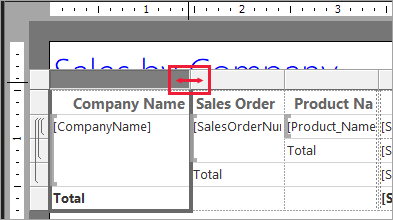
Sleep de rechterrand van Productnaam totdat de kolom eindigt op 3 3/4 inch.
De matrix is nu bijna net zo breed als het afdrukbereik.
De valuta opmaken
Als u het rapport hebt uitgevoerd, worden de bedragen van de dollar nog niet opgemaakt als valuta.
Selecteer de cel [Som(OrderQty)] linksboven, houd Shift ingedrukt en selecteer de cel [Som(LineTotal)] rechtsonder.

Selecteer op het tabblad Start het valutasymbool dollarteken ($) en selecteer vervolgens de pijl naast tijdelijke aanduidingsstijlen>Voorbeeldwaarden.
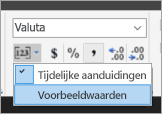
U kunt nu zien dat de waarden zijn opgemaakt als valuta.
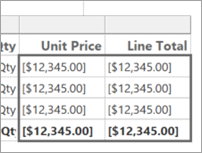
Kolomkoppen toevoegen op elke pagina
Nog een verbetering van opmaak voordat u het rapport publiceert naar de Power BI-service: de kolomkoppen worden weergegeven op elke pagina in het rapport.
Selecteer in de rechterbovenhoek van de bovenste balk in het deelvenster Groeperen de vervolgkeuzepijl >Geavanceerde modus.

Selecteer de bovenste statische balk in de rijgroepen. U ziet dat de cel Bedrijfsnaam in de matrix is geselecteerd.

In het deelvenster Eigenschappen bekijkt u de eigenschappen voor Tablix-lid. Stel KeepWithGroup in op After en RepeatOnNewPage op True.

Het is tijd om het rapport uit te voeren en te zien hoe het er nu uitziet.
Selecteer Uitvoeren op het tabblad Start .
Selecteer Afdrukindeling als deze nog niet is geselecteerd. Het rapport heeft nu 29 pagina's. Blader door een paar pagina's. U ziet dat de valuta is opgemaakt, de kolommen bevatten koppen op elke pagina en het rapport heeft een voettekst met paginanummers en datum- en tijdstempel op elke pagina.

Sla het rapport op uw computer op.
Het rapport uploaden naar de service
Nu u dit gepagineerde rapport hebt gemaakt, is het tijd om het te uploaden naar de Power BI-service.
Selecteer werkruimten>maken in het navigatievenster Power BI-service.
Geef uw werkruimte de naam Azure AW of een andere unieke naam. U bent nu het enige lid.
Selecteer Bladeren uploaden>in uw nieuwe werkruimte. Navigeer naar de locatie waar u het bestand >Openen hebt opgeslagen.
Power BI importeert uw bestand en u ziet het onder Rapporten op de pagina App-lijst.

Selecteer het rapport om het weer te geven.
Als er een fout optreedt, moet u mogelijk uw referenties opnieuw invoeren. Selecteer het beletselteken rechts van het rapport en kies Beheren.
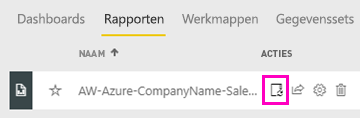
Selecteer Referenties bewerken en voer de referenties in die u in Azure hebt gebruikt bij het maken van de Azure-database.
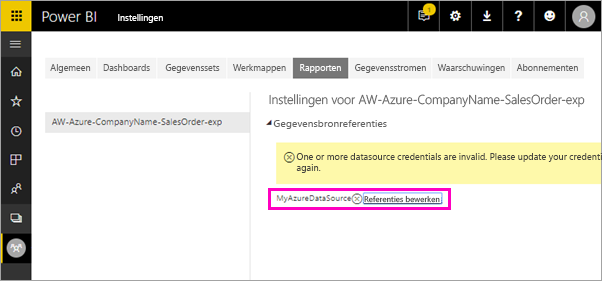
U kunt nu het gepagineerde rapport bekijken in de Power BI-service.
Volgende stappen
Feedback
Binnenkort beschikbaar: In de loop van 2024 zullen we GitHub-problemen geleidelijk uitfaseren als het feedbackmechanisme voor inhoud en deze vervangen door een nieuw feedbacksysteem. Zie voor meer informatie: https://aka.ms/ContentUserFeedback.
Feedback verzenden en weergeven voor