Een tegel vastmaken aan een Power BI-dashboard vanuit Excel
VAN TOEPASSING OP: Power BI Desktop-Power BI-service
Voordat u een tegel vanuit uw Excel-werkmap kunt vastmaken, moet u die werkmap verbinden met de Power BI-service. Verbinding maken een werkmap een gekoppelde alleen-lezenversie van die werkmap in de Power BI-service en kunt u bereiken vastmaken aan dashboards. U kunt zelfs een heel werkblad vastmaken aan een dashboard. Als een werkmap met u is gedeeld, kunt u de tegels bekijken die zijn vastgemaakt door de eigenaar, maar zelf geen dashboardtegels maken.
Zie Gegevens ophalen uit Excel-werkmapbestanden voor uitgebreide informatie over hoe Excel en Power BI samenwerken.
Bekijk hoe Will verschillende manieren demonstreert om gegevens te importeren uit en verbinding te maken met Excel-werkmappen.
Notitie
In deze video kunnen eerdere versies van Power BI Desktop of de Power BI-service worden gebruikt.
Verbinding maken uw Excel-werkmap van OneDrive voor werk of school naar Power BI
Wanneer u Verbinding maken kiest, wordt uw werkmap weergegeven in Power BI, net zoals in Excel Online. In tegenstelling tot Excel Online hebt u echter een aantal handige functies om elementen van uw werkbladen rechtstreeks aan uw dashboards vast te maken.
U kunt uw werkmap niet bewerken in Power BI, maar als u enkele wijzigingen wilt aanbrengen, kunt u Bewerken selecteren op het tabblad Werkmappen van uw werkruimte. Kies er vervolgens voor om uw werkmap in Excel Online te bewerken of te openen in Excel op uw computer. Wijzigingen die u aanbrengt, worden opgeslagen in de werkmap in OneDrive.
Upload uw werkmap naar uw OneDrive voor werk of school.
Maak vanuit Power BI verbinding met die werkmap door naar Mijn werkruimte te gaan en OneDrive - Bedrijven uploaden > te selecteren en naar de locatie te navigeren waar u het Excel-bestand hebt opgeslagen. Selecteer het bestand en kies Uploaden.
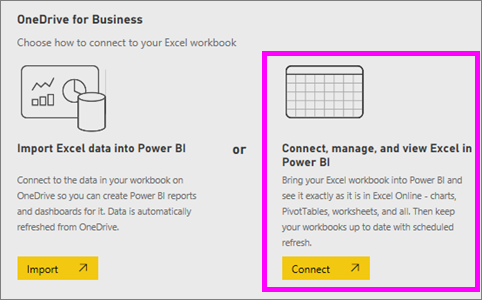
In Power BI wordt de werkmap toegevoegd aan uw werkruimte. Het
 pictogram geeft een Excel-werkmap aan.
pictogram geeft een Excel-werkmap aan.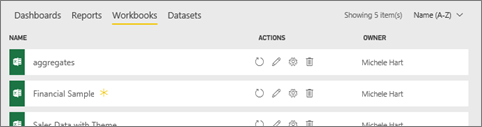
Open de werkmap in Power BI door de naam van de werkmap te selecteren.
Wijzigingen die u aanbrengt in de werkmap in Power BI, worden niet opgeslagen en hebben geen invloed op de oorspronkelijke werkmap in OneDrive voor werk of school. Als u waarden in Power BI sorteert, filtert of wijzigt, kunnen deze wijzigingen niet worden opgeslagen of vastgemaakt. Als u wijzigingen wilt opslaan, selecteert u Bewerken in de rechterbovenhoek om deze te openen voor bewerking in Excel Online of Excel. Het kan enkele minuten duren voordat wijzigingen op deze manier zijn doorgevoerd in de tegels op de dashboards.
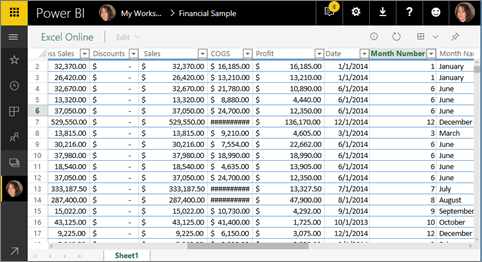
Een celbereik vastmaken aan een dashboard
Een manier om een nieuwe dashboardtegel toe te voegen is vanuit een Excel-werkmap in Power BI. Bereiken kunnen worden vastgemaakt vanuit Excel-werkmappen die zijn opgeslagen in oneDrive voor werk of school of een andere documentbibliotheek die door een groep is gedeeld. De bereiken kunnen gegevens, grafieken, tabellen, draaitabellen, Draaigrafiek s en andere Excel-onderdelen bevatten.
Markeer de cellen die u aan een dashboard wilt vastmaken.
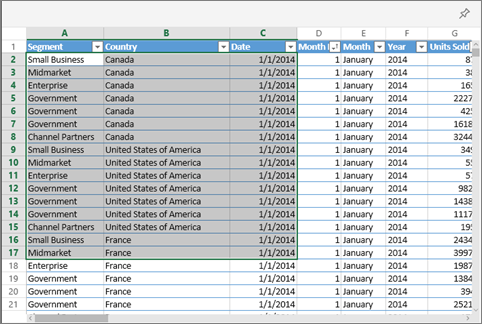
Selecteer het speldpictogram
 .
.Maak de tegel vast aan een bestaand dashboard of aan een nieuw dashboard.
- Bestaand dashboard: selecteer de naam van het dashboard in de vervolgkeuzelijst.
- Nieuw dashboard: typ de naam van het nieuwe dashboard.
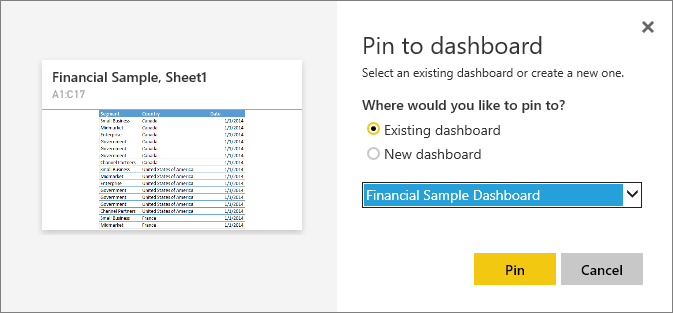
Selecteer Vastmaken. In de rechterbovenhoek ziet u dat het bereik is toegevoegd als tegel aan uw dashboard.

Selecteer Ga naar dashboard. Hier kunt u een dashboardtegel maken of bewerken. Als u de vastgemaakte tegel selecteert, wordt de werkmap standaard geopend in Power BI.
Een hele tabel of draaitabel vastmaken aan een dashboard
Volg de vorige stappen, behalve in plaats van een celbereik te selecteren, selecteer een hele tabel of draaitabel.
Als u een tabel wilt vastmaken, selecteert u het hele bereik van de tabel en moet u de kopteksten opnemen. Als u een draaitabel wilt vastmaken, moet u elk zichtbaar deel van de draaitabel opnemen, inclusief filters als deze worden gebruikt.

Op een tegel die is gemaakt op basis van een tabel of draaitabel, wordt de hele tabel weergegeven. Als u rijen of kolommen in de oorspronkelijke werkmap toevoegt, verwijdert of filtert, worden de rijen of kolommen ook toegevoegd, verwijderd of gefilterd op de tegel.
De werkmap weergeven die is gekoppeld aan de tegel
Als u een werkmaptegel selecteert, wordt de gekoppelde werkmap geopend in Power BI. Omdat het werkmapbestand zich in de OneDrive van de eigenaar voor werk of school bevindt, moet u leesmachtigingen voor de werkmap hebben om de werkmap te bekijken. Als u geen machtiging hebt, wordt er een foutbericht weergegeven.
Notitie
De animatie kan eerdere versies van de Power BI-service gebruiken.
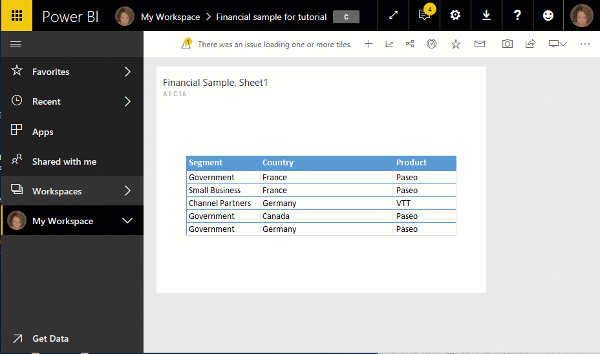
Overwegingen en probleemoplossing
Power BI gebruikt Excel Services om de werkmaptegels op te halen. Omdat sommige functies van Excel niet worden ondersteund in de REST API van Excel Services, worden ze daarom niet weergegeven op tegels in Power BI, bijvoorbeeld: Sparklines, voorwaardelijke opmaak voor pictogrammensets en tijdslicers. Zie Niet-ondersteunde functies in De REST API van Excel Services voor een volledige lijst met niet-ondersteunde functies.
Gerelateerde inhoud
- Een Power BI-dashboard delen dat is gekoppeld aan een Excel-bestand in OneDrive
- Gegevens ophalen uit Excel-werkmapbestanden
Meer vragen? Vraag het Power BI-community
Feedback
Binnenkort beschikbaar: In de loop van 2024 zullen we GitHub-problemen geleidelijk uitfaseren als het feedbackmechanisme voor inhoud en deze vervangen door een nieuw feedbacksysteem. Zie voor meer informatie: https://aka.ms/ContentUserFeedback.
Feedback verzenden en weergeven voor