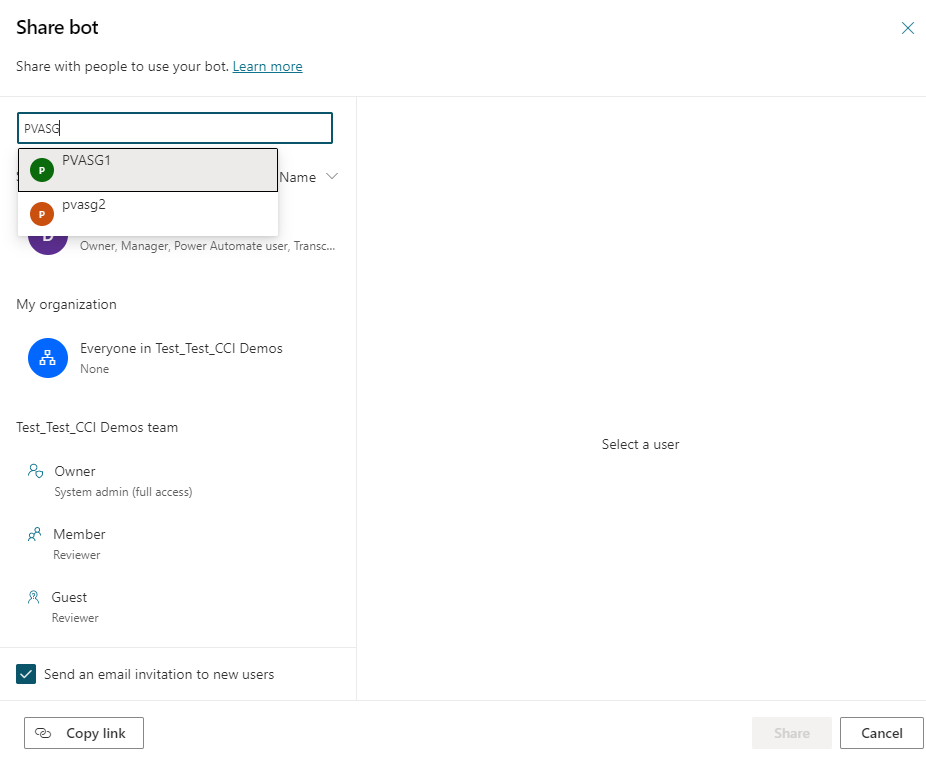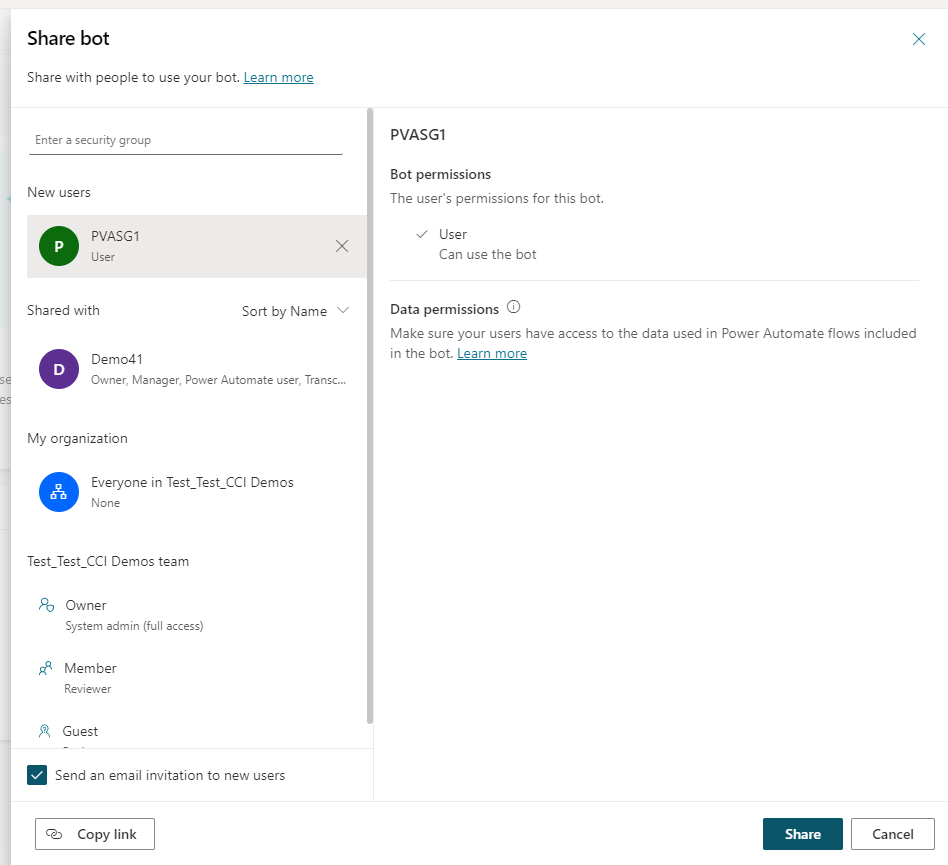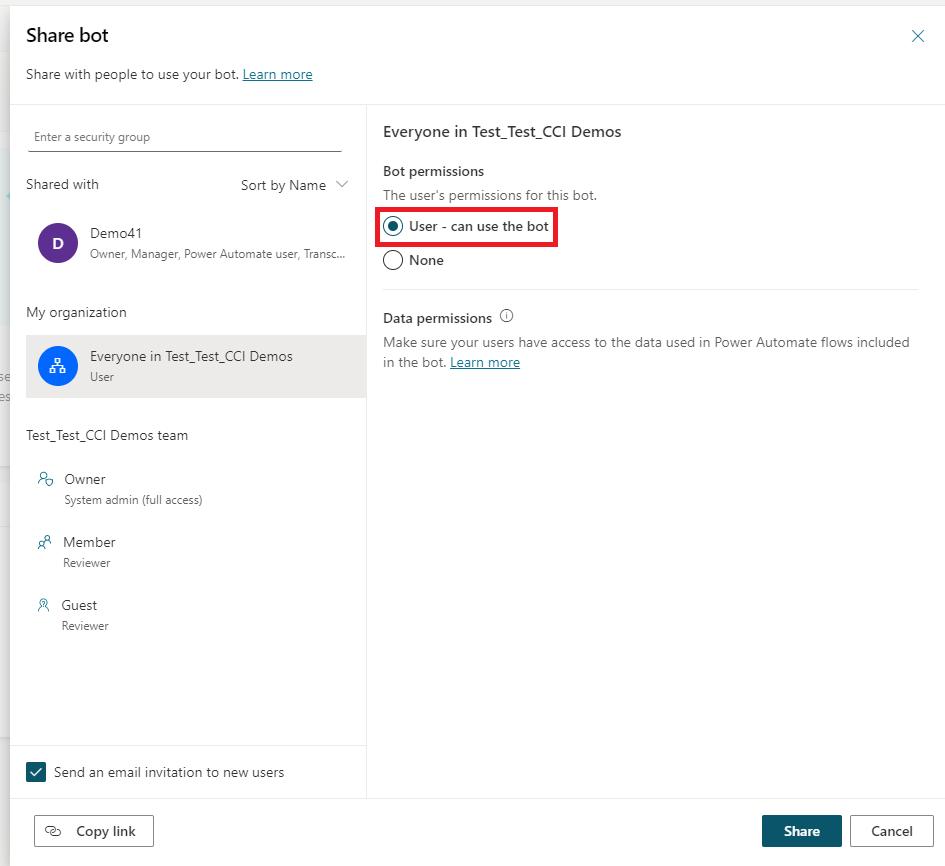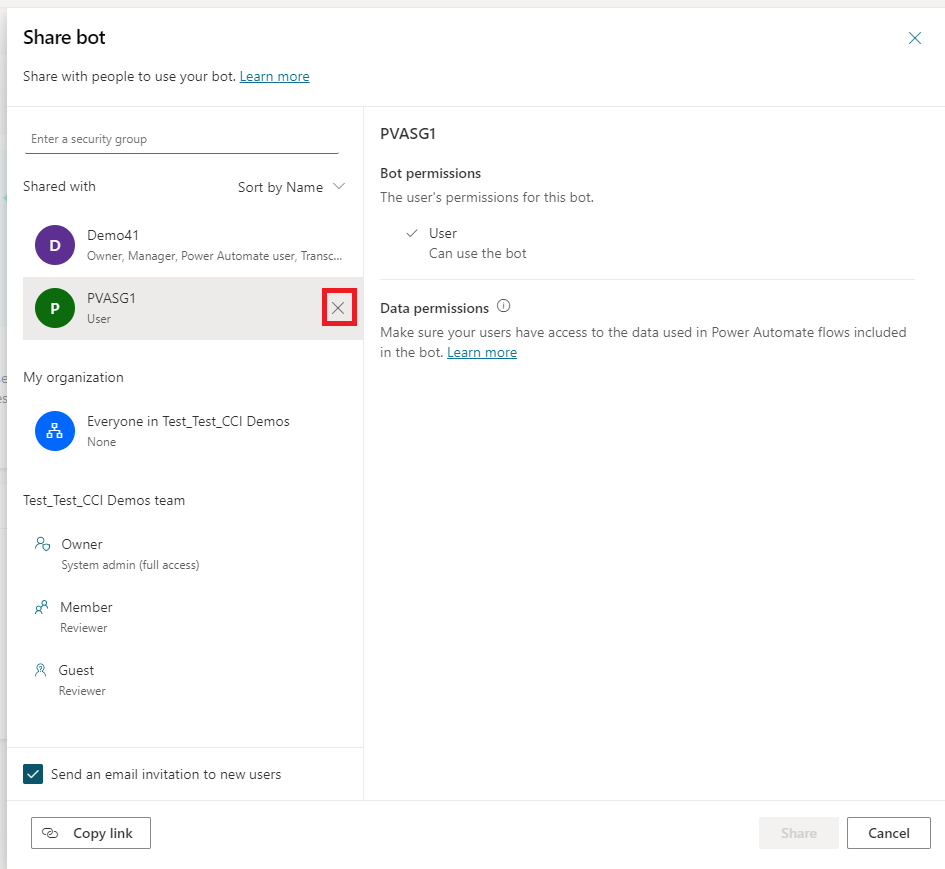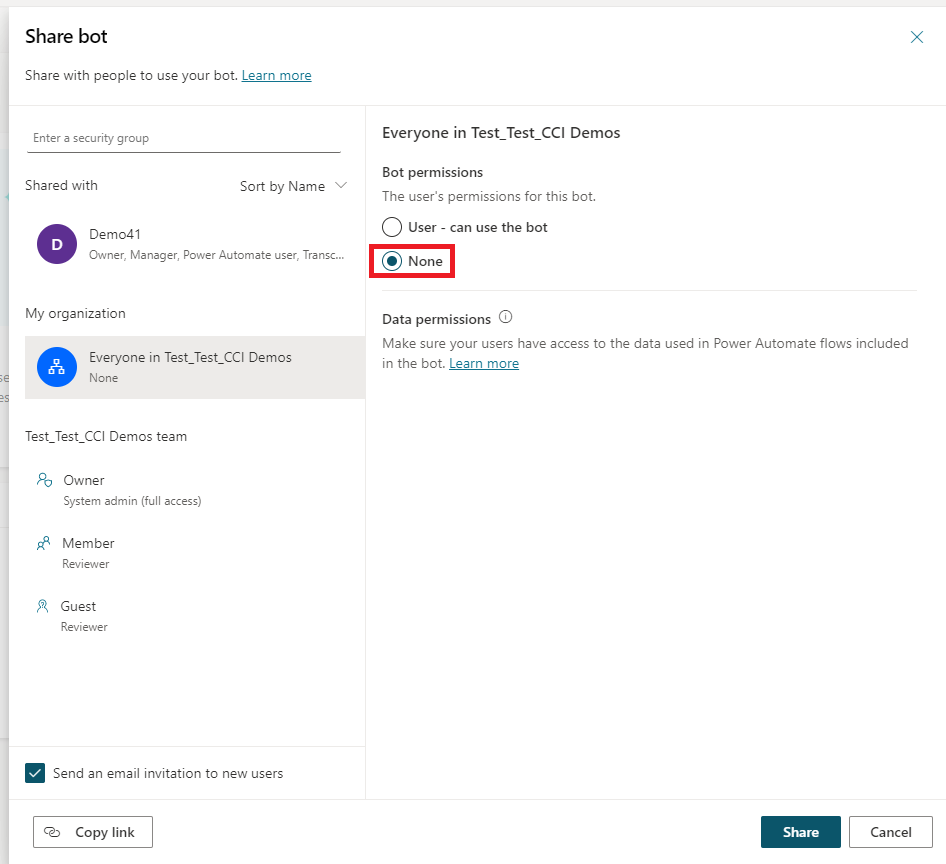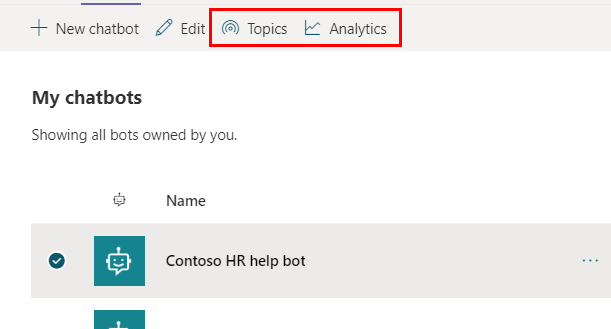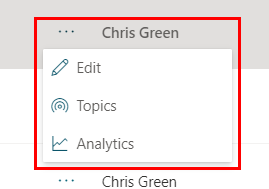Uw copilot met andere gebruikers delen
Belangrijk
Power Virtual Agents-mogelijkheden en -functies maken nu deel uit van Microsoft Copilot Studio na aanzienlijke investeringen in generatieve AI en verbeterde integraties binnen Microsoft Copilot.
Sommige artikelen en schermopnamen verwijzen mogelijk naar Power Virtual Agents terwijl we de documentatie en trainingsinhoud bijwerken.
U kunt uw copilots met anderen delen om hen speciale machtigingen te verlenen. Er zijn twee verschillende methoden voor delen:
- Geef beveiligingsgroepen, of uw hele organisatie, toestemming om met de copilot te chatten.
- Nodig gebruikers uit om samen te werken aan uw copilot-project. Samenwerkers hebben altijd toestemming om met de copilot te chatten.
Vereisten
- De instelling voor eindgebruikersverificatie van de copilot moet worden geconfigureerd als Alleen voor Teams of Handmatig, met Azure Active Directory of Microsoft Entra ID als de provider.
- Vereiste gebruikersaanmelding moet zijn ingeschakeld om te beheren wie met de copilot in uw organisatie kan chatten.
Een copilot voor chat delen
Copilot-makers met wie u uw copilot hebt gedeeld voor gezamenlijk schrijven hebben altijd toestemming om met de copilot te chatten. U kunt gebruikers echter ook toestemming geven om met de copilot te chatten zonder hen auteursmachtigingen te verlenen.
Om gebruikers toestemming te geven om alleen met de copilot te chatten, kunt u het volgende doen:
- Deel uw copilot met een beveiligingsgroep.
- Deel uw copilot met iedereen in uw organisatie.
Copilot met beveiligingsgroepen delen
U kunt uw copilot delen met beveiligingsgroepen zodat hun leden met de copilot kunnen chatten.
Selecteer Delen bovenaan de overzichtspagina van de copilot.
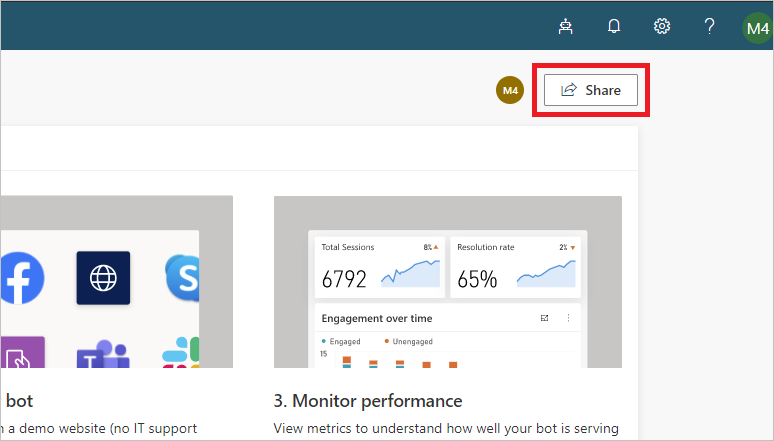
Geef de naam van de beveiligingsgroep op waarmee u de copilot wilt delen.
Notitie
Als u een copilot deelt voor chatgesprekken, kunt u een copilot alleen met beveiligingsgroepen delen. U kunt geen bot delen met:
- Microsoft 365-groepen.
- Individuele gebruikers rechtstreeks. U kunt individuele gebruikerstoegang beheren door gebruikers toe te voegen aan of te verwijderen uit de beveiligingsgroep.
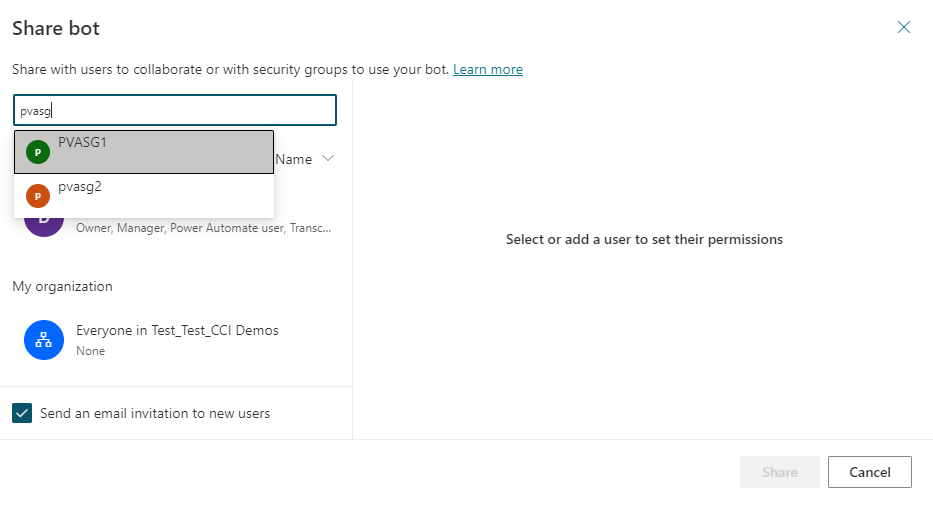
Beoordeel de machtiging voor de beveiligingsgroep.
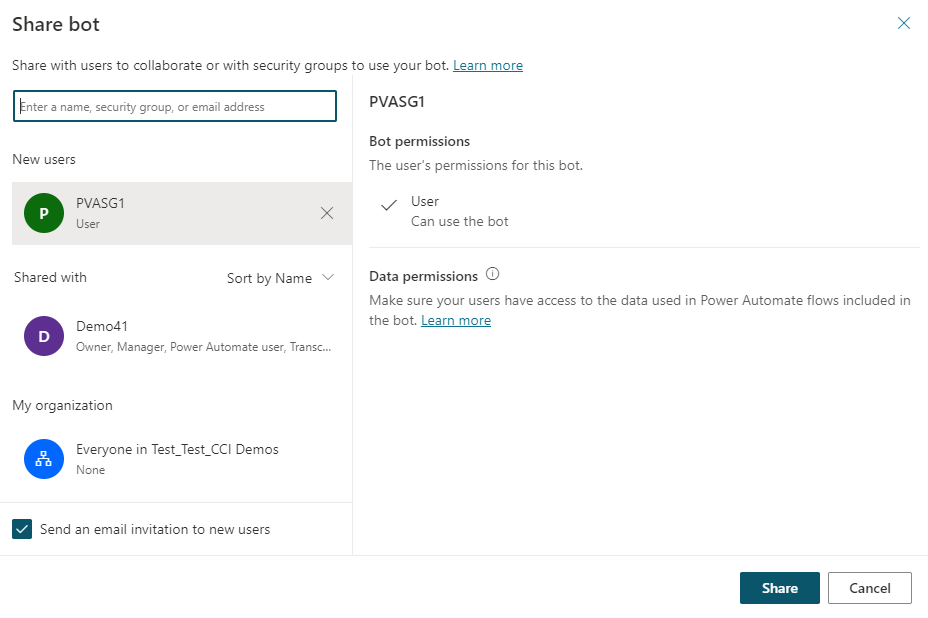
Als u gebruikers wilt laten weten dat u de copilot met hen hebt gedeeld, schakelt u het selectievakje Een e-mailuitnodiging verzenden naar nieuwe gebruikers in.
Notitie
Alleen beveiligingsgroepen waarvoor e-mail is ingeschakeld, ontvangen een e-mailuitnodiging. U kunt de koppeling voor de demo-website kopiëren en deze rechtstreeks met gebruikers delen zodat ze met de copilot kunnen chatten.
Selecteer Delen om de copilot met de nieuwe beveiligingsgroepen te delen.
Copilot met iedereen in de organisatie delen
U kunt uw copilot delen zodat iedereen in dezelfde organisatie als de copilot ermee kan chatten.
Selecteer Delen bovenaan de overzichtspagina van de copilot.
Selecteer Iedereen in de naam van uw organisatie.
Selecteer de optie Gebruiker - kan de copilot gebruiken.
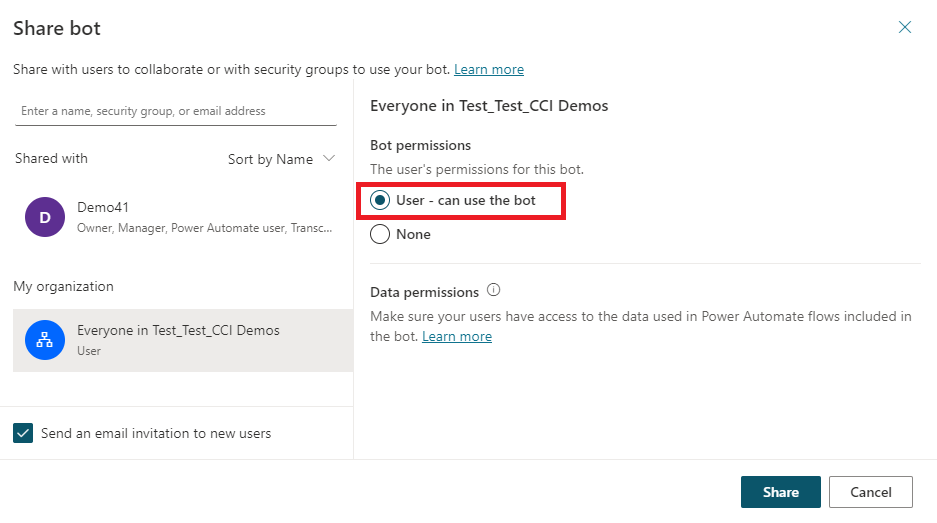
Notitie
Microsoft Copilot Studio stuurt geen e-mailuitnodigingen naar iedereen in de organisatie. U kunt de koppeling voor de demo-website kopiëren en deze rechtstreeks met gebruikers delen zodat ze met de copilot kunnen chatten.
Selecteer Delen om de copilot met iedereen in de organisatie te delen.
Een copilot voor gezamenlijke creatie delen
Individuele gebruikers met wie u een copilot deelt, kunnen deze bekijken, bewerken, configureren, delen en publiceren. Ze kunnen de copilot echter niet verwijderen.
Notitie
U kunt een copilot alleen met gebruikers delen die een Microsoft Copilot Studio-licentie per gebruiker hebben. Gebruikers die geen licentie hebben, kunnen zich aanmelden voor een gratis proefperiode.
Als u een copilot wilt delen, meldt u zich aan bij Microsoft Copilot Studio en selecteert u Delen boven aan de overzichtspagina van de copilot.
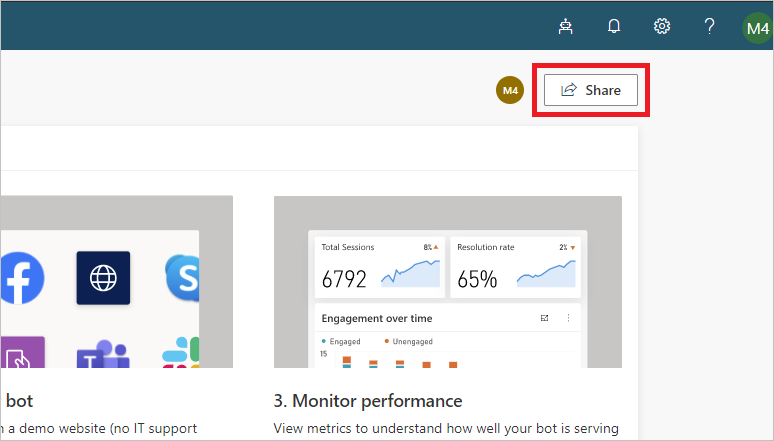
Geef de naam of het e-mailadres op van elke gebruiker met wie u de copilot wilt delen.
Notitie
Wanneer u een copilot deelt voor gezamenlijke creatie, kunt u deze alleen met individuele gebruikers delen. U kunt geen bot delen met:
- Een beveiligingsgroep in uw organisatie.
- Distributiegroep in uw organisatie.
- Gebruikers of groepen buiten uw organisatie.
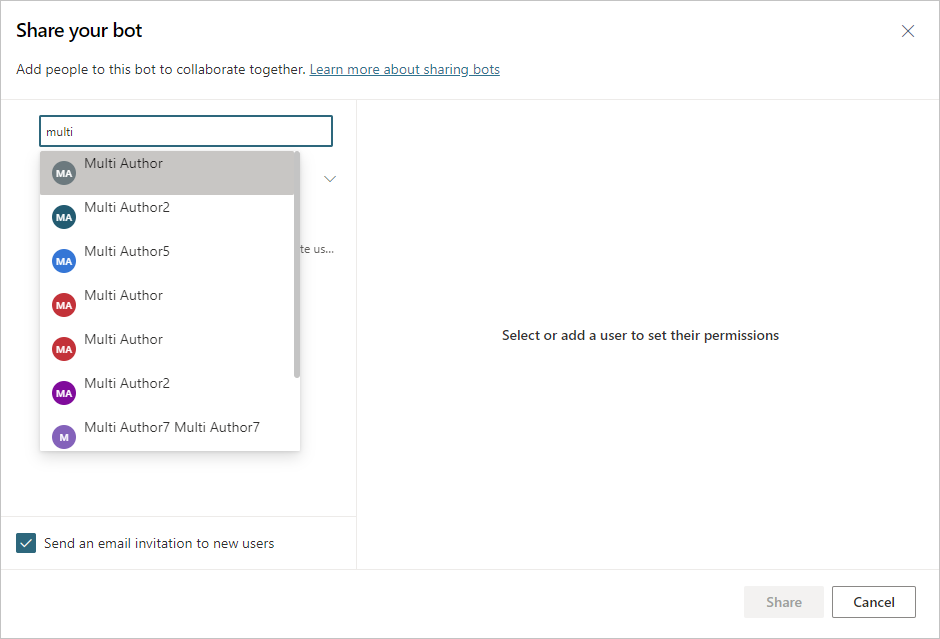
Bekijk de machtigingen van de gebruiker.
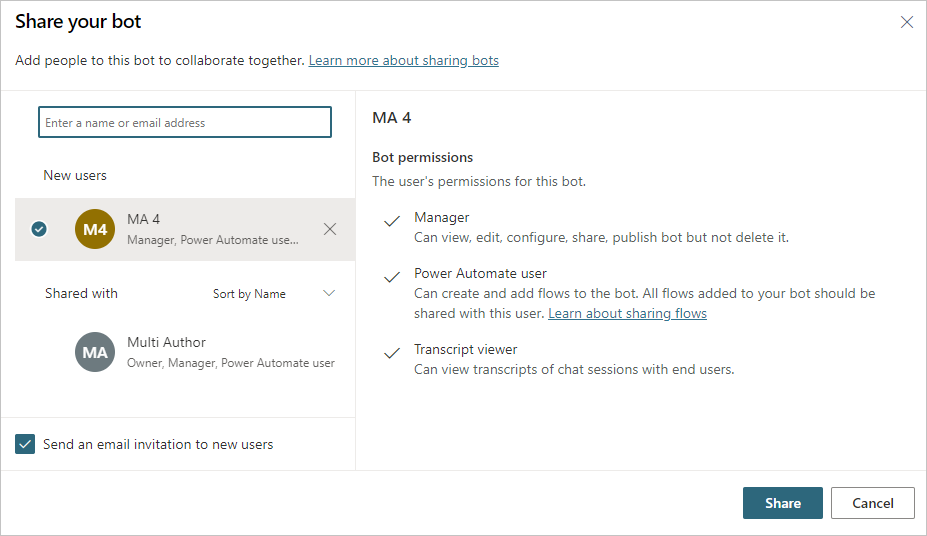
Als u gebruikers wilt laten weten dat u de copilot met hen hebt gedeeld, schakelt u het selectievakje Een e-mailuitnodiging verzenden naar nieuwe gebruikers in.
Selecteer Delen om de copilot met de nieuwe gebruikers te delen.
Belangrijk
Het kan tot 10 minuten duren voordat de copilot wordt weergegeven in de copilot-lijst van de gedeelde gebruiker als de gebruiker voorheen geen onderdeel uitmaakte van de omgeving van de gedeelde copilot.
Onvoldoende machtigingen voor omgeving
Gebruikers in de omgeving moeten de beveiligingsrol Omgevingsmaker hebben voordat een copilot met hen kan worden gedeeld.
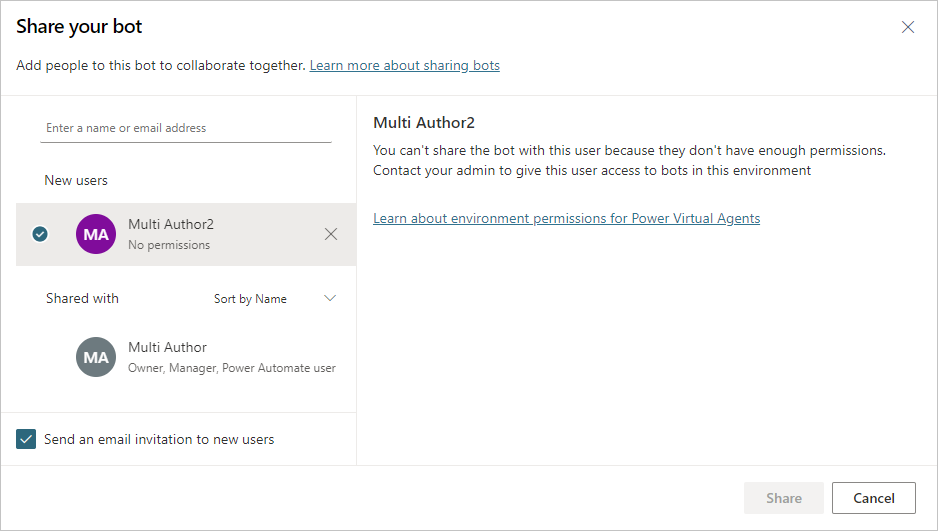
Systeembeheerders van de omgeving moet de beveiligingsrol Omgevingsmaker toewijzen aan de gebruiker voordat u de copilot deelt. Als u een Systeembeheerder bent, kunt u de rol Omgevingsmaker toewijzen wanneer u de copilot deelt.
Meer informatie over beveiligingsrollen en vooraf gedefinieerde beveiligingsrollen.
Delen van een copilot stoppen
U kunt stoppen met het delen van een copilot met een beveiligingsgroep of met iedereen in uw organisatie.
Stop met delen met een beveiligingsgroep
Selecteer Delen bovenaan de overzichtspagina van de copilot.
Selecteer X naast de beveiligingsgroepen waarmee u de copilot niet meer wilt delen.
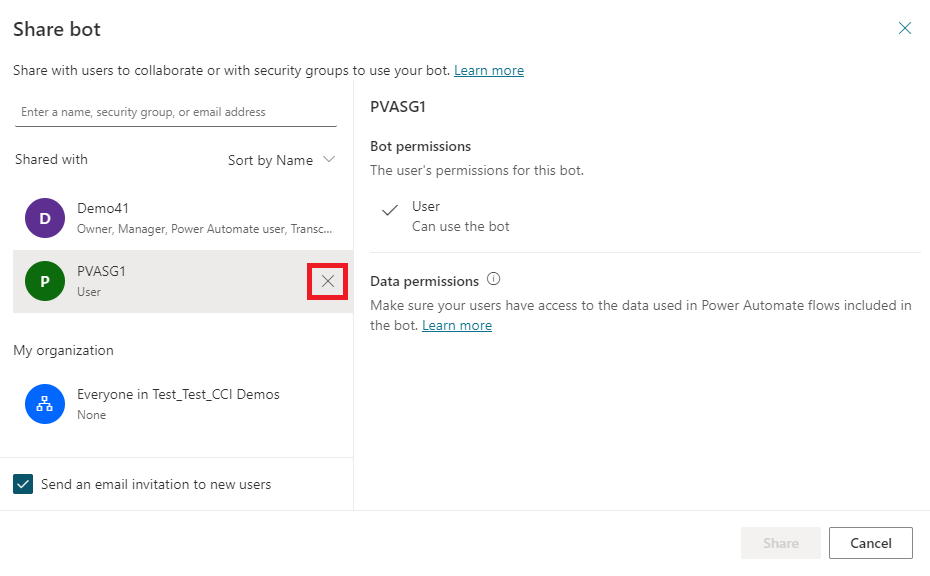
Selecteer Delen om het delen van de copilot met de beveiligingsgroepen te stoppen.
Stoppen met delen met iedereen in de organisatie
Selecteer Delen op de overzichtspagina van de copilot.
Selecteer Iedereen in de naam van uw organisatie.
Selecteer de optie Geen.
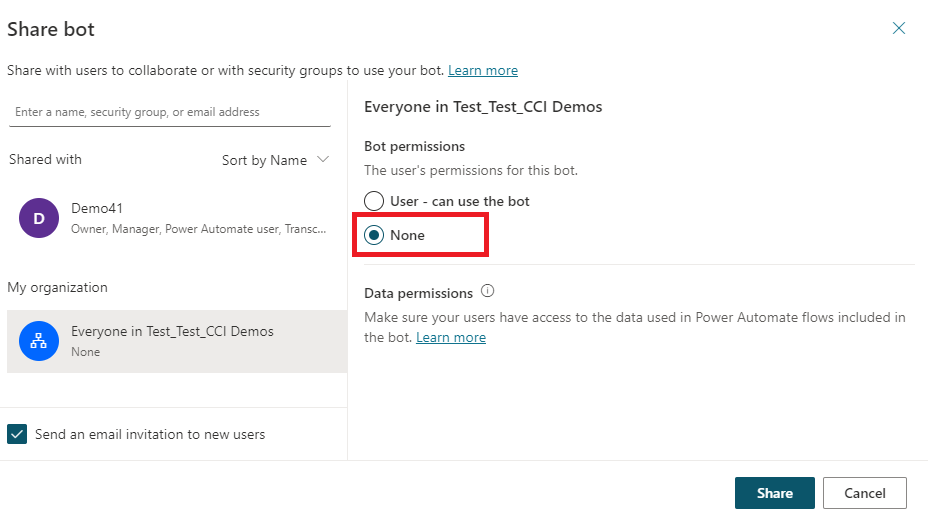
Selecteer Delen om het delen van de copilot te stoppen met iedereen in de organisatie.
Stoppen met het delen van een copilot met individuele gebruikers
U kunt het delen van een copilot met een gebruiker stopzetten en elke gedeelde gebruiker kan voorkomen dat de copilot wordt gedeeld met andere gebruikers, behalve de eigenaar. De eigenaar heeft altijd toegang tot de copilot.
Meld u aan bij Microsoft Copilot Studio en selecteer Delen boven aan de overzichtspagina van de copilot.
Selecteer X naast de gebruikers met wie u de copilot niet meer wilt delen.
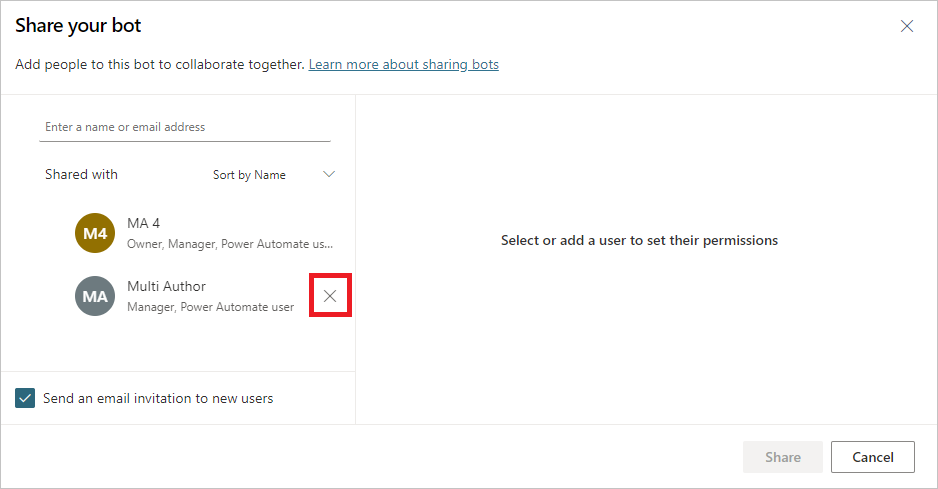
Selecteer Delen om het delen van de copilot met de geselecteerde gebruikers te stoppen.
Power Automate-stromen delen die in een copilot worden gebruikt
U kunt acties aan een copilot toevoegen met behulp van stromen in Power Automate; stromen in een copilot worden echter niet automatisch gedeeld met andere gebruikers bij het delen van een copilot.
Gebruikers die geen toegang hebben tot de gedeelde stroom, kunnen deze nog steeds uitvoeren met behulp van het canvas van een testcopilot.
Als u andere gebruikersstromen wilt laten bewerken of toevoegen, moet u ze in Power Automate delen. U kunt stromen rechtstreeks openen vanuit de onderwerp waarin de stroom wordt gebruikt.
Selecteer Stroomdetails weergeven om naar de detailpagina van de stroom te gaan in Power Automate.
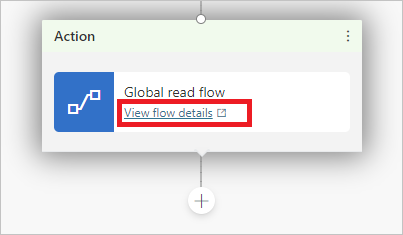
Selecteer Bewerken in de sectie Eigenaars.
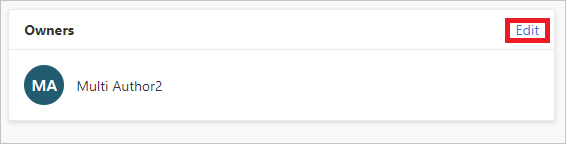
Voer de naam of het e-mailadres in van de gebruiker aan wie u bewerkingsmachtigingen wilt geven.
Beveiligingsrollen voor omgeving toewijzen
Als u een Systeembeheerder bent, kunt u beveiligingsrollen voor de omgeving toewijzen en beheren bij het delen met een copilot.
In de sectie Beveiligingsrollen voor omgeving wordt weergegeven wanneer u een copilot deelt, uitsluitend als u een systeembeheerder bent. Hiermee kunt u copilots delen met gebruikers die niet over voldoende omgevingsmachtigingen beschikken om Microsoft Copilot Studio te gebruiken.
U moet een systeembeheerder zijn van de omgeving waarin de copilot zich bevindt om beveiligingsrollen te kunnen bekijken en toevoegen.
Notitie
U kunt alleen beveiligingsrollen toewijzen bij het delen van een copilot. U kunt beveiligingsrollen niet verwijderen tijdens het delen. Voor volledig beheer van beveiligingsrollen gebruikt u het Power Platform-beheercentrum.
Meer informatie over beveiligingsrollen en vooraf gedefinieerde beveiligingsrollen.
De beveiligingsrol Omgevingsmaker toewijzen tijdens het delen van een copilot
U kunt de beveiligingsrol Omgevingsmaker toewijzen bij het delen van een copilot met een gebruiker die niet over voldoende omgevingsmachtigingen beschikt om Microsoft Copilot Studio uit te voeren.
Als de opgegeven gebruiker bij de copilot delen voor chatgesprekken niet voldoende machtigingen heeft om Microsoft Copilot Studio te gebruiken in de omgeving, krijgt u bericht dat de beveiligingsrol Omgevingsmaker wordt toegewezen aan de gebruiker, zodat deze de copilot kan gebruiken.
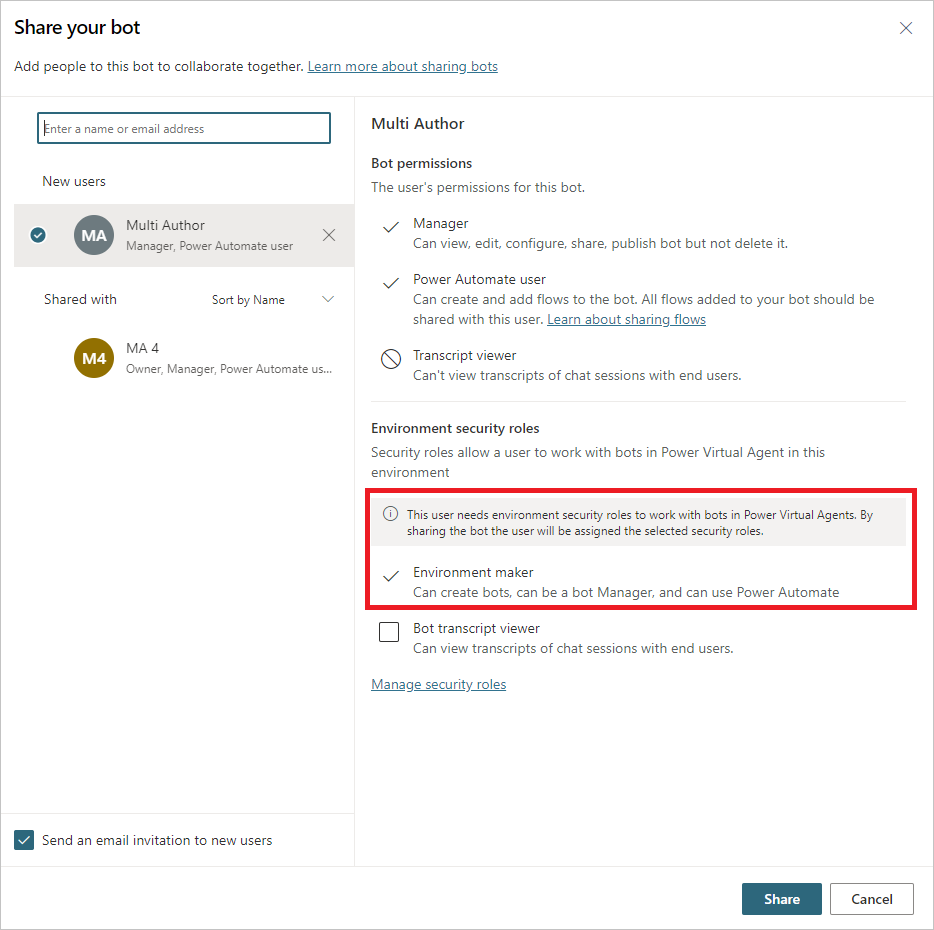
De beveiligingsrol Bekijker van Copilot-transcripties toewijzen tijdens het delen van een copilot
U kunt de beveiligingsrol Bekijker van Copilot-transcripties toewijzen voor gebruikers die geen transcriptietoegang hebben bij het delen van een copilot.
Op basis van de inhoud en doelgroep van de copilot, wilt u misschien alleen transcriptietoegang verlenen aan gebruikers die de juiste privacytraining hebben gevolgd.
Belangrijk
De toegang tot gesprekstranscipties wordt beheerd door omgevingsbeveiligingsrollen. Na het toewijzen van de beveiligingsrol Bekijker van Copilot-transcripties aan een gebruiker, heeft die gebruiker toegang tot gesprekstranscripties voor alle copilots die zij maken of die binnen de omgeving worden gedeeld.
Standaard is de rol Bekijker van Copilot-transcripties of Bekijker van bottranscripties alleen aan beheerders toegewezen. We raden u aan een omgeving voor copilots te maken die bepaalt welke gebruiker gesprekstranscripties kan bekijken. Meer informatie over het maken van een nieuwe omgeving voor uw copilots
Bij het delen van de copilot voor chatgesprekken kunt u de rol Bekijker van Copilot-transcripties toewijzen door het selectievakje in te schakelen.
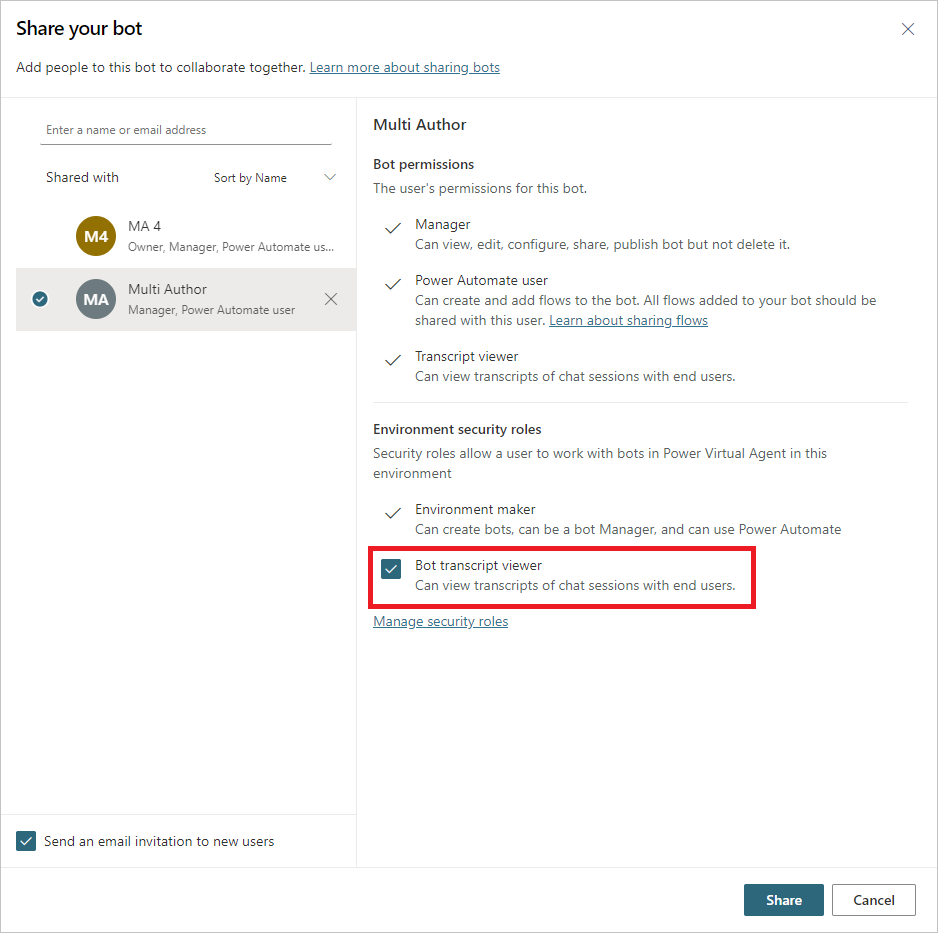
Beveiligingsrollen beheren
U kunt beveiligingsrollen van de omgeving beheren in het Power Platform-beheercentrum.
Gegevensmachtigingen
Om ervoor te zorgen dat gebruikers die met uw copilot chatten, de Power Automate-stromen correct kunnen uitvoeren, moet u uw copilot testen om er zeker van te zijn dat hun machtigingen met de geïntegreerde systemen correct zijn geconfigureerd.
Samenwerken aan copilots
Nadat u een copilot hebt gedeeld, kan iedereen de onderwerpen van de copilot bewerken.
In de lijst Onderwerpen kunt u zien wie er aan een onderwerp werkt onder de kolom Bewerken. U kunt het pictogram van de persoon selecteren om snel met hem of haar te chatten in Teams of hem een e-mail te sturen.
Met deze lijst kunt u conflicten voorkomen als meerdere mensen aan hetzelfde onderwerp werken.
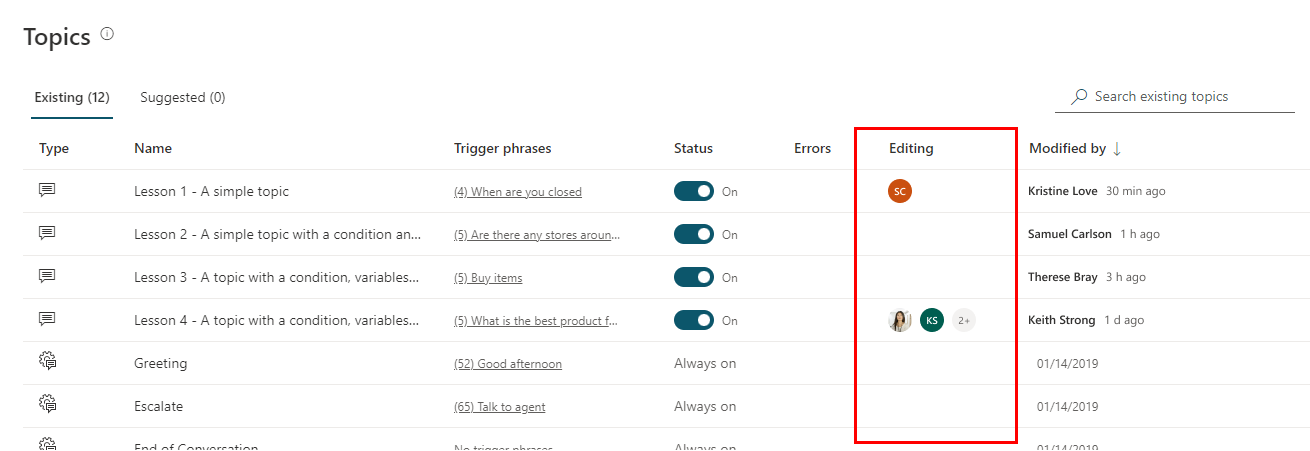
Notitie
De lijst met auteurs in de kolom Bezig met bewerken wordt alleen vernieuwd wanneer de pagina is geladen.
Een lijst met de personen die de pagina bewerken wordt ook weergegeven als gebruikerspictogrammen boven aan het ontwerpcanvas wanneer u een onderwerp hebt geopend om te bewerken.

Als een auteur geen wijzigingen aanbrengt in het onderwerp of de verbinding met de computer verbreekt of het browservenster sluit, wordt aangenomen dat hij of zij het onderwerp heeft verlaten. Na 30 minuten van inactiviteit wordt de gebruiker niet meer geïdentificeerd als bewerker van het onderwerp.
Af en toe kunnen meerdere mensen tegelijkertijd wijzigingen aanbrengen in een onderwerp en proberen hun wijzigingen op te slaan. U kunt bijvoorbeeld een onderwerp openen en beginnen met het bewerken hiervan. Uw collega opent hetzelfde onderwerp, brengt een kleine wijziging aan en slaat deze op. Als u klaar bent met het bewerken van het onderwerp, probeert u het op te slaan, maar komt u in een conflicttoestand terecht.
Microsoft Copilot Studio detecteert en voorkomt dat u uw collega overschrijft door een optie weer te geven. U kunt de inhoud opnieuw laden met de meest recente wijzigingen (uw werk annuleren) of u kunt een kopie van het onderwerp opslaan (uw wijzigingen in een nieuwe kopie van het onderwerp bewaren).
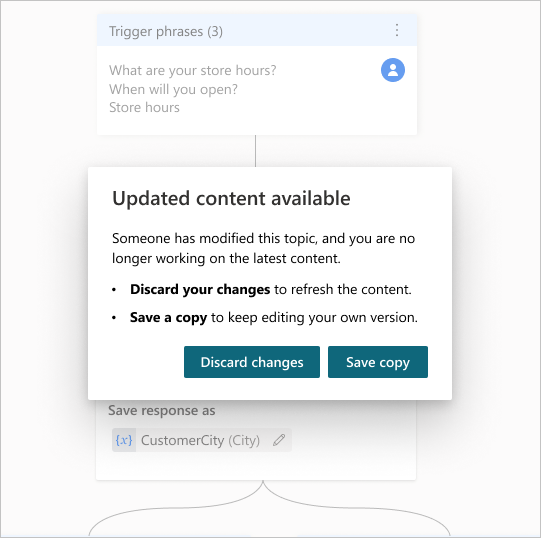
Als u uw wijzigingen opslaat in een nieuw onderwerp, kunt u de wijzigingen van uw collega bekijken en de twee onderwerpen samenvoegen, waarbij u de kopie van het onderwerp verwijdert zodra u klaar bent.
Feedback
Binnenkort beschikbaar: In de loop van 2024 zullen we GitHub-problemen geleidelijk uitfaseren als het feedbackmechanisme voor inhoud en deze vervangen door een nieuw feedbacksysteem. Zie voor meer informatie: https://aka.ms/ContentUserFeedback.
Feedback verzenden en weergeven voor