Een video uploaden
Waarschuwing
Microsoft Stream (Klassiek) wordt buiten gebruik gesteld en vervangen door Stream (op SharePoint) en Microsoft Teams-livegebeurtenissen. Het is raadzaam om Stream (op SharePoint) te gebruiken door video's te uploaden naar SharePoint, Teams, Viva Engage of OneDrive en om uw livegebeurtenissen uit te voeren via Teams en Viva Engage.
De functionaliteit in Stream (Klassiek) wordt vóór de buitengebruikstellingsdatum gewijzigd en verwijderd. Meer informatie over Stream (op SharePoint)...
Het uploaden van video's met Microsoft Stream (Klassiek) is eenvoudig en iedereen kan het doen.
Beginnen met het uploaden van video's
Klik op het pictogram ![]() boven aan een pagina of sleep nieuwe video's naar een van uw groepen of kanalen. U kunt meerdere video's tegelijk uploaden en zelfs door Microsoft Stream (Klassiek) bladeren terwijl uw video's op de achtergrond worden geüpload.
boven aan een pagina of sleep nieuwe video's naar een van uw groepen of kanalen. U kunt meerdere video's tegelijk uploaden en zelfs door Microsoft Stream (Klassiek) bladeren terwijl uw video's op de achtergrond worden geüpload.
Er zijn verschillende opties voor het uploaden van video's. Afhankelijk van waarvandaan u uploadt, worden er verschillende standaardmachtigingen ingesteld voor de video's, maar u kunt ze altijd later wijzigen.
Raadpleeg dit artikel voor uitgebreide informatie over videomachtigingen.
Uploaden vanaf een willekeurige pagina
Uploaden vanaf elke pagina:
Selecteer in de Microsoft Stream (Klassiek) portal Een>video uploaden of het uploadpictogram in de bovenste navigatiebalk
Sleep en zet bestanden neer of selecteer bestanden van uw computer of apparaat.
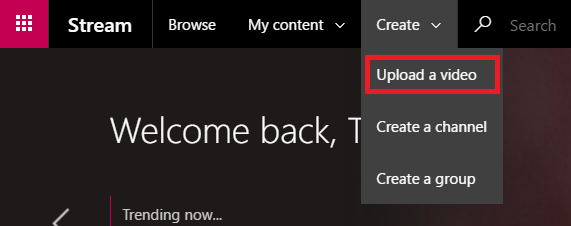
Uploaden vanaf de pagina Video's:
Selecteer in de Microsoft Stream (Klassiek) portal Mijn inhoud>Video's in de bovenste navigatiebalk
Bestanden slepen en neerzetten of selecteren vanaf uw computer of apparaat
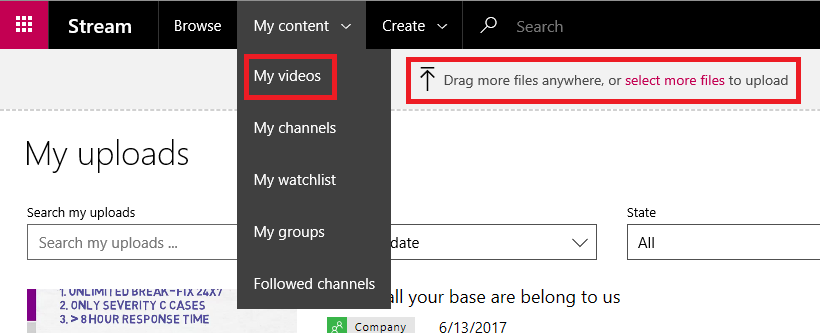
Rechtstreeks uploaden naar een groep of kanaal
Uploaden naar een groep:
Navigeer op de website van Microsoft Stream (Klassiek) naar een groep waaraan u kunt bijdragen
Selecteer de knop Video uploaden op de navigatiebalk van de groep of sleep video's op het tabblad Hoogtepunten of Video's van de groep
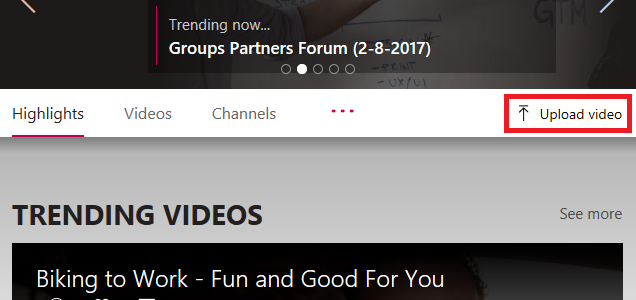
Uploaden naar een kanaal:
Navigeer op de Microsoft Stream (Klassiek)-website naar een kanaal waaraan u kunt bijdragen
Klik op Meer bestanden selecteren of sleep video's rechtstreeks naar de kanaalpagina

Metagegevens bewerken
Terwijl uw video wordt geüpload en verwerkt, kunt u metagegevens voor de video invullen om deze gemakkelijker te vinden.
Details
Beschrijving van titel &
Vul de titel en beschrijving van uw video in om uw kijkers context voor de video te geven. In het beschrijvingsveld kunt u het volgende toevoegen om uw video interactiever te maken:
Tijdcodes (H:MM:SS): u kunt een interactieve inhoudsopgave voor de video maken door de tijdcodes van interessante punten in de video te typen. Kijkers kunnen op deze tijdcodes klikken om naar dat punt van de video te gaan.
#Hashtags - Voeg #hashtags toe aan uw videobeschrijving als een lichtgewicht community-manier om vergelijkbare video's te groeperen. Kijkers kunnen op de #hashtags klikken en andere video's met dezelfde tag zien.
Koppelingen : plak een webadres in de beschrijving en kijkers kunnen op de koppeling klikken om uw adres op een nieuwe pagina te openen wanneer ze de video bekijken.
Opmerking
De titel is beperkt tot 100 tekens. De beschrijving is beperkt tot 4000 tekens.
Videotaal
Selecteer de taal die in de video wordt gesproken. Hierdoor kan automatisch een gesloten onderschrift-bestand voor ondersteunde talen worden gegenereerd. Bovendien kunnen personen met de juiste licentie uw video ontdekken op basis van de tekst in deze transcriptie.
Zie voor meer informatie:
Miniaturen
Automatische miniaturen worden gegenereerd voor de video nadat deze is geüpload. Wanneer de frames van de video worden gegenereerd, kiest u er een om uw video weer te geven of uploadt u uw eigen aangepaste afbeelding.
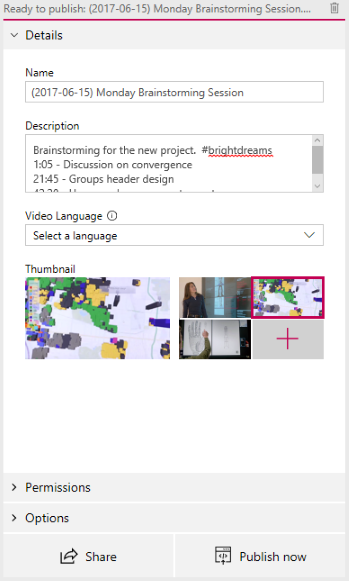
Machtigingen
In de sectie Machtigingen kunt u bepalen wie uw video kan zien, wie de video mag bezitten en bewerken, en in welke groepen en kanalen de video wordt weergegeven.
Zie dit artikel voor meer gedetailleerde informatie over videomachtigingen.
Iedereen binnen uw bedrijf machtigen om deze video te bekijken
Wanneer deze optie is ingeschakeld, kan iedereen in uw organisatie de video bekijken en die toevoegen aan zijn groepen en kanalen. Hierdoor is uw video in feite beschikbaar voor weergave in het hele bedrijf. Als u een video wilt toevoegen aan een bedrijfsbreed kanaal, moet dit selectievakje zijn ingeschakeld.
Wanneer deze optie niet is ingeschakeld, kan uw video alleen worden bekeken door de personen en groepen die u hebt bekeken.
Gedeeld met
Gebruik de vervolgkeuzelijst Gedeeld met om het zoekbereik te beperken en kies met wie u uw video wilt delen.
Groepen : zoekbereik om uw video toe te voegen aan een groep waaraan u kunt bijdragen.
Kanalen : zoekbereik om uw video rechtstreeks aan een kanaal toe te voegen, inclusief bedrijfsomvattende kanalen.
Mensen: zoekbereik om toestemming te verlenen aan afzonderlijke personen, AD-beveiligingsgroepen en/of Microsoft 365 Groepen waarvoor u geen rechten hebt om bij te dragen.
Elke persoon of groep die wordt toegevoegd, krijgt automatisch toestemming om uw video te bekijken. Als u wilt dat een van deze kijkers uw video ook kan bijwerken, schakelt u het selectievakje naast hun vermelding in de kolom Eigenaar in om hun machtiging te upgraden.
Het selectievakje Weergeven wordt weergegeven voor groepen waarvan u een bijdrager bent. Hiermee bepaalt u of de video wordt getoond op de pagina's van de groep in Stream. Als deze niet is ingeschakeld, betekent dit dat de groep toegang heeft als u ze een koppeling stuurt of als ze de video in de zoekopdracht hebben gevonden, maar deze niet rechtstreeks op de groepspagina's wordt weergegeven.
Zie Videomachtigingen voor meer informatie over machtigingen.
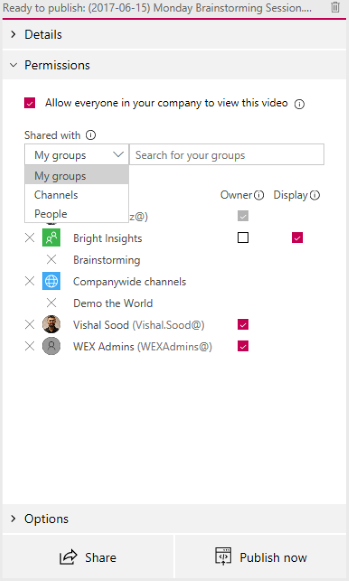
Opties
In de sectie Opties kunt u verschillende instellingen voor de video beheren.
Opmerkingen
Als u niet wilt dat gebruikers rechtstreeks opmerkingen kunnen toevoegen op de pagina van de videospeler, stelt u Opmerkingen in op Uit.
Bijschriften
Ondertiteling is een tekstversie in de oorspronkelijke taal van wat in de video wordt gesproken. Wanneer een video een onderschrift heeft ingesteld, kunnen kijkers op de cc-knop op de speler klikken terwijl ze een video bekijken om de bijschriften onder de video weer te geven.
Als u een ondersteunde videotaal hebt geselecteerd in het deelvenster Details voor de video, wordt het selectievakje Een onderschrift-bestand automatisch genereren ingeschakeld. Dit betekent dat er automatisch een onderschrift-bestand wordt gegenereerd. Bovendien kunnen personen met de juiste licentie uw video ontdekken op basis van de tekst in deze transcriptie of uw eigen geüploade gesloten onderschrift bestand.
Als u het selectievakje Automatisch genereren van een onderschrift-bestand uitschakelt, kunt u uw eigen gesloten onderschrift-bestand uploaden in de WebVTT-indeling.
Zie voor meer informatie over bijschriften:
- Automatisch gegenereerde bijschriften
- Uitgebreid zoeken naar wat er in de video wordt gezegd
- Ondertitels en bijschriften
Ondertitels
Ondertitels zijn een tekstversie, vertaald in verschillende talen, van wat er in de video wordt gesproken. Wanneer een video een of meer ondertitels heeft ingesteld, kunnen kijkers de ondertitels op de speler inschakelen tijdens het bekijken van de video.
Eén ondertitelingsbestand per taal uploaden:
- Klik op Een ondertitelingsbestand uploaden
- Selecteer de taal waarvoor het ondertitelbestand is bedoeld
- Klik op Bestand selecteren of sleep het ondertitelingsbestand in de WebVTT-indeling
- Selecteer OK
Zie het artikel ondertiteling en bijschriften voor meer informatie
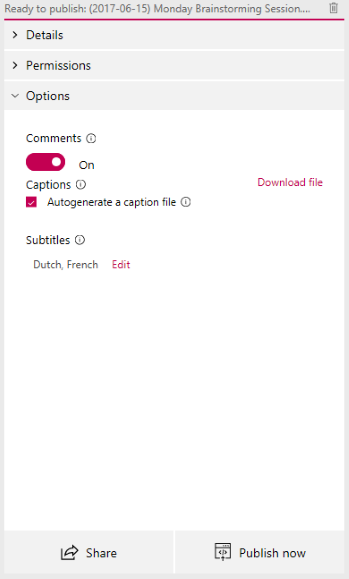
Publiceren en afspelen
Zodra uw video is geüpload en u klaar bent met het instellen van uw video, kunt u op de knop Nu publiceren onder aan de uploadkaart drukken. Hierdoor wordt de video beschikbaar gesteld aan degenen met wie u deze hebt gedeeld zodra de verwerking is voltooid. Druk op de titel van de video boven aan de uploadkaart om de afspeelpagina voor de video weer te geven.

Als u iets over de video wilt wijzigen nadat u deze hebt gepubliceerd, gaat u naar het menu Mijn inhoud>Video's> Meer ![]() >Bewerken.
>Bewerken.
Verwerkingstijd is gebaseerd op de lengte en resolutie van uw video. U kunt de video pas afspelen als de verwerking is voltooid. Zie Verwerkingsdetails uploaden voor meer informatie.
Delen
Selecteer het pictogram Delen![]() Onder aan de uploadkaart om een koppeling naar de video te kopiëren, te delen in Yammer of de invoegcode voor de video op te halen. Zie Een video delen voor meer informatie.
Onder aan de uploadkaart om een koppeling naar de video te kopiëren, te delen in Yammer of de invoegcode voor de video op te halen. Zie Een video delen voor meer informatie.
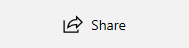
Ondersteunde uploadindelingen
Zie ondersteunde bestandsindelingen voor meer informatie over welke soorten video's kunnen worden geüpload.
Quota en beperkingen
Zie quota en beperkingen uploaden voor meer informatie over video-, gebruikers- en bedrijfslimieten.
Probleemoplossing
Zie Informatie over uploadfouten voor veelvoorkomende uploadfouten.