Een upgrade voor uw DPM-installatie uitvoeren
Dit artikel bevat de upgrade-informatie voor System Center 2022 - Data Protection Manager (DPM).
Upgraden naar DPM 2022
U kunt System Center - 2022 Data Protection Manager (DPM) installeren op Windows Server 2019. U kunt upgraden naar DPM 2022 vanuit de volgende versies:
DPM 2019
Lees de Installatievereisten voordat u een upgrade uitvoert naar of DPM 2022 installeert.
Upgradepad voor DPM 2022
Als u een upgrade uitvoert van DPM 2019 naar DPM 2022, moet u ervoor zorgen dat uw installatie de volgende benodigde updates heeft:
- Upgrade de DPM-server naar DPM 2022.
- Werk de MARS-agent bij naar de nieuwste versie (indien geïnstalleerd).
- Werk de agents op de beveiligde servers bij.
- Upgrade de externe beheerder van DPM op alle productieservers.
- Back-ups worden voortgezet zonder de productieserver opnieuw op te starten.
Upgradestappen voor DPM
Notitie
Als de naam van de bestaande DPM-database DPMDB is of als de DPM-server gebruikmaakt van een extern SQL-serverexemplaar dat wordt gedeeld door meerdere DPM-servers, wijzigt u de naam van de database voordat u de upgrade uitvoert. Bekijk hier gerelateerde bekende problemen en tijdelijke oplossing.
Als u de DPM wilt installeren, selecteert u Setup.exe om de wizard System Center 2022 te openen.
Selecteer onder Installeren de optie Data Protection Manager om de installatiewizard te starten. Ga akkoord met de licentievoorwaarden en volg de wizard Setup.
Zie DPM installeren voor instructies over het installeren van DPM.
De DPM-database migreren tijdens de upgrade
Mogelijk wilt u de DPM-database verplaatsen tijdens een upgrade. Bijvoorbeeld:
- U gaat exemplaren van SQL Server samenvoegen.
- U gaat naar een afgelegen, krachtigere SQL Server.
- U wilt fouttolerantie toevoegen met behulp van een SQL Server-cluster of u wilt overstappen van een externe SQL Server naar een lokale SQL Server of omgekeerd.
Met de installatie van DPM 2022 kunt u de DPM-database tijdens een upgrade migreren naar verschillende SQL-servers.
Mogelijke scenario's voor het migreren van een database
De volgende scenario's bestaan wanneer u DPM 2019 upgradet naar DPM 2022 met behulp van een:
- Lokaal exemplaar en migreren naar een extern exemplaar van SQL Server tijdens de installatie.
- Extern exemplaar en migreren naar een lokaal exemplaar van SQL Server tijdens de installatie.
- Lokaal exemplaar en migreren naar een extern SQL Server clusterexemplaar tijdens de installatie.
- Lokaal exemplaar en migreren naar een ander lokaal exemplaar van SQL Server tijdens de installatie.
- Extern exemplaar en migreren naar een ander extern exemplaar van SQL Server tijdens de installatie.
- Extern exemplaar en migreren naar een extern SQL Server clusterexemplaar tijdens de installatie.
Een databasemigratie voorbereiden
Als u een nieuwe SQL-server wilt gebruiken om de DPM-database te migreren voordat u DPM upgradet, moet u ervoor zorgen dat beide SQL-servers hetzelfde hebben:
- Vereisten voor SQL Server
- Instelling configureren
- Firewall-regels
- DPM-ondersteuningsbestanden (sqlprep)
Bekijk ook de SQL Server vereisten voor DPM.
Zodra u het nieuwe exemplaar van SQL Server hebt geïnstalleerd en voorbereid voor gebruik met DPM, moet u een back-up van de huidige DPM-database maken en deze herstellen op de nieuwe SQL Server.
Stappen vóór de upgrade: een back-up maken van een DPM 2019-database en deze herstellen naar een nieuw SQL-exemplaar
In dit voorbeeld wordt een extern SQL Server-cluster voorbereid voor gebruik bij migratie.
Start Microsoft SQL Management Studio op de System Center Data Protection Manager-server of de externe SQL Server die als host fungeert voor de DPM-database en maak verbinding met het SQL-exemplaar dat als host fungeert voor de huidige DPM DPMDB.
Klik met de rechtermuisknop op de DPM-database en selecteer onder Taken de optie Back-up maken... .

Voeg een back-upbestemming en de bestandsnaam toe en selecteer vervolgens OK om de back-up te starten.

Als de back-up is voltooid, kopieert u het uitvoerbestand naar de externe SQL-server. Als dit een SQL-cluster is, kopieert u dit naar het actieve knooppunt dat als host fungeert voor het SQL-exemplaar dat u wilt gebruiken in de DPM-upgrade. Voordat u de DPM-database kunt herstellen, moet u deze kopiëren naar de gedeelde clusterschijf.
Start Microsoft SQL Management Studio op de externe SQL Server en maak verbinding met het SQL-exemplaar dat u wilt gebruiken in de DPM-upgrade. Als dit een SQL-cluster is, doet u dat voor het actieve knooppunt waarin u het DPM-back-upbestand hebt gekopieerd. Het back-upbestand moet zich nu op de gedeelde clusterschijf bevinden.
Klik met de rechtermuisknop op het pictogram Databases en selecteer vervolgens de optie Database herstellen... . Hierdoor wordt de wizard voor het herstellen gestart.

Selecteer Apparaat onder Bron en ga naar het back-upbestand dat in de vorige stap is gekopieerd en selecteer dit. Controleer de opties en de locatie voor herstellen en selecteer OK om het herstelproces te starten. Los elk probleem op dat zich voordoet totdat de herstelbewerking is voltooid.
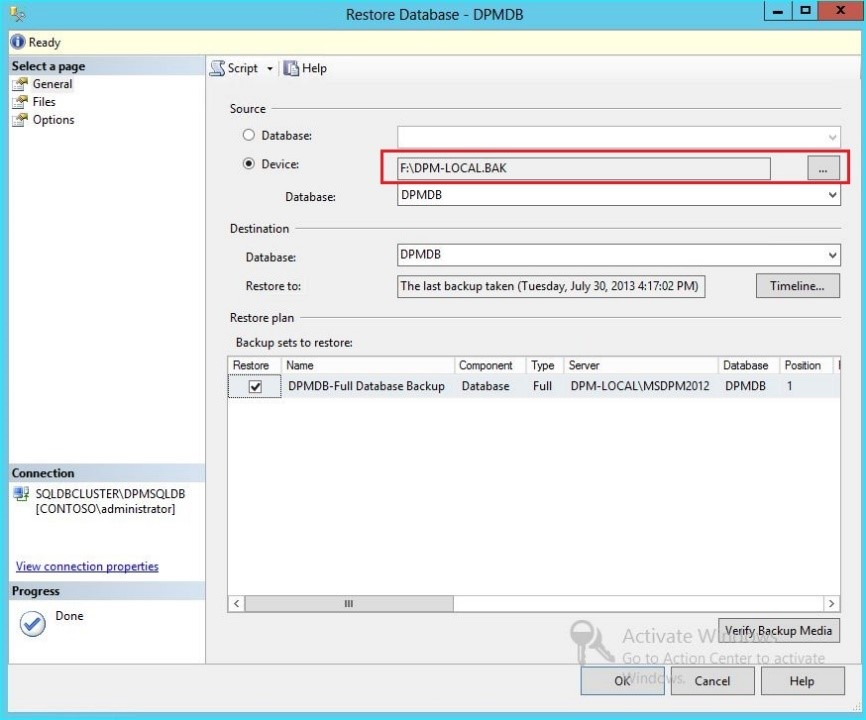
Nadat het herstellen is voltooid, wordt de herstelde database weergegeven onder Databases met de oorspronkelijke naam. Deze database wordt gebruikt tijdens de upgrade. U kunt Microsoft SQL Management Studio afsluiten en het upgradeproces starten op de oorspronkelijke DPM-server.
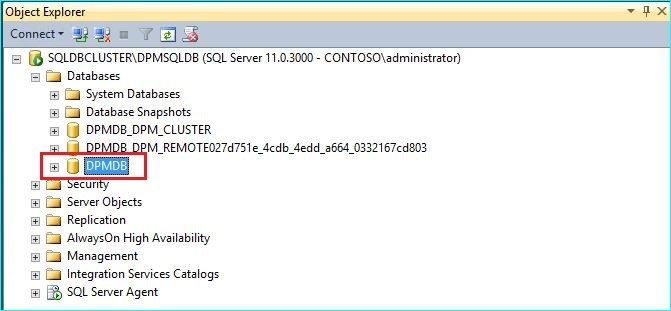
Als de nieuwe SQL-server een externe SQL Server is, installeert u de SQL-beheerhulpprogramma's op de DPM-server. De SQL-beheerhulpprogramma's moeten dezelfde versie hebben die overeenkomt met de SQL Server die de DPMDB hosten.
Upgrade starten om DPMDB te migreren naar een andere SQL Server
Notitie
Als u een SQL-exemplaar deelt, voert u de DPM-installaties (of upgrades) opeenvolgend uit. Parallelle installaties kunnen fouten veroorzaken.
Nadat de voorbereidende stappen voor de migratie zijn voltooid, start u het installatieproces van DPM 2019. DPM Setup toont de informatie over het huidige exemplaar van de SQL Server vooraf ingevuld. Hier kunt u een ander exemplaar van de SQL Server selecteren of wijzigen in een geclusterd SQL-exemplaar dat in de migratie wordt gebruikt.
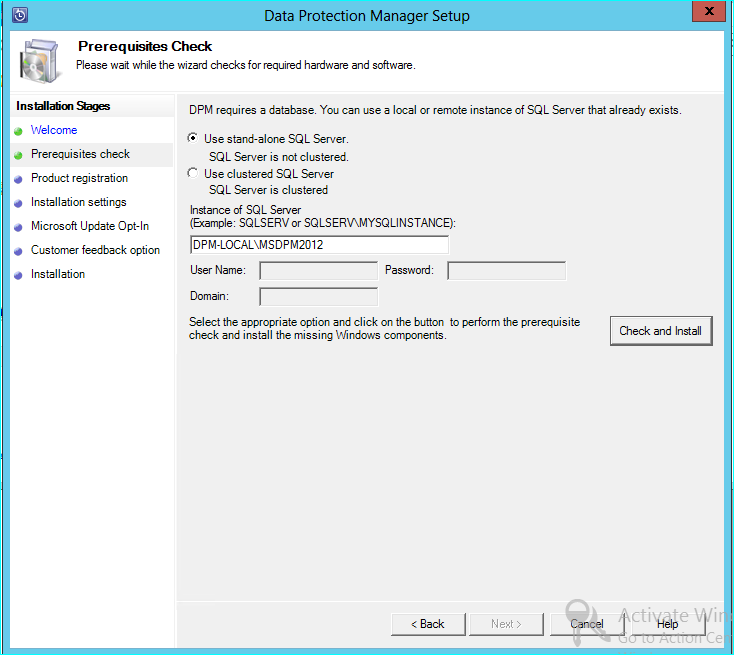
Wijzig de SQL-instellingen zodat het exemplaar van de SQL Server u de DPM-database hebt hersteld. Als het een SQL-cluster is, moet u ook een afzonderlijk exemplaar opgeven van de SQL Server gebruikt voor SQL-rapportage. Er wordt aangenomen dat firewallregels en SQLPrep al zijn uitgevoerd. U moet de juiste referenties invoeren en vervolgens Controleren en installeren selecteren.
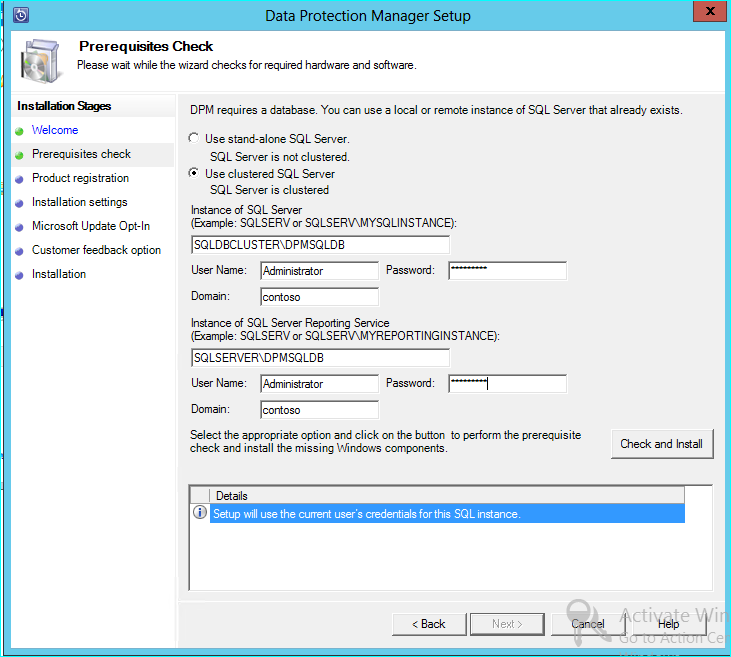
De controle op vereisten moet lukken en selecteer vervolgens Volgende om door te gaan met de upgrade.
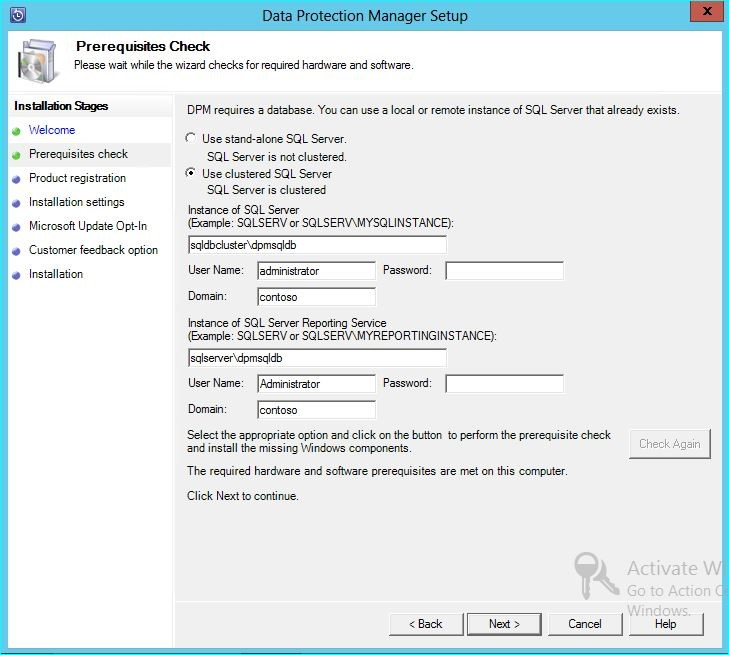
Ga verder met de wizardopties en voltooi de installatie.
Nadat de installatie is voltooid, wordt de bijbehorende databasenaam op het opgegeven exemplaar DPMPB_DPMServerName. Omdat dit kan worden gedeeld met andere DPM-servers, is de naamconventie voor de DPM-database nu: DPM2016$DPMDB_DPMServerName
Opslag toevoegen voor Moderne back-upopslag
DPM 2022 maakt gebruik van Volumes om back-ups efficiënt op te slaan. Schijven kunnen ook worden gebruikt om back-ups op te slaan.
Volumes en schijven toevoegen
Als u DPM 2022 uitvoert op de Windows Server, kunt u volumes gebruiken om de back-upgegevens op te slaan. Volumes bieden opslagprestaties en snellere back-ups. U kunt het volume een beschrijvende naam geven en kunt u de naam wijzigen. U kunt de beschrijvende naam toepassen tijdens het toevoegen van het volume of hoger door de kolom Beschrijvende naam van het gewenste volume te selecteren. U kunt ook PowerShell gebruiken of de beschrijvende namen voor de volumes wijzigen.
Een volume toevoegen in de administrator-console:
Selecteer in de DPM Administrator-console de beheerfunctie>Schijfopslag>toevoegen.
Selecteer op de pagina Schijfopslag toevoegen een beschikbaar volume >Toevoegen, voer een beschrijvende naam in voor het volume en selecteer vervolgens OK.
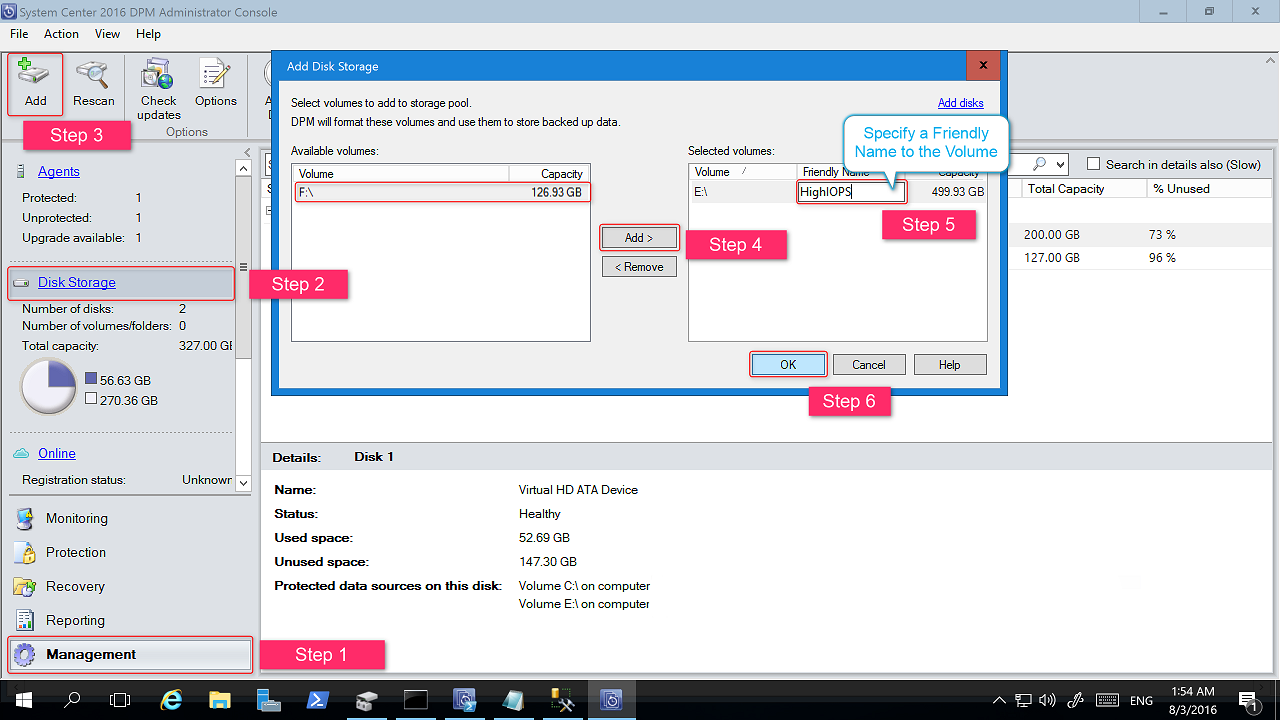
Als u een schijf wilt toevoegen, moet deze bij een beveiligingsgroep horen met verouderde opslag. Deze schijven kunnen alleen worden gebruikt voor deze beveiligingsgroepen. Als de DPM-server geen bronnen met verouderde beveiliging heeft, wordt de schijf niet weergegeven. Zie Schermopname die laat zien hoe u schijven toevoegt om verouderde opslag te vergroten voor meer informatie over het toevoegen van schijven. U kunt schijven geen beschrijvende naam geven.
Workloads toewijzen aan volumes
Met DPM 2022 kunt u de typen workloads opgeven die moeten worden toegewezen aan specifieke volumes. Dure volumes die ondersteuning bieden voor hoge IOPS kunnen bijvoorbeeld worden geconfigureerd om alleen de workloads op te slaan waarvoor frequente back-ups met grote volumes, zoals SQL, met transactielogboeken moeten worden opgeslagen.
Als u de eigenschappen van een volume in de opslaggroep op een DPM-server wilt bijwerken, gebruikt u de PowerShell-cmdlet Update-DPMDiskStorage.
Update-DPMDiskStorage
Syntaxis
Parameter Set: Volume
Update-DPMDiskStorage [-Volume] <Volume> [[-FriendlyName] <String> ] [[-DatasourceType] <VolumeTag[]> ] [-Confirm] [-WhatIf] [ <CommonParameters>]
Wijzigingen die zijn aangebracht via PowerShell, worden weerspiegeld in de gebruikersinterface.
Verouderde opslag migreren naar Moderne back-upopslag
Nadat u een upgrade hebt uitgevoerd naar DPM 2019 en het besturingssysteem naar Windows Server 2019, kunt u uw bestaande beveiligingsgroepen bijwerken naar de nieuwe DPM 2019-functies. Beveiligingsgroepen worden standaard niet gewijzigd en blijven werken zoals ze zijn geconfigureerd in de eerdere versie van uw DPM. Het bijwerken van beveiligingsgroepen voor het gebruik van Modern Backup Storage is optioneel. Als u de beveiligingsgroep wilt bijwerken, stopt u de beveiliging van alle gegevensbronnen met de optie Gegevens behouden en voegt u de gegevensbronnen toe aan een nieuwe beveiligingsgroep. Deze gegevensbronnen worden nu in DPM op de nieuwe manier beveiligd.
Voer de volgende stappen uit:
Selecteer in de Administrator-console de functie Beveiliging en klik in de lijst Lid van beveiligingsgroep met de rechtermuisknop op het lid en selecteer vervolgens Beveiliging van lid stoppen....
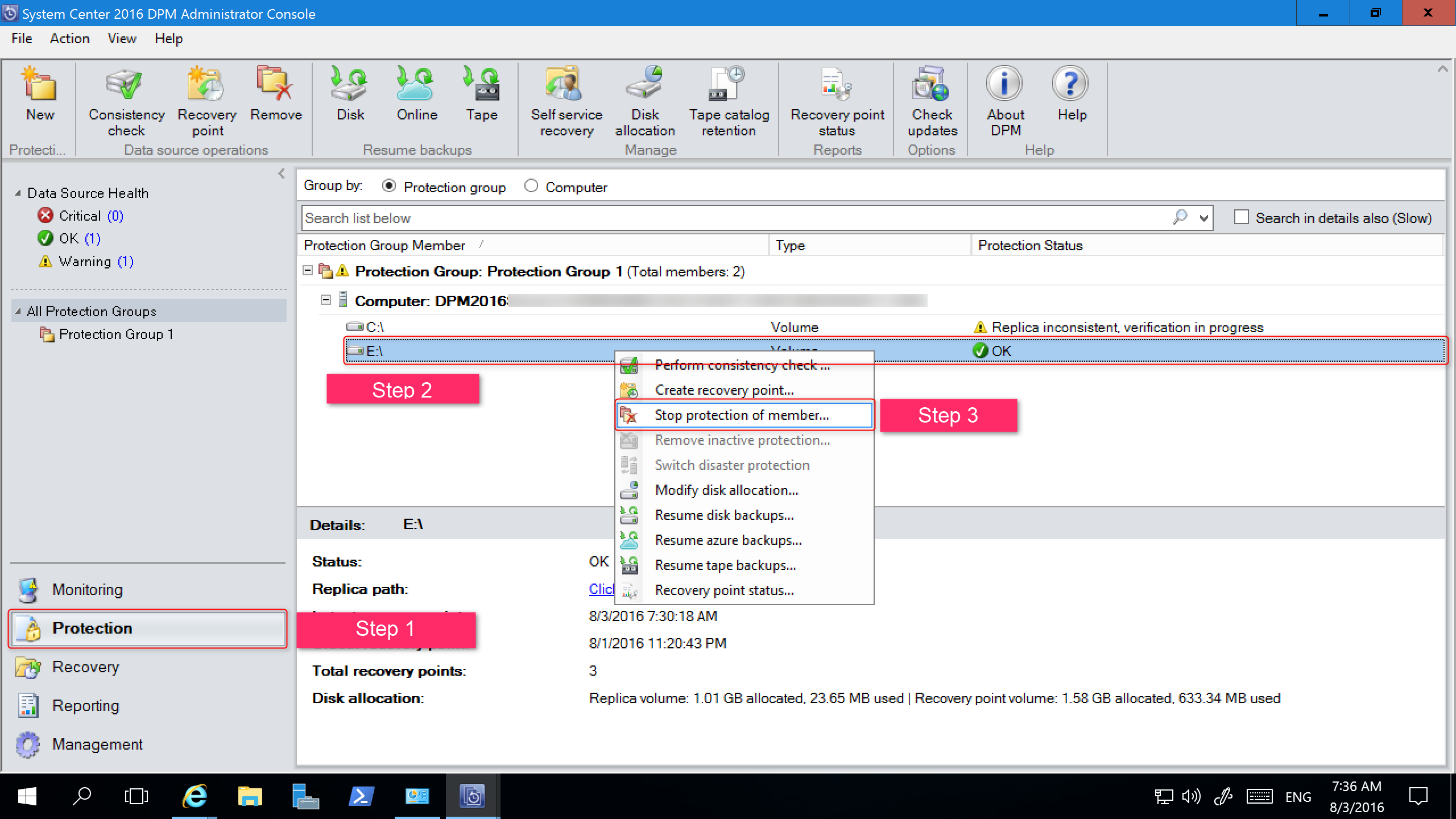
De pagina Verwijderen uit groep wordt geopend.
Controleer op de pagina Verwijderen uit groep de gebruikte schijfruimte en de beschikbare vrije ruimte in de opslaggroep. Standaard worden de herstelpunten op de schijf gelaten, zodat ze verlopen volgens het bijbehorende bewaarbeleid. Selecteer OK.
Als u de gebruikte schijfruimte onmiddellijk wilt retourneren naar de vrije opslaggroep, selecteert u Replica op schijf verwijderen. Hiermee worden de back-upgegevens (en herstelpunten) verwijderd die zijn gekoppeld aan dit lid.
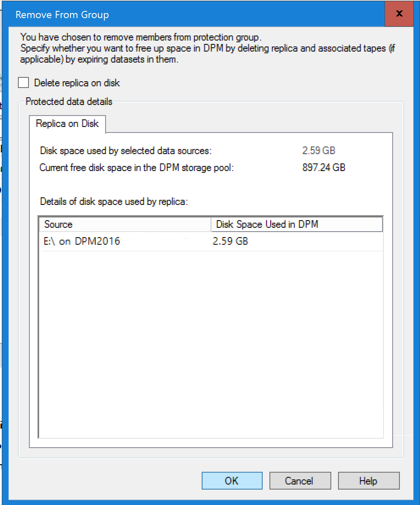
Maak een nieuwe beveiligingsgroep die gebruikmaakt van Moderne back-upopslag en de niet-beveiligde gegevensbronnen bevat.
Schijven toevoegen om verouderde opslag te vergroten
Als u verouderde opslag wilt gebruiken met DPM 2022, moet u mogelijk schijven toevoegen om de verouderde opslag te vergroten. Schijfopslag toevoegen:
Selecteer Beheer in de Administrator-console.
Selecteer Schijfopslag.
Selecteer Toevoegen op het lint van het hulpmiddel.
De pagina Schijfopslag toevoegen wordt geopend.
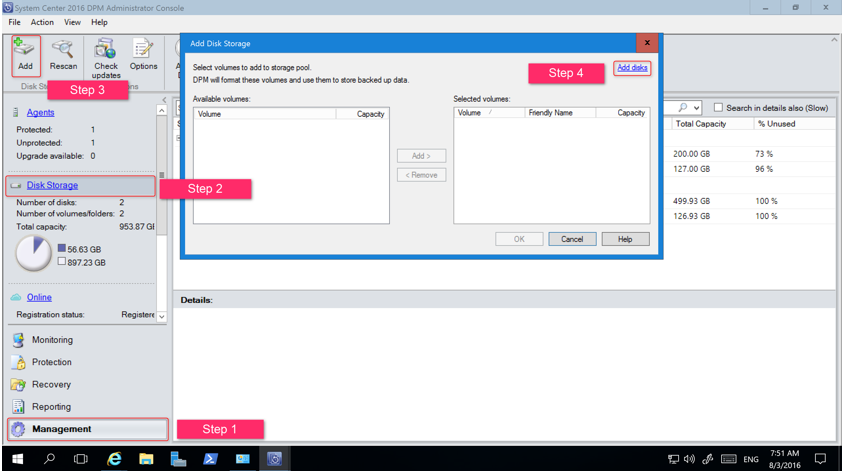
Selecteer op de pagina Schijfopslag toevoegen de optie Schijven toevoegen.
DPM biedt een lijst met beschikbare schijven.
Selecteer de schijven, selecteer Toevoegen om de schijven toe te voegen en selecteer vervolgens OK.
Cloudbeveiliging inschakelen
U kunt een back-up van een DPM-server maken in Azure. De stappen op hoog niveau zijn:
- Een Azure-abonnement maken
- De server registreren bij de Azure Backup-service,
- Kluisreferenties en de Azure Backup-agent downloaden
- Configureer de kluisreferenties en het back-upbeleid van de server.
Zie Het maken van back-ups van workloads naar Azure voorbereiden met DPM voor meer informatie over het maken van back-ups van DPM in de cloud.
Dit artikel bevat de upgrade-informatie voor System Center 2019 - Data Protection Manager (DPM).
Upgraden naar DPM 2019
U kunt System Center - 2019 Data Protection Manager (DPM) installeren op Windows Server 2016 of 2019. U kunt upgraden naar DPM 2019 vanuit de volgende versies:
DPM 2016
DPM 1801
DPM 1807
Lees de Installatievereisten voordat u een upgrade uitvoert naar of DPM 2019 installeert.
Notitie
Bestaande Data Protection Manager voor Microsoft Azure-klanten moeten upgraden naar de nieuwste agent (versie 2.0.9238.0 of hoger). Als de meest recente agent niet is geïnstalleerd, kunnen online back-ups mislukken en werkt er geen Data Protection Manager naar Microsoft Azure-bewerking (van toepassing op 2019 UR4).
Upgradepad voor DPM 2019
Als u een upgrade uitvoert van DPM 2016 naar DPM 2019, moet u ervoor zorgen dat uw installatie over de volgende benodigde updates beschikt:
- Upgrade de DPM-server naar DPM 2019.
- Werk de agents op de beveiligde servers bij.
- Upgrade de externe beheerder van DPM op alle productieservers.
- Back-ups worden voortgezet zonder de productieserver opnieuw op te starten.
Upgradestappen voor DPM
Als u DPM wilt installeren, dubbelklikt u op Setup.exe om de wizard System Center 2019 te openen.
Selecteer onder Installeren de optie Data Protection Manager om de installatiewizard te starten. Ga akkoord met de licentievoorwaarden en volg de wizard Setup.
Zie het artikel DPM installeren voor instructies over het installeren van DPM.
De DPM-database migreren tijdens de upgrade
Mogelijk wilt u de DPM-database verplaatsen tijdens een upgrade. Bijvoorbeeld:
- U gaat exemplaren van SQL Server samenvoegen.
- U gaat naar een afgelegen, krachtigere SQL Server.
- U wilt fouttolerantie toevoegen met behulp van een SQL Server cluster.
- U wilt overstappen van een externe SQL Server naar een lokale SQL Server of omgekeerd.
Met DPM 2019-installatie kunt u de DPM-database tijdens een upgrade migreren naar verschillende SQL-servers.
Mogelijke scenario's voor het migreren van een database
De volgende scenario's bestaan wanneer u DPM 2016/1801/1807 upgradet naar DPM 2019 met behulp van een:
- Lokaal exemplaar en migreren naar een extern exemplaar van SQL Server tijdens de installatie.
- Extern exemplaar en migreren naar een lokaal exemplaar van SQL Server tijdens de installatie.
- Lokaal exemplaar en migreren naar een extern SQL Server clusterexemplaar tijdens de installatie.
- Lokaal exemplaar en migreren naar een ander lokaal exemplaar van SQL Server tijdens de installatie.
- Extern exemplaar en migreren naar een ander extern exemplaar van SQL Server tijdens de installatie.
- Extern exemplaar en migreren naar een extern SQL Server clusterexemplaar tijdens de installatie.
Een databasemigratie voorbereiden
Als u een nieuwe SQL-server wilt gebruiken om de DPM-database te migreren, moet u voordat u DPM bijwerken, ervoor zorgen dat beide SQL-servers hetzelfde hebben:
- Vereisten voor SQL Server
- Instelling configureren
- Firewall-regels
- DPM-ondersteuningsbestanden (sqlprep)
Zodra u het nieuwe exemplaar van SQL Server hebt geïnstalleerd en voorbereid voor gebruik met DPM, moet u een back-up van de huidige DPM-database maken en deze herstellen op de nieuwe SQL Server.
Stappen vóór de upgrade: een back-up maken van een DPM 2016/1801/1807-database en deze herstellen naar een nieuw SQL-exemplaar
In dit voorbeeld wordt een extern SQL Server cluster voorbereid voor gebruik in een migratie.
Start Microsoft SQL Management Studio op de System Center Data Protection Manager-server of op de externe SQL Server die als host fungeert voor de DPM-database en maak verbinding met het SQL-exemplaar dat als host fungeert voor de huidige DPM DPMDB.
Klik met de rechtermuisknop op de DPM-database en selecteer onder Taken de optie Back-up maken... .

Voeg een back-upbestemming en de bestandsnaam toe en selecteer vervolgens OK om de back-up te starten.

Als de back-up is voltooid, kopieert u het uitvoerbestand naar de externe SQL-server. Als dit een SQL-cluster is, kopieert u het bestand naar het actieve knooppunt dat als host fungeert voor het SQL-exemplaar dat u wilt gebruiken in de DPM-upgrade. Voordat u de DPM-database kunt herstellen, moet u deze kopiëren naar de gedeelde clusterschijf.
Op de externe SQL-server start u Microsoft SQL Management Studio en maakt u verbinding met het exemplaar van SQL-server dat u voor de DPM-upgrade wilt gebruiken. Als dit een SQL-cluster is, doet u dat voor het actieve knooppunt waarin u het DPM-back-upbestand hebt gekopieerd. Het back-upbestand moet zich nu op de gedeelde clusterschijf bevinden.
Klik met de rechtermuisknop op het pictogram Databases en selecteer vervolgens de optie Database herstellen... . Hierdoor wordt de wizard voor het herstellen gestart.

Selecteer Apparaat onder Bron en ga naar het back-upbestand dat in de vorige stap is gekopieerd en selecteer dit. Controleer de opties en de locatie voor herstellen en selecteer OK om het herstelproces te starten. Los elk probleem op dat zich voordoet totdat het herstellen is voltooid.
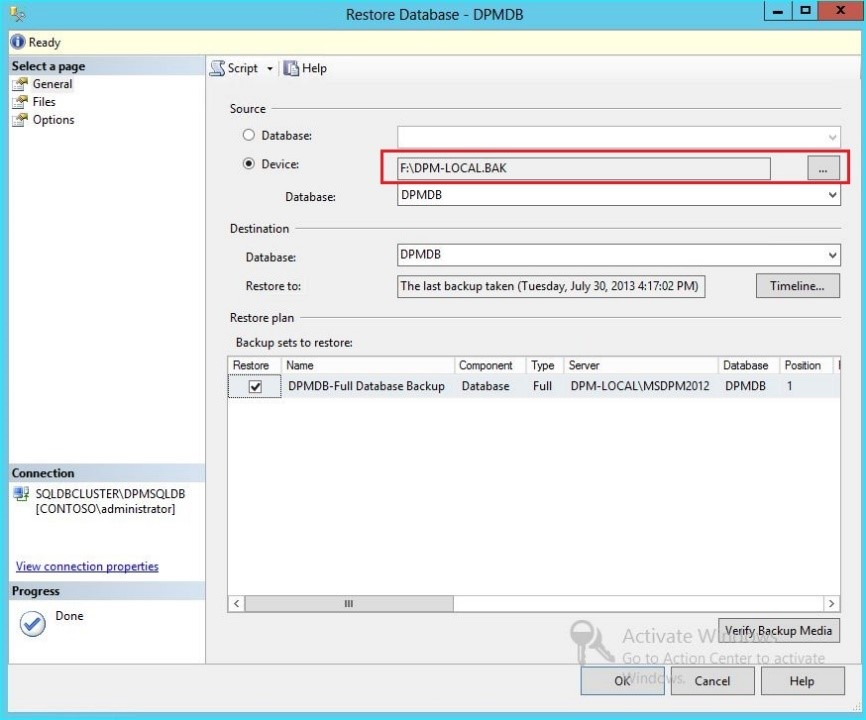
Nadat het herstellen is voltooid, wordt de herstelde database weergegeven onder Databases met de oorspronkelijke naam. Deze database wordt gebruikt tijdens de upgrade. U kunt Microsoft SQL Management Studio afsluiten en het upgradeproces starten op de oorspronkelijke DPM-server.
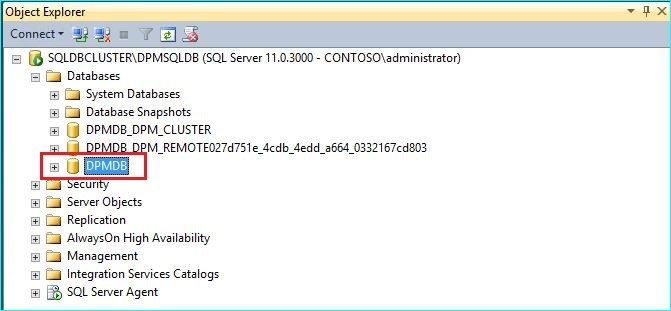
Als de nieuwe SQL-server een externe SQL-server is, installeert u de SQL-beheerhulpprogramma's op de DPM-server. De versie van de SQL-beheerhulpprogramma's moet overeenkomen met de SQL-server die als host fungeert voor de DPMDB.
Upgrade starten om DPMDB te migreren naar een andere SQL Server
Notitie
Als u een SQL-exemplaar deelt, voert u de DPM-installaties (of -upgrades) achter elkaar uit. Parallelle installaties kunnen fouten veroorzaken.
Nadat de voorbereidende stappen voor de migratie zijn voltooid, start u het installatieproces van DPM 2019. DPM Setup toont de informatie over het huidige exemplaar van SQL Server vooraf ingevuld. Hier kunt u een ander exemplaar van de SQL Server selecteren of wijzigen in een geclusterd SQL-exemplaar dat in de migratie wordt gebruikt.
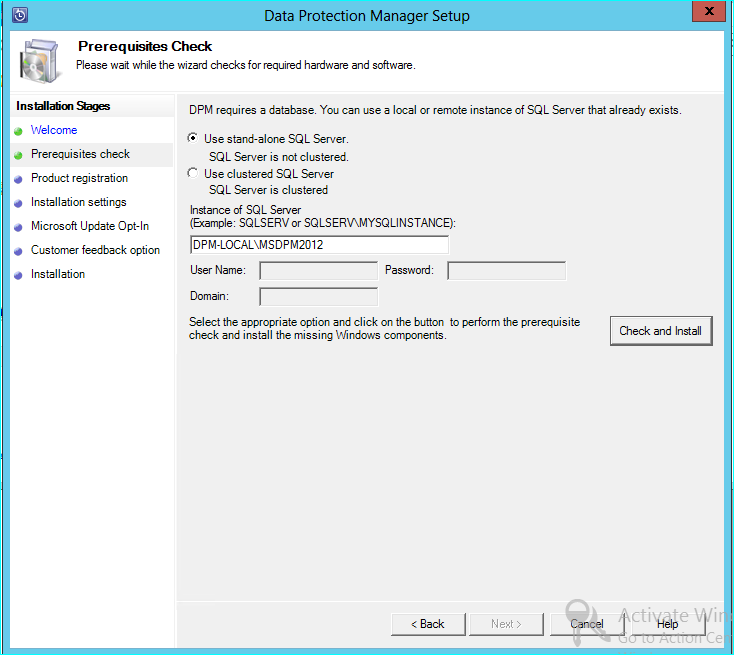
Wijzig de SQL-instellingen zodanig dat het exemplaar van SQL Server wordt gebruikt waarin u de DPM-database hebt hersteld. Als het een SQL-cluster is, moet u ook een afzonderlijk exemplaar opgeven van de SQL Server gebruikt voor SQL-rapportage. Er wordt aangenomen dat firewallregels en SQLPrep al zijn uitgevoerd. U moet de juiste referenties invoeren en vervolgens de knop Controleren en installeren selecteren.
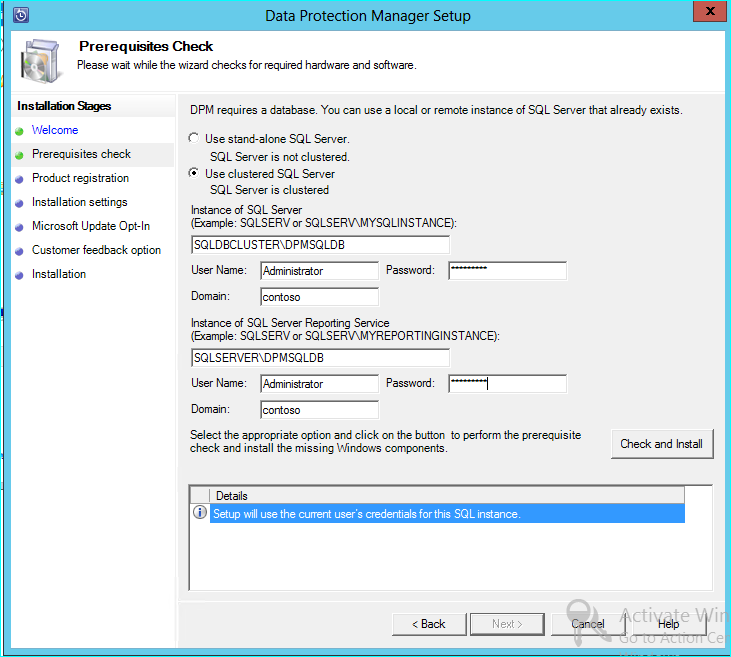
De controle van de vereisten moet lukken en selecteer vervolgens Volgende om door te gaan met de upgrade.
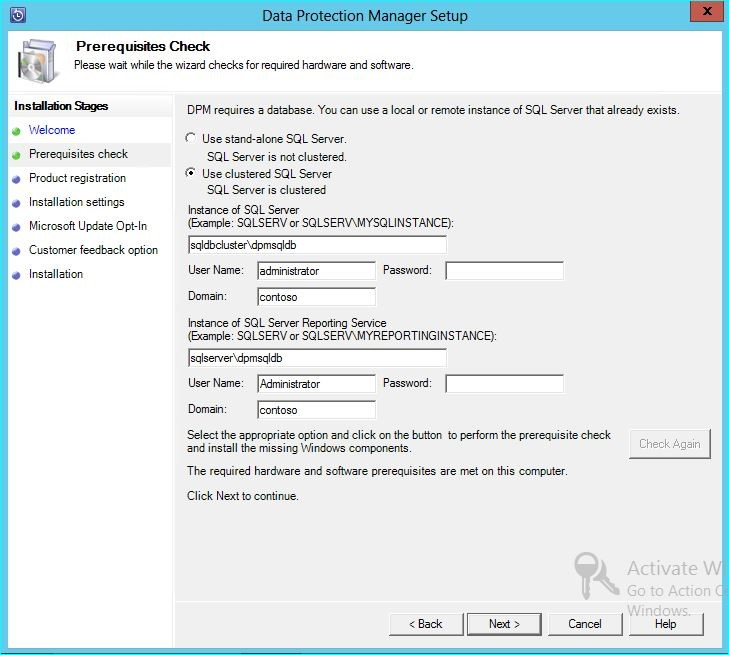
Ga door met de wizardopties en voltooi de installatie.
Nadat de installatie is voltooid, wordt de bijbehorende databasenaam op het opgegeven exemplaar nu DPMPB_DPMServerName. Omdat dit kan worden gedeeld met andere DPM-servers, is de naamconventie voor de DPM-database nu: DPM2016$DPMDB_DPMServerName
Opslag toevoegen voor Moderne back-upopslag
Voor het efficiënt opslaan van back-ups maakt DPM 2019 gebruik van Volumes. Schijven kunnen ook worden gebruikt om back-ups op te slaan.
Volumes en schijven toevoegen
Als u DPM 2019 uitvoert op Windows Server, kunt u volumes gebruiken om back-upgegevens op te slaan. Volumes bieden opslagprestaties en snellere back-ups. U kunt het volume een beschrijvende naam geven en kunt u de naam wijzigen. U kunt de beschrijvende naam toepassen tijdens het toevoegen van het volume of later door de kolom Beschrijvende naam van het gewenste volume te selecteren. U kunt ook PowerShell gebruiken of de beschrijvende namen voor de volumes wijzigen.
Een volume toevoegen in de administrator-console:
Selecteer in de DPM Administrator-console de beheerfunctie>Schijfopslag>toevoegen.
Selecteer op de pagina Schijfopslag toevoegen een beschikbaar volume > en selecteer Een beschrijvende naam toevoegen > voor het volume > en selecteer OK.
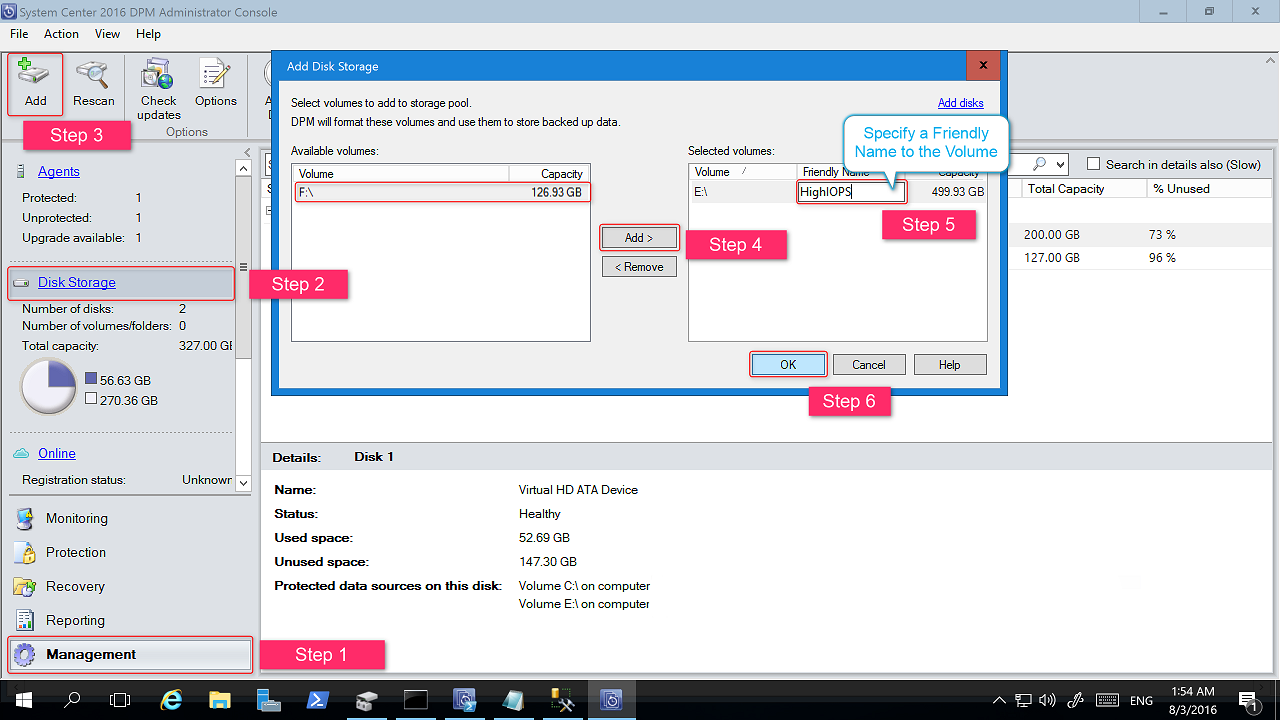
Als u een schijf wilt toevoegen, moet deze bij een beveiligingsgroep horen met verouderde opslag. Deze schijven kunnen alleen worden gebruikt voor deze beveiligingsgroepen. Als de DPM-server geen bronnen met verouderde beveiliging heeft, wordt de schijf niet weergegeven. Zie Schermopname die laat zien hoe u schijven toevoegt om verouderde opslag te vergroten voor meer informatie over het toevoegen van schijven. U kunt schijven geen beschrijvende naam geven.
Workloads toewijzen aan volumes
Met DPM 2019 kunt u de typen workloads opgeven die aan specifieke volumes moeten worden toegewezen. Dure volumes die ondersteuning bieden voor hoge IOPS kunnen bijvoorbeeld worden geconfigureerd om alleen de workloads op te slaan waarvoor frequente back-ups met grote volumes, zoals SQL, moeten worden opgeslagen met transactielogboeken.
Als u de eigenschappen van een volume in de opslaggroep op een DPM-server wilt bijwerken, gebruikt u de PowerShell-cmdlet Update-DPMDiskStorage.
Update-DPMDiskStorage
Syntaxis
Parameter Set: Volume
Update-DPMDiskStorage [-Volume] <Volume> [[-FriendlyName] <String> ] [[-DatasourceType] <VolumeTag[]> ] [-Confirm] [-WhatIf] [ <CommonParameters>]
Wijzigingen die zijn aangebracht via PowerShell, worden weerspiegeld in de gebruikersinterface.
Verouderde opslag migreren naar Moderne back-upopslag
Na een upgrade naar DPM 2019 en het besturingssysteem naar Windows Server 2016/2019 kunt u uw bestaande beveiligingsgroepen bijwerken naar de nieuwe DPM 2016-functies. Beveiligingsgroepen worden standaard niet gewijzigd en blijven werken zoals ze zijn geconfigureerd in de eerdere versie van uw DPM. Het bijwerken van beveiligingsgroepen voor het gebruik van Modern Backup Storage is optioneel. Als u de beveiligingsgroep wilt bijwerken, stopt u de beveiliging van alle gegevensbronnen met de optie Gegevens behouden en voegt u de gegevensbronnen toe aan een nieuwe beveiligingsgroep. Deze gegevensbronnen worden nu in DPM op de nieuwe manier beveiligd.
Voer de volgende stappen uit:
Selecteer in de Administrator-console de functie Beveiliging en klik in de lijst Lid van beveiligingsgroep met de rechtermuisknop op het lid en selecteer vervolgens Beveiliging van lid stoppen....
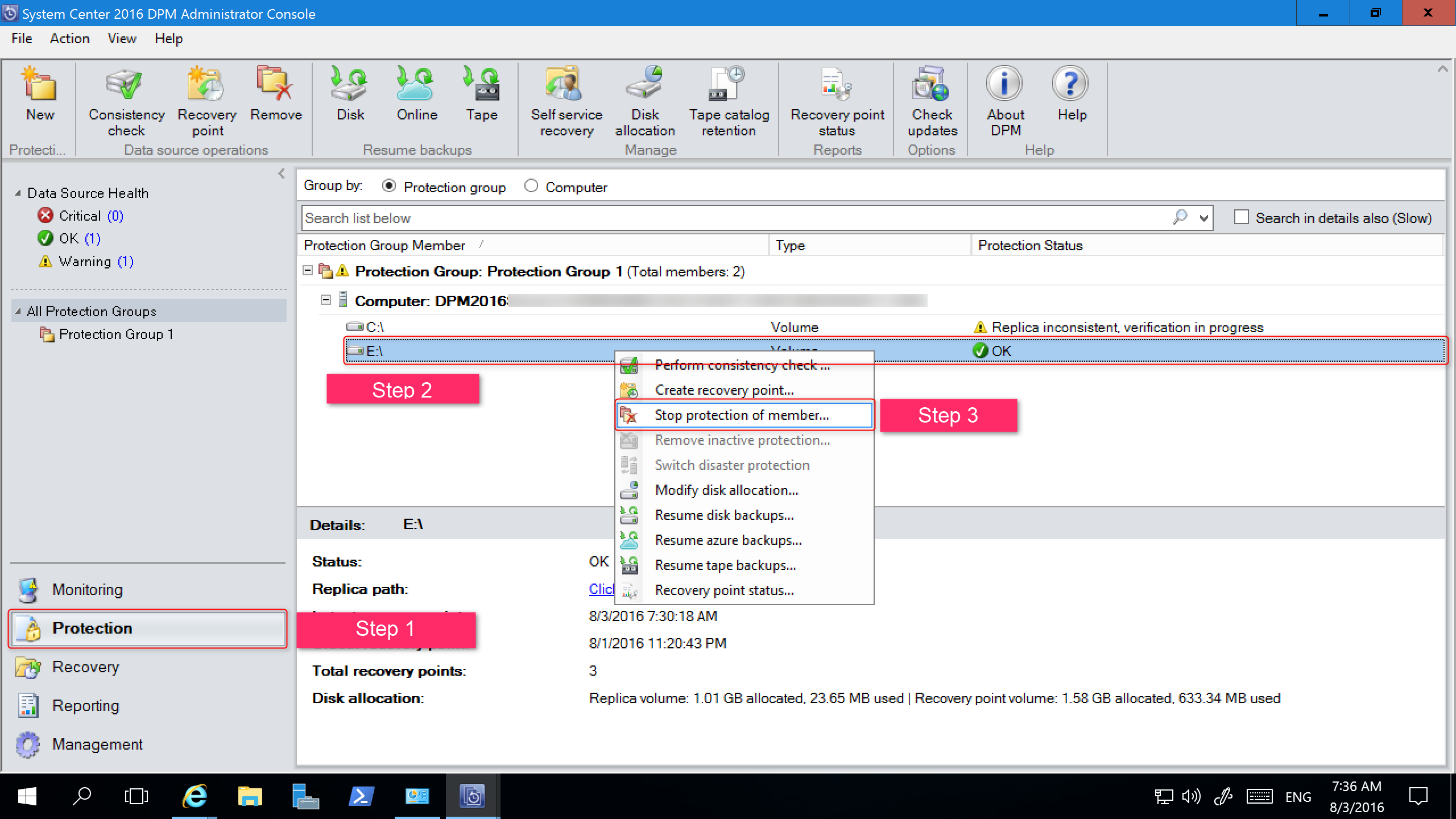
De pagina Verwijderen uit groep wordt geopend.
Controleer op de pagina Verwijderen uit groep de gebruikte schijfruimte en de beschikbare vrije ruimte in de opslaggroep. Standaard worden de herstelpunten op de schijf gelaten, zodat ze verlopen volgens het bijbehorende bewaarbeleid. Selecteer OK.
Als u de gebruikte schijfruimte onmiddellijk wilt retourneren naar de vrije opslaggroep, selecteert u Replica op schijf verwijderen. Hiermee worden de back-upgegevens (en herstelpunten) verwijderd die zijn gekoppeld aan dit lid.
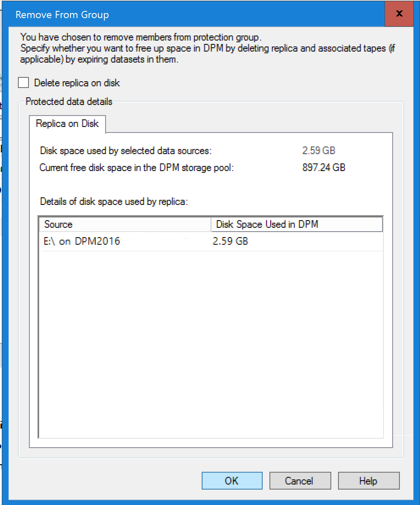
Maak een nieuwe beveiligingsgroep die gebruikmaakt van Moderne back-upopslag en de niet-beveiligde gegevensbronnen bevat.
Schijven toevoegen om verouderde opslag te vergroten
Als u verouderde opslag wilt gebruiken met DPM 2019, kan het nodig zijn om schijven toe te voegen om de verouderde opslag te vergroten. Schijfopslag toevoegen:
Selecteer Beheer in de Administrator-console.
Selecteer Schijfopslag.
Selecteer Toevoegen op het lint van het hulpmiddel.
De pagina Schijfopslag toevoegen wordt geopend.
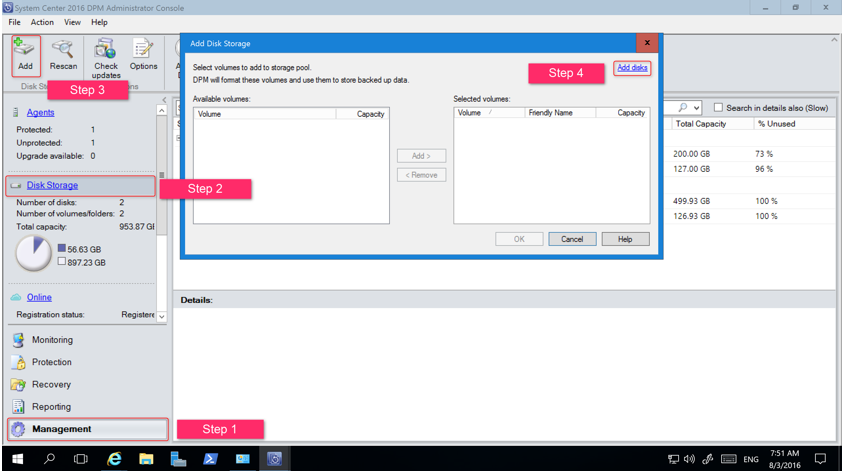
Selecteer op de pagina Schijfopslag toevoegen de optie Schijven toevoegen.
DPM biedt een lijst met beschikbare schijven.
Selecteer de schijven, selecteer Toevoegen om de schijven toe te voegen en selecteer vervolgens OK.
Cloudbeveiliging inschakelen
U kunt een back-up van een DPM-server maken in Azure. De stappen op hoog niveau zijn:
- Een Azure-abonnement maken
- De server registreren bij de Azure Backup-service,
- Kluisreferenties en de Azure Backup-agent downloaden,
- Configureer de kluisreferenties en het back-upbeleid van de server.
Zie Voorbereiden voor back-ups van workloads naar Azure met DPM voor meer informatie over het maken van back-ups van DPM in de cloud.
Belangrijk
Deze versie van Data Protection Manager (DPM) heeft het einde van de ondersteuning bereikt. U wordt aangeraden een upgrade uit te voeren naar DPM 2022.
Dit artikel bevat de upgrade-informatie voor System Center 1807 - Data Protection Manager (DPM).
Update naar DPM 1807
U kunt System Center Data Protection Manager (DPM) versie 1807 alleen bijwerken vanaf DPM 1801. DPM 1807 is de tweede release in system center Semi-Annual Channel (SAC). Als u van DPM 2016 wilt bijwerken naar DPM 1807, moet u eerst DPM 1801 installeren met behulp van de stappen in het artikel Uw DPM-installatie upgraden.
Updatestappen voor DPM 1807
- Als u DPM wilt installeren, dubbelklikt u op Setup.exe om de wizard System Center 1807 te openen.
- Selecteer onder Installeren de optie Data Protection Manager om de installatiewizard te starten. Ga akkoord met de licentievoorwaarden en volg de wizard Setup.
Belangrijk
Deze versie van Data Protection Manager (DPM) heeft het einde van de ondersteuning bereikt. U wordt aangeraden een upgrade uit te voeren naar DPM 2022.
Dit artikel bevat de upgrade-informatie voor System Center 1801 - Data Protection Manager (DPM).
Een upgrade uitvoeren naar DPM 1801
U kunt System Center Data Protection Manager (DPM) versie 1801 installeren op Windows Server 2012 R2 of op Windows Server 2016. DPM 1801 is de eerste release in System Center Semi-Annual Channel (SAC). U kunt upgraden naar DPM 1801 vanaf DPM 2012 R2 Update Rollup 14 (UR14) of van DPM 2016 Update Rollup 4 (UR4). Lees de Installatievereisten voordat u DPM 2016 upgradet of installeert.
Upgradepad voor DPM 1801
Als u een upgrade gaat uitvoeren van DPM 2012 R2 of DPM 2016 naar DPM 1801, moet u ervoor zorgen dat uw installatie de benodigde updates heeft:
- Upgrade DPM 2012 R2 naar DPM 2012 R2 Update Rollup 14. Als u een upgrade uitvoert van DPM 2016, voert u eerst een upgrade uit naar DPM 2016 Update Rollup 4. U kunt de updatepakketten downloaden van Windows Update.
- Upgrade de DPM-server naar DPM 1801.
- Werk de agents op de beveiligde servers bij.
- Upgrade de externe DPM-beheerder op alle productieservers.
- Back-ups worden voortgezet zonder de productieserver opnieuw op te starten.
Upgradestappen voor DPM
- Als u DPM wilt installeren, dubbelklikt u op Setup.exe om de wizard System Center 1801 te openen.
- Selecteer onder Installeren de optie Data Protection Manager om de installatiewizard te starten. Ga akkoord met de licentievoorwaarden en volg de wizard Setup.
Voor sommige DPM 1801-functies, zoals Moderne back-upopslag, is Windows Server 2016 vereist. U kunt DPM 1801 uitvoeren op Windows Server 2012 R2 met UR14. Als u echter functies zoals Modern Backup Storage of op RCT gebaseerde Hyper-V VM-back-up wilt gebruiken, moet u Windows Server 2016 gebruiken. Zie het artikel DPM installeren voor instructies over het installeren van DPM.
De DPM-database migreren tijdens de upgrade
Mogelijk wilt u de DPM-database verplaatsen tijdens een upgrade. Bijvoorbeeld:
- U bent exemplaren van SQL Server aan het samenvoegen.
- Je gaat naar een externe, krachtigere SQL Server.
- U wilt fouttolerantie toevoegen met behulp van een SQL Server cluster.
- U wilt overstappen van een externe SQL-server naar een lokale SQL-server of omgekeerd.
Met DPM 1801-installatie kunt u de DPM-database tijdens een upgrade migreren naar verschillende SQL-servers.
Mogelijke scenario's voor het migreren van een database
De volgende scenario's bestaan bij het upgraden van DPM 2012 R2 of DPM 2016 naar DPM 1801 met behulp van een:
- Lokaal exemplaar en migreren naar een extern exemplaar van SQL Server tijdens de installatie.
- Extern exemplaar en migreren naar een lokaal exemplaar van SQL Server tijdens de installatie.
- Lokaal exemplaar en migreren naar een extern SQL Server clusterexemplaren tijdens de installatie.
- Lokaal exemplaar en migreren naar een ander lokaal exemplaar van SQL Server tijdens de installatie.
- Extern exemplaar en migreren naar een ander extern exemplaar van SQL Server tijdens de installatie.
- Extern exemplaar en migreren naar een extern SQL Server clusterexemplaren tijdens de installatie.
De migratie van de database voorbereiden
Als u een nieuwe SQL Server wilt gebruiken om de DPM-database te migreren, moet u voordat u DPM bijwerken, controleren of beide SQL-servers hetzelfde hebben:
- Vereisten voor SQL Server
- Instelling configureren
- Firewall-regels
- DPM-ondersteuningsbestanden (sqlprep)
Zodra u het nieuwe exemplaar van SQL Server hebt geïnstalleerd en voorbereid voor DPM-gebruik, moet u een back-up van de huidige DPM-database maken en deze herstellen op de nieuwe SQL Server.
Stappen vóór de upgrade: een back-up maken van een DPM 2012 R2 DPM-database en deze herstellen naar een nieuw SQL-exemplaar
In dit voorbeeld wordt een extern SQL Server cluster voorbereid voor gebruik in een migratie.
Op de System Center Data Protection Manager 2012 R2-server of op de externe SQL-server die als host fungeert voor de DPM-database start u Microsoft SQL Server Management Studio en maakt u verbinding met het SQL-exemplaar dat als host fungeert voor de huidige DPM 2012 R2-DPMDB.
Klik met de rechtermuisknop op de DPM-database en selecteer onder Taken de optie Back-up maken... .

Voeg een back-upbestemming en de bestandsnaam toe en selecteer vervolgens OK om de back-up te starten.

Als de back-up is voltooid, kopieert u het uitvoerbestand naar de externe SQL-server. Als dit een SQL-cluster is, kopieert u dit naar het actieve knooppunt dat als host fungeert voor het SQL-exemplaar dat u wilt gebruiken in de DPM-upgrade. Voordat u de DPM-database kunt herstellen, moet u deze kopiëren naar de gedeelde clusterschijf.
Op de externe SQL-server start u Microsoft SQL Management Studio en maakt u verbinding met het exemplaar van SQL-server dat u voor de DPM-upgrade wilt gebruiken. Als dit een SQL-cluster is, doet u dat voor het actieve knooppunt waarin u het DPM-back-upbestand hebt gekopieerd. Het back-upbestand moet zich nu op de gedeelde clusterschijf bevinden.
Klik met de rechtermuisknop op het pictogram Databases en selecteer vervolgens de optie Database herstellen... . Hierdoor wordt de wizard voor het herstellen gestart.

Selecteer Apparaat onder Bron en ga naar het back-upbestand dat in de vorige stap is gekopieerd en selecteer dit. Controleer de opties en de locatie voor herstellen en selecteer OK om het herstelproces te starten. Los eventuele problemen op die zich voordoen totdat het herstellen is voltooid.
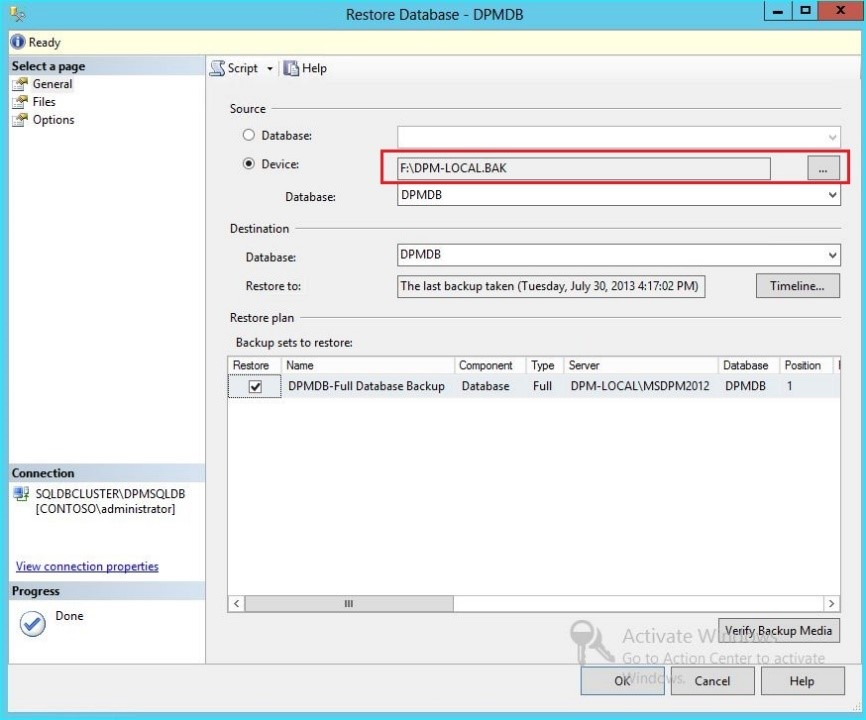
Als het herstelproces is voltooid, wordt de herstelde database met de oorspronkelijke naam onder Databases weergegeven. Deze database wordt tijdens de upgrade gebruikt. U kunt Microsoft SQL Management Studio afsluiten en het upgradeproces op de oorspronkelijke DPM-server starten.
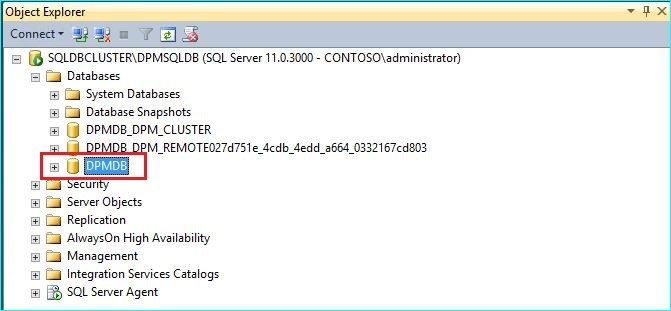
Als de nieuwe SQL-server een externe SQL-server is, installeert u de SQL-beheerhulpprogramma's op de DPM-server. De versie van de SQL-beheerhulpprogramma's moet overeenkomen met de SQL-server die als host fungeert voor de DPMDB.
Upgrade starten voor de migratie van DPMDB naar een andere SQL-server
Notitie
Als u een SQL-exemplaar deelt, voert u de DPM-installaties (of upgrades) opeenvolgend uit. Parallelle installaties kunnen fouten veroorzaken.
Als de voorbereidende stappen vóór migratie zijn voltooid, start u het DPM 2016-installatieproces. Tijdens de DPM-installatie wordt de al ingevulde informatie getoond over het huidige exemplaar van SQL Server. Hier kunt u een ander exemplaar van de SQL Server selecteren of wijzigen in een geclusterd SQL-exemplaar dat in de migratie wordt gebruikt.
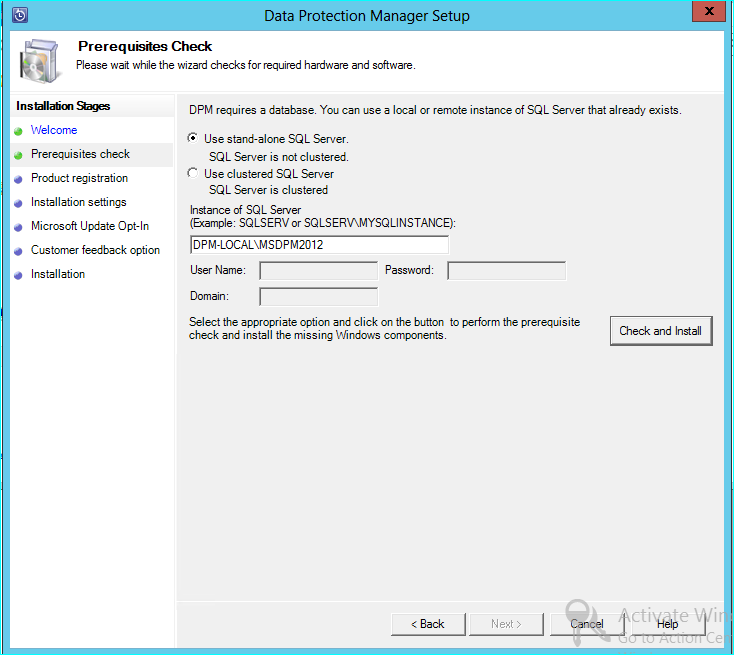
Wijzig de SQL-instellingen zodanig dat het exemplaar van SQL Server wordt gebruikt waarin u de DPM-database hebt hersteld. Als het een SQL-cluster is, moet u ook een afzonderlijk exemplaar opgeven van de SQL Server gebruikt voor SQL-rapportage. Er wordt aangenomen dat firewallregels en SQLPrep al zijn uitgevoerd. U moet de juiste referenties invoeren en vervolgens de knop Controleren en installeren selecteren.
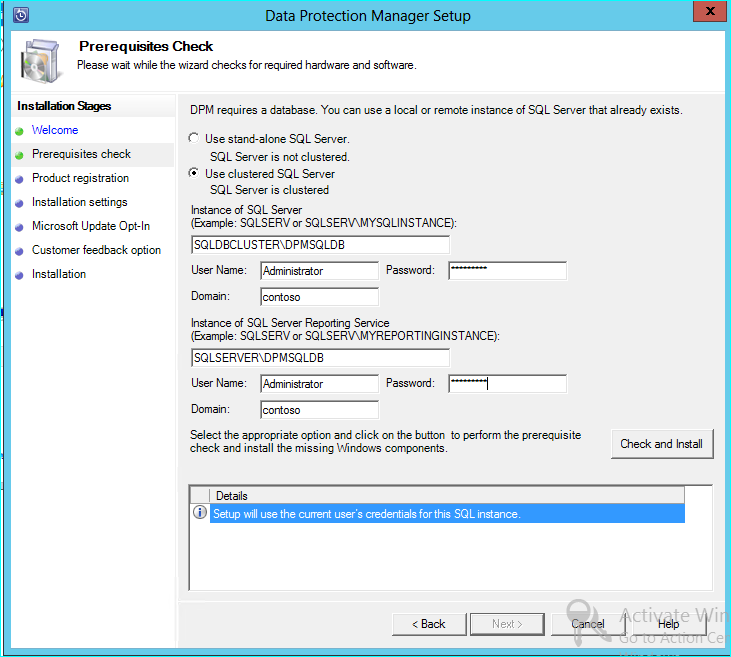
De controle van vereisten moet lukken en selecteer vervolgens VOLGENDE om door te gaan met de upgrade.
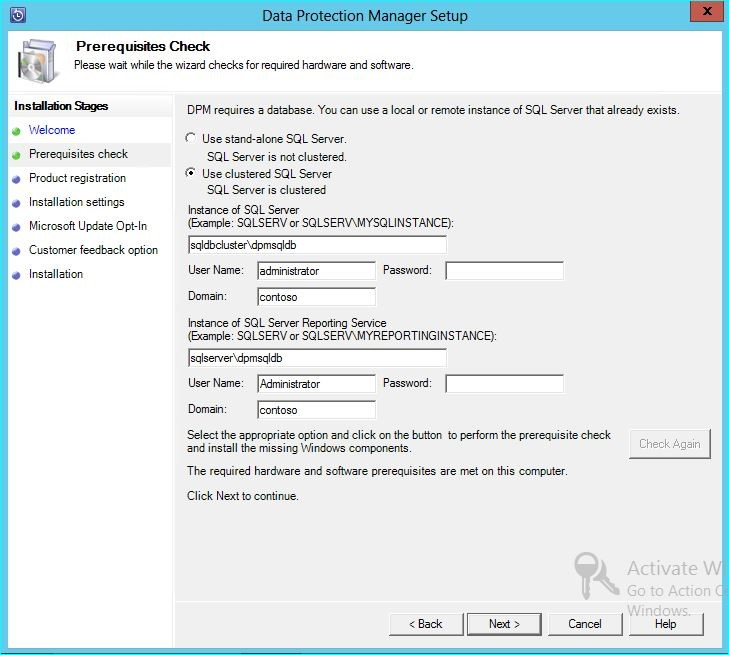
Ga verder met de wizardopties en voltooi de installatie.
Nadat de installatie is voltooid, wordt de bijbehorende databasenaam op het opgegeven exemplaar nu DPMPB_DPMServerName. Omdat dit kan worden gedeeld met andere DPM-servers, is de naamconventie voor de DPM-database nu: DPM2016$DPMDB_DPMServerName
Opslag toevoegen voor Modern Backup Storage
DPM 2016 gebruikt volumes om back-ups efficiënt op te slaan. Schijven kunnen ook worden gebruikt om door te gaan met het opslaan van back-ups zoals DPM 2012 R2.
Volumes en schijven opslaan
Als u DPM 2016 uitvoert op de Windows Server, kunt u volumes gebruiken om back-upgegevens op te slaan. Volumes bieden opslagprestaties en snellere back-ups. U kunt het volume een beschrijvende naam geven en kunt u de naam wijzigen. U kunt de beschrijvende naam toepassen tijdens het toevoegen van het volume of hoger door de kolom Beschrijvende naam van het gewenste volume te selecteren. U kunt ook PowerShell gebruiken of de beschrijvende namen voor de volumes wijzigen.
Een volume toevoegen in de administrator-console:
Selecteer in de DPM Administrator-console de beheerfunctie>Schijfopslag>toevoegen.
Selecteer op de pagina Schijfopslag toevoegen een beschikbaar volume > en selecteer Een beschrijvende naam voor het volume > toevoegen > en selecteer OK.
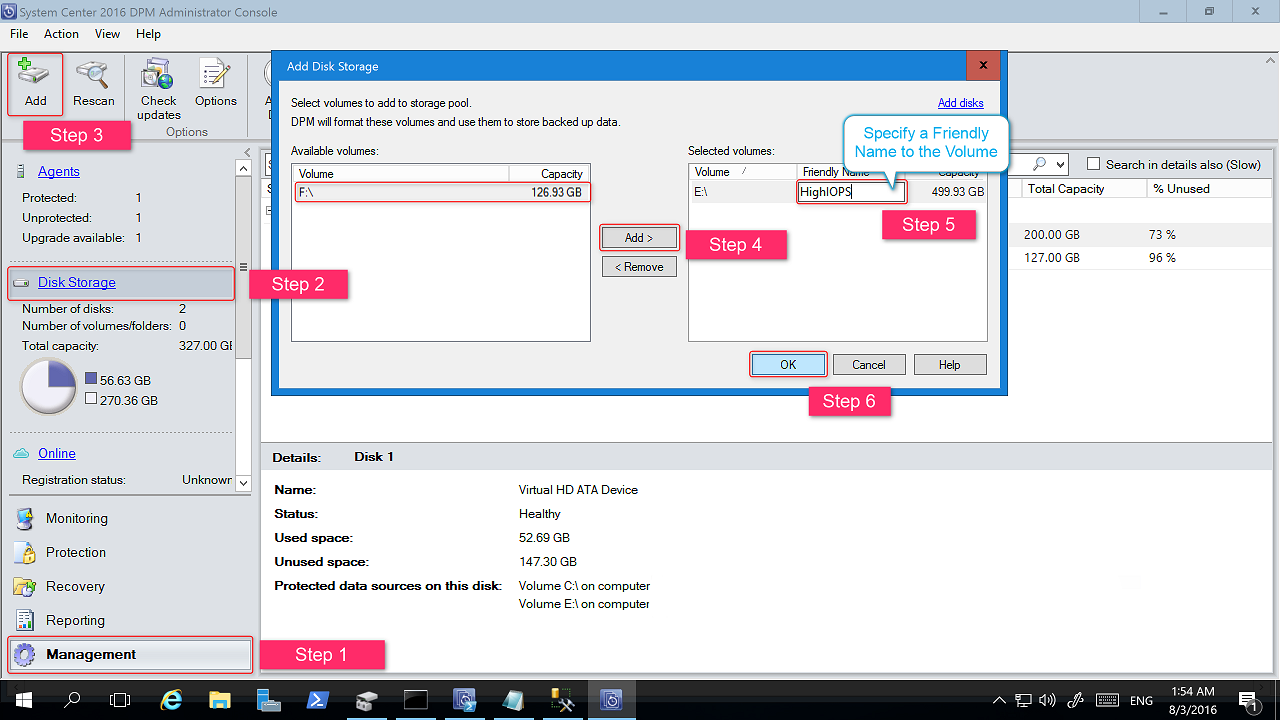
Als u een schijf wilt toevoegen, moet deze bij een beveiligingsgroep horen met verouderde opslag. Deze schijven kunnen alleen worden gebruikt voor deze beveiligingsgroepen. Als de DPM-server geen bronnen met verouderde beveiliging heeft, wordt de schijf niet weergegeven. Zie Schijven toevoegen om verouderde opslag te vergroten voor meer informatie over het toevoegen van schijven. U kunt schijven geen beschrijvende naam geven.
Workloads toewijzen aan volumes
Met DPM 2016 kan de gebruiker opgeven welke soorten workloads moeten worden toegewezen aan bepaalde volumes. Dure volumes die ondersteuning bieden voor hoge IOPS kunnen bijvoorbeeld worden geconfigureerd om alleen de werkbelastingen op te slaan waarvoor frequente back-ups met grote volumes, zoals SQL, met transactielogboeken zijn vereist. Als u de eigenschappen van een volume in de opslaggroep op een DPM-server wilt bijwerken, gebruikt u de PowerShell-cmdlet Update-DPMDiskStorage.
Update-DPMDiskStorage
Syntaxis
Parameter Set: Volume
Update-DPMDiskStorage [-Volume] <Volume> [[-FriendlyName] <String> ] [[-DatasourceType] <VolumeTag[]> ] [-Confirm] [-WhatIf] [ <CommonParameters>]
Wijzigingen die zijn aangebracht via PowerShell, worden weerspiegeld in de gebruikersinterface.
Gegevensbronnen beveiligen
Maak een beveiligingsgroep om de gegevensbronnen te beveiligen. De volgende procedure markeert wijzigingen in of toevoegingen aan de wizard Nieuwe beveiligingsgroep.
Een beveiligingsgroep maken:
Ga in de DPM Administrator-console naar de weergave Beveiliging.
Selecteer Nieuw op het lint van het hulpmiddel.
De wizard Nieuwe beveiligingsgroep maken wordt geopend.
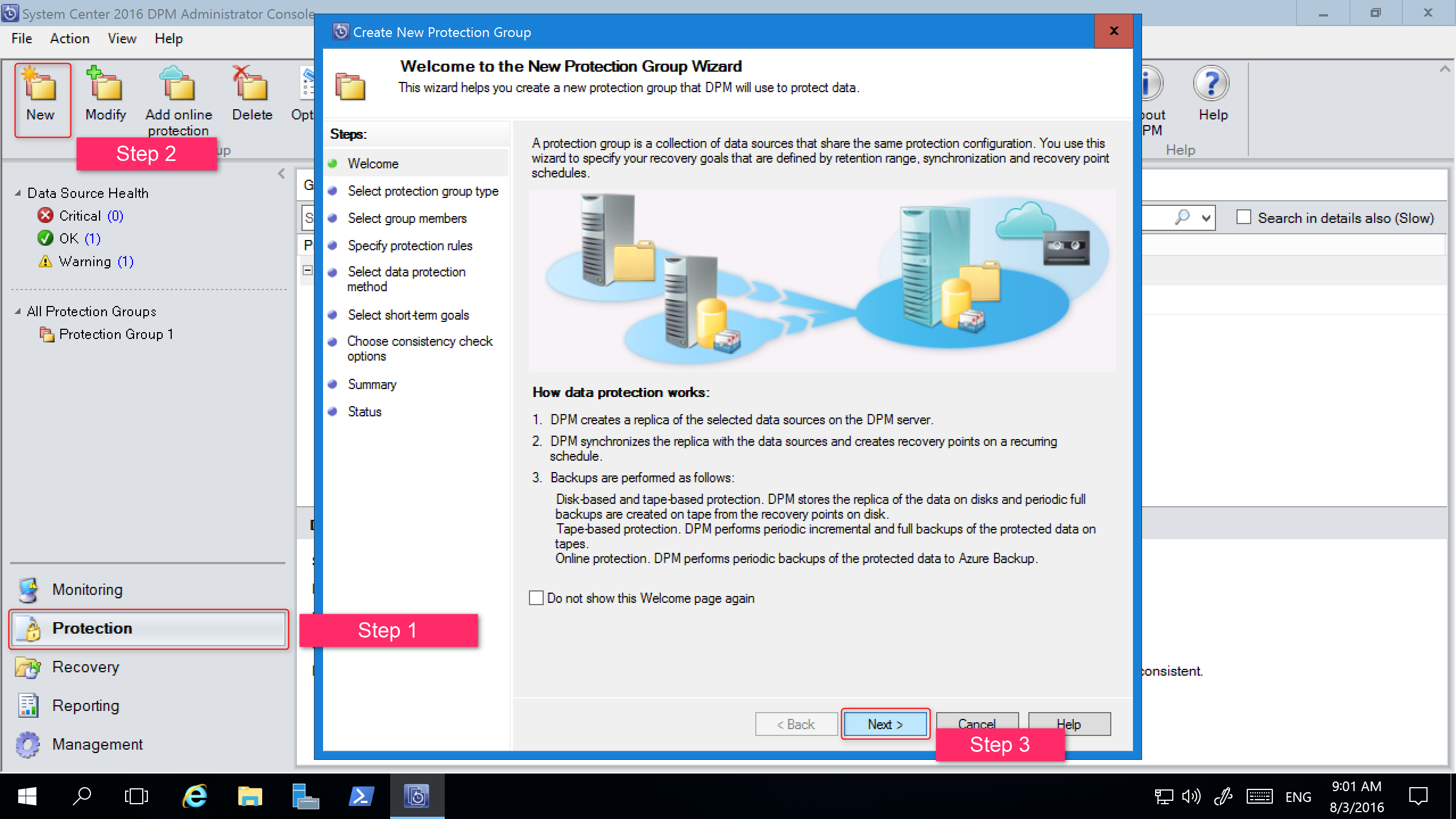
Selecteer Volgende om de wizard naar het scherm Type beveiligingsgroep selecteren te gaan.
Selecteer in het scherm Type beveiligingsgroep selecteren het type beveiligingsgroep dat moet worden gemaakt en selecteer vervolgens Volgende.
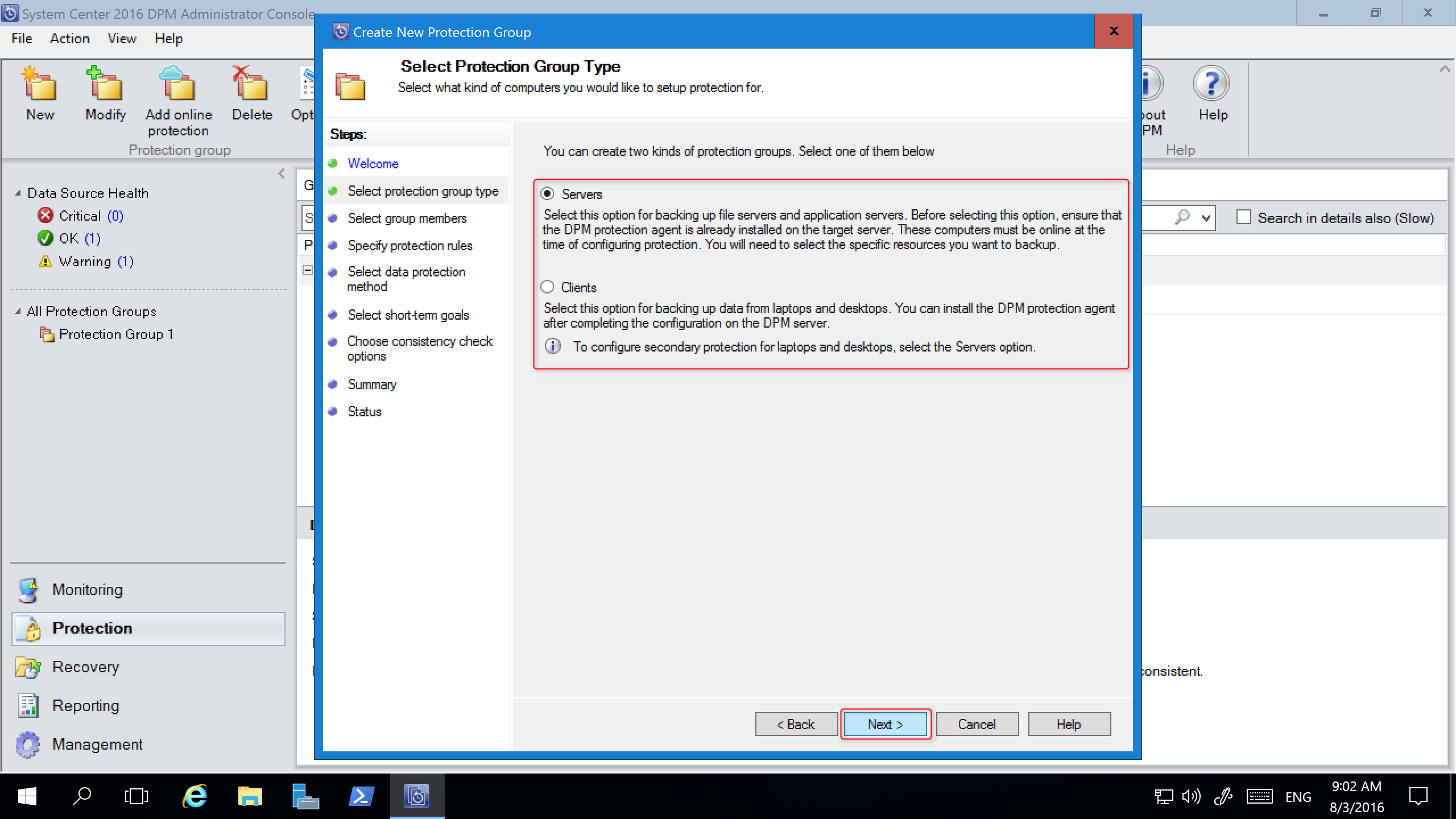
Op het scherm Groepsleden selecteren in het deelvenster Beschikbare leden in DPM worden de leden met beveiligingsagents vermeld. Selecteer voor dit voorbeeld schijf D:\ en E:\ om ze toe te voegen aan het deelvenster Geselecteerde leden. Nadat u de leden voor de beveiligingsgroep hebt gekozen, selecteert u Volgende.
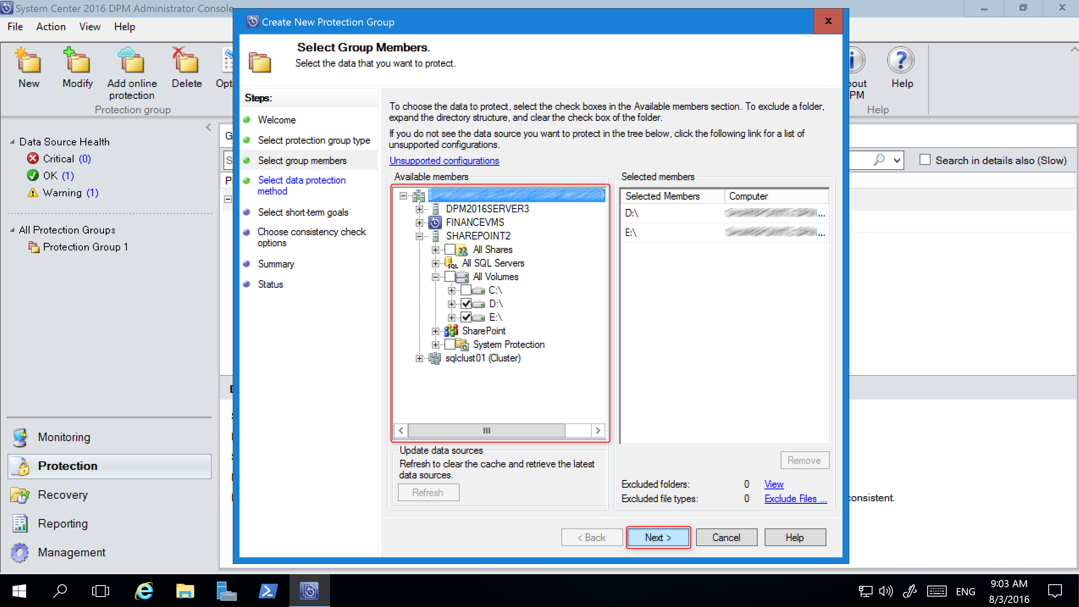
Typ in het scherm Methode voor gegevensbeveiliging selecteren een naam voor de groep Beveiliging, selecteer de beveiligingsmethode(s) en selecteer Volgende. Als u kortetermijnbeveiliging wilt, moet u Back-up van schijf gebruiken.
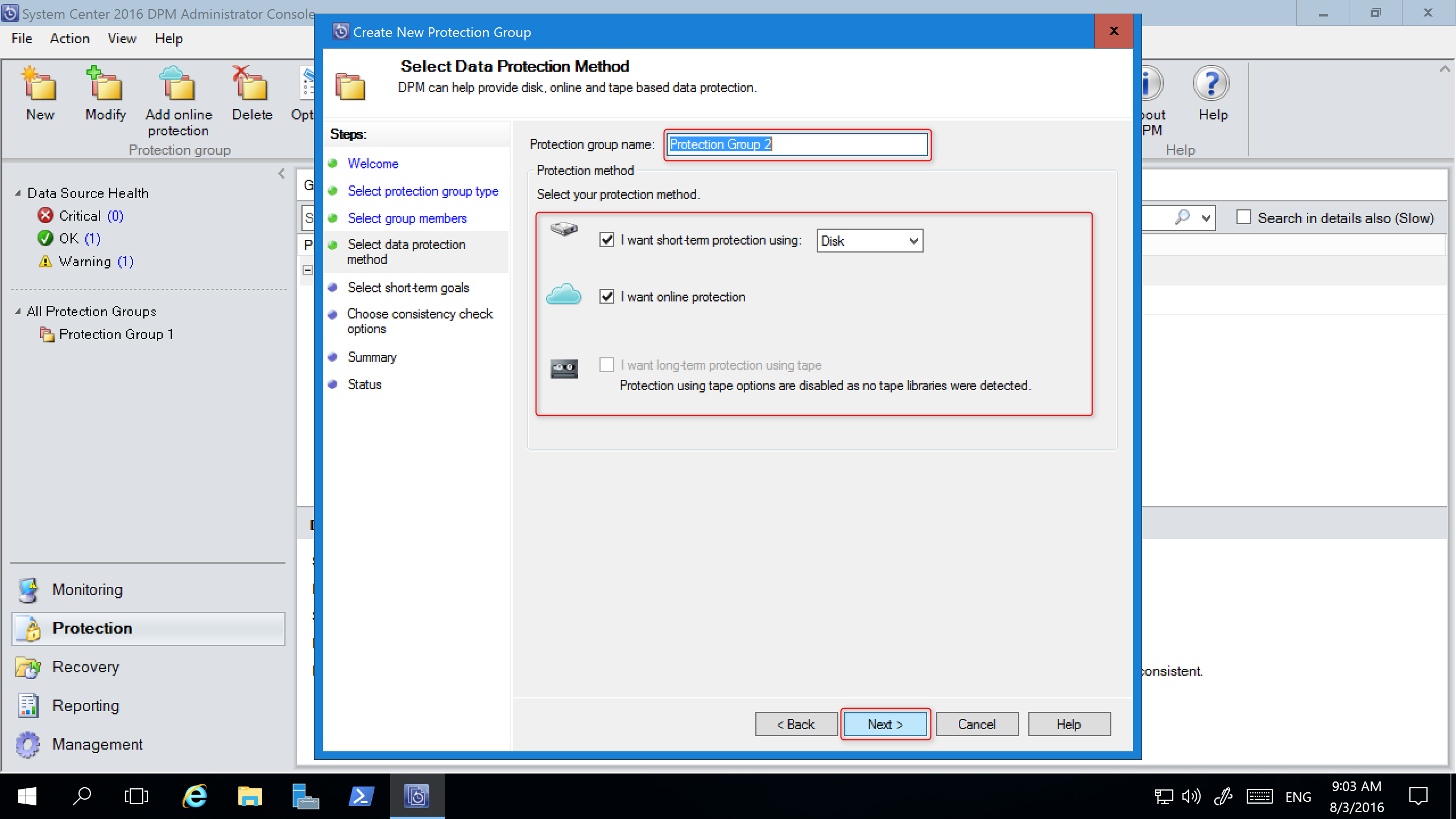
Geef op het scherm Short-Term Goals opgeven de details op voor Bewaarbereik en Synchronisatiefrequentie en selecteer Volgende. Selecteer desgewenst Wijzigen om het schema te wijzigen wanneer herstelpunten worden gebruikt.
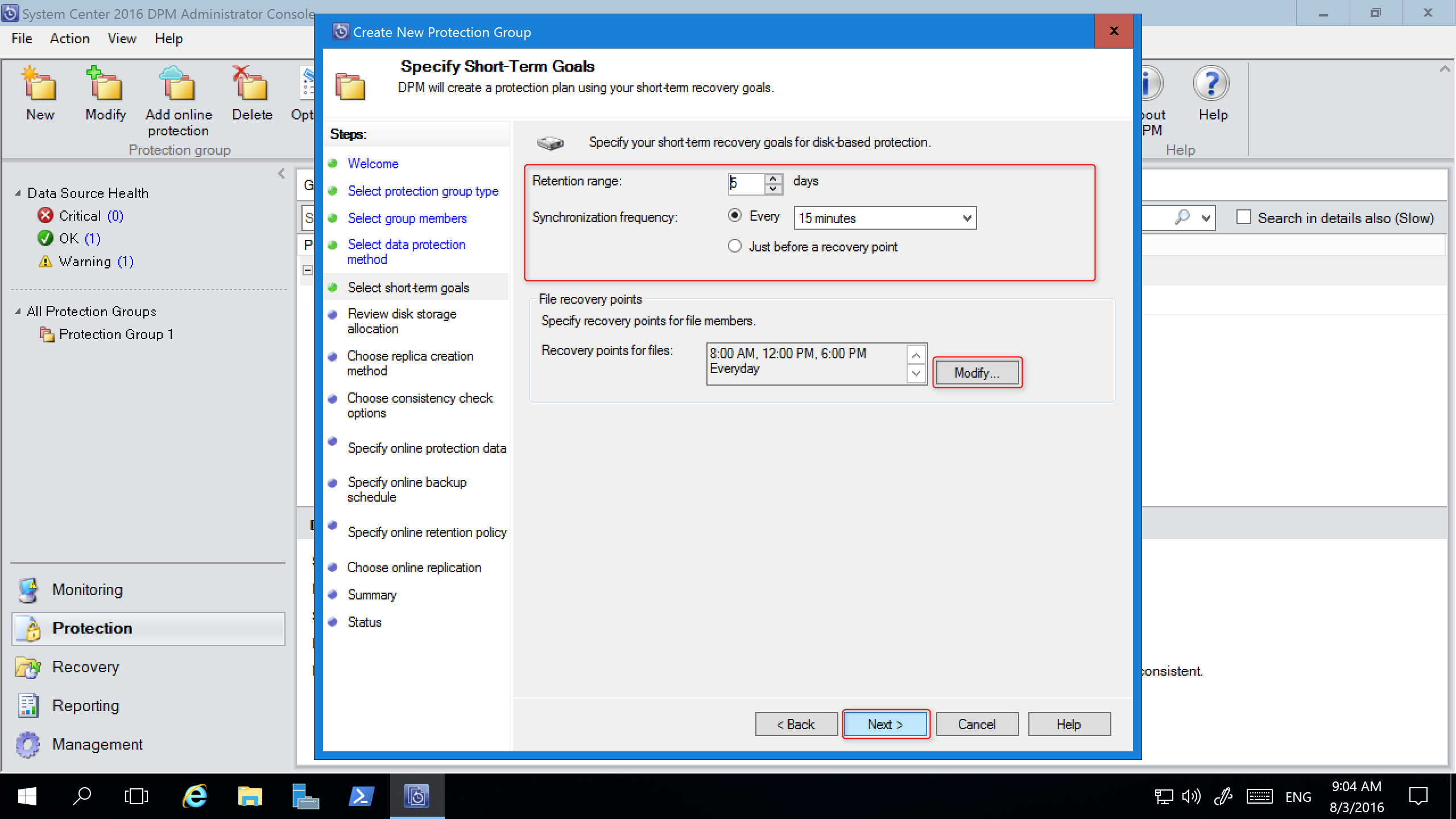
In het scherm Toewijzing van schijfopslag controleren worden details weergegeven over de geselecteerde gegevensbronnen, de grootte, de In te richten ruimte en het Doelopslagvolume.
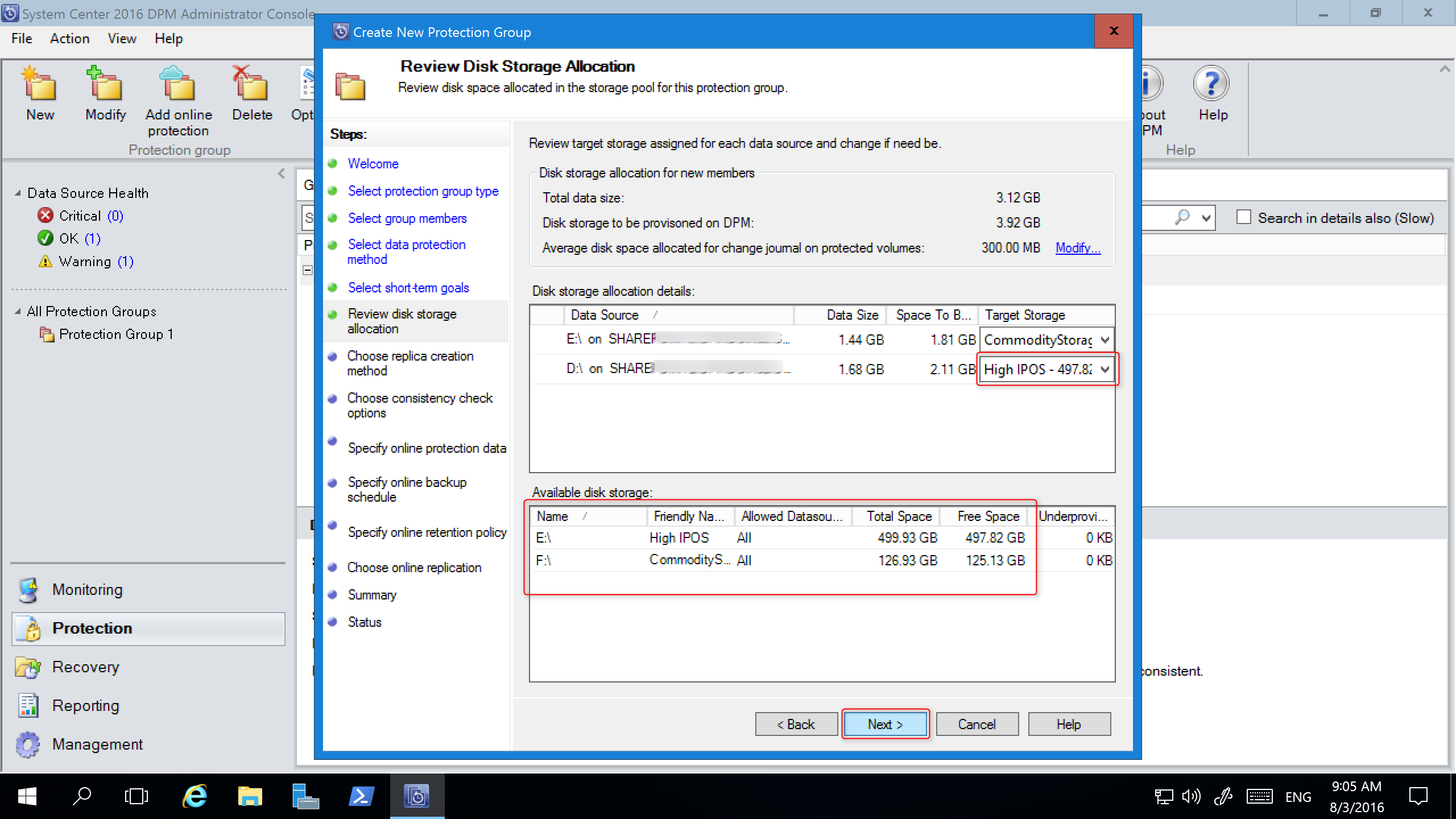
De opslagvolumes worden bepaald op basis van de toewijzing van workloadvolumes (ingesteld met PowerShell) en de beschikbare opslag. U kunt de opslagvolumes wijzigen door andere volumes te selecteren in de vervolgkeuzelijst. Als u de Doelopslag wijzigt, wordt de Beschikbare schijfopslag dynamisch gewijzigd om de Vrije ruimte en Te weinig ingerichte ruimte te weerspiegelen.
De kolom Te weinig ingerichte ruimte in Beschikbare schijfopslag geeft de hoeveelheid extra opslagruimte weer die nodig is als de gegevensbronnen groeien zoals gepland. Gebruik deze waarde om u te helpen uw opslagbehoeften te plannen, zodat het maken van back-ups soepel verloopt. Als de waarde nul is, worden in de nabije toekomst geen problemen met de opslag verwacht. Als de waarde een ander getal is dan nul, hebt u onvoldoende opslagruimte toegewezen op basis van uw beveiligingsbeleid en de gegevensgrootte van uw beveiligde leden.
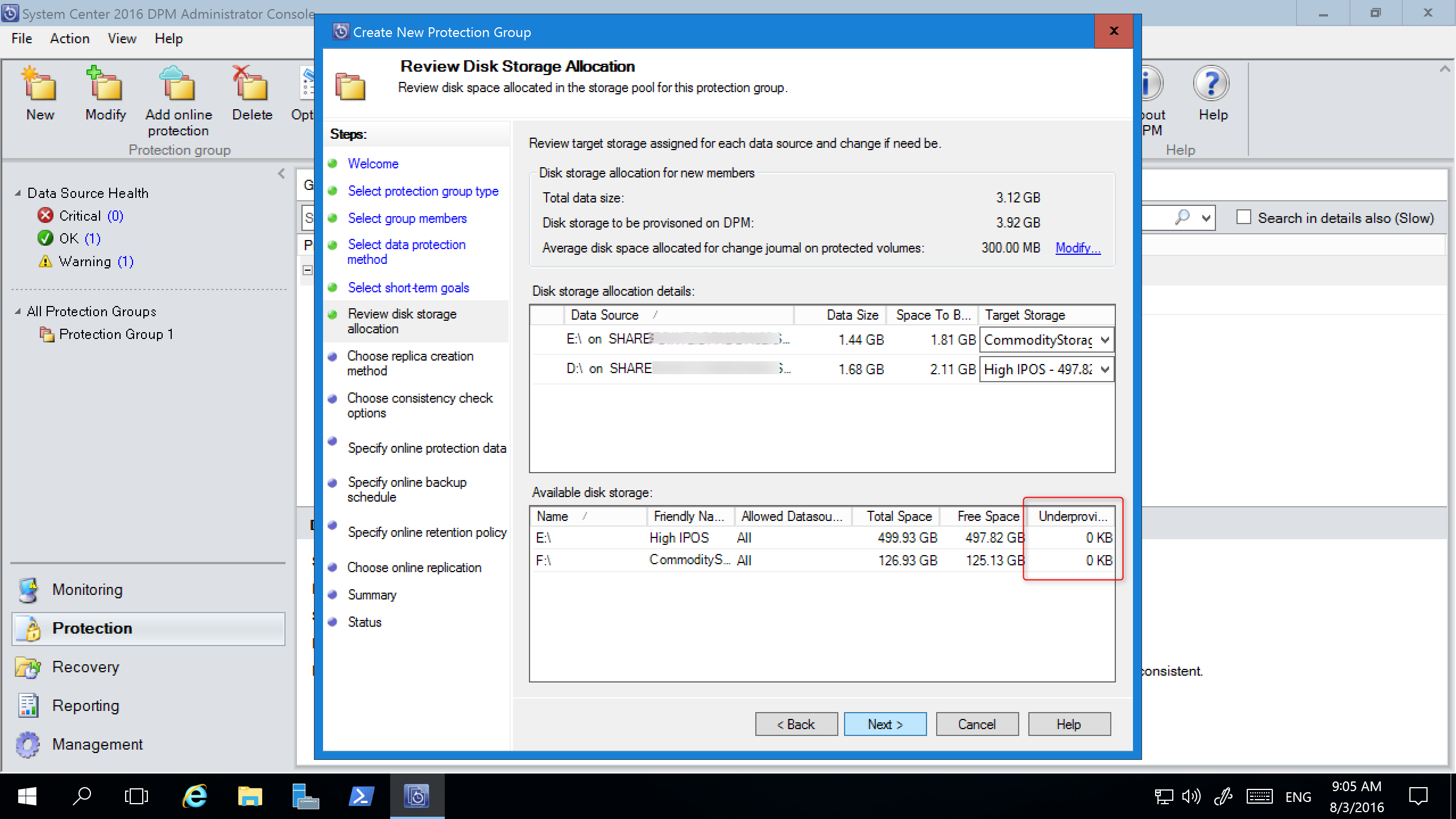
De rest van de wizard Nieuwe beveiligingsgroep is niet gewijzigd ten opzichte van DPM 2012 R2. Ga door met de wizard om het maken van de nieuwe beveiligingsgroep te voltooien.
Verouderde opslag migreren naar Modern Backup Storage
Nadat u DPM 2012 R2 hebt bijgewerkt naar DPM 2016 en het besturingssysteem naar Windows Server 2016, kunt u de bestaande beveiligingsgroepen bijwerken naar de nieuwe DPM 2016-functies. Beveiligingsgroepen worden standaard niet gewijzigd en blijven werken zoals ze zijn geconfigureerd in DPM 2012 R2. Het bijwerken van beveiligingsgroepen voor het gebruik van Modern Backup Storage is optioneel. Als u de beveiligingsgroep wilt bijwerken, stopt u de beveiliging van alle gegevensbronnen met Gegevens behouden en voegt u de gegevensbronnen toe aan een nieuwe beveiligingsgroep. Deze gegevensbronnen worden nu in DPM op de nieuwe manier beveiligd.
Selecteer in de Administrator-console de functie Beveiliging en klik in de lijst Lid van beveiligingsgroep met de rechtermuisknop op het lid en selecteer vervolgens Beveiliging van lid stoppen....
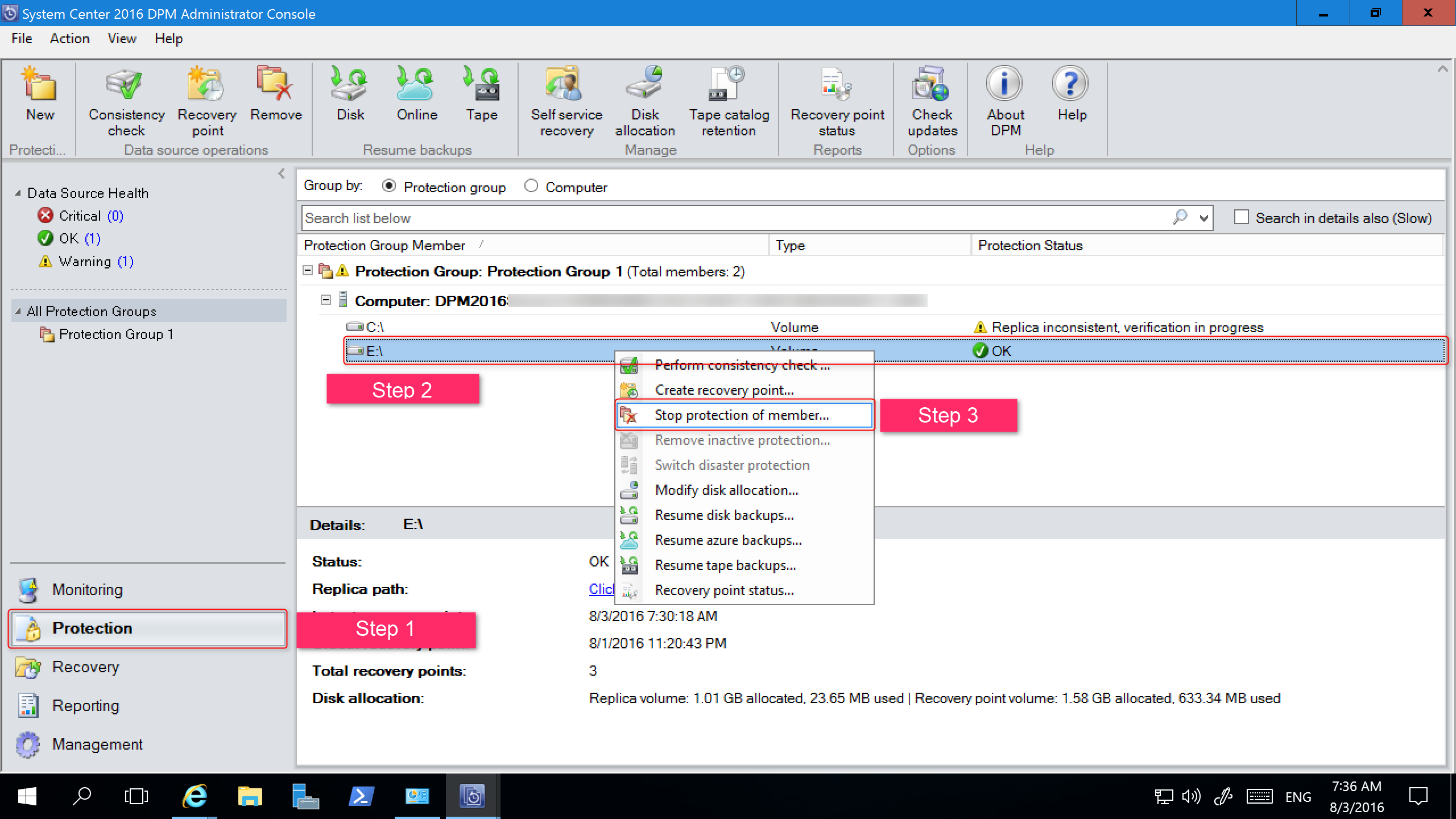
De pagina Verwijderen uit groep wordt geopend.
Controleer op de pagina Verwijderen uit groep de gebruikte schijfruimte en de beschikbare vrije ruimte in de opslaggroep. Standaard worden de herstelpunten op de schijf gelaten, zodat ze verlopen volgens het bijbehorende bewaarbeleid. Selecteer OK.
Als u de gebruikte schijfruimte onmiddellijk wilt retourneren naar de vrije opslaggroep, selecteert u Replica op schijf verwijderen. Hiermee worden de back-upgegevens (en herstelpunten) verwijderd die zijn gekoppeld aan dit lid.
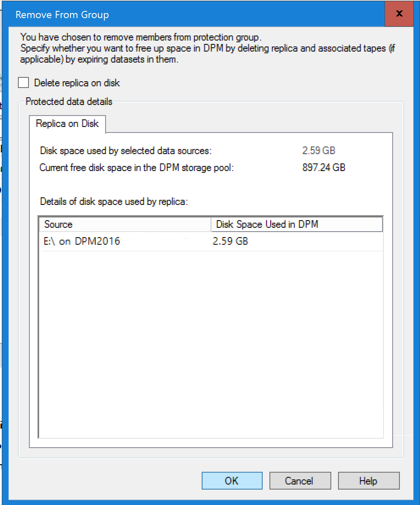
Maak een nieuwe beveiligingsgroep die gebruikmaakt van Moderne back-upopslag en de niet-beveiligde gegevensbronnen bevat.
Schijven toevoegen om verouderde opslag te vergroten
Als u verouderde opslag wilt gebruiken met DPM 2016, is het misschien nodig om schijven toe te voegen om de verouderde opslag te vergroten. Schijfopslag toevoegen:
Selecteer Beheer in de Administrator-console.
Selecteer Schijfopslag.
Selecteer Toevoegen op het lint van het hulpmiddel.
De pagina Schijfopslag toevoegen wordt geopend.
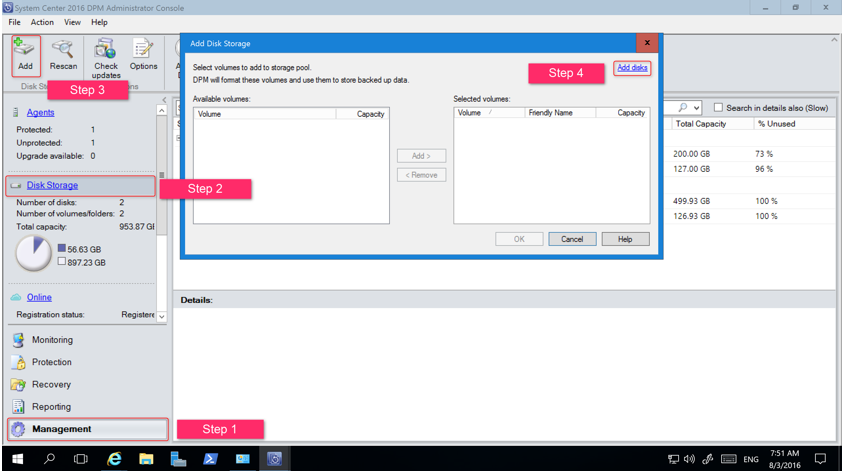
Selecteer op de pagina Schijfopslag toevoegen de optie Schijven toevoegen.
DPM biedt een lijst met beschikbare schijven.
Selecteer de schijven, selecteer Toevoegen om de schijven toe te voegen en selecteer OK.
Nieuwe PowerShell-cmdlets
Voor DPM 2016 zijn er twee nieuwe cmdlets beschikbaar: Mount-DPMRecoveryPoint en Dismount-DPMRecoveryPoint. Selecteer de naam van de cmdlet om de bijbehorende referentiedocumentatie weer te geven.
Cloudbeveiliging inschakelen
U kunt een back-up van een DPM-server maken in Azure. De stappen op hoog niveau zijn:
- een Azure-abonnement maken,
- de server registreren bij de Azure Backup-service,
- kluisreferenties en de Azure Backup Agent downloaden,
- de kluisreferenties en het back-upbeleid van de server configureren.
Zie het artikel Voorbereiden op back-ups van workloads naar Azure met DPM voor meer informatie over het maken van back-ups van DPM in de cloud.
Dit artikel bevat de upgrade-informatie voor System Center 2016 - Data Protection Manager (DPM).
Upgrade uitvoeren naar DPM 2016
U kunt DPM 2016 installeren op Windows Server 2012 R2 of op Windows Server 2016. Als u DPM 2016 installeert op Windows Server 2012 R2, moet u een bestaande DPM-installatie upgraden van DPM 2012 R2 met updatepakket 10 of hoger. Lees de Installatievereisten voordat u DPM 2016 upgradet of installeert.
Notitie
Als u DPM 2012 R2 gebruikt om VMware-VM's te beveiligen, kunt u geen upgrade uitvoeren naar DPM 2016, zelfs niet nadat u de beveiliging hebt gestopt. Upgrade mislukt met fout 34517: DPM 2016 biedt nog geen ondersteuning voor VMware Backup. Volg de upgradeprocedure hier om dit probleem op te lossen.
Upgradepad voor DPM 2016
Als u een upgrade wilt uitvoeren van een eerdere versie van DPM naar DPM 2016, moet u ervoor zorgen dat uw installatie de benodigde updates heeft:
- Werk DPM 2012 R2 bij naar DPM 2012 R2-updatepakket 10. U kunt de updatepakketten verkrijgen via Windows Update.
- Werk DPM 2012 R2-updatepakket 10 bij naar DPM 2016.
- Werk de agents op de beveiligde servers bij.
- Werk Windows Server 2012 R2 bij naar Windows Server 2016.
- Werk extern beheer voor DPM bij op alle productieservers.
- Het maken van back-ups wordt voortgezet zonder dat de productieserver opnieuw hoef te worden opgestart.
Upgradestappen voor DPM
- Als u DPM wilt installeren, dubbelklikt u op Setup.exe om de wizard System Center 2016 te openen.
- Selecteer onder Installeren de optie Data Protection Manager om de installatiewizard te starten. Ga akkoord met de licentievoorwaarden en volg de wizard Setup.
Voor sommige functies van 2016 DPM, zoals Modern Backup Storage, is de Windows Server 2016 RTM-build vereist. Het is mogelijk om DPM 2016 te upgraden van DPM 2012 R2, uitgevoerd op Windows Server 2012 R2. Klanten die DPM 2016 ontvangen, willen echter de nieuwste functies. Daarom raadt Microsoft aan om DPM 2016 te installeren op een nieuwe installatie van Windows Server 2016 RTM. Zie het artikel DPM 2016 installeren voor instructies over het installeren van DPM.
De DPM-database migreren tijdens de upgrade
Mogelijk wilt u de DPM-database verplaatsen tijdens een upgrade. Bijvoorbeeld:
- U gaat exemplaren van SQL Server samenvoegen.
- U gaat naar een afgelegen, krachtigere SQL Server.
- U wilt fouttolerantie toevoegen met behulp van een SQL Server-cluster
- U wilt overstappen van een externe SQL-server naar een lokale SQL-server of omgekeerd.
Met de installatie van DPM 2016 kunt u tijdens een upgrade de DPM-database naar verschillende SQL-servers migreren.
Mogelijke scenario's voor het migreren van een database
- Een upgrade uitvoeren van DPM 2012 R2 met behulp van een lokaal exemplaar en migreren naar een extern exemplaar van SQL Server tijdens de installatie.
- Een upgrade uitvoeren van DPM 2012 R2 met behulp van een extern exemplaar en migreren naar een lokaal exemplaar van SQL Server tijdens de installatie.
- Een upgrade uitvoeren van DPM 2012 R2 met behulp van een lokaal exemplaar en migreren naar een extern exemplaar van een SQL Server-cluster tijdens de installatie.
- Een upgrade uitvoeren van DPM 2012 R2 met behulp van een lokaal exemplaar en migreren naar een ander lokaal exemplaar van SQL Server tijdens de installatie.
- Een upgrade uitvoeren van DPM 2012 R2 met behulp van een extern exemplaar en migreren naar een ander extern exemplaar van SQL Server tijdens de installatie.
- Een upgrade uitvoeren van DPM 2012 R2 met behulp van een extern exemplaar en migreren naar een extern exemplaar van een SQL Server-cluster tijdens de installatie.
De migratie van de database voorbereiden
De nieuwe SQL-server die u wilt gebruiken voor de migratie van de DPM-database moet beschikken over dezelfde SQL Server-vereisten, -installatieconfiguratie, -firewallregels en DPM-ondersteuningsbestanden (sqlprep) die vóór het uitvoeren van de DPM-upgrade zijn geïnstalleerd.
Zodra u het nieuwe exemplaar van SQL Server hebt geïnstalleerd en voorbereid voor gebruik door DPM, moet u een back-up maken van de huidige DPM 2012 R2 UR10-KB3143871 (4.2.1473.0) of een latere database en deze herstellen op de nieuwe SQL Server.
Stappen vóór de upgrade: een back-up maken van een DPM 2012 R2 DPM-database en deze herstellen naar een nieuw SQL-exemplaar
In dit voorbeeld wordt een extern SQL Server-cluster voorbereid voor gebruik voor de migratie.
Op de System Center Data Protection Manager 2012 R2-server of op de externe SQL-server die als host fungeert voor de DPM-database start u Microsoft SQL Server Management Studio en maakt u verbinding met het SQL-exemplaar dat als host fungeert voor de huidige DPM 2012 R2-DPMDB.
Klik met de rechtermuisknop op de DPM-database en selecteer onder Taken de optie Back-up maken... .

Voeg een back-upbestemming en de bestandsnaam toe en selecteer vervolgens OK om de back-up te starten.

Als de back-up is voltooid, kopieert u het uitvoerbestand naar de externe SQL-server. Als dit een SQL-cluster is, kopieert u het bestand naar het actieve knooppunt dat als host fungeert voor het SQL-exemplaar dat u wilt gebruiken in de DPM-upgrade. U moet deze kopiëren naar de gedeelde clusterschijf voordat u deze kunt herstellen.
Op de externe SQL-server start u Microsoft SQL Management Studio en maakt u verbinding met het exemplaar van SQL-server dat u voor de DPM-upgrade wilt gebruiken. Als dit een SQL-cluster is, doet u dat voor het actieve knooppunt waarin u het DPM-back-upbestand hebt gekopieerd. Het back-upbestand moet zich nu op de gedeelde clusterschijf bevinden.
Klik met de rechtermuisknop op het pictogram Databases en selecteer vervolgens de optie Database herstellen... . Hierdoor wordt de wizard voor het herstellen gestart.

Selecteer Apparaat onder Bron en ga naar het back-upbestand dat in de vorige stap is gekopieerd en selecteer dit. Controleer de opties en de locatie voor herstellen en selecteer OK om het herstelproces te starten. Los elk probleem op dat zich voordoet totdat de herstelbewerking is voltooid.
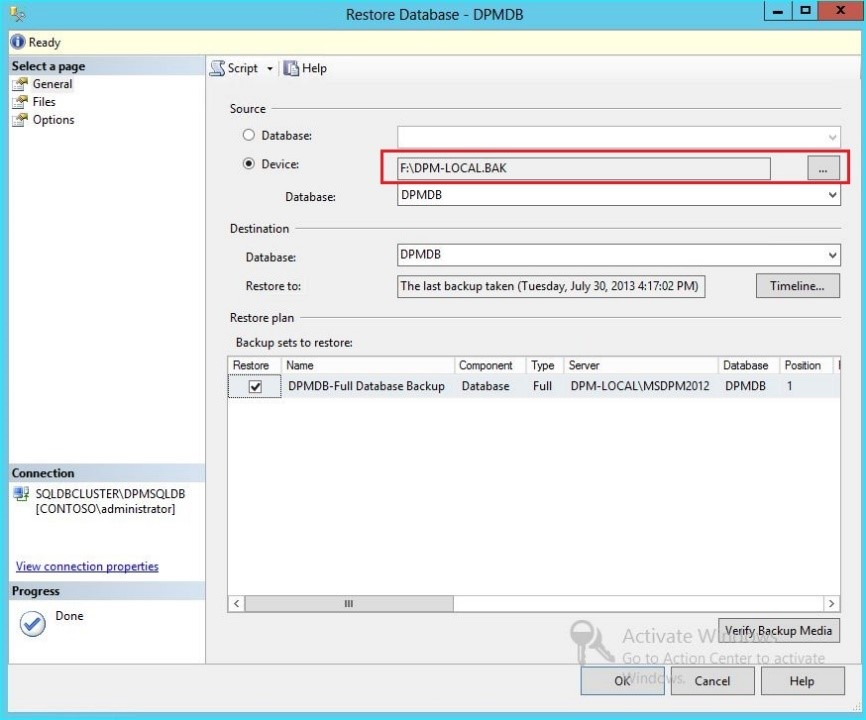
Als het herstelproces is voltooid, wordt de herstelde database met de oorspronkelijke naam onder Databases weergegeven. Deze database wordt tijdens de upgrade gebruikt. U kunt Microsoft SQL Management Studio afsluiten en het upgradeproces op de oorspronkelijke DPM-server starten.
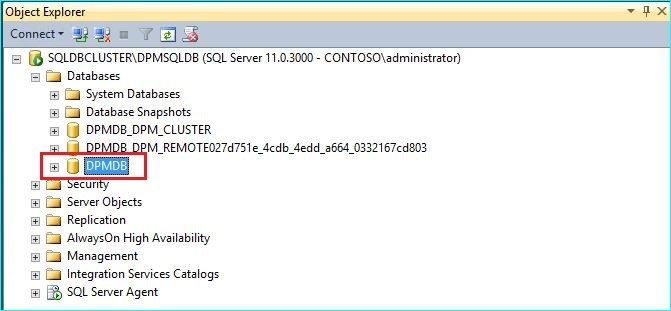
Als de nieuwe SQL Server een externe SQL Server is, installeert u de SQL-beheerhulpprogramma's op de DPM-server. De SQL-beheerhulpprogramma's moeten dezelfde versie hebben die overeenkomt met de SQL Server die de DPMDB hosten.
Upgrade starten voor de migratie van DPMDB naar een andere SQL-server
Notitie
Als u een SQL-exemplaar deelt, voert u de DPM-installaties (of -upgrades) achter elkaar uit. Parallelle installaties kunnen fouten veroorzaken.
Als de voorbereidende stappen vóór migratie zijn voltooid, start u het DPM 2016-installatieproces. DPM setup toont de informatie over het huidige exemplaar van SQL Server vooraf ingevuld. Hier kunt u een ander exemplaar van de SQL Server selecteren of wijzigen in een geclusterd SQL-exemplaar dat in de migratie wordt gebruikt.
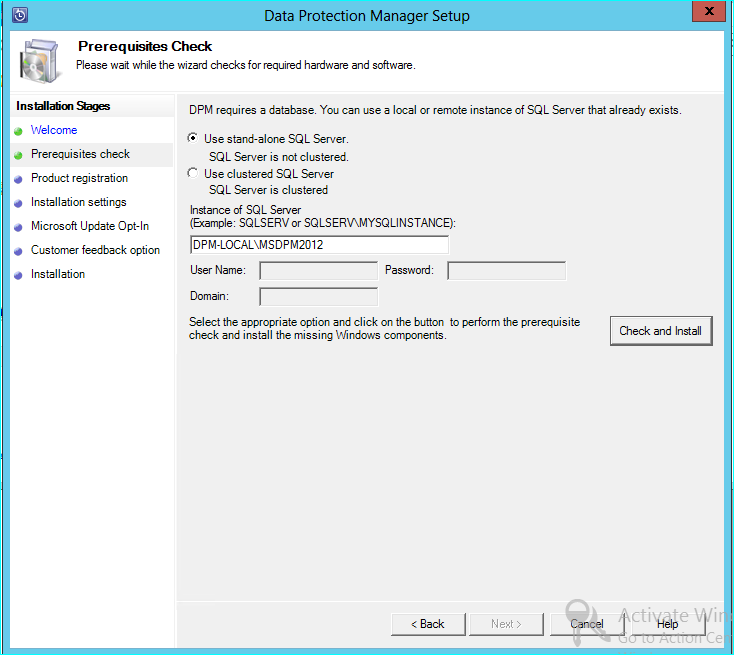
Wijzig de SQL-instellingen zodanig dat het exemplaar van SQL Server wordt gebruikt waarin u de DPM-database hebt hersteld. Als het een SQL-cluster is, moet u ook een afzonderlijk exemplaar opgeven van de SQL Server gebruikt voor SQL-rapportage. Er wordt aangenomen dat firewallregels en SQLPrep al zijn uitgevoerd. U moet de juiste referenties invoeren en vervolgens de knop Controleren en installeren selecteren.
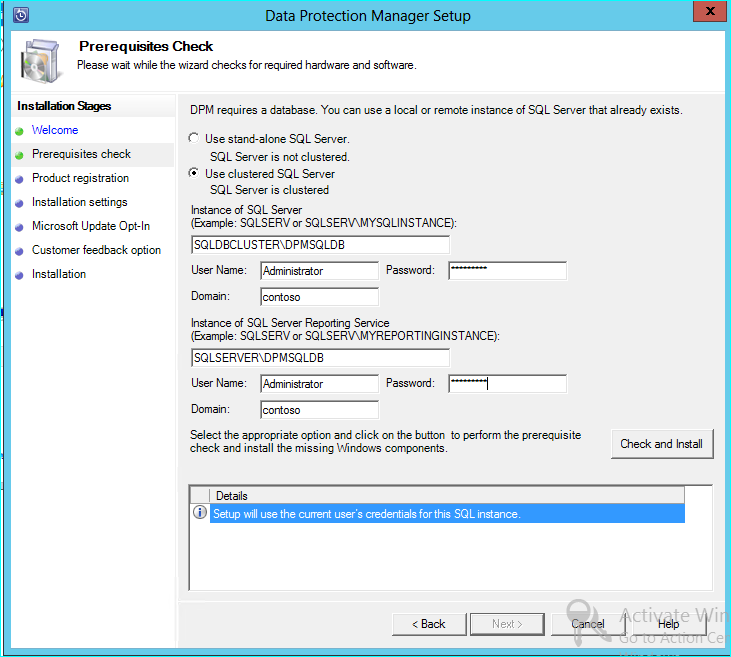
De controle van de vereisten moet lukken en druk vervolgens op VOLGENDE om door te gaan met de upgrade.
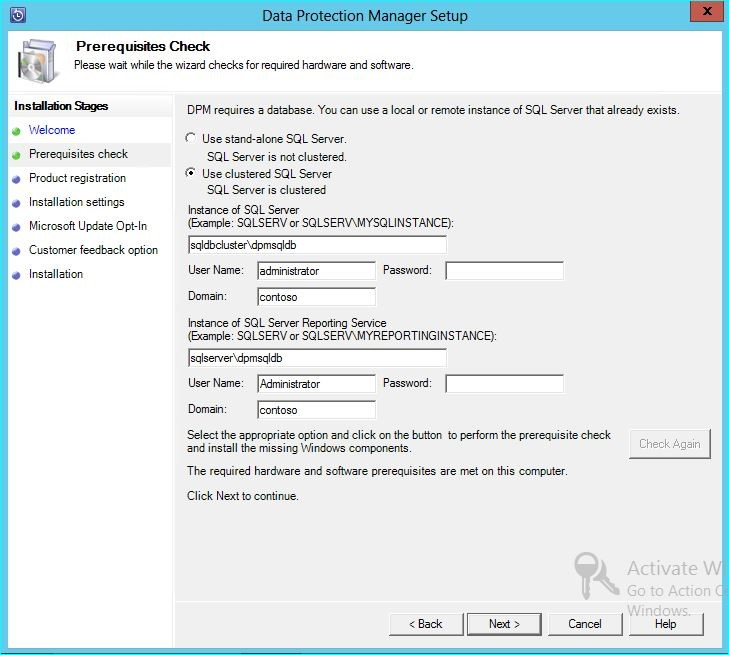
Ga verder met de wizardopties en voltooi de installatie.
Als de installatie is voltooid, is de overeenkomstige databasenaam van het opgegeven exemplaar nu DPMPB_DPMServerName. Omdat dit kan worden gedeeld met andere DPM-servers, is de naamconventie voor de DPM-database nu: DPM2016$DPMDB_DPMServerName
Opslag toevoegen voor Modern Backup Storage
DPM 2016 maakt gebruik van volumes om back-ups efficiënt op te slaan. Schijven kunnen ook worden gebruikt om door te gaan met het opslaan van back-ups zoals DPM 2012 R2.
Volumes en schijven opslaan
Als u DPM 2016 uitvoert op Windows Server, kunt u de volumes gebruiken om back-upgegevens op te slaan. Volumes bieden opslagprestaties en snellere back-ups. U kunt het volume een beschrijvende naam geven en kunt u de naam wijzigen. U kunt de beschrijvende naam toepassen tijdens het toevoegen van het volume of hoger door de kolom Beschrijvende naam van het gewenste volume te selecteren. U kunt ook PowerShell gebruiken of de beschrijvende namen voor de volumes wijzigen.
Een volume toevoegen in de administrator-console:
Selecteer in de DPM Administrator-console de beheerfunctie>Schijfopslag>toevoegen.
Selecteer op de pagina Schijfopslag toevoegen een beschikbaar volume > en selecteer Een beschrijvende naam voor het volume > toevoegen > en selecteer OK.
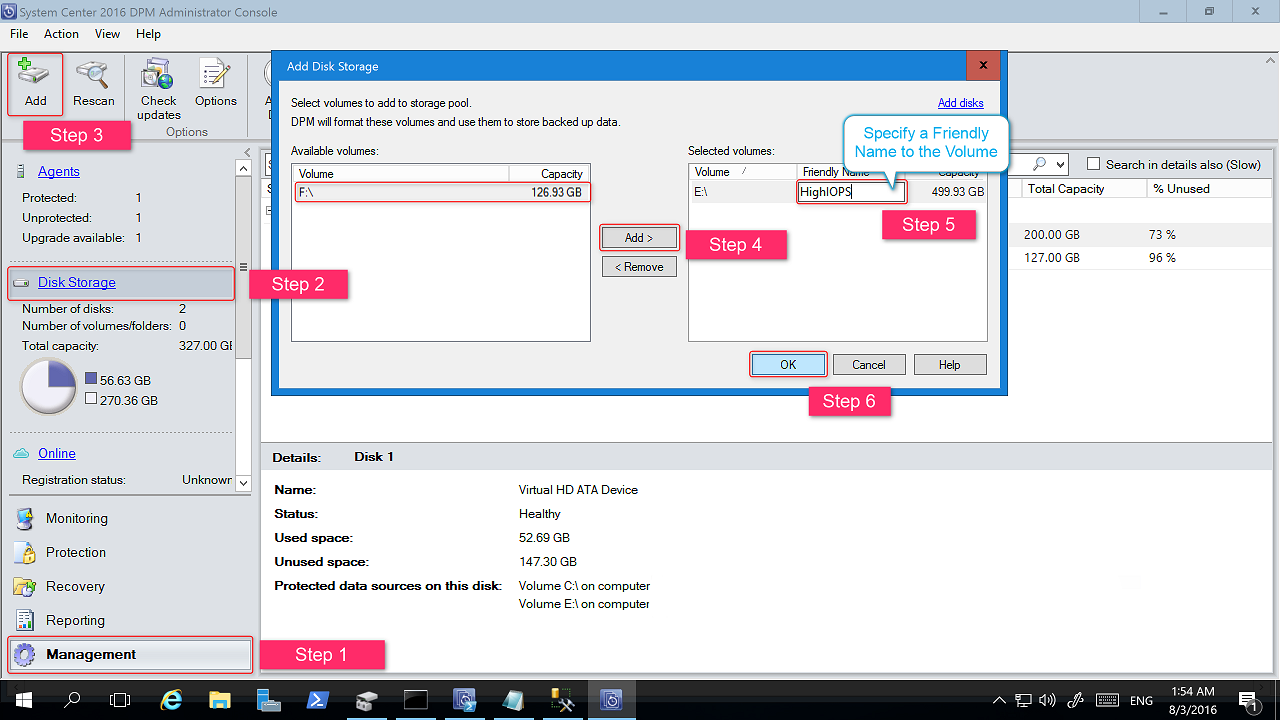
Als u een schijf wilt toevoegen, moet deze bij een beveiligingsgroep horen met verouderde opslag. Deze schijven kunnen alleen worden gebruikt voor deze beveiligingsgroepen. Als de DPM-server geen bronnen met verouderde beveiliging heeft, wordt de schijf niet weergegeven. Zie Schermopname die laat zien hoe u schijven toevoegt om verouderde opslag te vergroten voor meer informatie over het toevoegen van schijven. U kunt schijven geen beschrijvende naam geven.
Workloads toewijzen aan volumes
Met DPM 2016 kan de gebruiker opgeven welke soorten workloads moeten worden toegewezen aan bepaalde volumes. Dure volumes die ondersteuning bieden voor hoge IOPS kunnen bijvoorbeeld worden geconfigureerd om alleen de workloads op te slaan waarvoor frequente back-ups met een hoog volume, zoals SQL, met transactielogboeken zijn vereist.
Als u de eigenschappen van een volume in de opslaggroep op een DPM-server wilt bijwerken, gebruikt u de PowerShell-cmdlet Update-DPMDiskStorage.
Update-DPMDiskStorage
Syntaxis
Parameter Set: Volume
Update-DPMDiskStorage [-Volume] <Volume> [[-FriendlyName] <String> ] [[-DatasourceType] <VolumeTag[]> ] [-Confirm] [-WhatIf] [ <CommonParameters>]
Wijzigingen die zijn aangebracht via PowerShell, worden weerspiegeld in de gebruikersinterface.
Gegevensbronnen beveiligen
Maak een beveiligingsgroep om de gegevensbronnen te beveiligen. De volgende procedure markeert wijzigingen in of toevoegingen aan de wizard Nieuwe beveiligingsgroep.
Een beveiligingsgroep maken:
Ga in de DPM Administrator-console naar de weergave Beveiliging.
Selecteer nieuw op het lint van het hulpmiddel.
De wizard Nieuwe beveiligingsgroep maken wordt geopend.
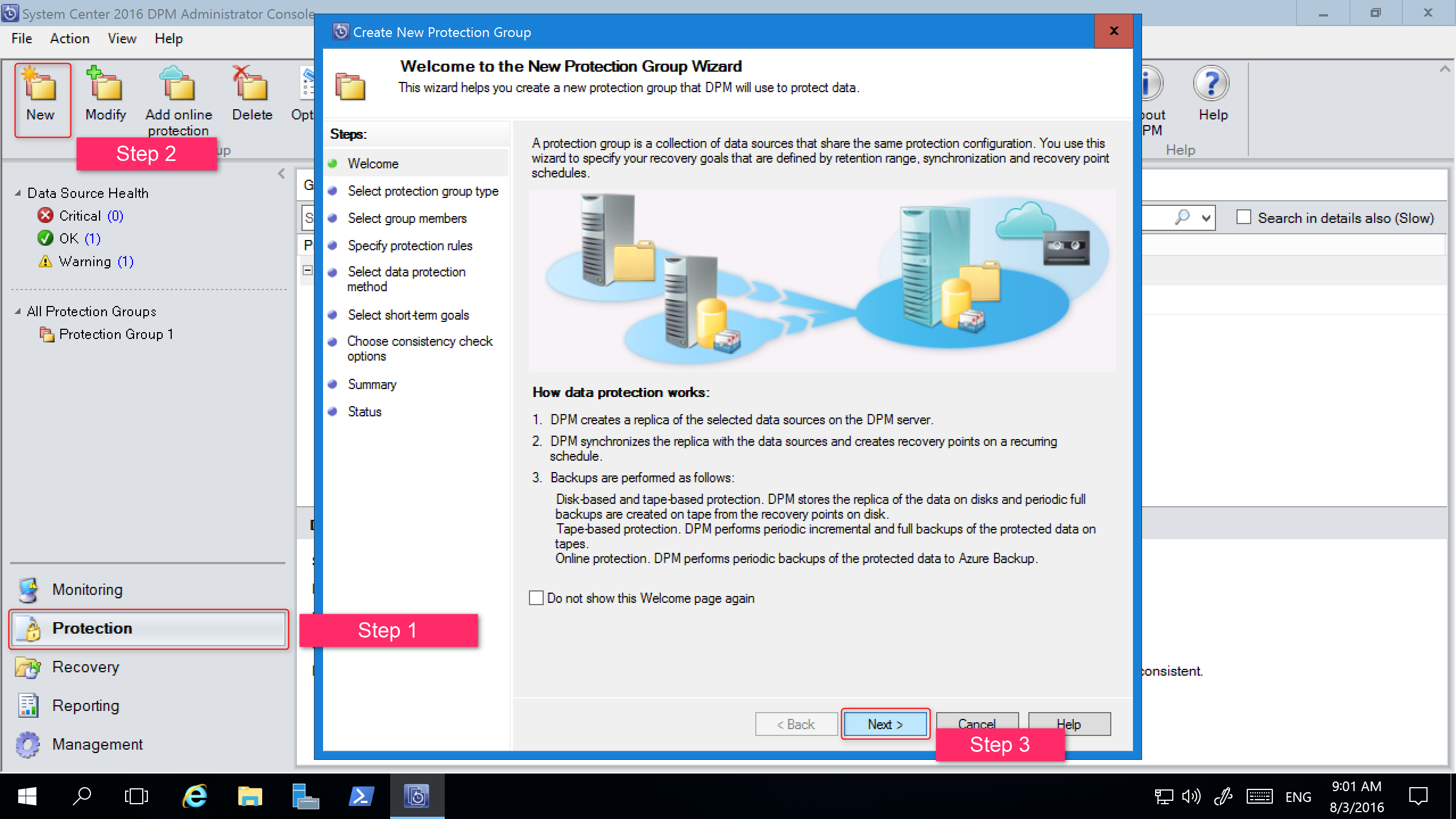
Selecteer Volgende om de wizard naar het scherm Type beveiligingsgroep selecteren te gaan.
Selecteer in het scherm Type beveiligingsgroep selecteren het type beveiligingsgroep dat moet worden gemaakt en selecteer vervolgens Volgende.
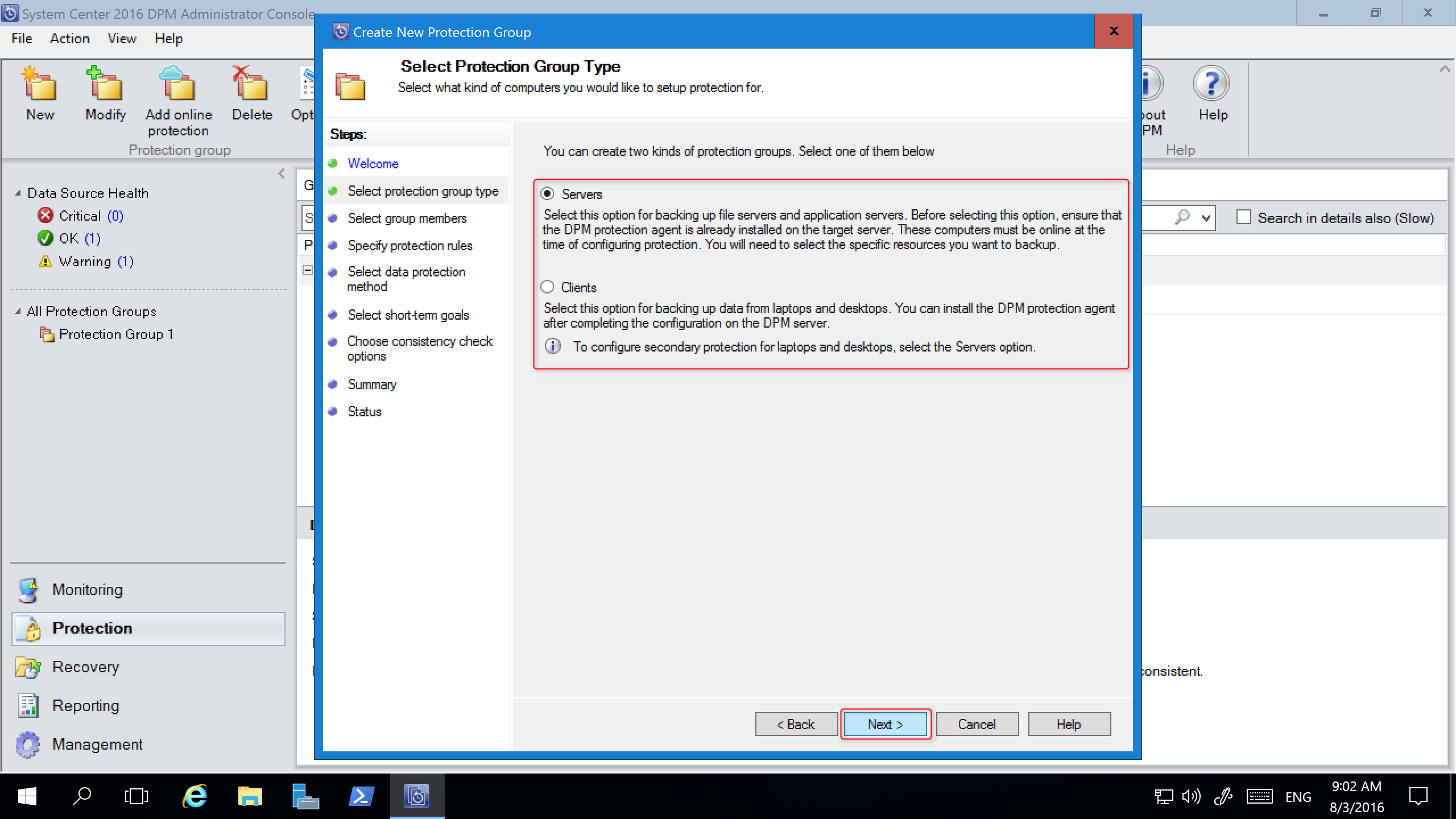
Op het scherm Groepsleden selecteren in het deelvenster Beschikbare leden in DPM worden de leden met beveiligingsagents vermeld. Selecteer voor dit voorbeeld schijf D:\ en E:\ om ze toe te voegen aan het deelvenster Geselecteerde leden. Nadat u de leden voor de beveiligingsgroep hebt gekozen, selecteert u Volgende.
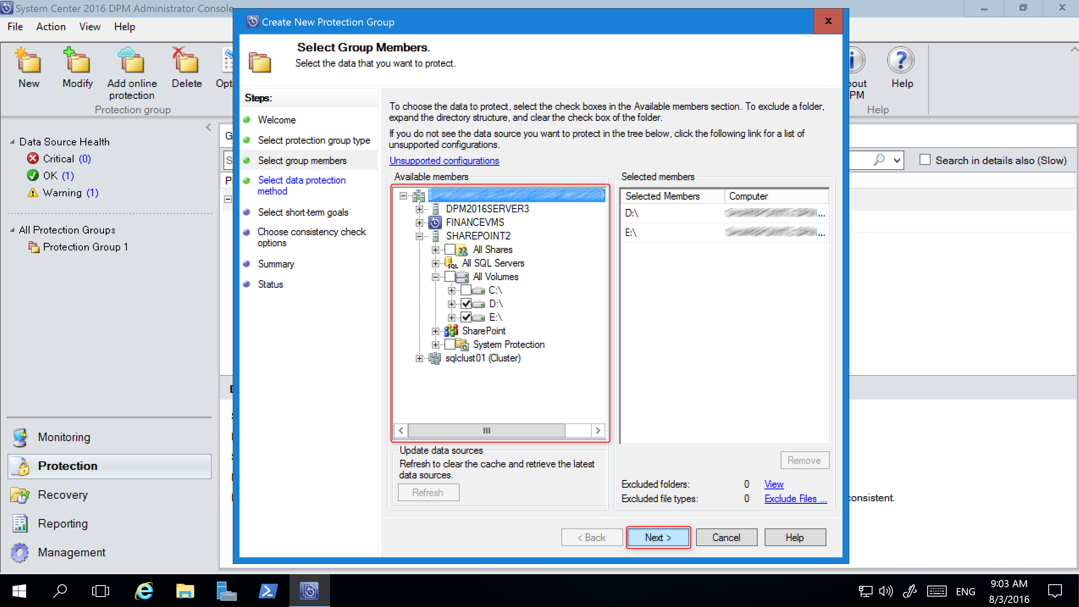
Voer in het scherm Methode voor gegevensbeveiliging selecteren een naam in voor de groep Beveiliging, selecteer de beveiligingsmethode(s) en selecteer Volgende. Als u kortetermijnbeveiliging wilt, moet u Schijfback-up gebruiken.
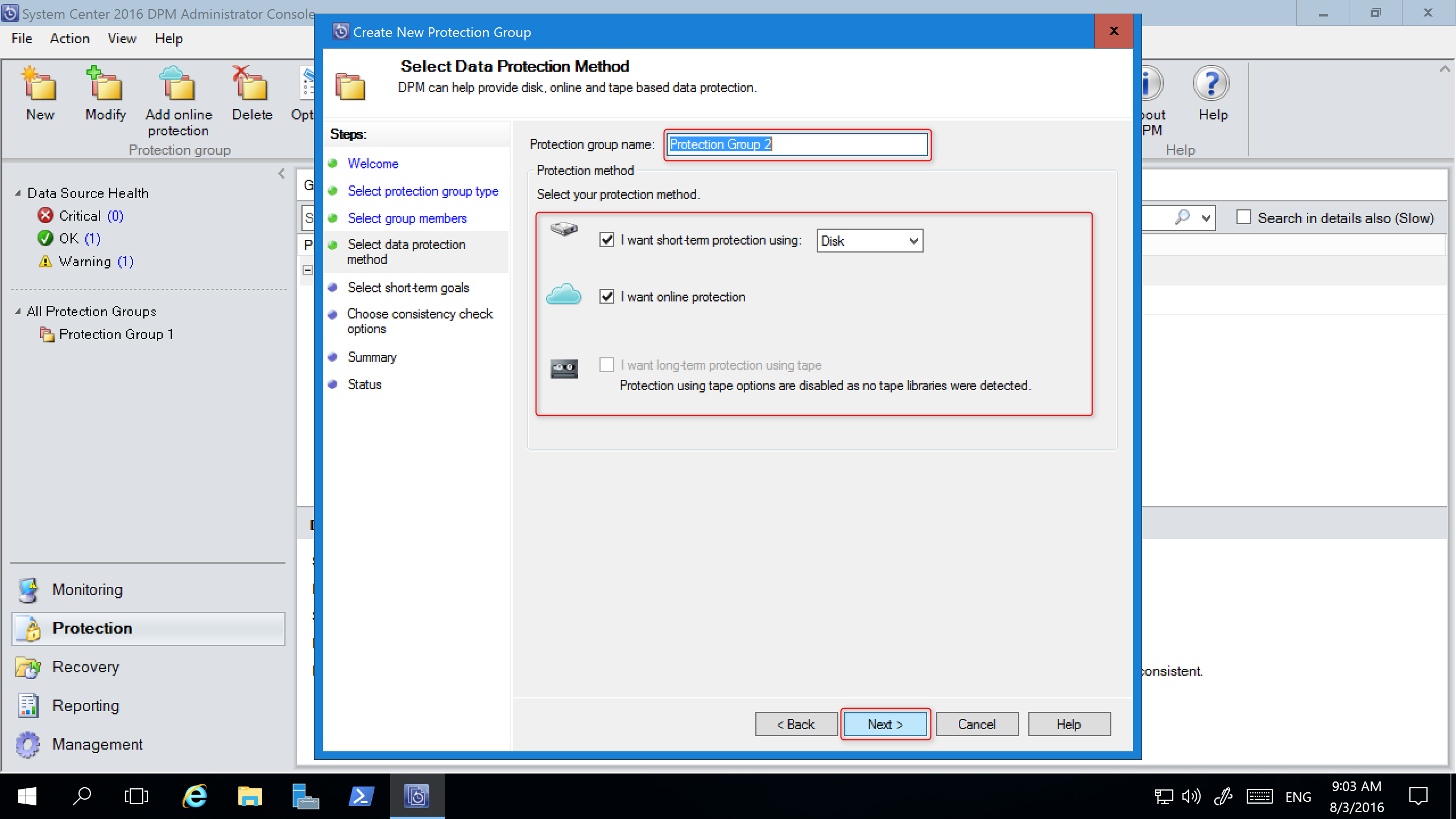
Geef in het scherm Short-Term Goals opgeven de details op voor Bewaarbereik en Synchronisatiefrequentie en selecteer Volgende. Selecteer desgewenst Wijzigen om het schema te wijzigen wanneer herstelpunten worden genomen.
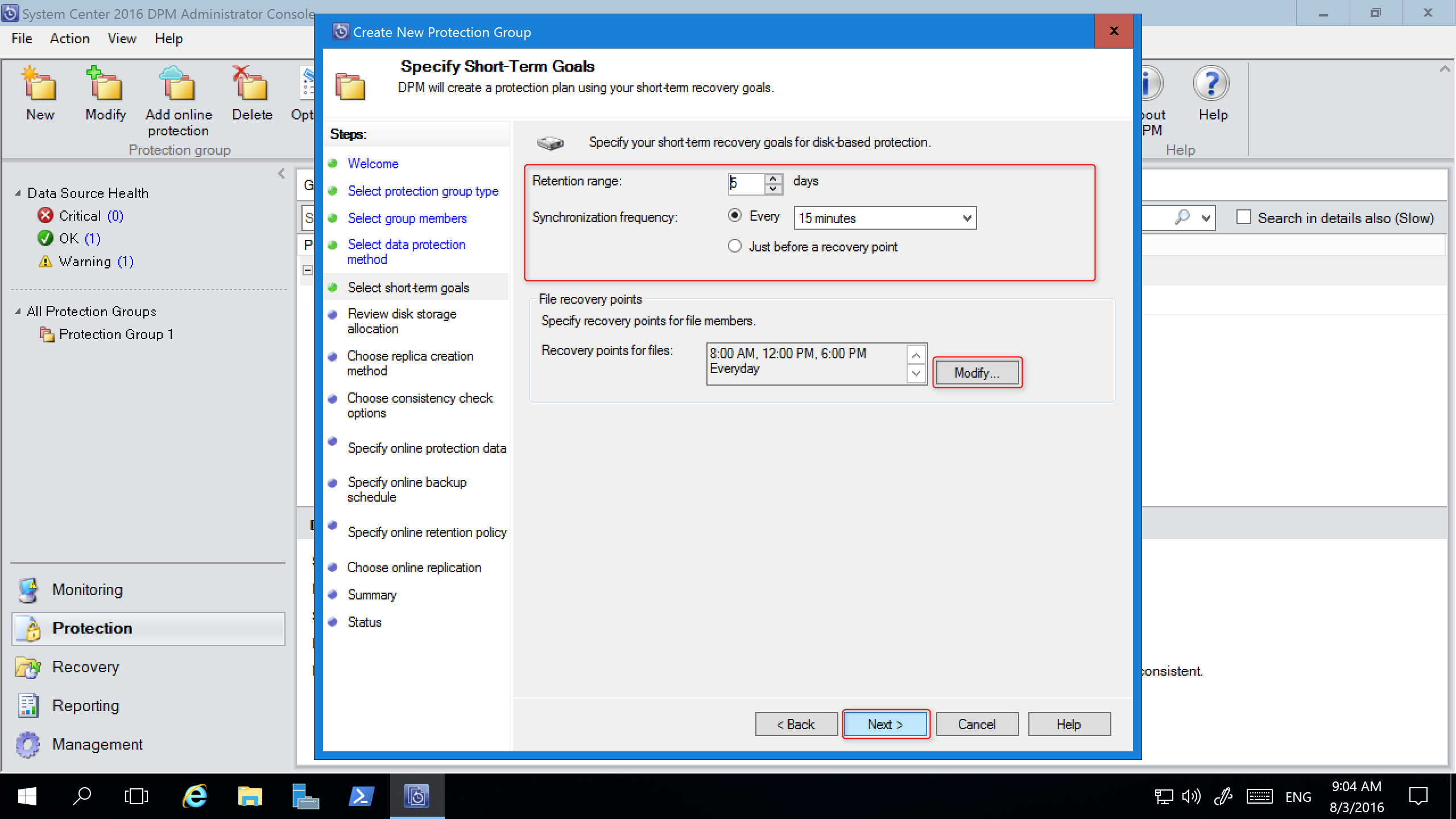
Het scherm Schijfopslagtoewijzing controleren bevat de details over de geselecteerde gegevensbronnen, hun grootte, de ruimte die moet worden ingericht en het doelopslagvolume.
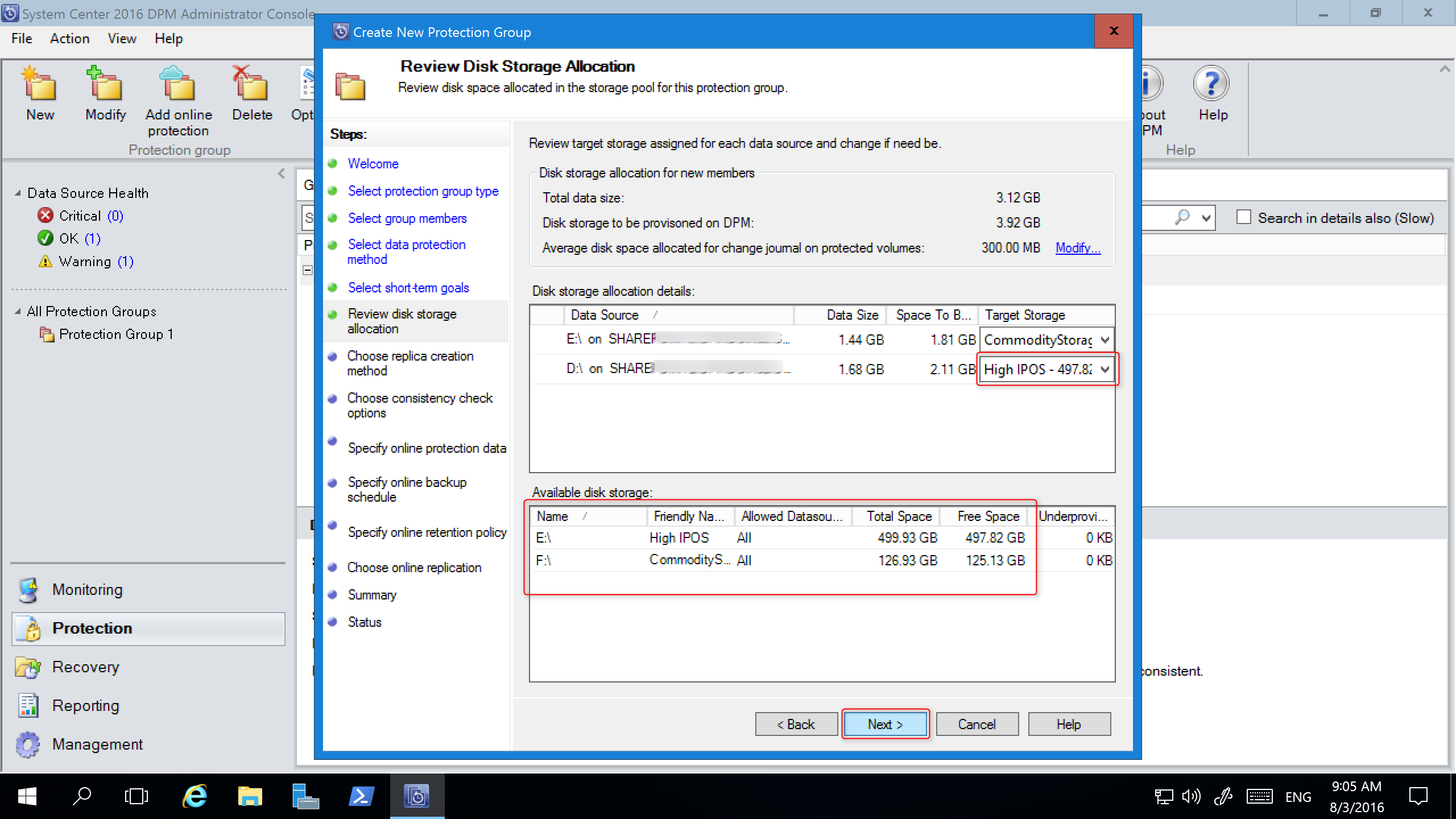
De opslagvolumes worden bepaald op basis van de toewijzing van workloadvolumes (ingesteld met PowerShell) en de beschikbare opslag. U kunt de opslagvolumes wijzigen door andere volumes te selecteren in de vervolgkeuzelijst. Als u de Doelopslag wijzigt, wordt de Beschikbare schijfopslag dynamisch gewijzigd om de Vrije ruimte en Te weinig ingerichte ruimte te weerspiegelen.
De kolom Te weinig ingerichte ruimte in Beschikbare schijfopslag geeft de hoeveelheid extra opslagruimte weer die nodig is als de gegevensbronnen groeien zoals gepland. Gebruik deze waarde om u te helpen uw opslagbehoeften te plannen, zodat het maken van back-ups soepel verloopt. Als de waarde nul is, worden in de nabije toekomst geen problemen met de opslag verwacht. Als de waarde een ander getal dan nul is, hebt u onvoldoende opslagruimte toegewezen op basis van uw beveiligingsbeleid en de gegevensgrootte van uw beveiligde leden.
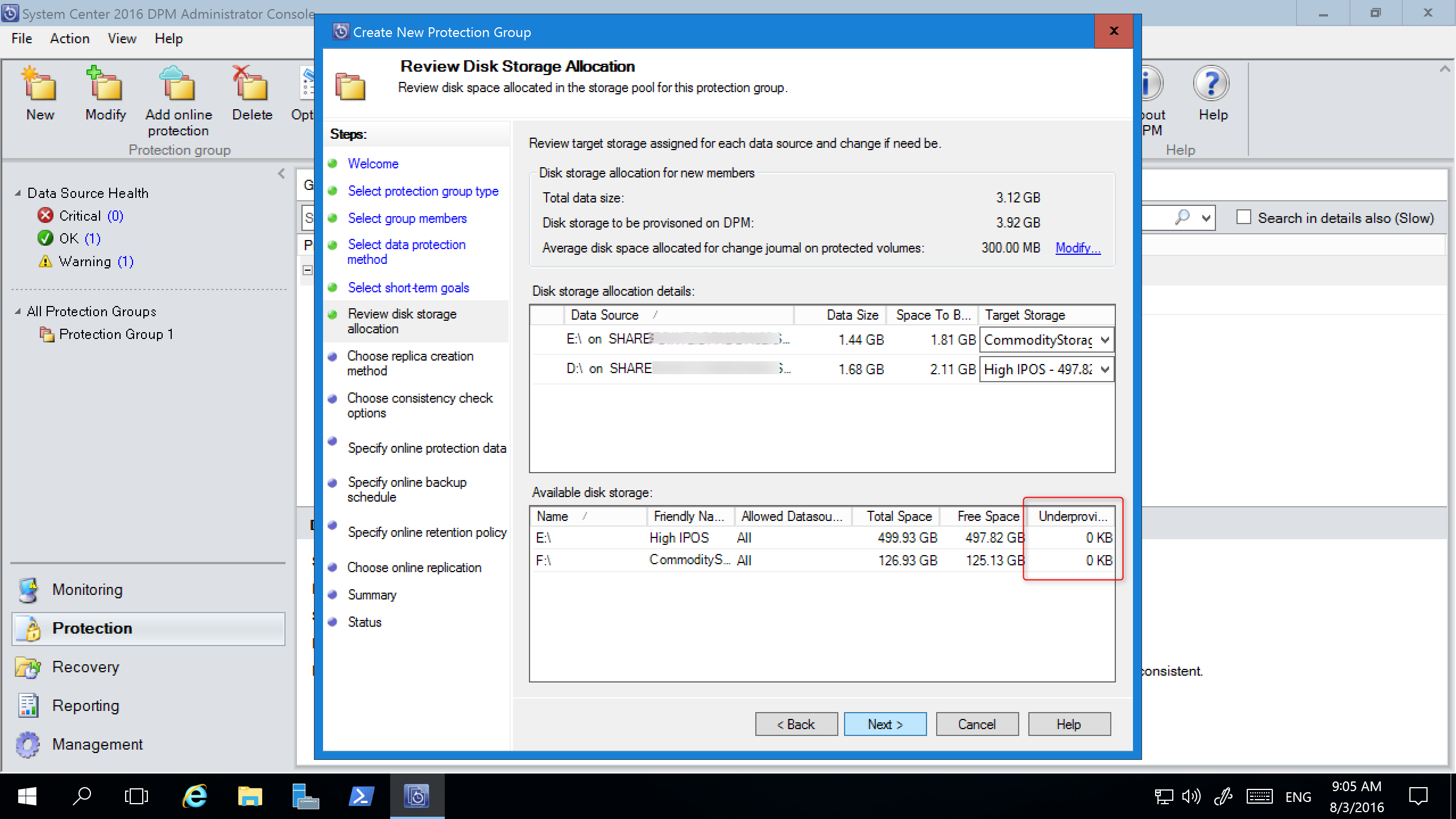
De rest van de wizard Nieuwe beveiligingsgroep is niet gewijzigd ten opzichte van DPM 2012 R2. Ga door met de wizard om het maken van de nieuwe beveiligingsgroep te voltooien.
Verouderde opslag migreren naar Modern Backup Storage
Nadat u DPM 2012 R2 hebt bijgewerkt naar DPM 2016 en het besturingssysteem naar Windows Server 2016, kunt u de bestaande beveiligingsgroepen bijwerken naar de nieuwe DPM 2016-functies. Beveiligingsgroepen worden standaard niet gewijzigd en blijven werken zoals ze zijn geconfigureerd in DPM 2012 R2. Het bijwerken van beveiligingsgroepen voor het gebruik van Modern Backup Storage is optioneel. Als u de beveiligingsgroep wilt bijwerken, stopt u de beveiliging van alle gegevensbronnen met Gegevens behouden en voegt u de gegevensbronnen toe aan een nieuwe beveiligingsgroep. Deze gegevensbronnen worden nu in DPM op de nieuwe manier beveiligd.
Selecteer in de Administrator-console de functie Beveiliging en klik in de lijst Lid van beveiligingsgroep met de rechtermuisknop op het lid en selecteer Beveiliging van lid stoppen....
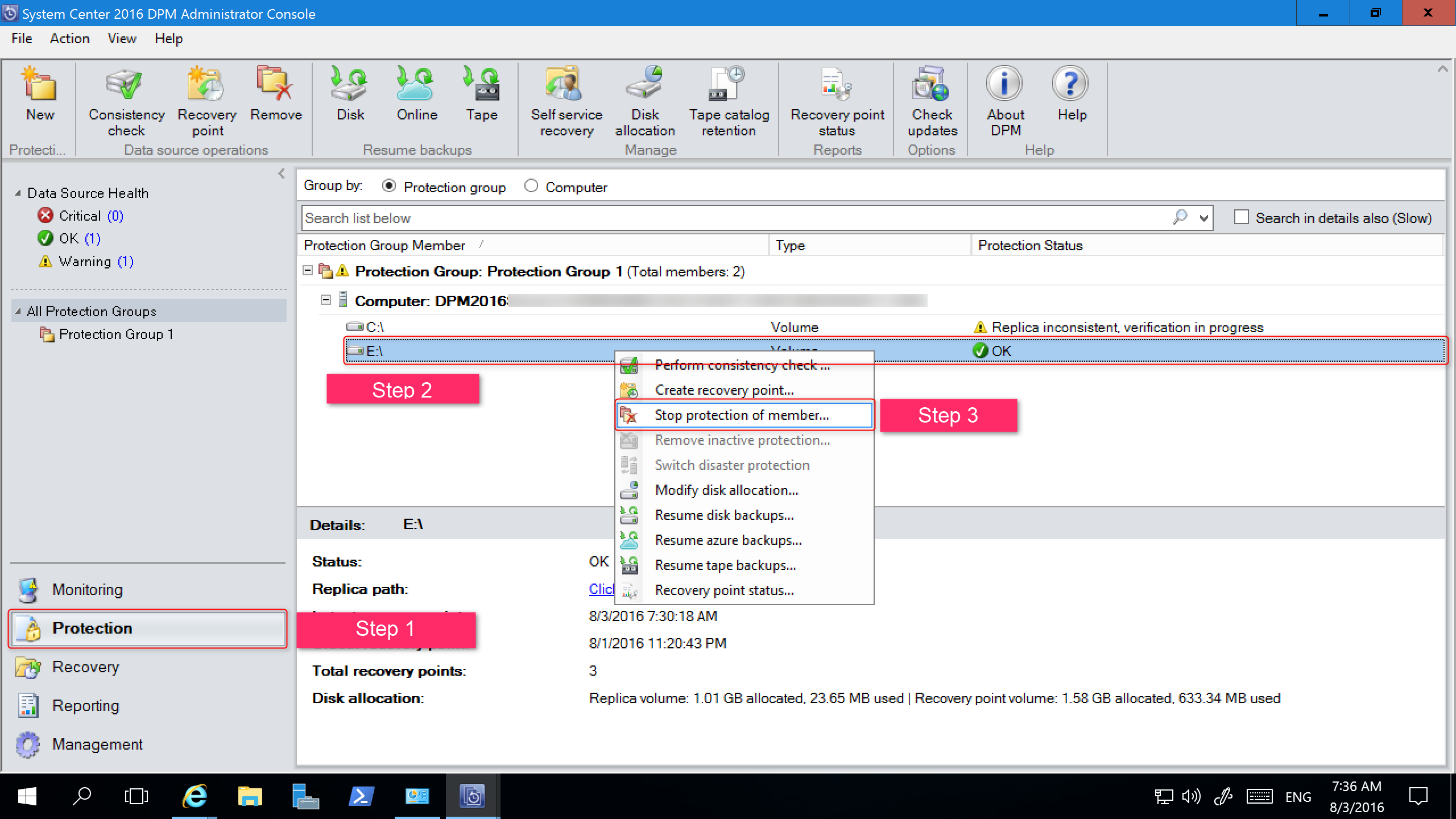
De pagina Verwijderen uit groep wordt geopend.
Controleer op de pagina Verwijderen uit groep de gebruikte schijfruimte en de beschikbare vrije ruimte in de opslaggroep. Standaard worden de herstelpunten op de schijf gelaten, zodat ze verlopen volgens het bijbehorende bewaarbeleid. Selecteer OK.
Als u de gebruikte schijfruimte onmiddellijk wilt retourneren naar de vrije opslaggroep, selecteert u Replica op schijf verwijderen. Hiermee worden de back-upgegevens (en herstelpunten) verwijderd die zijn gekoppeld aan dit lid.
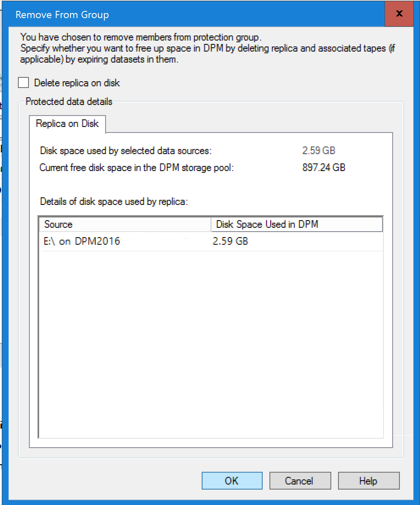
Maak een nieuwe beveiligingsgroep die gebruikmaakt van Moderne back-upopslag en de niet-beveiligde gegevensbronnen bevat.
Schijven toevoegen om verouderde opslag te vergroten
Als u verouderde opslag wilt gebruiken met DPM 2016, is het misschien nodig om schijven toe te voegen om de verouderde opslag te vergroten. Schijfopslag toevoegen:
Selecteer Beheer in de Administrator-console.
Selecteer Schijfopslag.
Selecteer Toevoegen op het lint van het hulpmiddel.
De pagina Schijfopslag toevoegen wordt geopend.
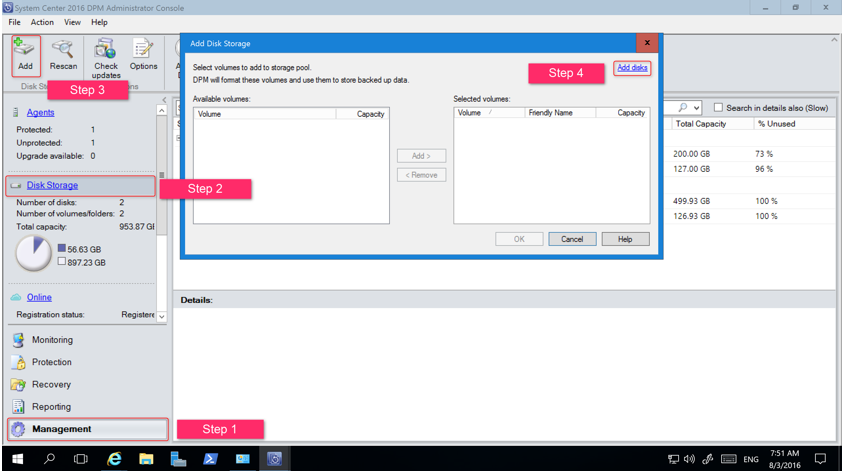
Selecteer op de pagina Schijfopslag toevoegen de optie Schijven toevoegen.
DPM biedt een lijst met beschikbare schijven.
Selecteer de schijven, selecteer Toevoegen om de schijven toe te voegen en selecteer OK.
Nieuwe PowerShell-cmdlets
Voor DPM 2016 zijn er twee nieuwe cmdlets beschikbaar: Mount-DPMRecoveryPoint en Dismount-DPMRecoveryPoint. Selecteer de naam van de cmdlet om de bijbehorende referentiedocumentatie weer te geven.
Cloudbeveiliging inschakelen
U kunt een back-up van een DPM-server maken in Azure. De stappen op hoog niveau zijn:
- een Azure-abonnement maken,
- de server registreren bij de Azure Backup-service,
- kluisreferenties en de Azure Backup Agent downloaden,
- de kluisreferenties en het back-upbeleid van de server configureren.
Zie Voorbereiden voor back-ups van workloads naar Azure met DPM voor meer informatie over het maken van back-ups van DPM in de cloud.
Volgende stappen
Zie releaseopmerkingen voor nieuwe hotfixes en UR's die van toepassing zijn.
Meer informatie over het toevoegen van opslag.
Meer informatie over het installeren en beheren van updatepakketten voor DPM.
Feedback
Binnenkort beschikbaar: In de loop van 2024 zullen we GitHub-problemen geleidelijk uitfaseren als het feedbackmechanisme voor inhoud en deze vervangen door een nieuw feedbacksysteem. Zie voor meer informatie: https://aka.ms/ContentUserFeedback.
Feedback verzenden en weergeven voor