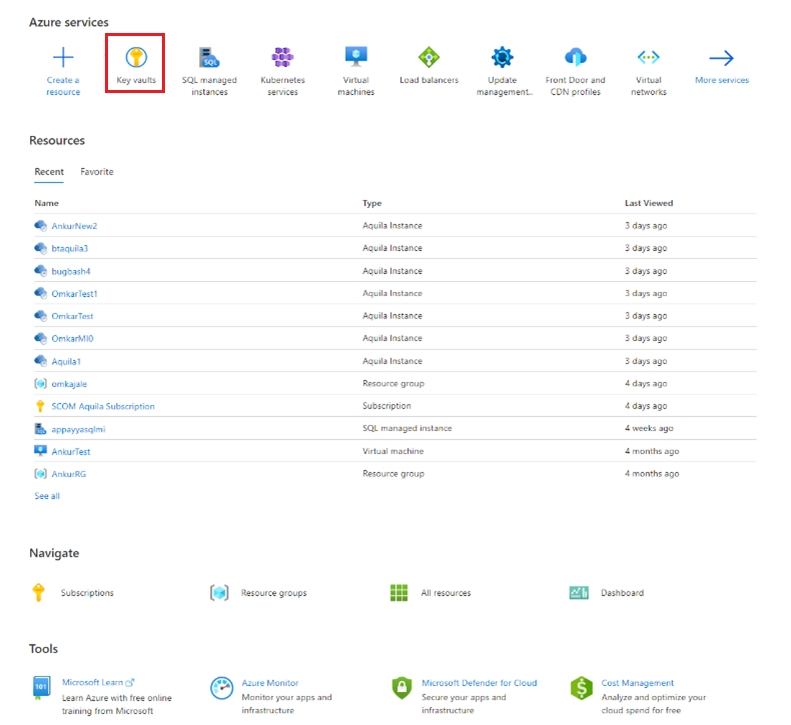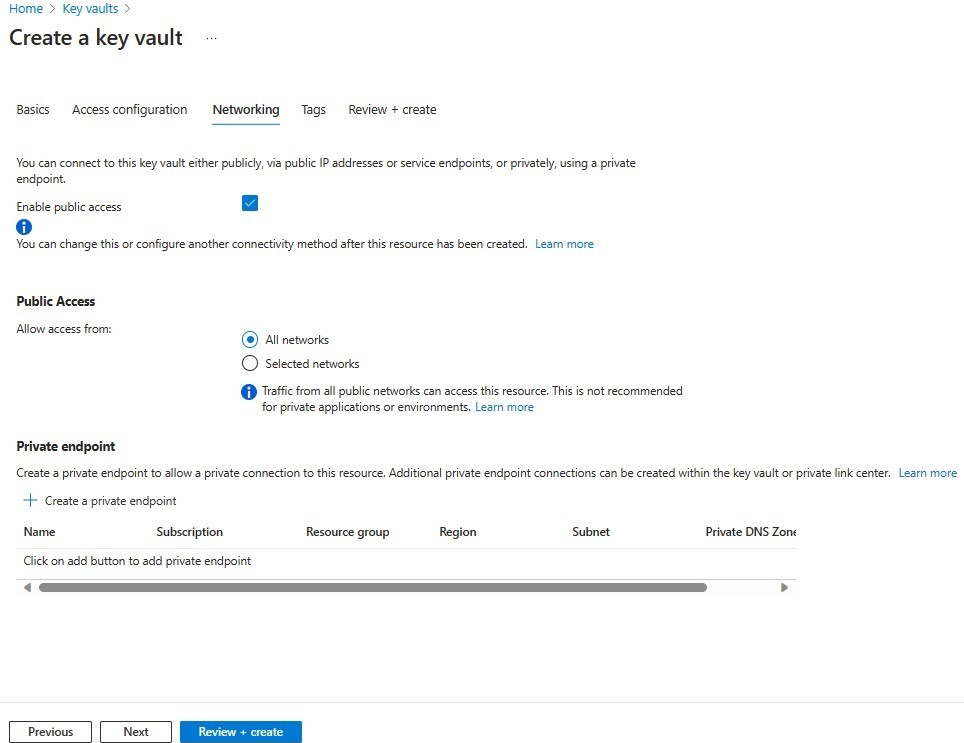Een Azure-sleutelkluis maken
In dit artikel wordt beschreven hoe u een sleutelkluis maakt om domeinreferenties op te slaan.
Notitie
Zie Azure Monitor SCOM Managed Instance voor meer informatie over de architectuur van Azure Monitor SCOM Managed Instance.
Een sleutelkluis maken om geheimen op te slaan
Voor de beveiliging kunt u referenties voor domeinaccounts opslaan in sleutelkluisgeheimen. Later kunt u deze geheimen gebruiken bij het maken van een beheerd SCOM-exemplaar.
Azure Key Vault is een cloudservice die een beveiligd archief biedt voor sleutels, geheimen en certificaten. Zie Over Azure Key Vault voor meer informatie.
Zoek en selecteer sleutelkluizen in de Azure Portal.
De pagina Sleutelkluizen wordt geopend.
Selecteer Maken.
Ga voor Basisbeginselen als volgt te werk:
- Projectdetails:
- Abonnement: selecteer het abonnement.
- Resourcegroep: selecteer de gewenste resourcegroep.
- Exemplaardetails:
- Naam van sleutelkluis: voer de naam van uw sleutelkluis in. Er zijn geen extra beperkingen, met uitzondering van de beperkingen die van toepassing zijn op namen in andere Azure-services.
- Regio: kies de regio die u wilt selecteren voor uw andere resources.
- Prijscategorie: selecteer Standard of Premium indien nodig.
- Herstelopties:
- Dagen voor het behouden van verwijderde kluizen: voer een waarde in tussen 7 en 90.
- Beveiliging tegen opschonen: we raden u aan deze functie in te schakelen voor een verplichte bewaarperiode.

- Projectdetails:
Selecteer Next. Op dit moment is er geen wijziging vereist in de toegangsconfiguratie. De toegangsconfiguratie wordt uitgevoerd in stap 5.
Ga als volgt te werk voor Netwerken:
- Selecteer Openbare toegang inschakelen.
- Selecteer onder Openbare toegang bij Toegang toestaan de optie Alle netwerken.
Selecteer Next.
Selecteer bij Tags de tags indien nodig en selecteer Volgende.
Voor Controleren en maken controleert u de selecties en selecteert u Maken om de sleutelkluis te maken.
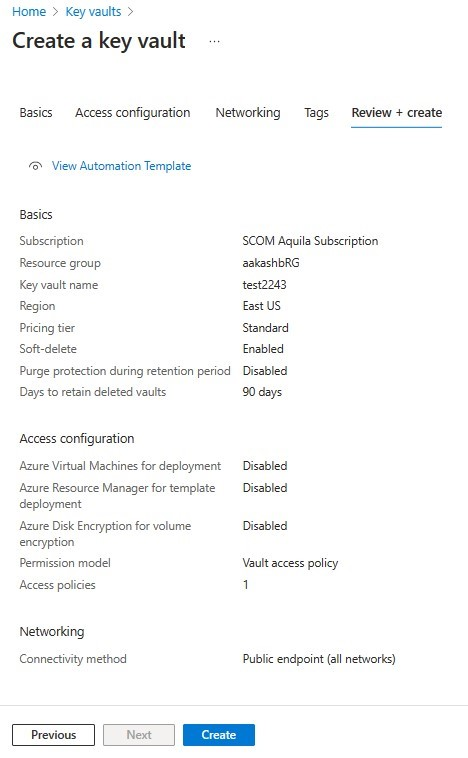
Volgende stappen
Feedback
Binnenkort beschikbaar: In de loop van 2024 zullen we GitHub-problemen geleidelijk uitfaseren als het feedbackmechanisme voor inhoud en deze vervangen door een nieuw feedbacksysteem. Zie voor meer informatie: https://aka.ms/ContentUserFeedback.
Feedback verzenden en weergeven voor